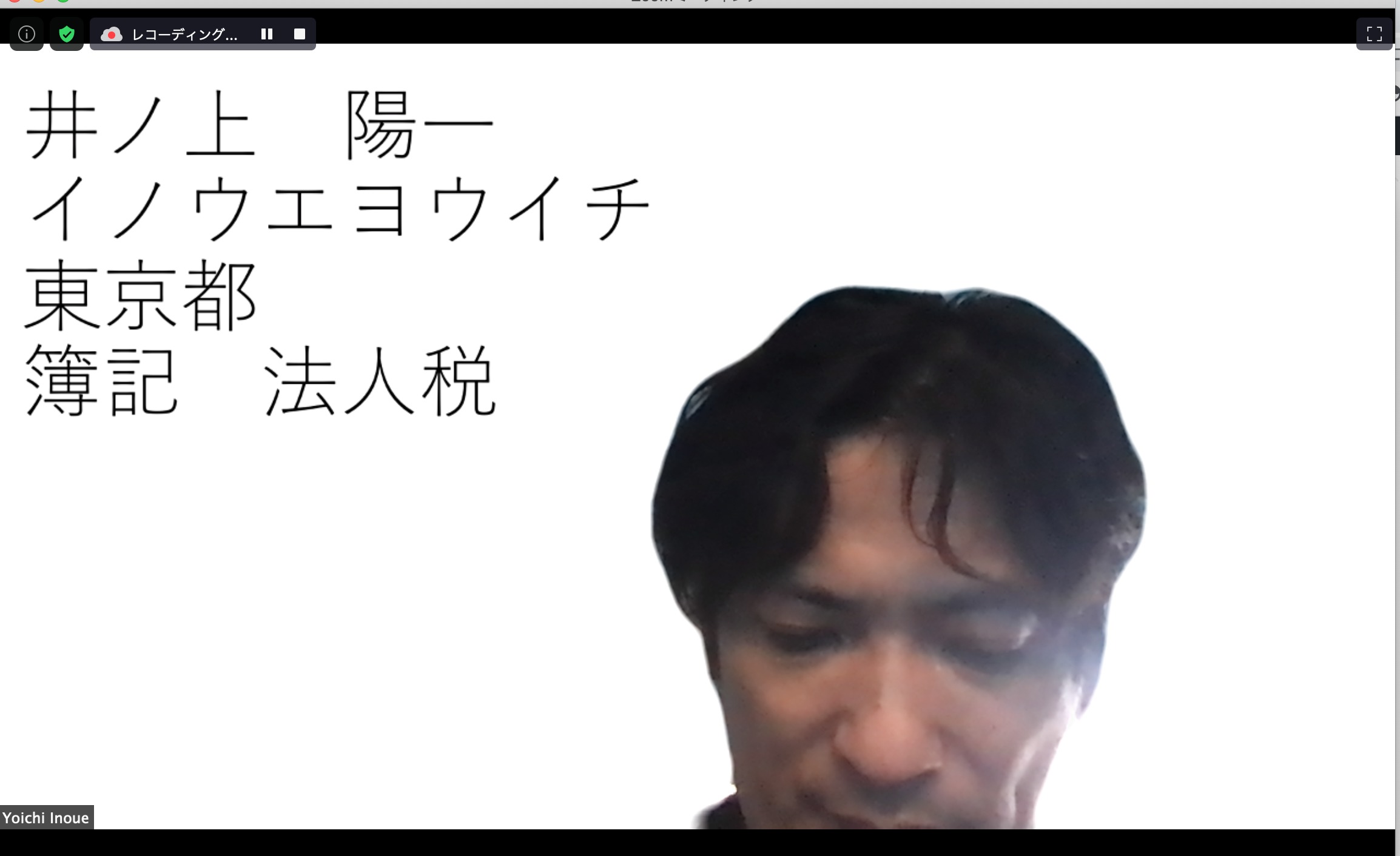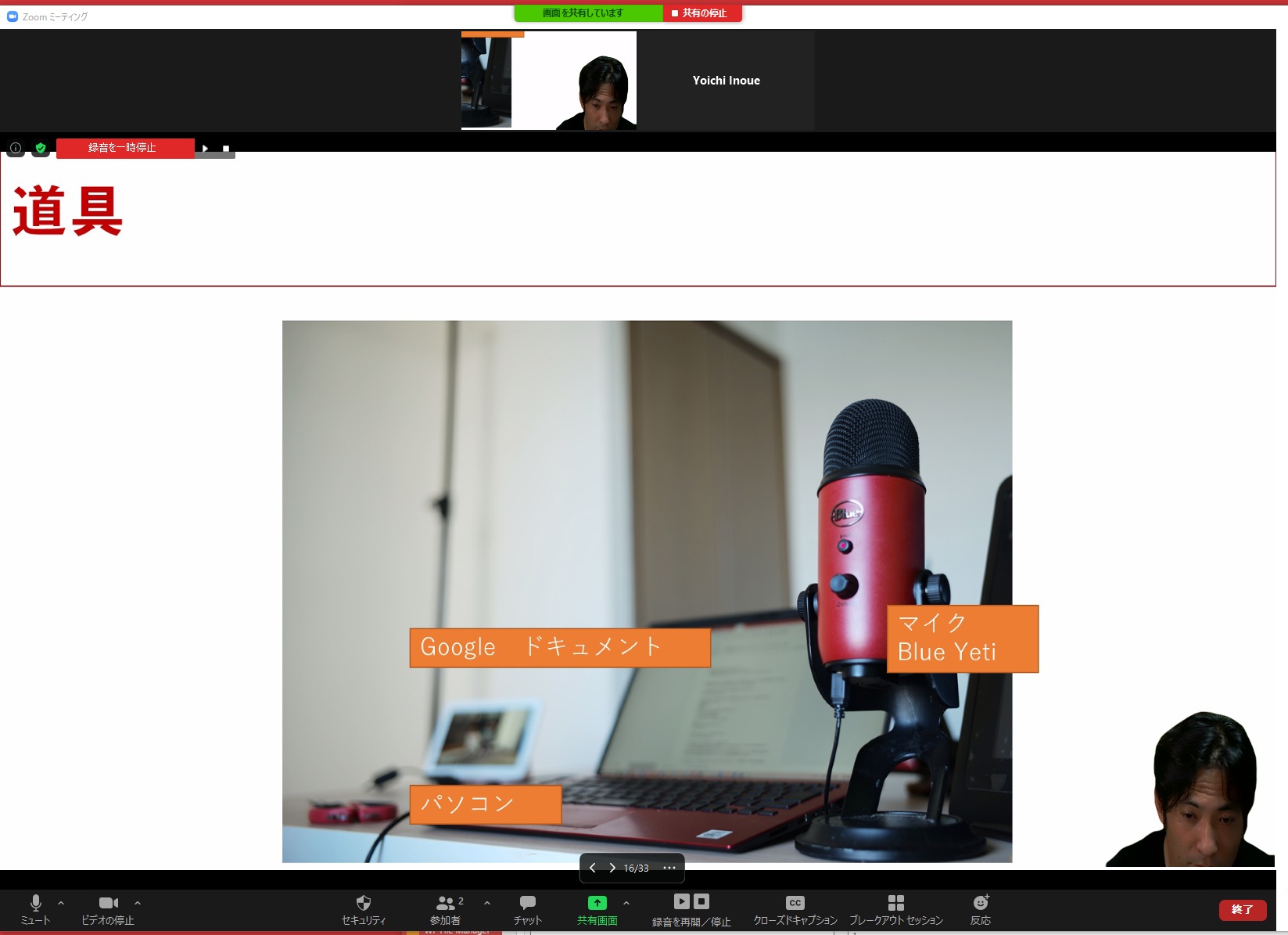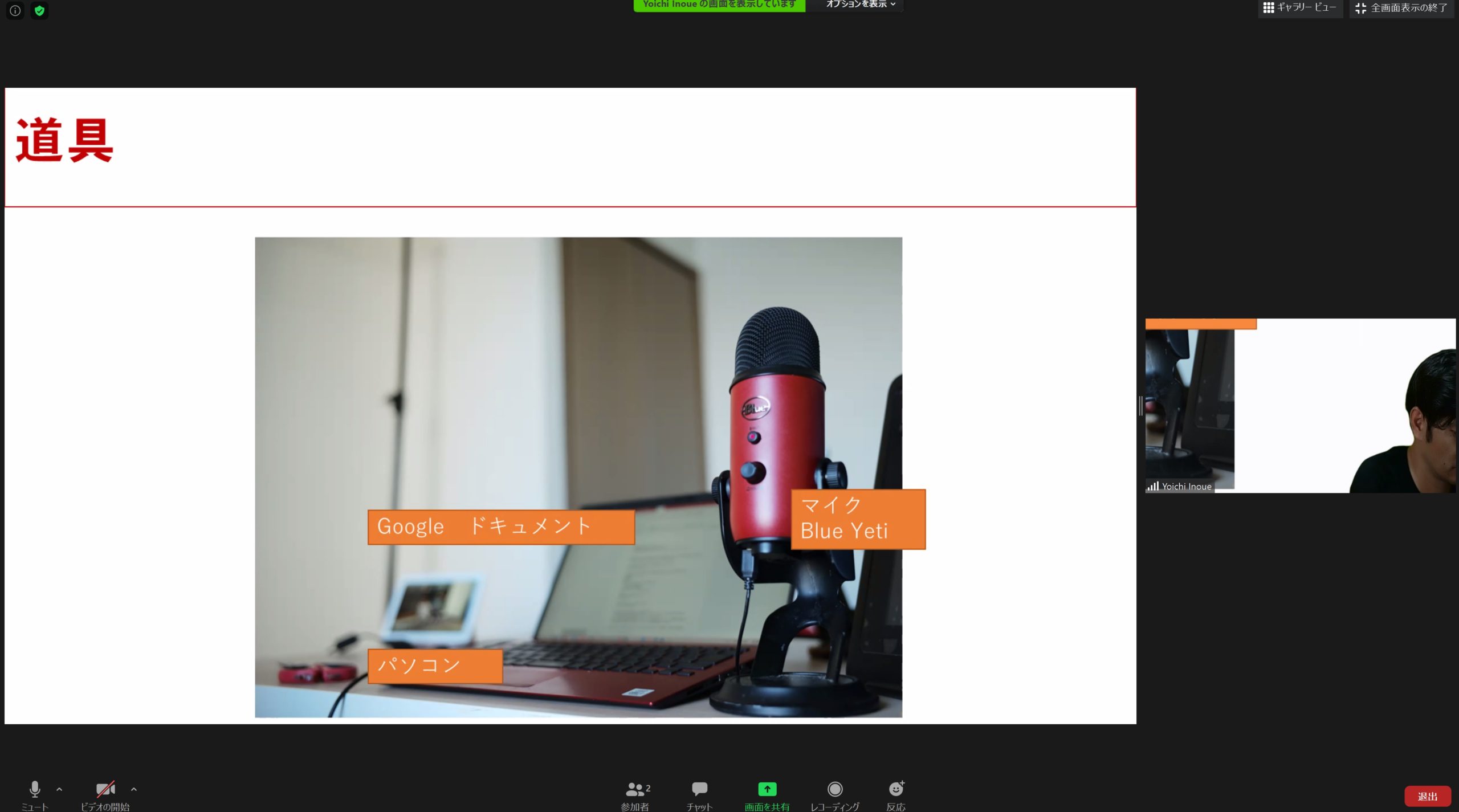ご質問いただくことも多い、Zoomの背景について、まとめてみました。
※グリーンスクリーン by Leica M10
YouTubeにもアップしました。
Zoomをするときに、自分の背景をどうするか
Zoomをはじめオンライン会議ツールを使うときに気をつけたいことの1つは、背景。
カメラを使うなら、自分の顔に加えて背景もうつります。
気にならないと言えばならない、気になると言えば気になる背景。
ひょっとすると写したくないものも写るかもしれませんし、家族が後ろを通ることもあるかもしれません。
その背景対策には、Zoom用に自宅で配置を変える方法があります。
私は実際、2020年2月に変えました。
背景を壁にしたり、窓にしたり。
(後述するグリーンスクリーンを置いたり)
結局、配置を2回変えました。
今は、後ろに棚をつくって背景にし、ぼかしています。
(SIGMA fpにLeica ズミルックス50mmF1.4をつけています。レンズによってはぼけます)
まあ、無駄といえば無駄なのですが、こうしたくなったので、しかたありません。
今はYouTubeやオンラインセミナーで実際の背景を使っています。
(YouTubeチャンネル、登録700人突破しました。ありがとうございます!)
実際の背景を使う前は、バーチャル背景をつかっていました。
背景に、好きな画像を設定できる機能です。
(SkypeやTeamsといった他のツールなら、背景をぼかす機能があります)
Zoomで自分の背景を変えるには
自分の背景を変えるには、パソコンでZoomを立ち上がるか、最初の設定で、[ビデオ]アイコンの右にあるメニューから、[バーチャル背景を選択]を選び、
このメニューで、画像を選びましょう(②)。
①の+のアイコンをクリックすれば、自分のパソコンにある画像をZoomに取り込むことができ、②で選べるようになります。
この設定は保存されますが、端末ごとの設定です。
(選んだバーチャル背景も保存されます)
ここで、グリーンスクリーンがある場合は、③の[グリーンスクリーンがあります]をチェックすると、自分と背景の境目がよりきれいになります。
たとえば、こんな感じにできます。
上段は、外の背景。
外の背景画像だと、おもしろみはあっても、違和感はあります。
下段は、本物っぽくしたもの。
レンガはちょっと違和感がありますが。
あとは、窓や本棚にしてみました。
上段は、自分で撮った写真、下段は、無料素材サイトからダウンロードしたものです。
あらかじめ準備してテストしておくといいでしょう。
なお、テストするには、Zoomのアカウント、登録が必要です。
サインインすれば、[新規ミーティング]をクリックし実際の画面でテストできます。
パソコンとスマホ、パソコンと他のパソコンといったテストも可能限りやっておきましょう。
ITに慣れるのは、テスト、試すのが一番です。
こういった、無色もいいかもしれません。
これは、パソコン内で適当な場所を、スクリーンショットで画像として保存したものです。
パワポに文字を入力して、それをスクリーンショットで画像として保存してZoomで使うということもできます。
今度オフ会や交流会で使ってみようかと。
スクリーンショットを効率化するならLightShot – YouTube
この背景を設定するときにグリーンスクリーンを利用する方法があります。
グリーンスクリーンがあったほうがいいか
グリーンスクリーン(グリーンバック)は、こういった緑のスクリーンまたは布です。
私は、スクリーンタイプを買いました。
品切れですが、参考に。
使うカメラ、レンズにもよりますが、大きめのほうが、使いやすいです。
スクリーンが小さいと、カメラ画像の端まで行き届きません。
ただ、普段は邪魔ですが。
私が使っているものは組み立て式で、普段は、部屋の端に置いています。
このグリーンスクリーンは必要かどうか。
Zoomでは、グリーンスクリーンがなくても、バーチャル背景が使えます。
自分と背景の境目の処理は曖昧になりますが、まあ、いいといえばいいでしょう。
パソコンの性能によってはできないこともあります。
グリーンスクリーンありなしを比較してみました。
こちらがなし。
こちらがグリーンスクリーンあり。
拡大すると、こちらが「なし」。
髪の毛の部分の境目が曖昧です。
動画だと違和感がもっとあります。
こちらが「グリーンスクリーンあり」です。
こちらも違和感があるにはあるのですが、グリーンスクリーンよりもはっきりとします。
また、最新バージョン(2020年8月時点)では、パワポのスライドを背景にすることもできるようになりました。
アップデートをして、バージョン5.2にする必要があります。
Zoom利用中の画面から[画面を共有]で、[詳細]タブの[バーチャル背景として「PowerPoint」をクリックしましょう。
ファイルを選ぶ画面になり、パワポファイルを選ぶと、
そのパワポファイルがPDFに変換され、このようにパワポを背景に自分を写すことができるのです。
セミナーでも使えるでしょう。
ただし、パワポをPDFに変換するので、パワポのアニメーションは使えません。
スライドの作り方を考える必要があるでしょう。
また、相手側の画面をみると、自分とパワポを背景にしたものは、小さく映っており、共有している画面(パワポのスライドショー)がメインです。
これでは意味がないのでは……。
Zoomのミーティングプラン、ビデオウェビナープランでも同様でした。
録画動画も同様です。
この機能は、ベータ版(テスト版)ということなので、今後どうなるかですが。
現状は、普通に画面共有したほうがいいでしょうし、バーチャル背景を使ったほうがいいでしょうね。
バーチャル背景、ぜひ使ってみていただければ。
違和感のない、自然な画像を探すか準備するといいかもです。
■編集後記
昨日は、個別コンサルティングと書籍の打ち合わせ。
個別コンサルティングは、2コマのうちの2コマ目。
2コマあると、1コマ目から2コマ目までに行動していただいた結果のフィードバックもできます。
(多少なりともプレッシャーもあるでしょうし)
書籍の打ち合わせでは、大きく前進し、10月発売に向けて引き続き取り組みます。
■「1日1新」
Leica ズマリット75mm&エルプロ52
■娘(3歳4ヶ月)日記
ままごとも好きですが、実際の料理も好きで、たまごを混ぜたり、白玉団子をつくったりしてくれます。
おにぎりも上手です。
■YouTube更新情報
5万円の価値はあるか。Apple Watchの使い道 – YouTube
■著書
『税理士のためのプログラミング -ChatGPTで知識ゼロから始める本-』
『すべてをがんばりすぎなくてもいい!顧問先の満足度を高める税理士業務の見極め方』
ひとり税理士のギモンに答える128問128答
【インボイス対応版】ひとり社長の経理の基本
「繁忙期」でもやりたいことを諦めない! 税理士のための業務効率化マニュアル
ひとり税理士の自宅仕事術
リモート経理完全マニュアル――小さな会社にお金を残す87のノウハウ
ひとり税理士のセーフティネットとリスクマネジメント
税理士のためのRPA入門~一歩踏み出せば変えられる!業務効率化の方法~
やってはいけないExcel――「やってはいけない」がわかると「Excelの正解」がわかる
AI時代のひとり税理士
新版 そのまま使える 経理&会計のためのExcel入門
フリーランスとひとり社長のための 経理をエクセルでトコトン楽にする本
新版 ひとり社長の経理の基本
『ひとり税理士の仕事術』
『フリーランスのための一生仕事に困らない本』
【監修】十人十色の「ひとり税理士」という生き方