こんにちは!
デジタルマーケターのウマたん(@statistics1012)です!
ずっとSSL化を面倒だと先延ばしにしてきたのですが、最近になってやっと実施しました。
正直、思ってたより面倒ではなく、簡単にできるのでまだやっていない人は出来るだけ早く行うことをオススメします。
とは言え、常時SSL化することによる不安もあると思います。
この記事では常時SSL化によるメリット・デメリットと手順について見ていきたいと思います。
常時SSL化とは?

常時SSL化は、全てのページをhttps化することで完了します。https通信では、WebページとWebサーバーの通信が暗号化されるため信頼性・安全性の向上が見込めます。
元々常時SSL化は機密性の高い決済サイトなどで行われてきましたが、近年個人情報の重要性が注視されるようになってきたため多くのサイトで常時SSL化が行われるようになってきています。
現段階(2019年8月時点)で個人ブログなどを除くと、ほぼ常時SSL化を行っていないサイトはないのではないでしょうか?
常時SSL化によるメリット

それでは、常時SSL化によるメリットについて見ていきます。
ユーザーの安心感
元々Chromeブラウザでは、常時SSL化されていないサイトにおいてアドレスバー上で「保護されていない通信」と表示されていましたが、iphoneでも表示がされるようになりました。
2019年3月にリリースされたiOS12.2からSafariでアドレスバー上に「安全ではありません」との表示が出るようになったのです。
これにより、不安感を持ったユーザーはサイトを訪れてすぐ離脱してしまう可能性があり直帰率が上がりSEOへの悪影響を与える可能性があります。
また最終的にコンバージョンページへ到達したとしても、信頼性のないサイトではコンバージョンせずに離脱してしまう可能性があります。
常時SSL化することで、ユーザーの不安を取り除き、それらの影響を防ぐことができます。
SEOへの直接的な影響
ユーザーの安心感から来る行動の変化で間接的にSEOへ好影響があるという話を先ほどしましたが、常時SSL化により直接的なSEOの効果があります。
Googleが常時SSL化がページランキングアルゴリズムへ少なからず影響しているということを公表しています。
しかし、その他の要素と比較するとそれほどウェイトは大きくないようです。事実、僕のサイトも常時SSL化したことによるランク上昇はそれほど受けていません。
SEOの勉強ロードマップについては以下の記事で非常に詳しく解説していますので是非チェックしてみてください!

常時SSL化によるデメリット
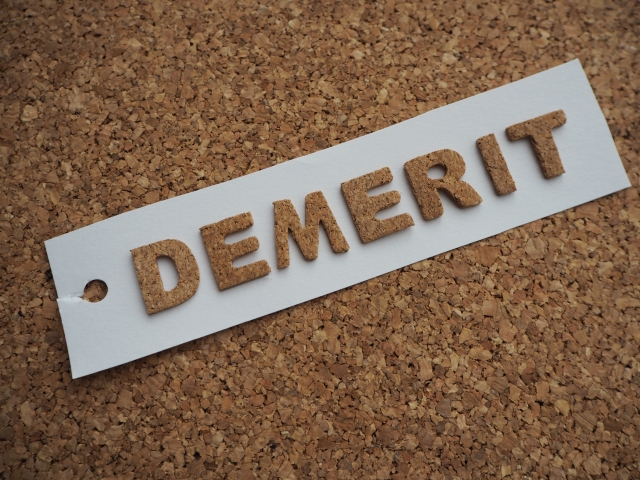
常時SSL化には一応デメリットがあります。
慎重な作業が必要
冒頭でそれほど面倒ではなかったと述べましたが、それでもある程度の作業が必要です。
失敗した時のリスクも考えると、なるべく作業時間がしっかり確保できるスケジュールで行った方が良いでしょう。
SEOへ悪影響を与える可能性がある
常時SSL化では、httpからはじまるURLを全てhttpsに変更することになるので、認識されるドメインが変更されることになります。
そのため慎重に行わないとドメインパワーが下がりGoogleからの評価が下がってしまう可能性があります。
後ほど常時SSL化の手順は見ていきますが、SEOへ悪影響を与える可能性もあることを念頭に置いておきましょう!
常時SSL化の手順
それでは、常時SSL化の手順に見ていきましょう!
以下の手順で行っていきます。ちなみにSSL化の前には必ずバックアップをとっておくようにしましょう!
バックアップを簡単にできるプラグインとしては「UpdraftPlus」がオススメです!実際僕自身、設定にミスってUpdraftPlusで復元しました。
Step1 SSLサーバー証明書を取得
Step2 WordPressでURLをhttpsに変更
Step3 リダイレクト設定(大事!忘れると大変なことになる)
Step4 ドメイン内のURLを全てhttpsに一括変更
Step5 ディベロッパーツールでhttp変更必要箇所を確認
Step6 各種ツールをhttps対応に変更
Step1 SSLサーバー証明書を取得
まず最初のステップとしてSSLサーバー証明書というものを取得していきます。
個人単位のブログであれば、使用しているレンタルサーバーに申請すれば無料で取得できます。
ロリポップであれば以下からSSL化申請を行うことができます。
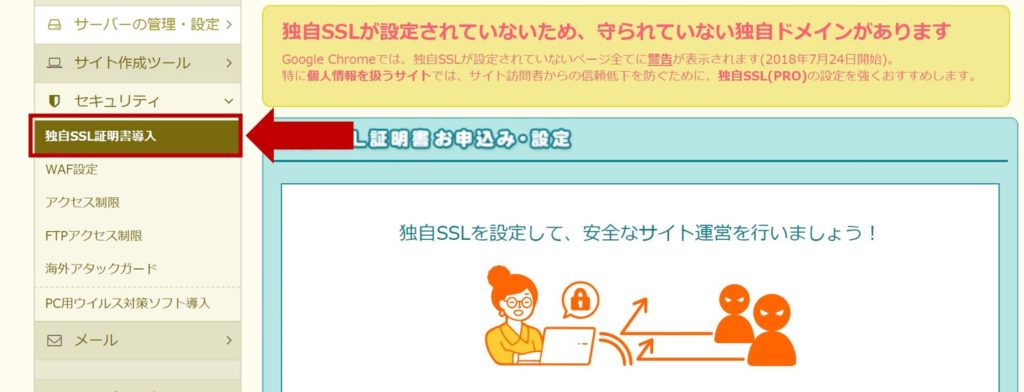
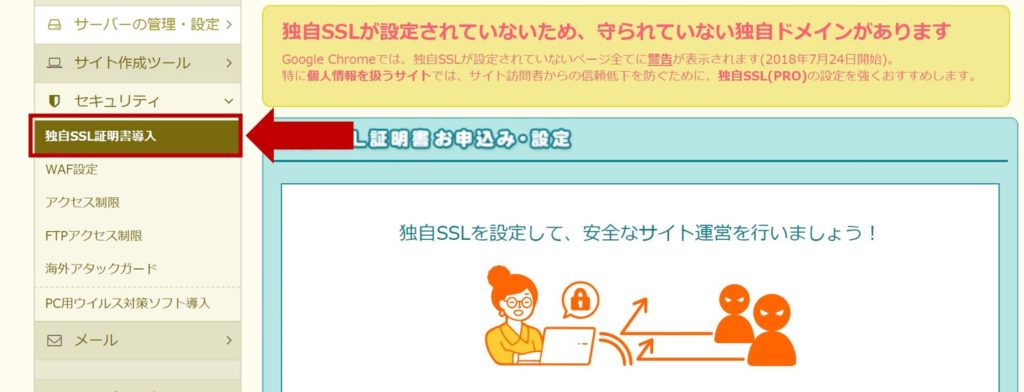
エックスサーバーでは以下の部分からSSL化申請を行うことが可能です。
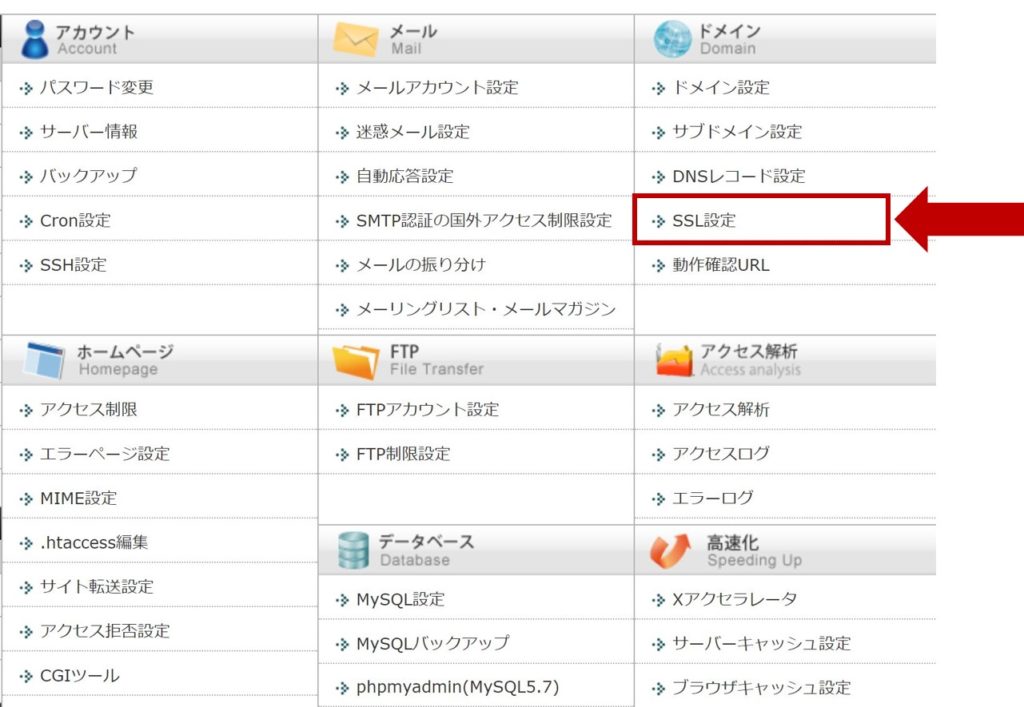
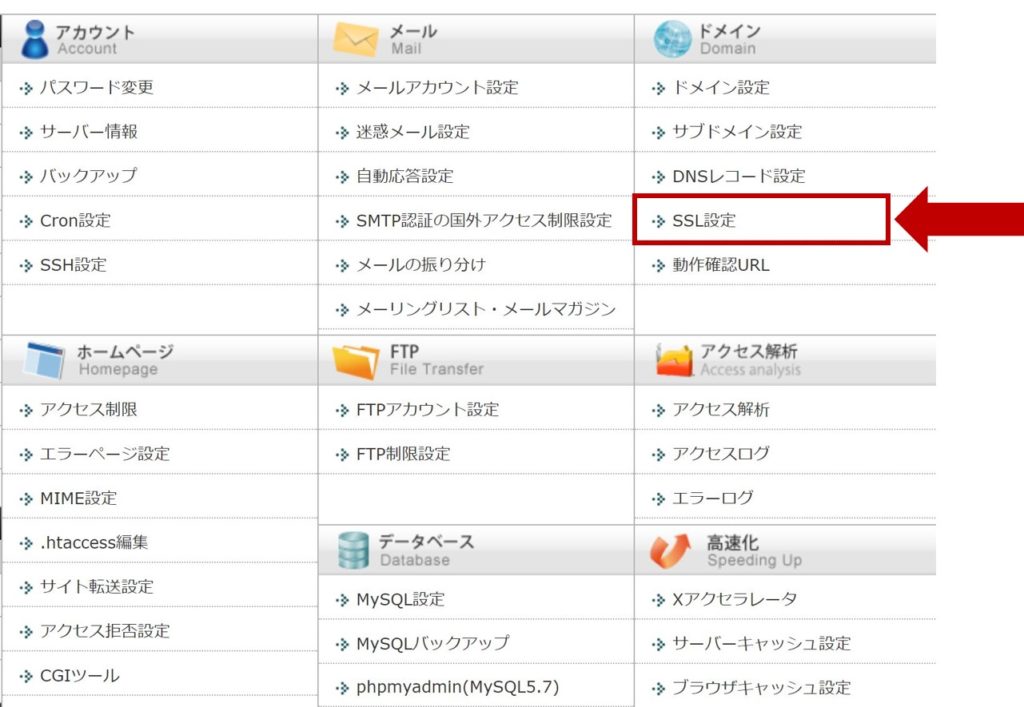
どちらのサーバーでも無料で新生することが可能で、SSL化申請自体は非常に簡単です。
実はSSL証明書には様々な種類があり、企業・法人としてより信頼性を高めたい場合は有料のSSLサーバー証明書を取得することをオススメします。より信頼性の高いSSLサーバー証明書であればアドレスバーの表示が変わります。
Step2 WordPressでURLをhttpsに変更
Worpressで表示されるURLの変更を行っていきます。
設定>一般から以下の画面のURLをhttpsに変更してください。
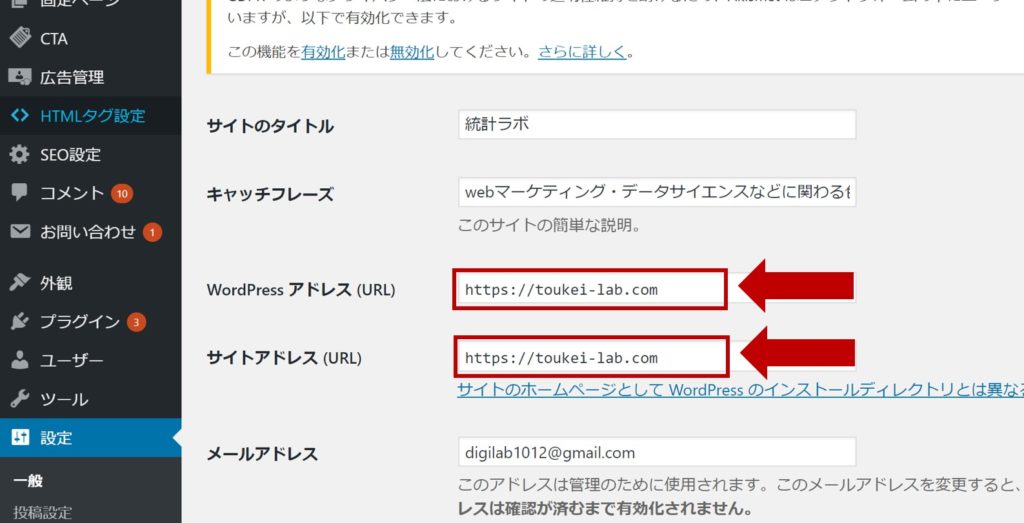
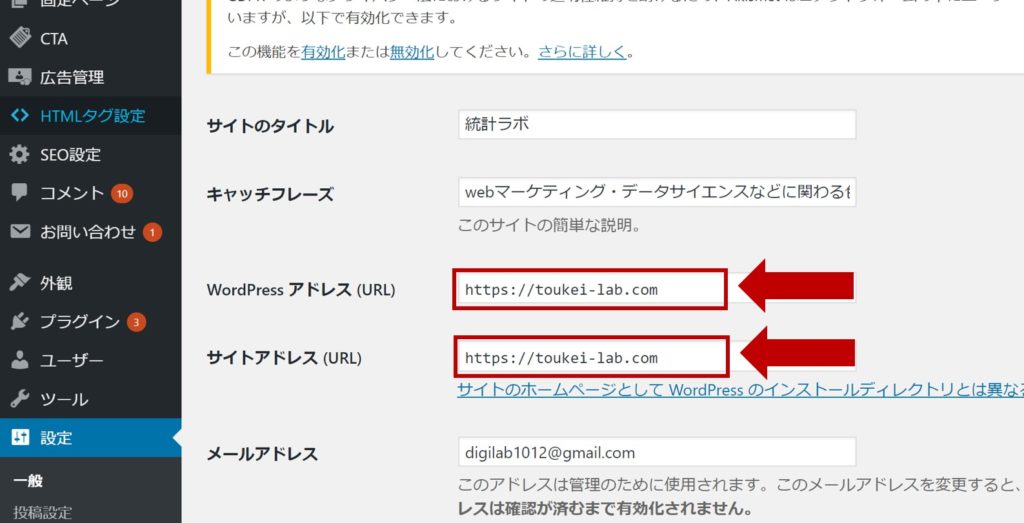
Step3 リダイレクト設定
リダイレクト設定を行わないと大変なことになってしまいます!
http時のドメイン評価を受け継げないのでSEOに大きな影響を与えてしまう可能性があるのです。
リダイレクト設定では、.htaccessファイルを編集していきます。
エックスサーバーでは以下の画面で編集が可能です。
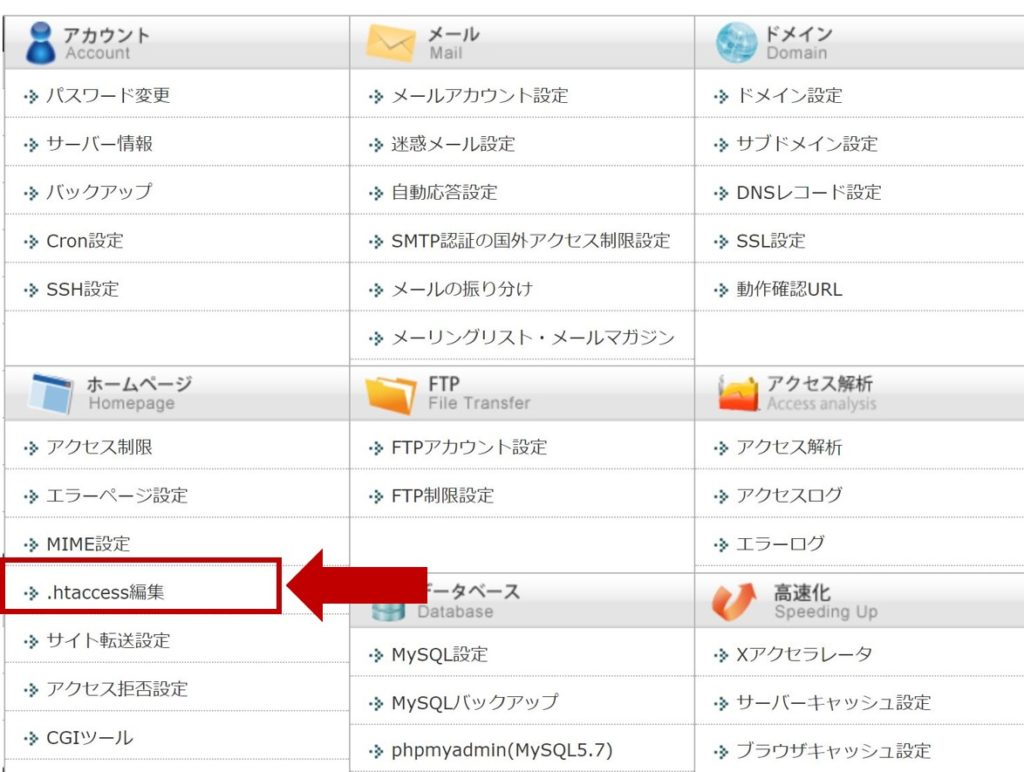
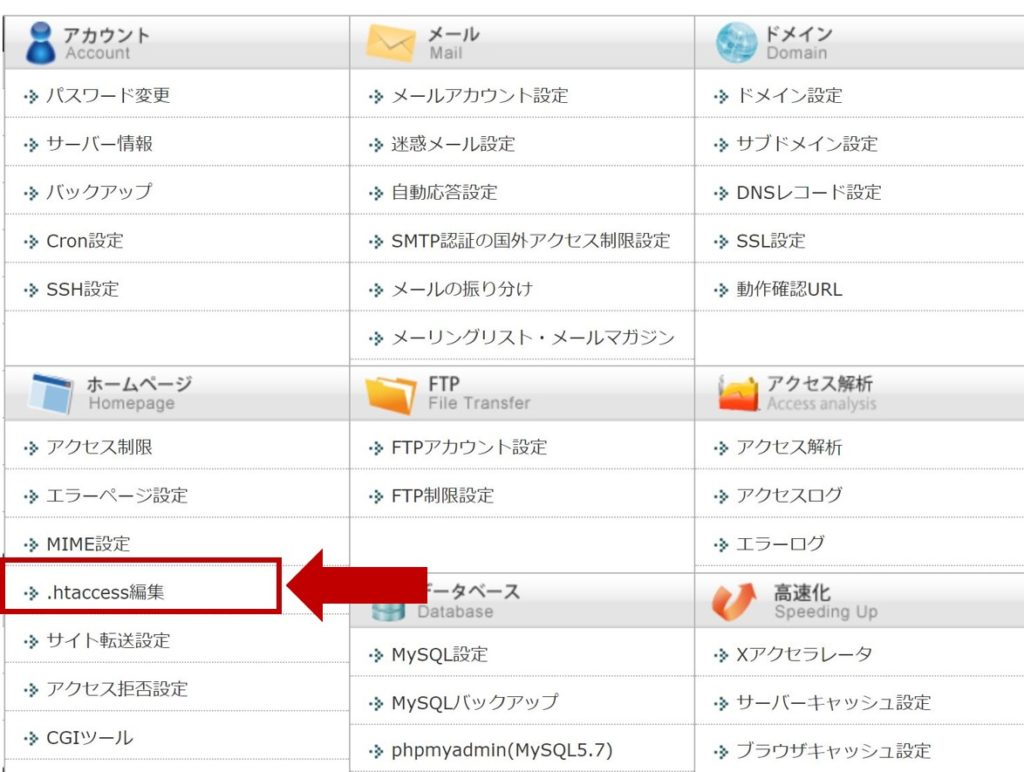
.htaccessファイルに以下のコードを追記していきます。
<IfModule mod_rewrite.c>
RewriteEngine on
RewriteCond %{HTTPS} off
RewriteRule ^(.*)$ https://%{HTTP_HOST}%{REQUEST_URI} [L,R=301]
</IfModule>こちらは301リダイレクトと言って、永久的にhttpのから始まるURLをhttpsにリダイレクトする設定を示しています。
Step4 ドメイン内のURLを全てhttpsに変更
ここまで、URL上は全てhttpsが表示されるようになりますが内部リンクなどがまだhttpになっています。
それらを全てhttpsにしないと完全なSSL化にはなりません。
そのため、サイト内で参照しているhttpのURLをhttpsに変更していきます。
一つ一つ変更していくのは非常に労力がかかるので、一気に変更できるプラグインを使用しましょう!
一気に変更するプラグインとしては「Search Regex」がオススメです!
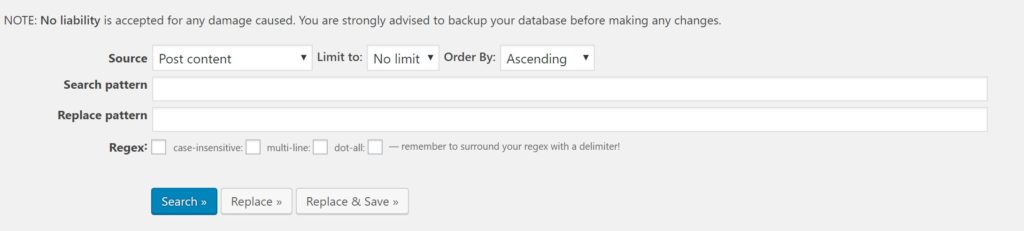
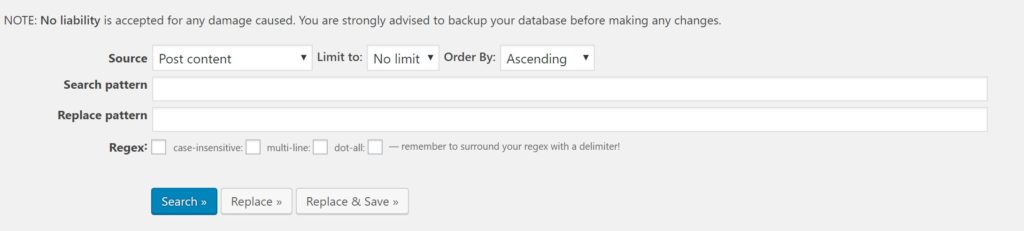
Search patternの部分に旧URL「http://example.com」
Replace patternの部分に新URL「http://example.com」
を入力しましょう!
この時注意点が2つあります。
Search Regexで行った置換は元に戻せない
Search Regexで行った置換は元に戻せないので慎重に行いましょう。Replace patternの部分を空白で間違えてReplaceしてしまい、頭が真っ白になった経験があります。
必ずバックアップを取っておいて、間違えても復元できるようにしておくようにしましょう。
Search Regexでは大量の置換を一度にできない
Search Regexでは一度に置換できる限りがあります。そのため大量に置換が必要(1000カ所以上)な場合、Limitの部分を使って小分けに置換するようにしましょう!
Step5 ディベロッパーツールでhttp変更必要箇所を確認
ここまで行っても全てのhttpを変更できているとは限りません。
投稿記事の中では置換出来ていますが、トップ画面のウィジェットなどは変更できていない可能性が高いです。
そこでディベロッパーツールを使って確認していきましょう!
ディベロッパーツールをトップページで開きます(ctrl+shift+I)。
ツールバーのconsoleを開くとそこにエラーメッセージが出ていると思います。
そこで表示されているURLを開くとhttpsに変更出来ていない部分が特定することが可能です。
ディベロッパーツールの使い方に関しては以下の記事でまとめています!

Step6 各種ツールをhttps対応に変更
ここまででSSL化は完了ですが、各種ツールがhttpsに対応していません。
主に以下のツールを変更していきます。
Google analytics
Google analyticsはそれほど特別な設定は必要ありません。
以下の画面のhttpの部分をhttpsに変えれば良いだけです。特にタグを入れ替える必要はありません。
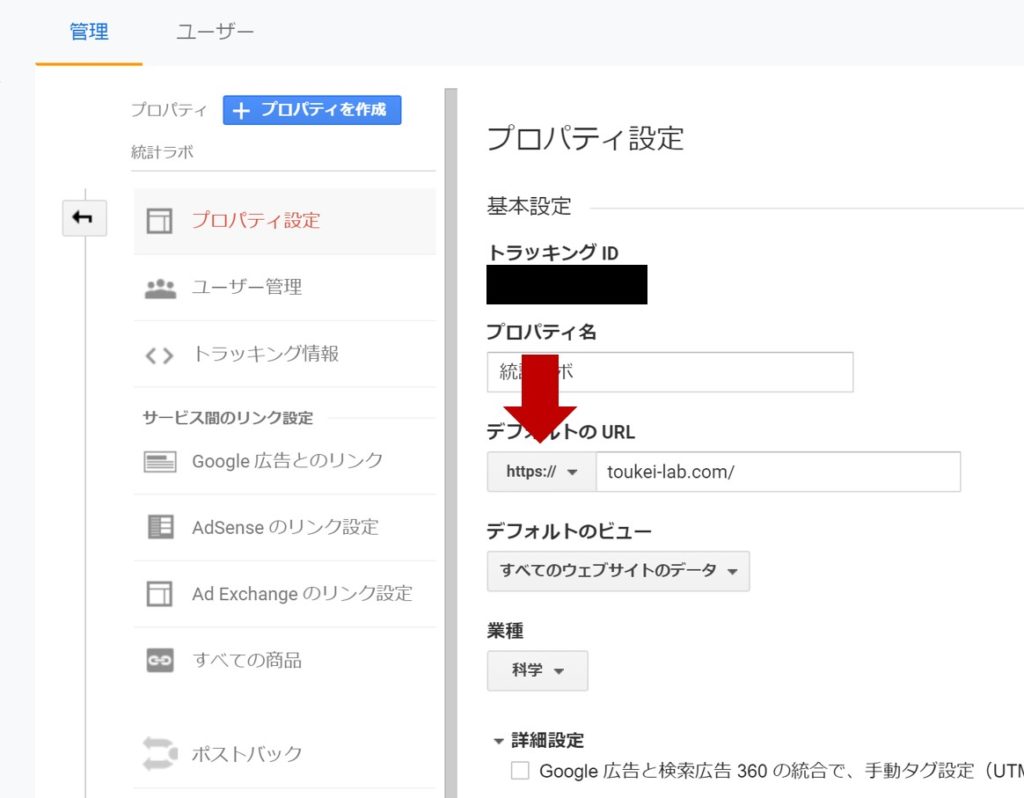
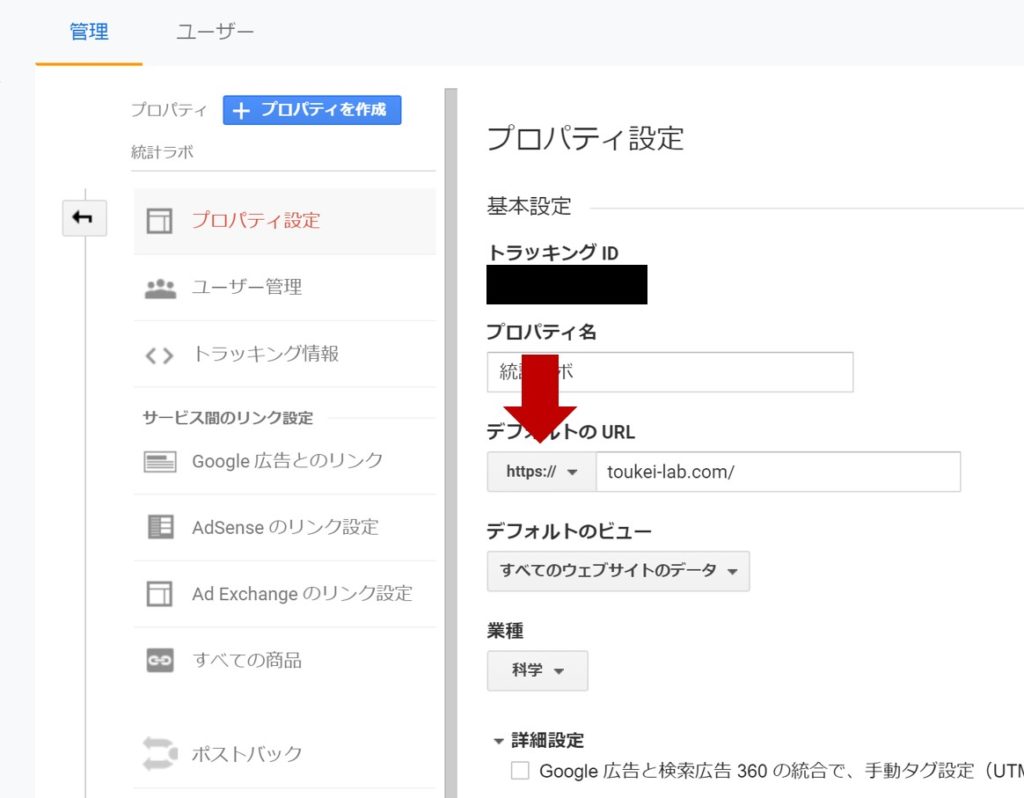
しかもそのまま計測を引き継げるので、今までのドメインでの計測履歴がなくなることはありません。
Google search console
Google search consoleはGoogle analyticsと違って、全く新しくドメイン登録が必要です。
以下の画面の一番左上ドメインが表示されているところから「プロパティを追加」を選び、URLプレフィックスを選び、httpsから始まるドメインを入力しましょう!
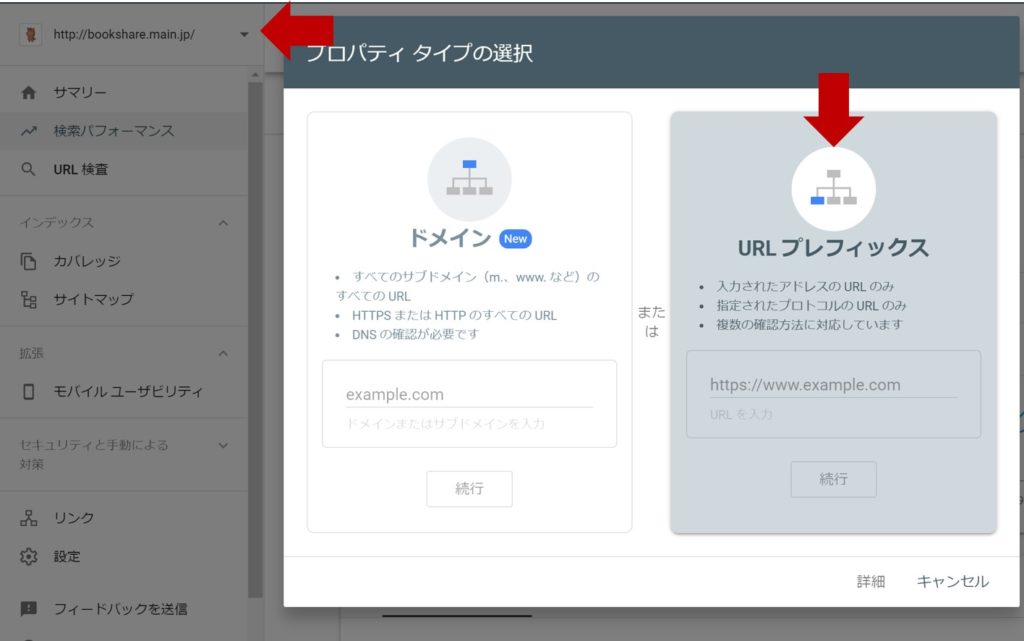
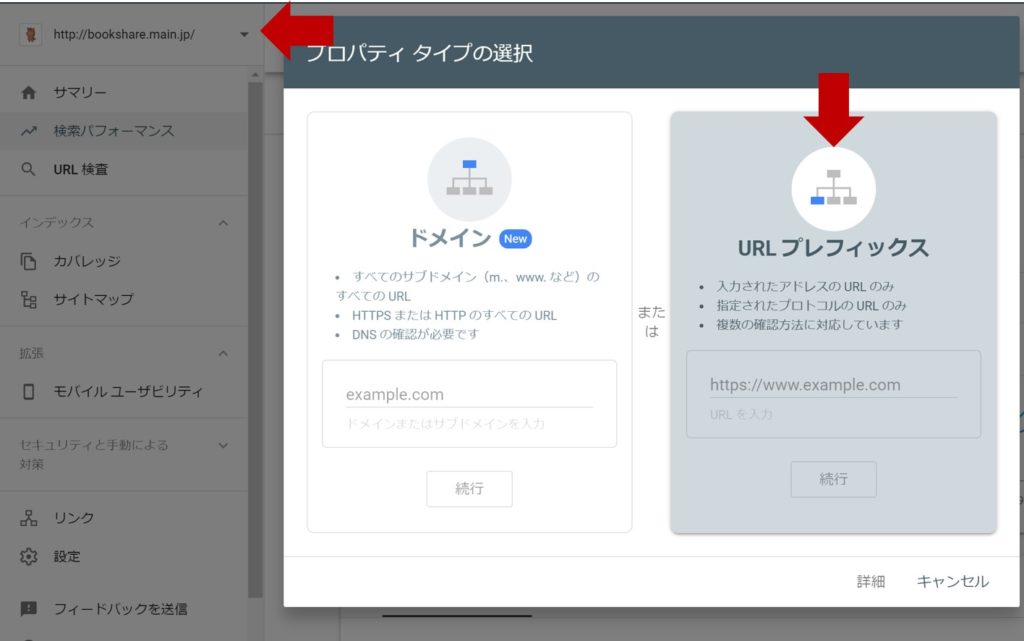
Google analyticsで既に認識されている場合は問題なく認証が完了するはずです。
GRC
最後に、検索順位をトラッキングするツールであるGRCについて見ていきましょう!
GRCでも基本的にはhttps対応に変換するだけなので、それほど労力はかかりません。
ツールバーの「検索設定」を開くと「URLのhttpとhttpsの違いを無視」という項目があるのでそちらにチェックを入れましょう。
それで完了です。
常時SSL化 まとめ
常時SSL化について見てきました。
結構長くなりましたが、それほど時間はかからず終了するでしょう!
最後に手順をもう一度まとめておきましょう!
Step1 SSLサーバー証明書を取得
Step2 WordPressでURLをhttpsに変更
Step3 リダイレクト設定(大事!忘れると大変なことになる)
Step4 ドメイン内のURLを全てhttpsに一括変更
Step5 ディベロッパーツールでhttp変更必要箇所を確認
Step6 各種ツールをhttps対応に変更
特にStep3は抜かしてもSSL化されてしまうのですが、SEOへ悪影響を及ぼさないためにも非常に重要なので注意しましょう!
是非面倒がらずに常時SSL化を早めに行うことをオススメします!
少しでも参考になれば幸いです。






















