Steamのセーブデータ保存場所をご存知だろうか。本記事では、Steamのセーブデータの保存場所について解説する。また、セーブデータを復元する方法についても合わせて解説するので、Steamのセーブデータでお困りの方はぜひ参考にしてほしい。
【Steam】セーブデータの保存場所を確認する方法
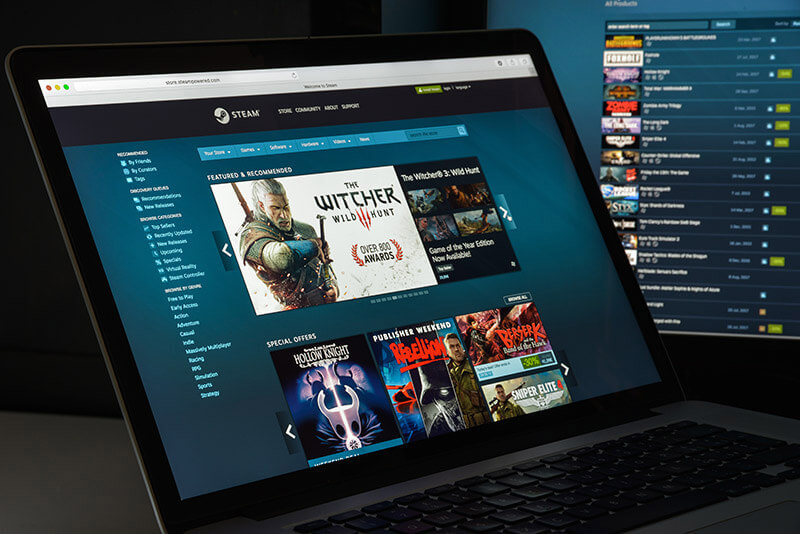 (Image:Casimiro PT / Shutterstock.com)
(Image:Casimiro PT / Shutterstock.com) 「Steam」のゲームセーブデータの保存場所を確認する方法をご存知だろうか。「Steam」でプレイできるゲームのセーブデータの保存場所は、プレイするゲームやゲームの環境によって異なる場合がある。そのため、「Steam」のゲームセーブデータファイルを直接操作したいときにはまずは、「Steam」のゲームセーブデータの保存場所を確認する必要がある。
これから、「Steam」のゲームセーブデータの保存場所を確認する方法を解説するので、これらのセーブデータ保存場所の確認方法で、自分が「Steam」でプレイしているゲームがどこにセーブデータを作っているのか確認してほしい。
なお、「Steamクラウド」と呼ばれる「Steam」のクラウドサービスに対応しており、セーブデータを「Steamクラウド」に保存している場合には、セーブデータは「Steamクラウド」に保存されているので注意してほしい。
また、「Steam」のゲームセーブデータの保存場所を確認することができても不用意に保存されているセーブデータを操作しないようにすることが重要だ。セーブデータを下手に触ってしまうと、「Steam」がうまくセーブデータを読み込めなくなってしまう可能性がある。さらに、誤って削除してしまうとセーブデータを復元できない可能性もあるので十分な注意が必要だ。
【方法①】公式サイトのQ&Aを確認する
「Steam」のゲームセーブデータの保存場所を確認する方法として公式サイトのQ&Aを使う方法がある。「Steam」公式サイトではゲームセーブデータの保存場所について確認方法を紹介したり、公式サイトならではのサポートフォームで解説したりしている。そのため、「Steam」のゲームセーブデータ保存場所を見つけることができないときは一度、公式サイトのQ&Aを確認してほしい。
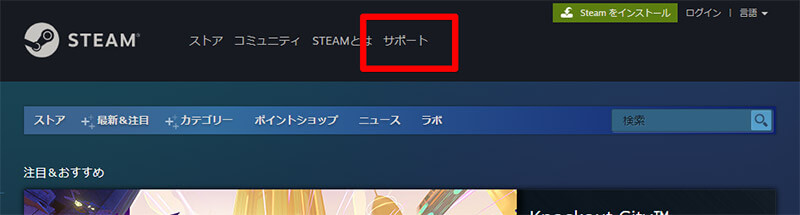
「Steam」の公式サイトのQ&Aを確認するには、「Steam」公式サイトにアクセスして公式サイト上部の「サポート」を選択する
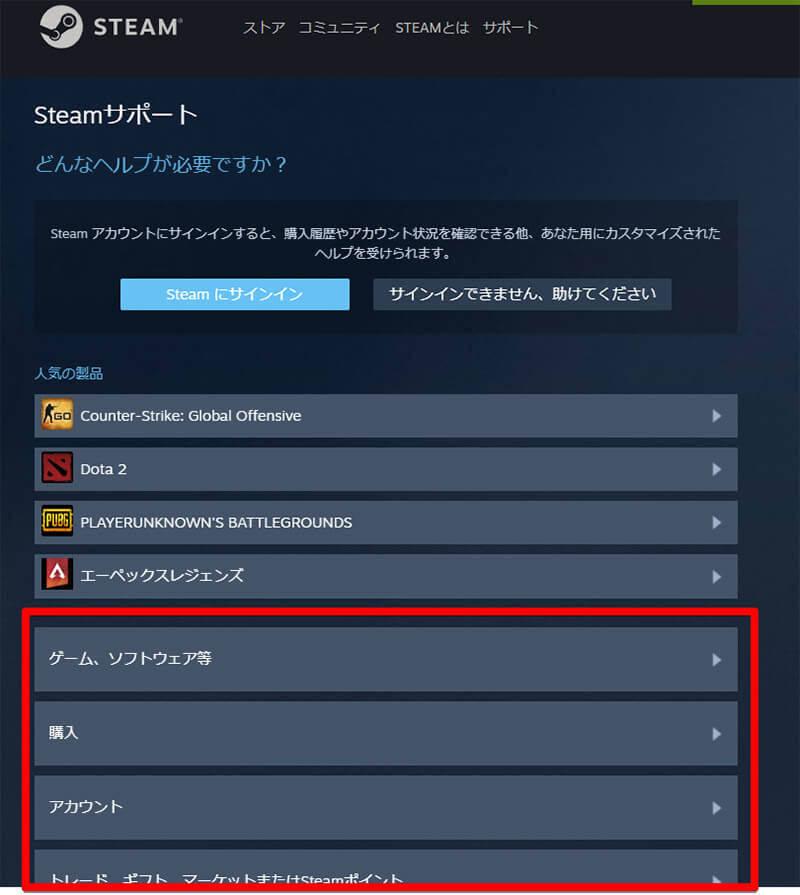
「Steam」公式サイトのサポート画面が表示されるので、下部のQ&Aカテゴリからセーブデータの保存場所についてサポートを探してみよう
【方法②】Steamフォルダを確認する
「Steam」のゲームセーブデータ保存場所を確認する方法として、「Steamフォルダ」を確認する方法がある。「Steamフォルダ」とは「Steam」でゲームをインストールする際、インストール先を指定しなかった場合にゲームがインストールされる、「Steam」の規定のゲームインストール先フォルダのことだ。「Steam」のゲームによっては「Steamフォルダ」をゲームのセーブデータ保存場所にしている場合がある。
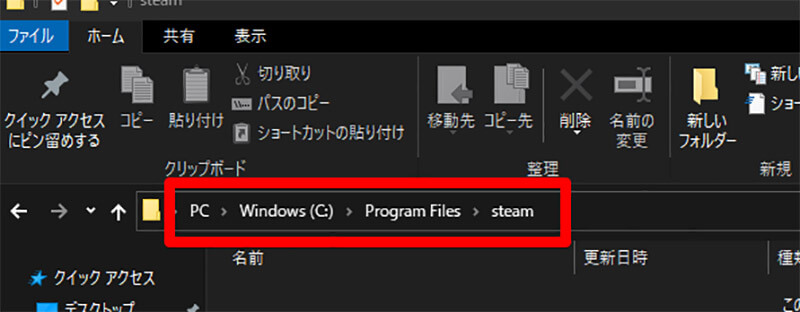
「Steam」のデフォルトの「Steamフォルダ」保存場所は「C:\Program Files(x86)\steam」になっている。一度、「Steamフォルダ」の中を確認してセーブデータの保存場所が「Steamフォルダ」になっていないかを確認してみよう
【方法③】Windowsユーザーフォルダを確認する
「Steam」のゲームセーブデータ保存場所としてWindowsのユーザーフォルダが利用されている場合がある。Windowsユーザーフォルダとは、Windowsがユーザーの各種データを保存しているフォルダのことであり、通常は「C:/user/ユーザー名/」以降で始まるフォルダだ。
このWindowsユーザーフォルダ内には、「Steam」以外にも様々なユーザーデータが保存されているので、Windowsユーザーフォルダ内を操作する際には十分な注意が必要だ。

「Steam」のセーブデータ保存場所になっている可能性があるWindowsユーザーフォルダとして「C:\Users\ユーザー名\AppData\Local」がある。このフォルダは「Steam」のセーブデータだけでなく、Windowsにインストールされている様々なソフトのデータが保存されている。この中に「Steam」関連・ゲーム関連のフォルダがある場合にはそのフォルダがセーブデータの保存場所になっている可能性がある

「Steam」のセーブデータ保存場所になっている可能性がある場所に「C:\Users\owner\AppData\Roaming」というWindowsユーザーフォルダがある。この場所はWindowsにインストールされているソフトが動作に必要なユーザーデータを保存するために使うことが多い。「Steam」のゲームセーブデータについてもこのユーザーフォルダ内に「Steam」関連やゲーム関連のフォルダが作成されて保存場所となっている場合がある
【Steam】ゲームのセーブデータを復元する方法
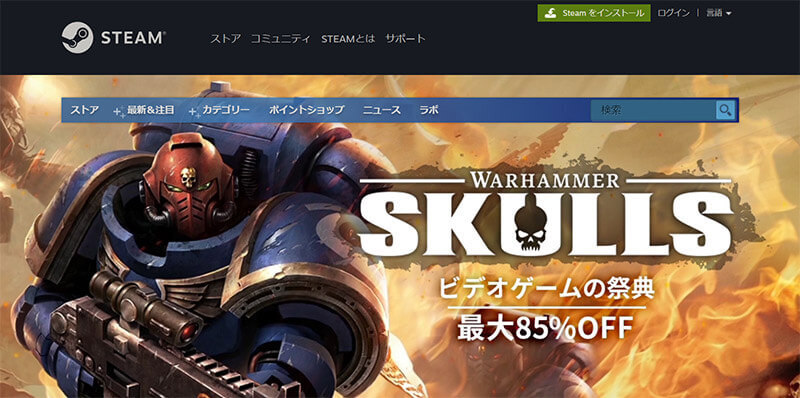 (Image:store.steampowered.com)
(Image:store.steampowered.com) 「Steam」のゲームセーブデータを復元する方法について解説する。これまで、「Steam」のゲームセーブデータの保存場所を確認する方法について解説してきた。これからは、「Steam」のゲームセーブデータをどうしても見つけられないときや削除してしまったときに、「Steam」のゲームセーブデータを復元する方法について解説する。
なお、これから紹介する復元方法を試しても削除してしまったセーブデータを復元できるとは限らないので、「Steam」のセーブデータは定期的にバックアップを取っておくことが重要だ。バックアップがあれば、「Steam」のセーブデータ復元の必要があるときにはそのバックアップから直接セーブデータを復元することができる。
また、「Steamクラウド」を利用すれば「Steamクラウド」対応ゲームのセーブデータについては「Steamクラウド」へ保存・バックアップが可能なので万が一復元が必要となったときには、後述する「Steamクラウド対応の場合」を利用することでセーブデータを復元することができる。
【方法①】バックアップやセーブデータがない場合
「Steam」のセーブデータについてバックアップがない場合の復元方法について解説する。「Steam」のセーブデータのバックアップがない場合の復元方法ではPC用のファイル復元ソフトを利用する。ファイル復元ソフトは「Steam」専用ではないが、何らかの原因で削除されたり破損してしまった「Steam」のセーブデータファイルを復元できる可能性がある。なお、ファイル復元ソフトと言ってもすべてのファイルを復元できるわけではないので日頃から、「Steam」のセーブデータについてはバックアップをとっておくことが重要と言える。
ファイル復元ソフトについてはフリーで利用できるものも多いが性能は有料のファイル復元ソフトに比較して劣る場合も多いので、利用するのであれば有料のファイル復元ソフトをおすすめする。また、ファイル復元ソフトを利用する場合でもファイルを復元する場所の指定で「Steamフォルダ」を指定するなど工夫すると復元にかかる時間を短縮できることがある。
【方法②】Steamクラウド対応の場合
「Steamクラウド」に対応している場合のセーブデータ復元方法について解説する。「Steamクラウド」に対応している場合、セーブデータは自動的に「Steamクラウド」に保存されている可能性がある。「Steam」のセーブデータが見つからないときには一度、「Steamクラウド」にセーブデータが保存されていないかを確認してみよう。「Steamクラウド」にセーブデータが保存されていれば、「Steamクラウド」からセーブデータをダウンロードして「Steam」で利用することができる。
「Steamクラウド」はこのようにセーブデータのバックアップにもなるので、「Steam」を安心して利用したい方には非常におすすめだ。
※サムネイル画像(Image:Casimiro PT / Shutterstock.com)