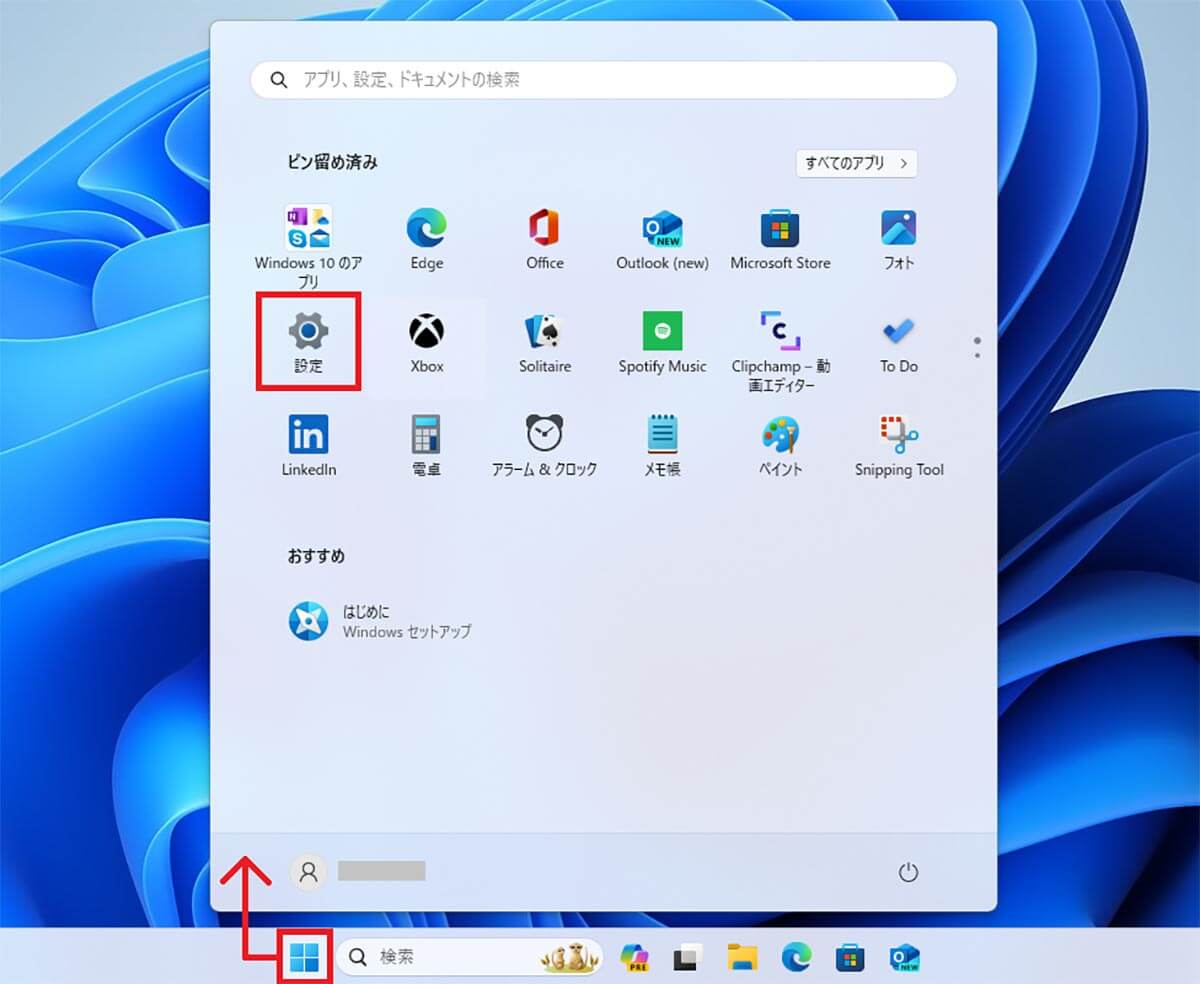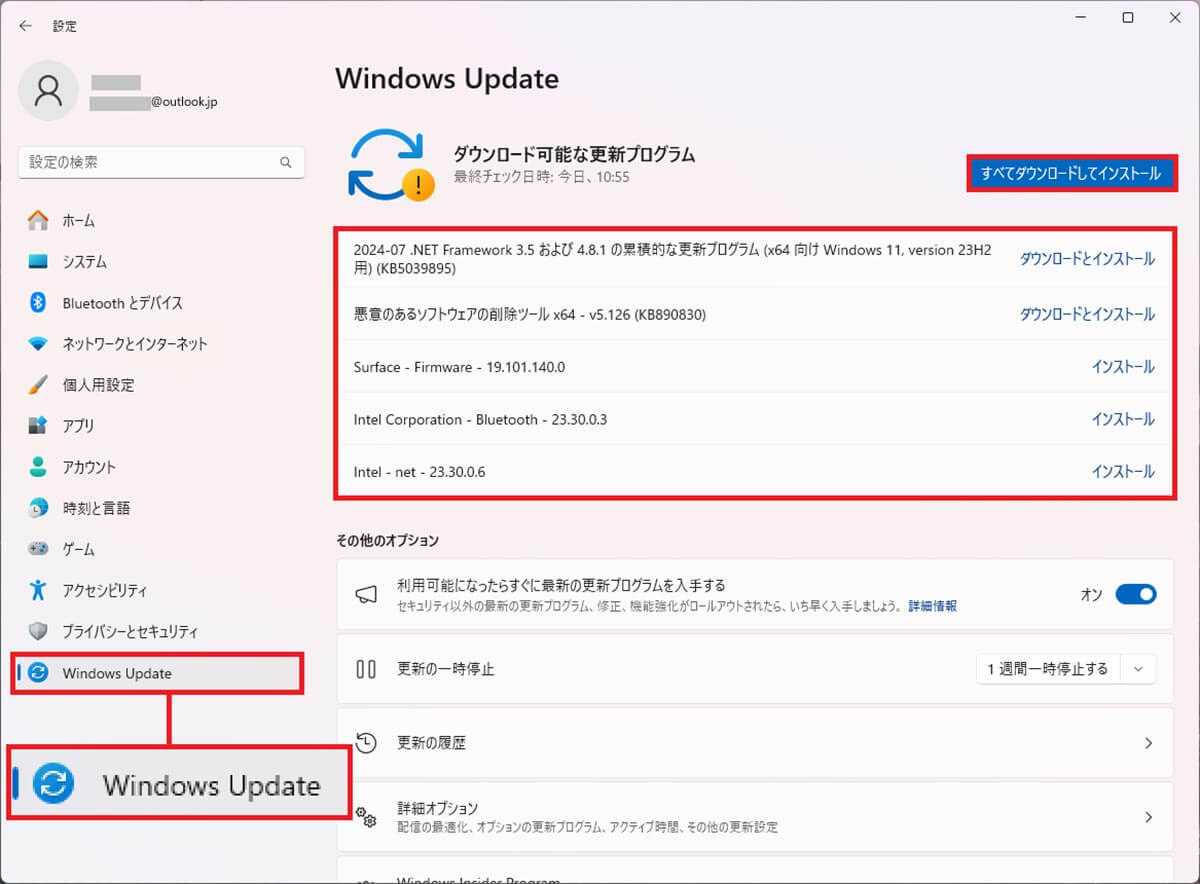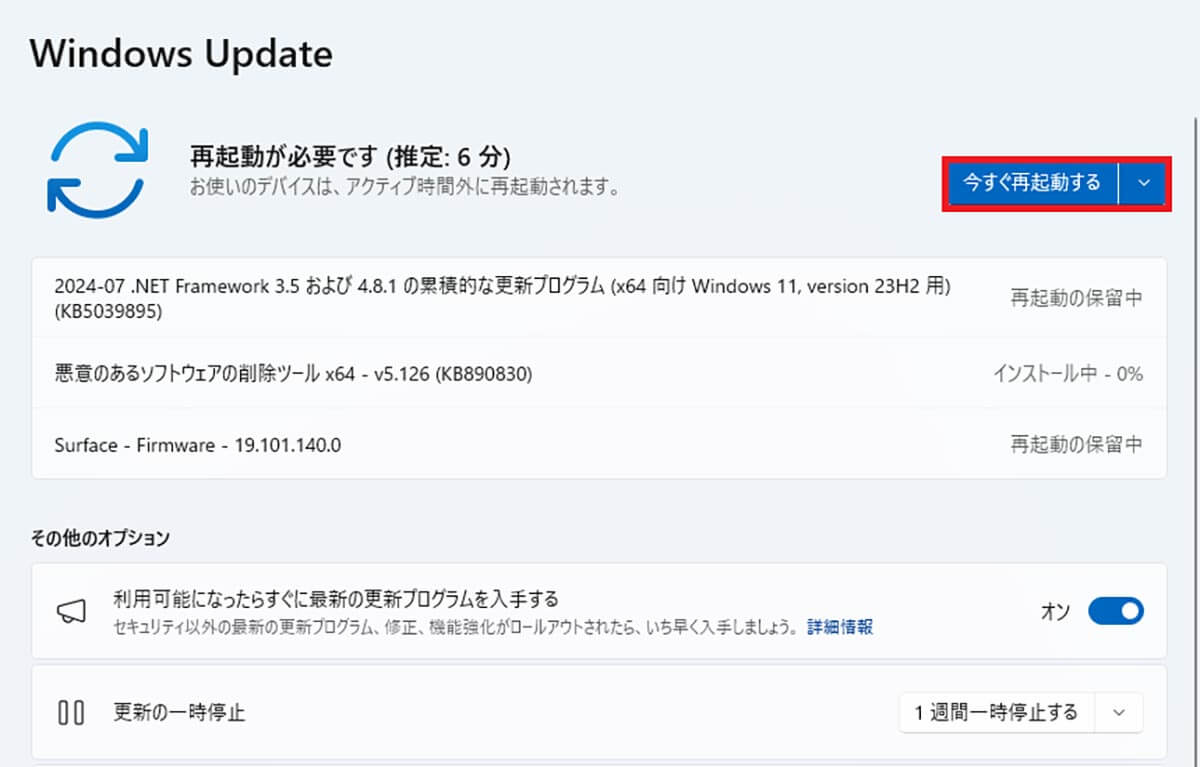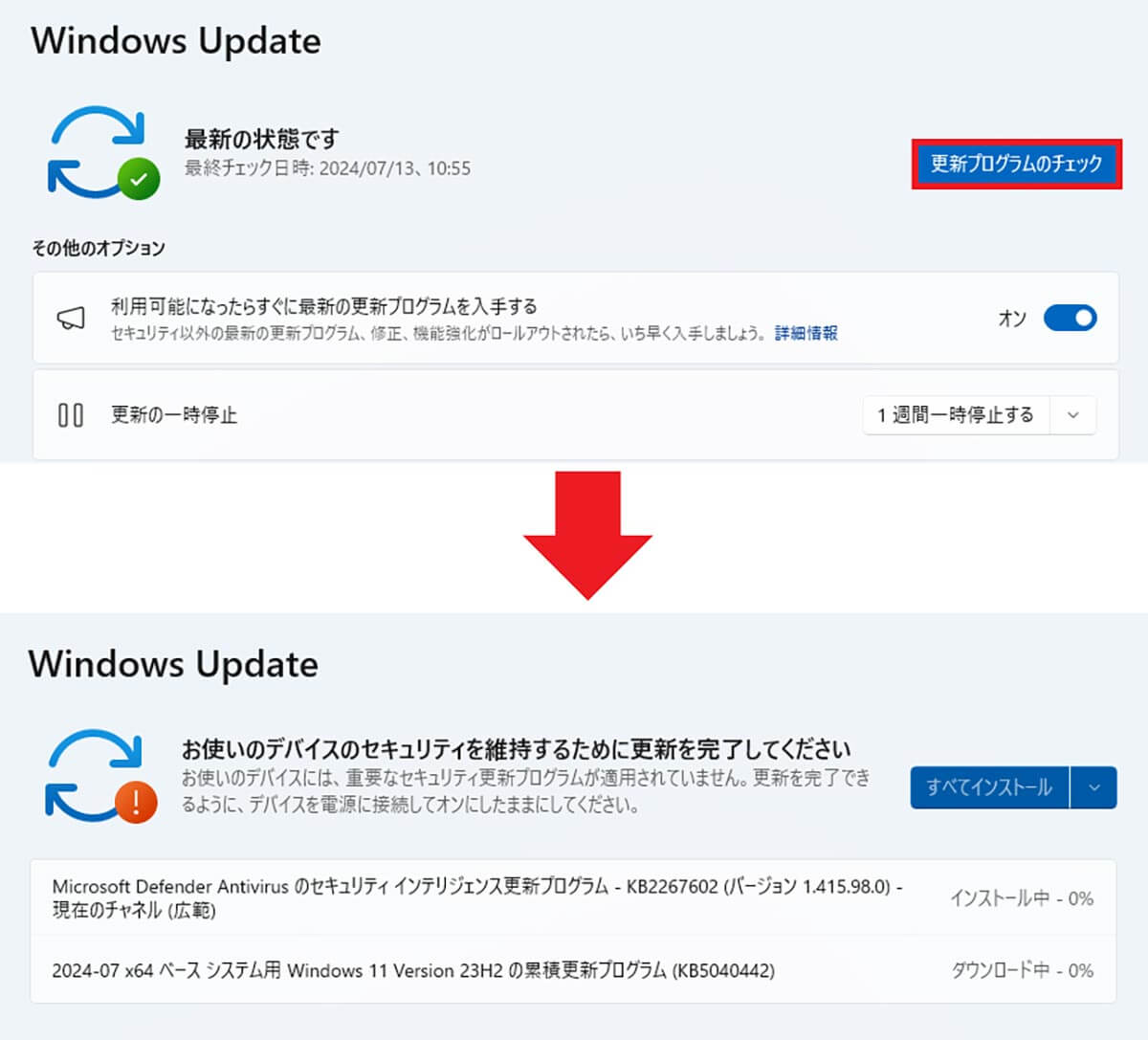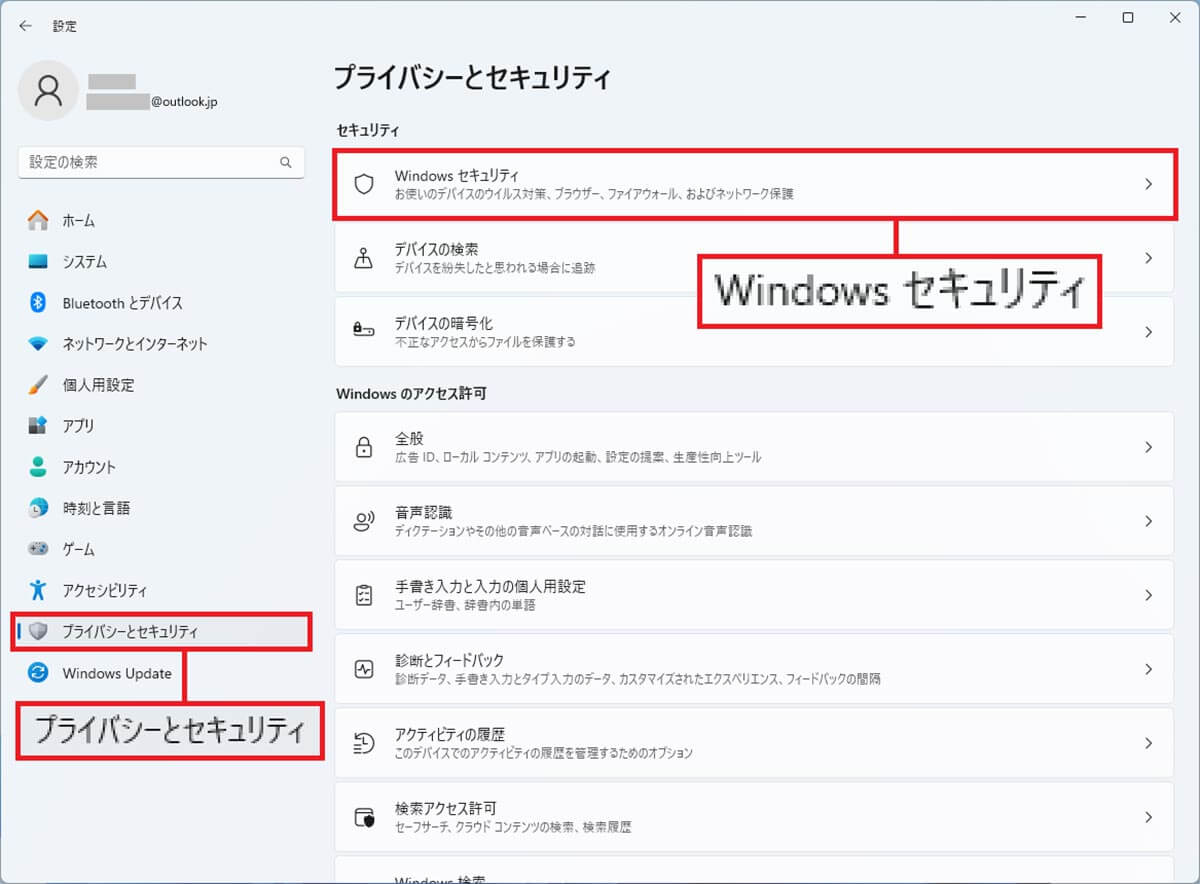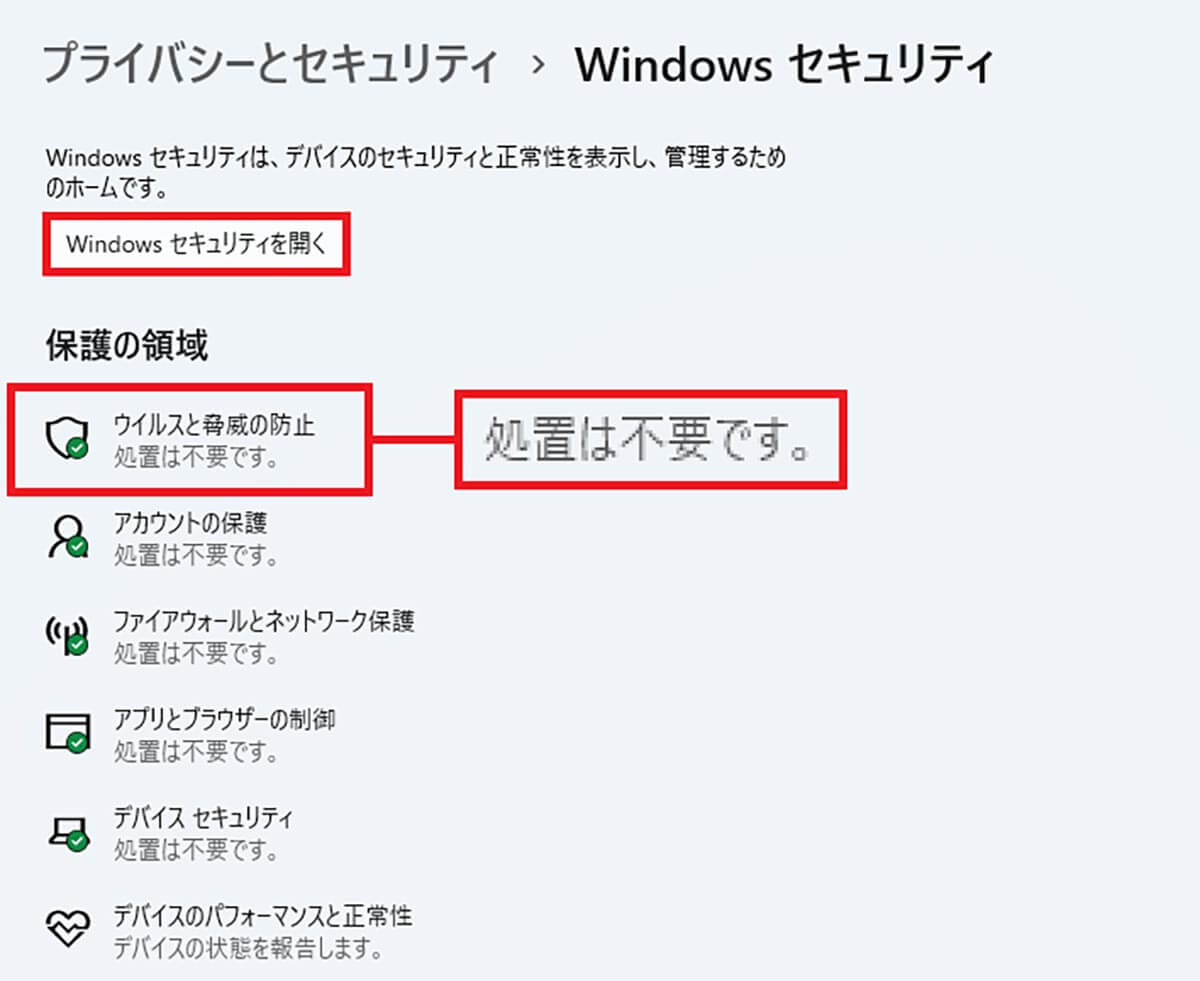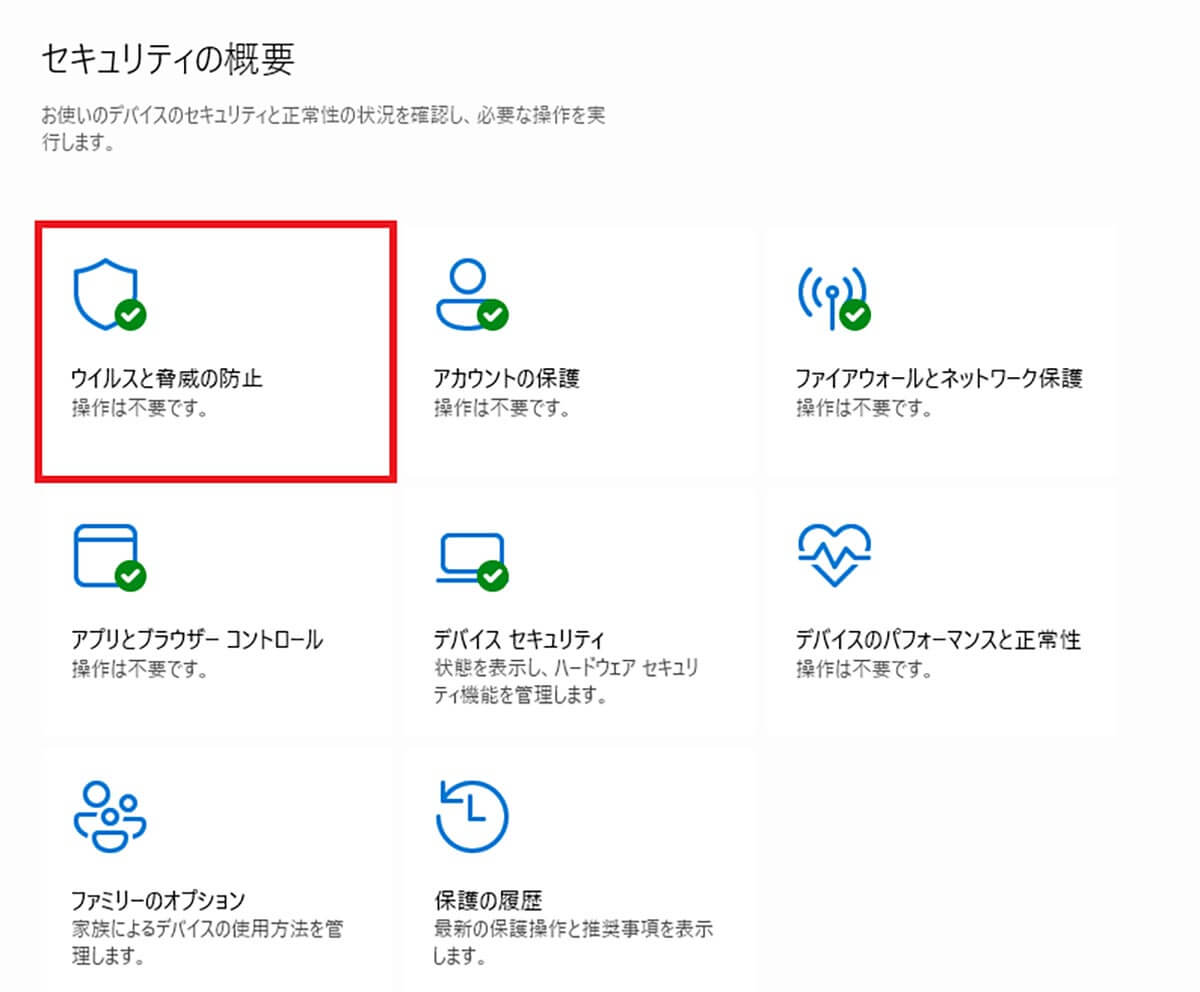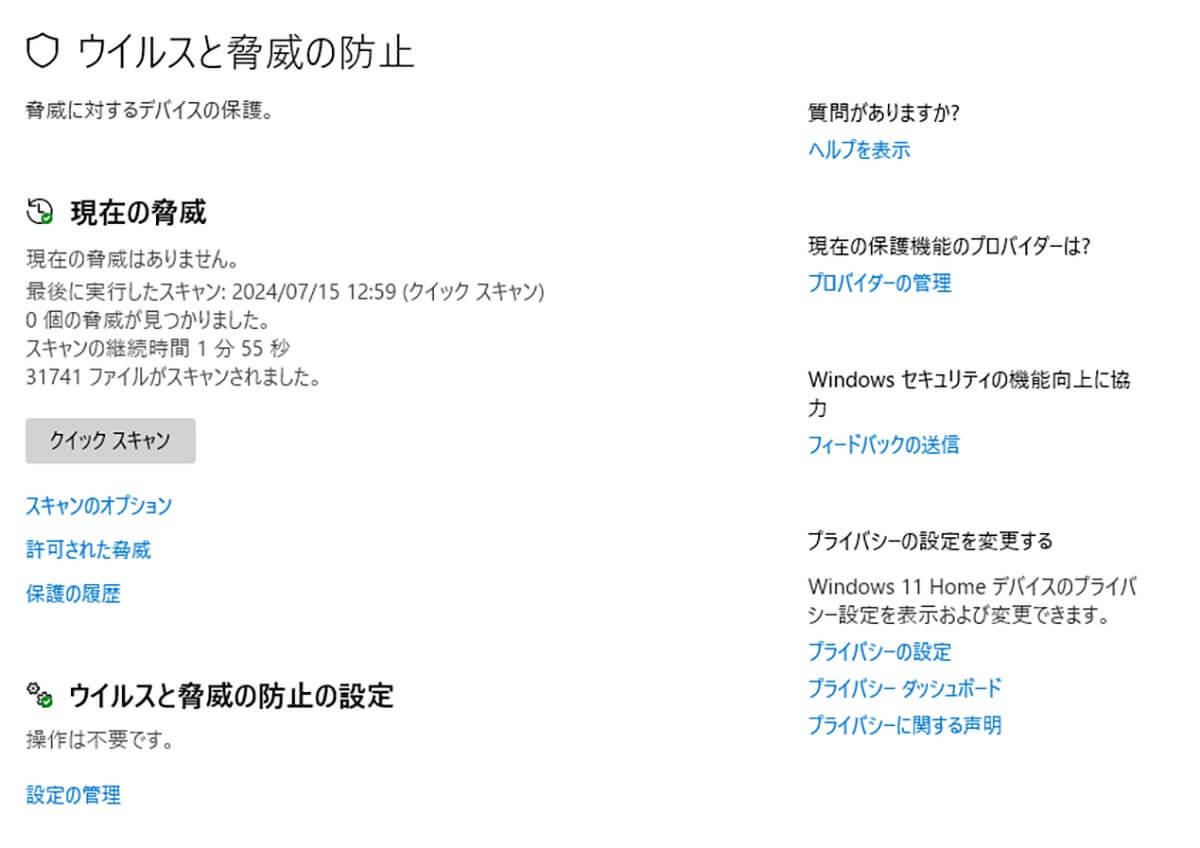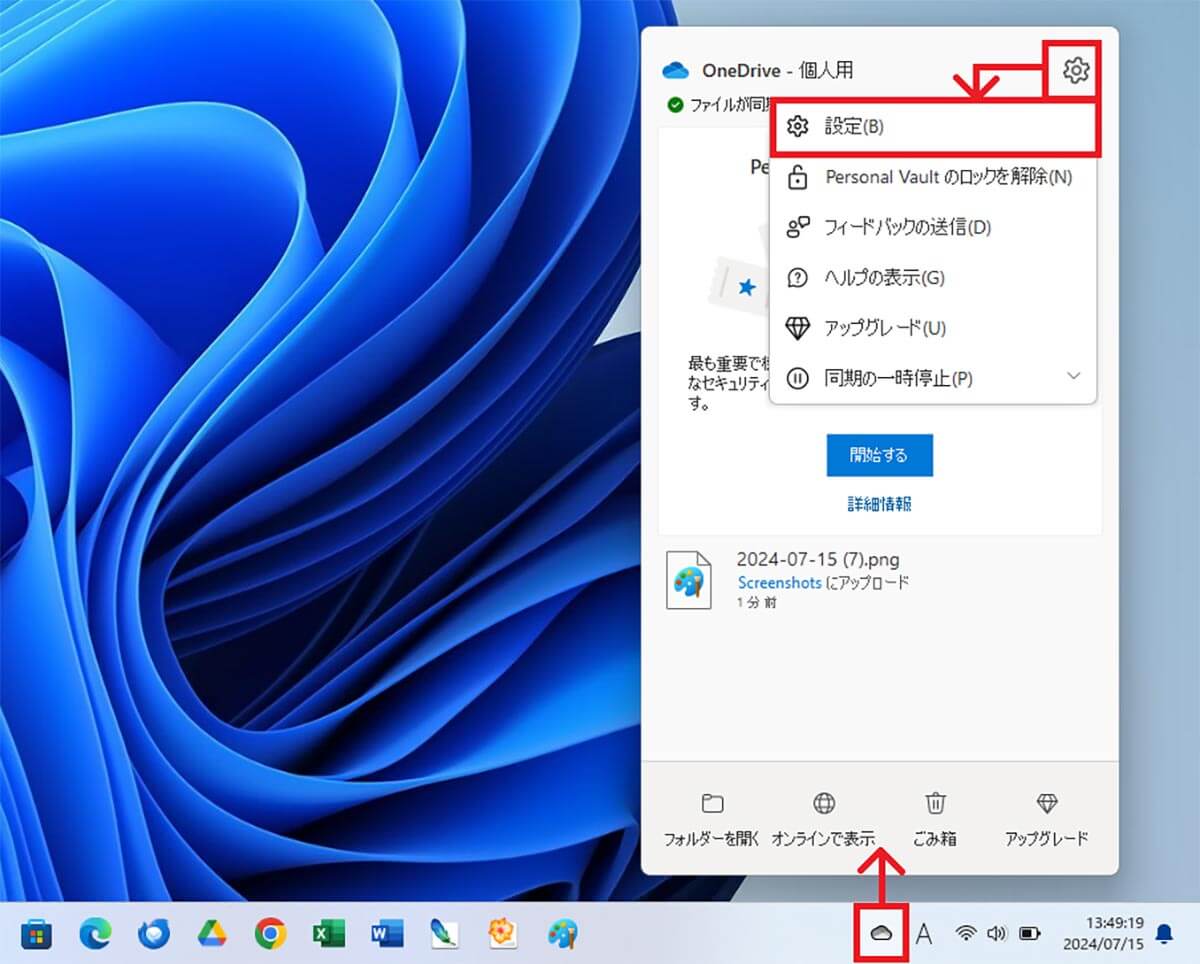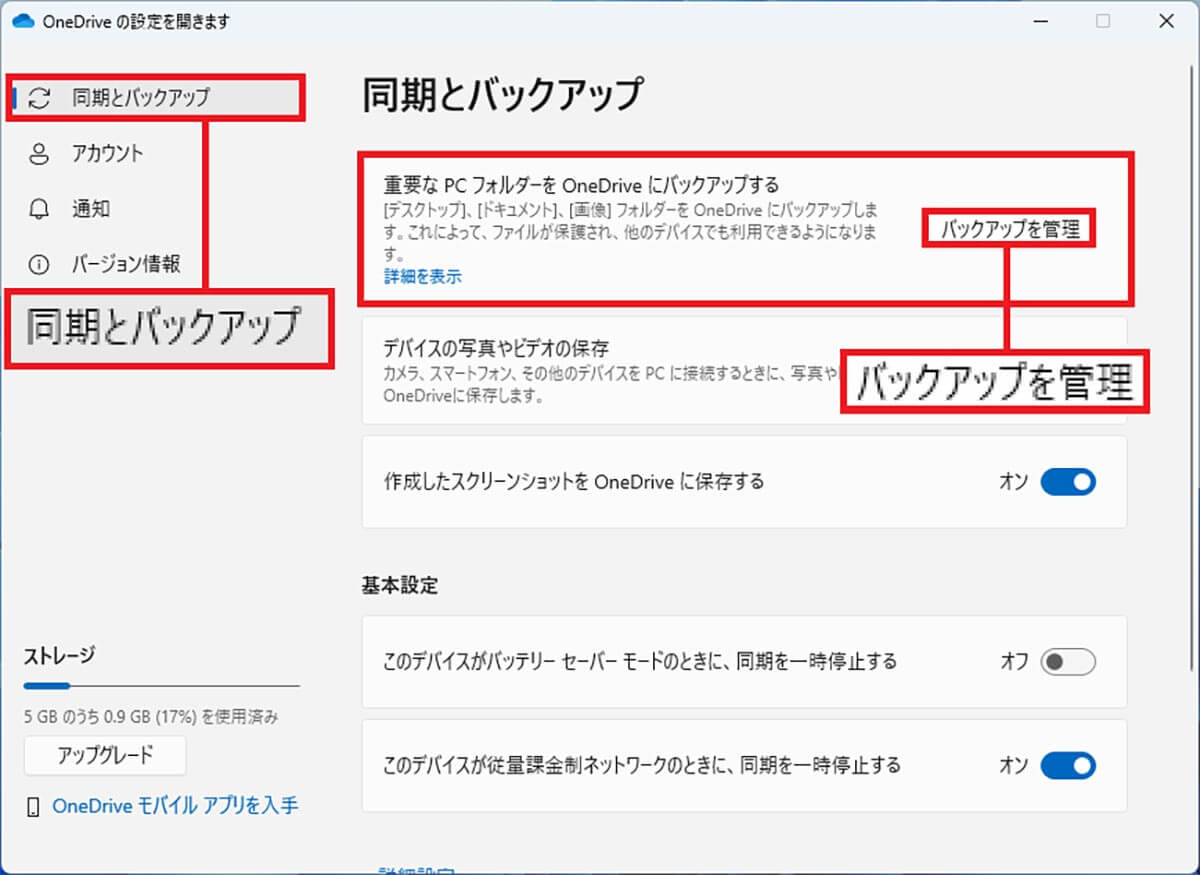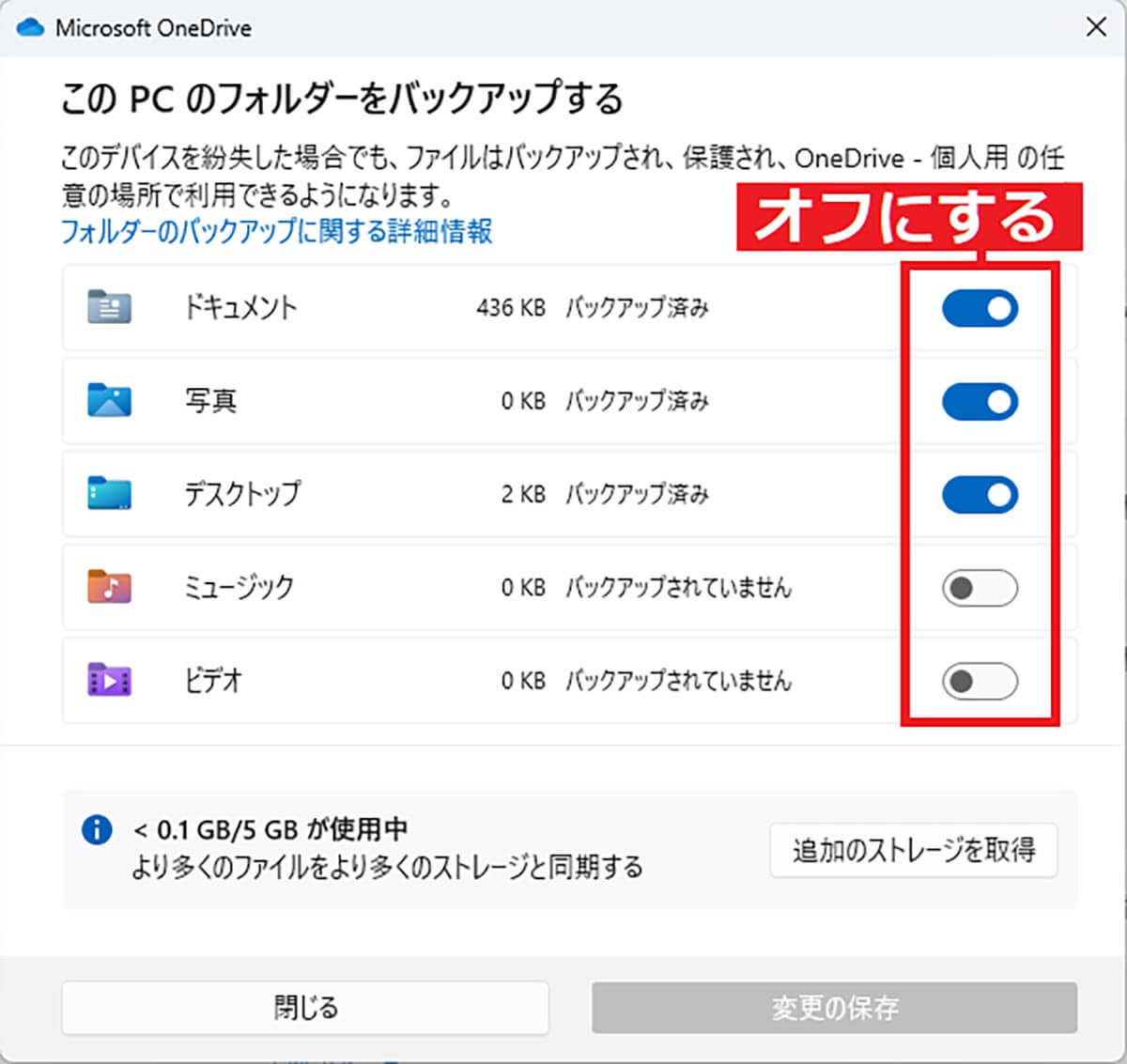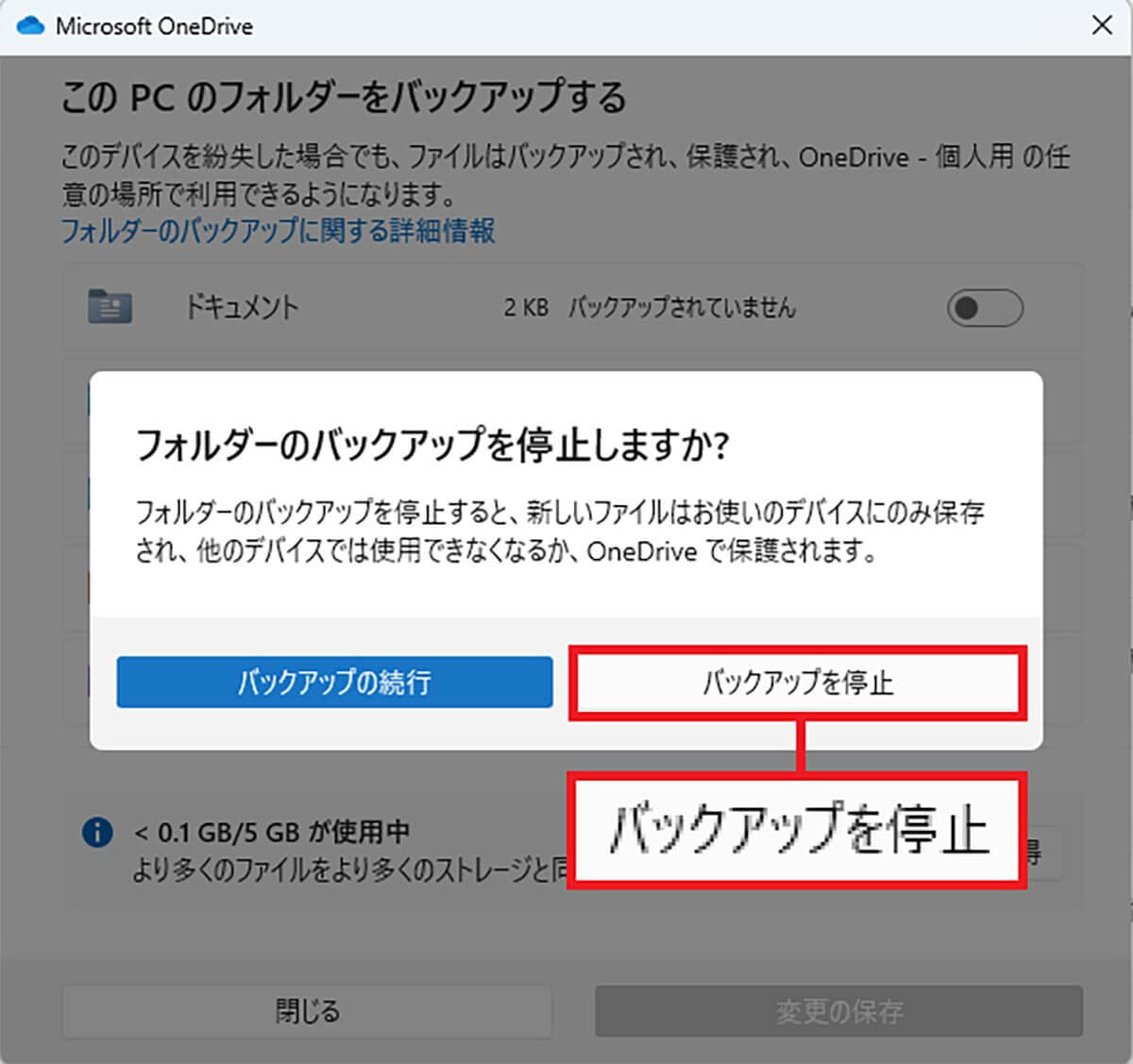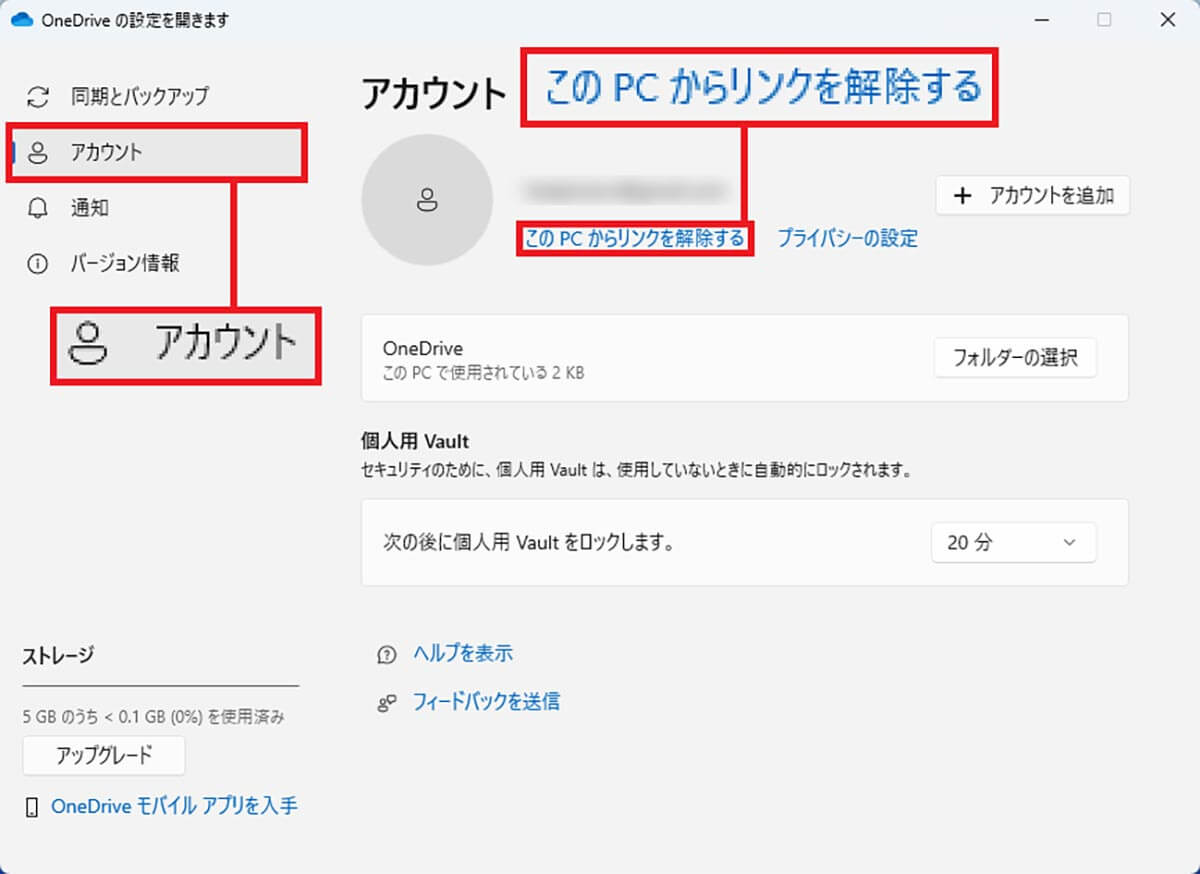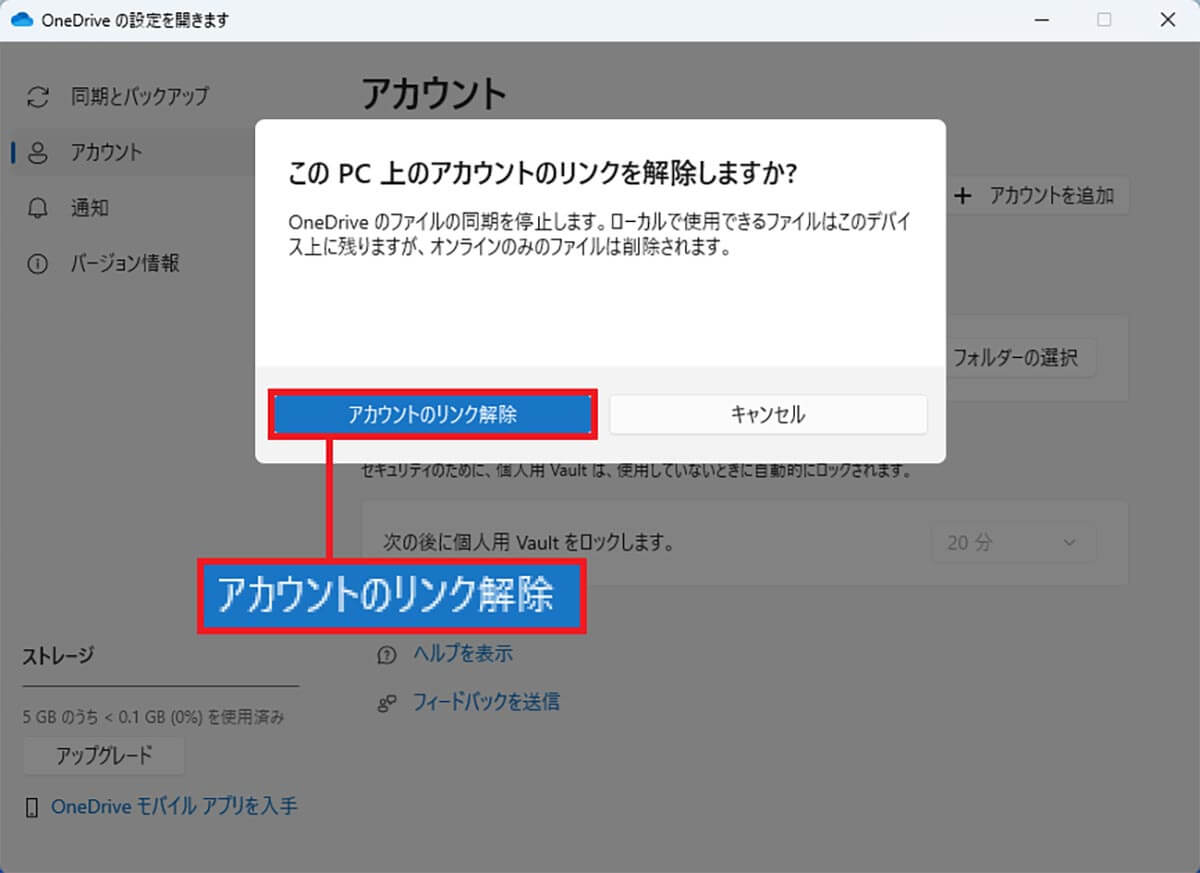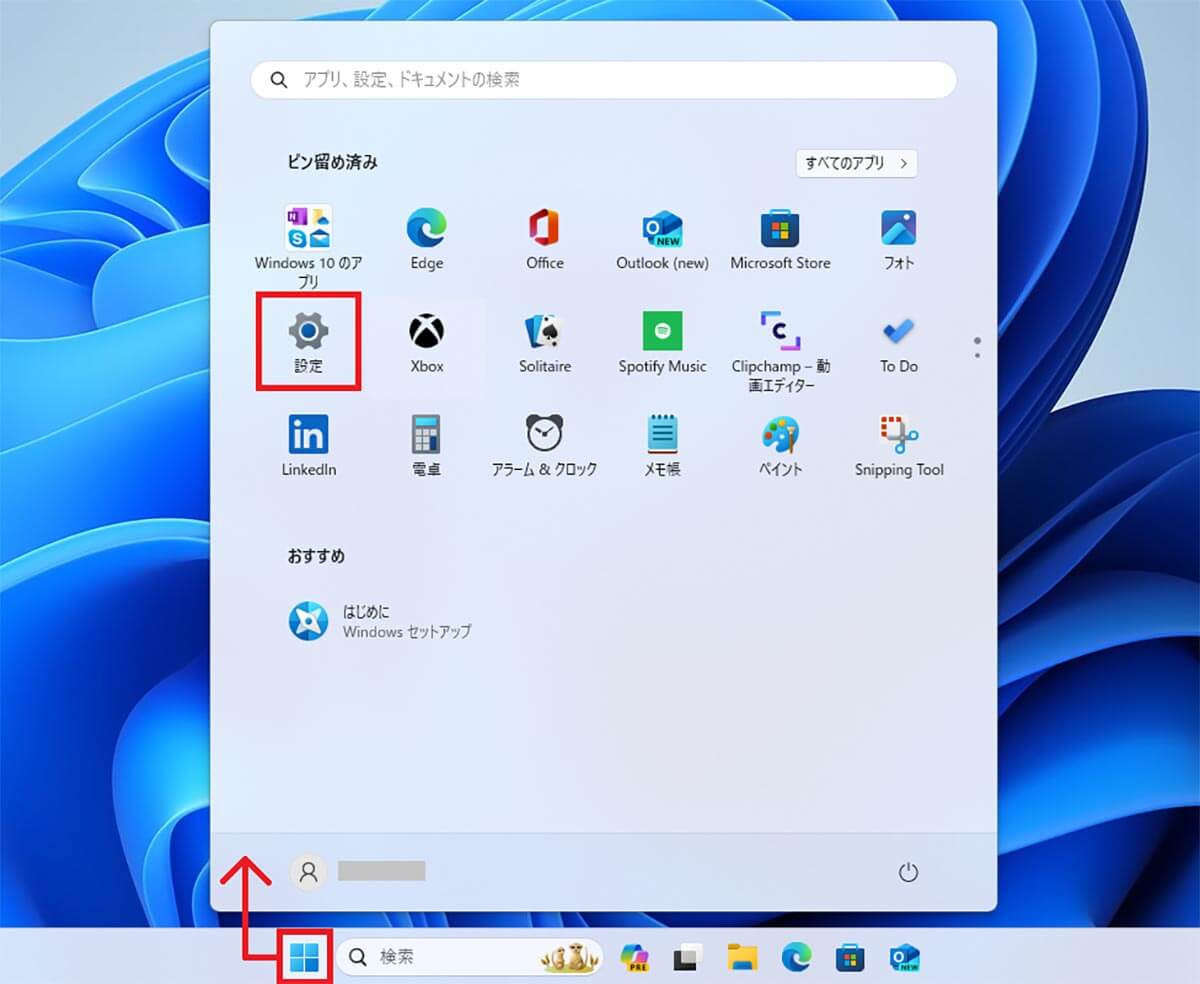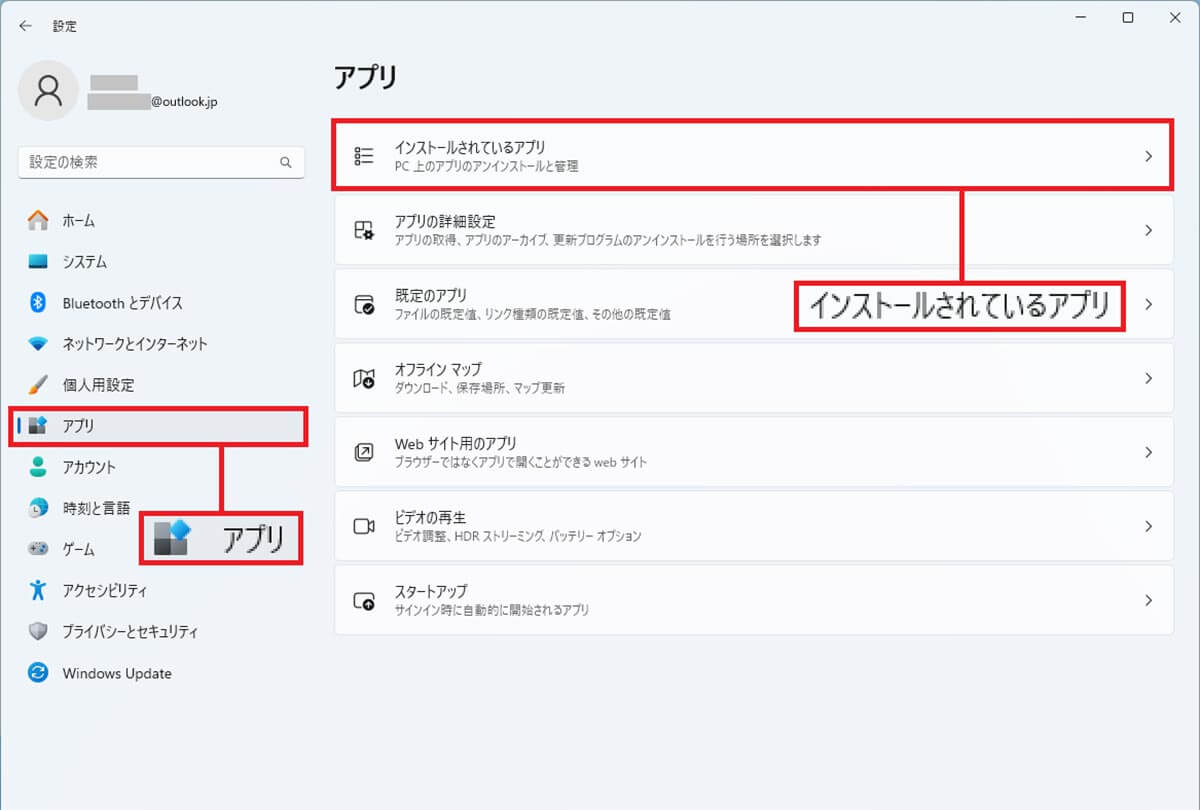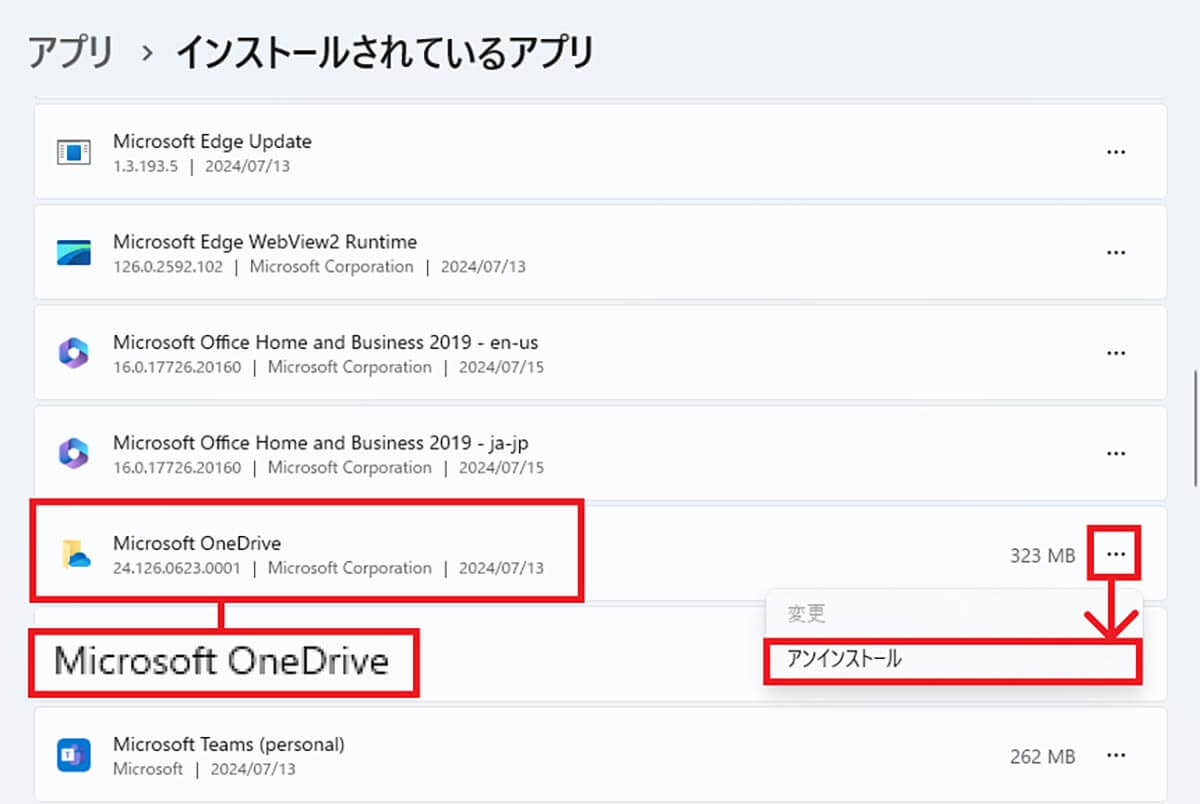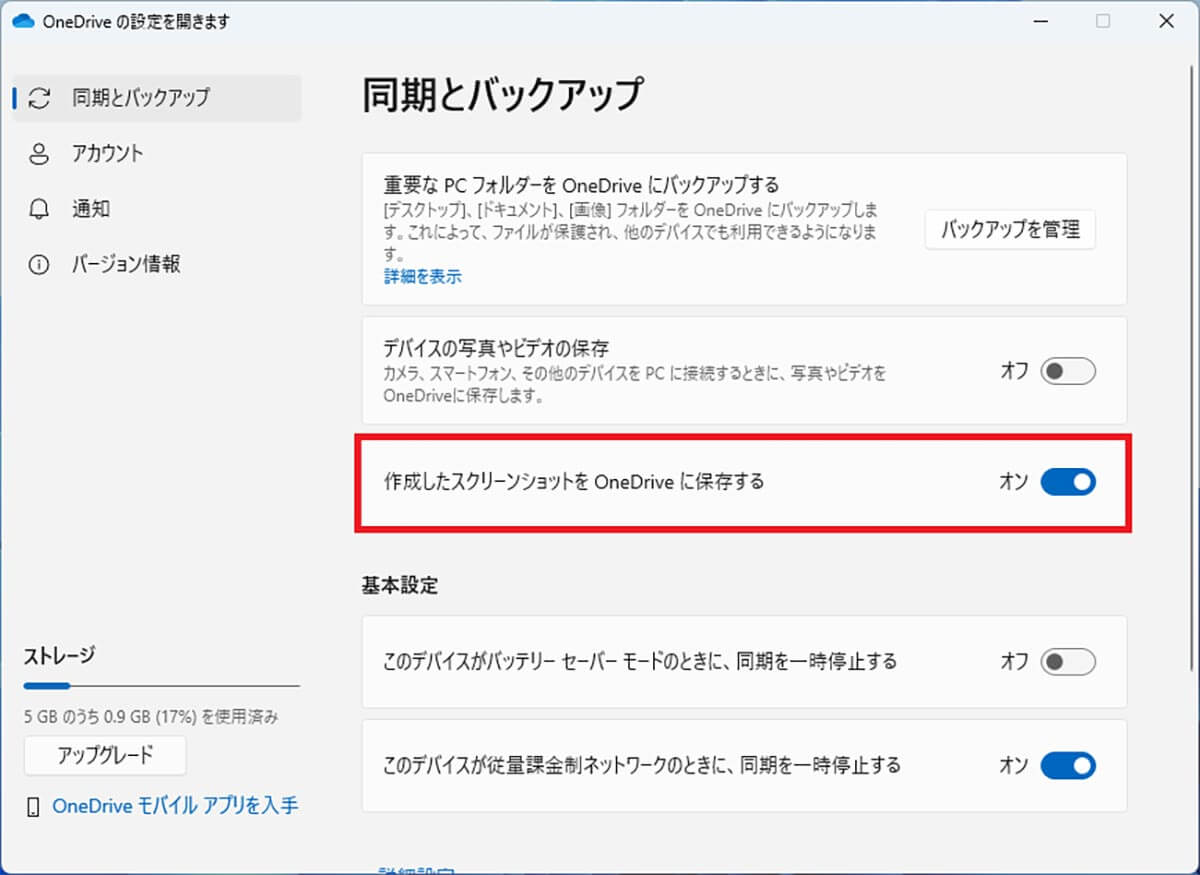新しくWindows 11のパソコンを購入したとき、そのままの状態で使うのはあまりオススメできません。できれば、購入直後に自分が快適に使えるように初期設定を変更しておきましょう。そこで今回は、初心者におすすめの6項目を紹介します。
【1】Windows Updateを実行する
Windows 11パソコンは常にハッカーに狙われているので、Microsoftでは頻繁にバグを修正したりセキュリティを高めるパッチや、新機能を含んだアップデートを配信しています。
パソコンの製造から販売までの間に、新しいアップデートが配信されている可能性もありますので、パソコンを買ったら最初に「Windows Update」を実行しておきましょう。
まれに、アップデートして不具合が出ることもありますが、セキュリティ対策を考えると、基本的には常に最新版にアップデートしておいたほうがいいと思います。
Windows Updateを実行する手順
なお、Windows 11の設定で「最新の状態です」と表示されても「更新プログラムのチェック」押すと、アップデートが表示されることもありますので、ご注意ください。
【2】余計なセキュリティソフトはアンインストールする
Windows 11には「Microsoft Defender(旧Windows Defender)」という無料のセキュリティソフトが標準機能として搭載されています。
基本的には、このMicrosoft Defenderは市販のセキュリティソフトと遜色ない機能を持っており、ある程度はパソコンを安全に利用できます。
しかし、パソコンを購入したときに市販のセキュリティソフトが入っていると、Microsoft Defenderと併用はできません。
市販のセキュリティソフトは有料のものが多いですし、セキュリティソフトのせいでパソコンの起動時間が遅くなったり、動作が重くなることもありますので、Microsoft Defenderで十分だという人は削除しておいたほうがいいでしょう。
もちろん、Microsoft Defenderでは不安だと考える人は、有料のセキュリティソフトをそのまま使用するのもアリです。
セキュリティソフトが有効かどうか確認する手順
【3】Microsoftのクラウド「OneDrive」を削除する
Windows 11には「OneDrive」というMicrosoftのオンラインストレージが最初からインストールされており、Microsoftアカウントでログインしていると、OneDriveを5GBまで無料で利用できます。
ただし、OneDriveの「このPCのフォルダをバックアップする」で「ドキュメント」や「写真」などがオンになっていると、バッググラウンドで動作してパソコンの動作が重くなってしまいますし、OneDriveの無料分ストレージ5GBをすぐに消費してしまうでしょう。
もし、OneDriveのようなクラウドサービスは必要ない、あるいは他社の有料クラウドサービスを利用しているということなら、削除しても構いません。
ただし、OneDriveを削除する前に「このPCフォルダーをバックアップする」をオフにしたり、「このPCからリンクを解除する」で、Microsoftアカウントのリンクを解除する必要があります。
「このPCのフォルダをバックアップする」をオフにする手順
OneDriveのアカウントのリンクを解除する手順
OneDriveアプリをアンインストールする手順
なお、OneDriveは「このPCのフォルダーをバックアップする」の項目をすべてオフにしておけば、意外と便利に使うこともできます。
たとえば、会社や自宅で複数のパソコンを同じMicrosoftアカウントで同期しているときは、ちょっとした作業中のファイルなどを共有できます。
また、パソコン画面のスクショもキーボードの「PrintScreen」キー一発でOneDriveに自動保存することが可能ですので、筆者は日常的にOneDriveを5GBの無料クラウドとして愛用しています。