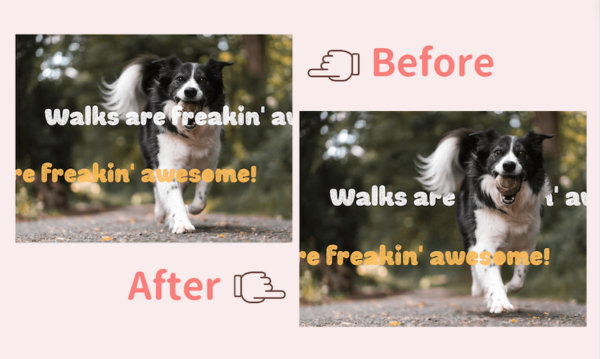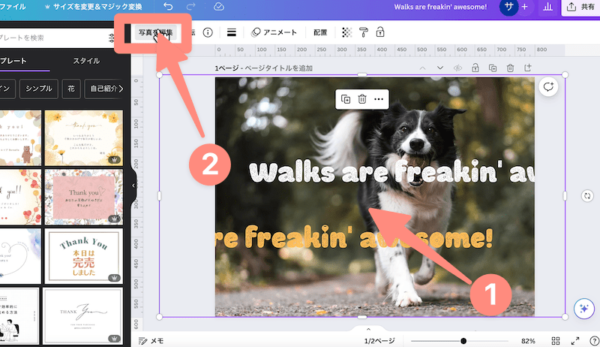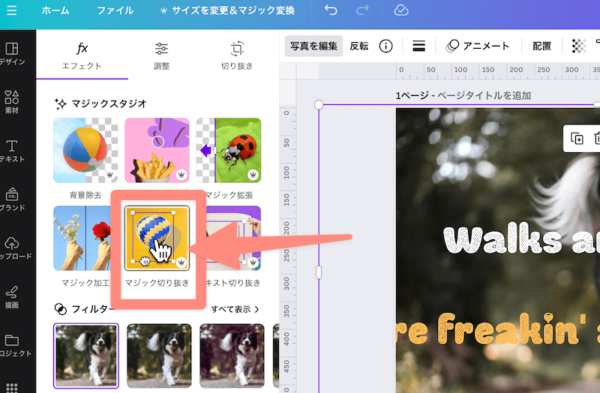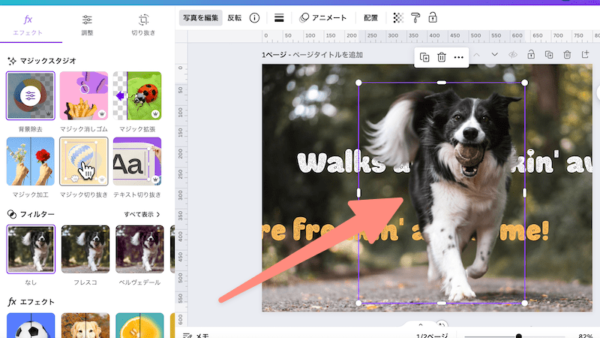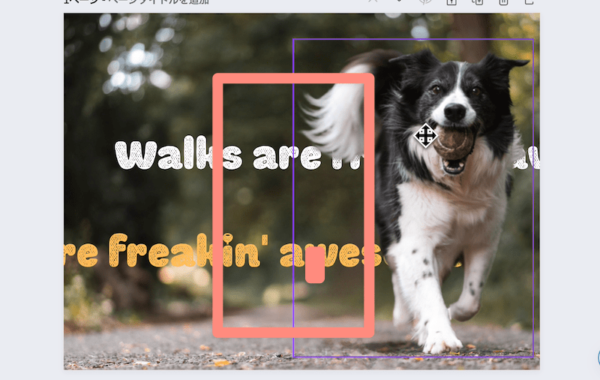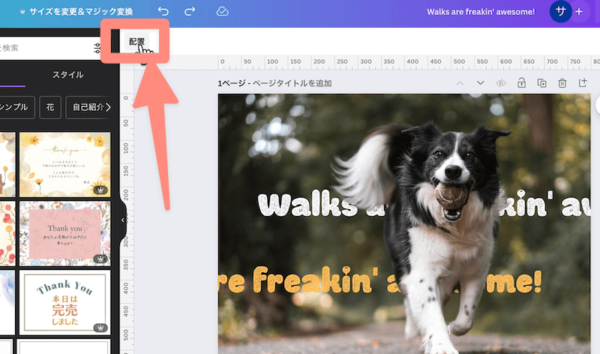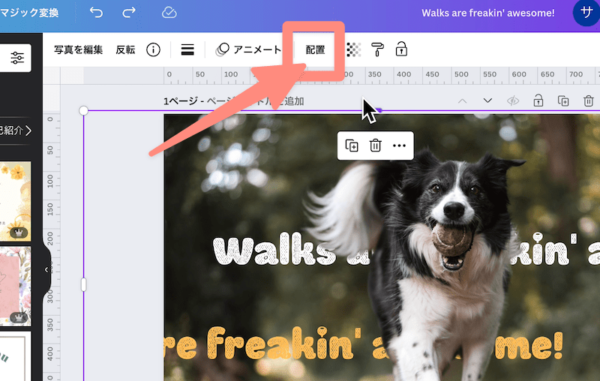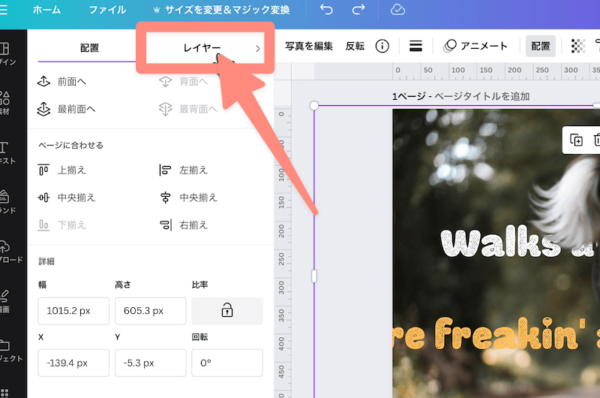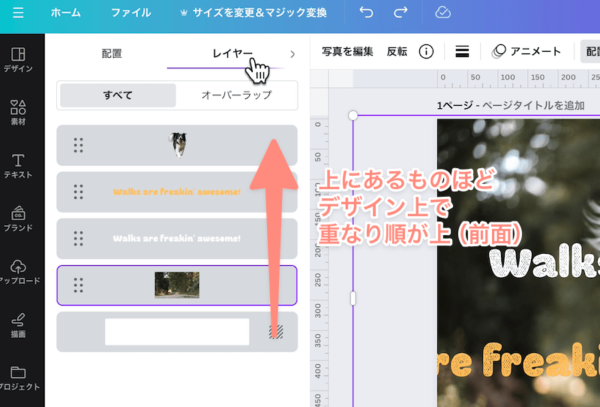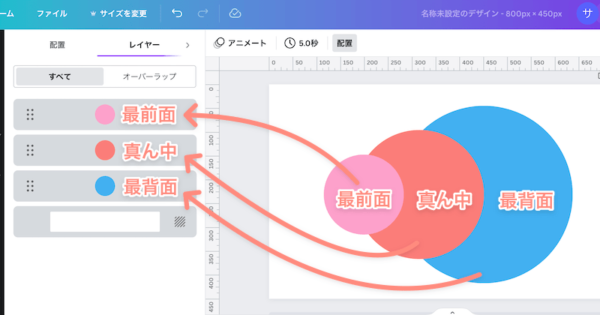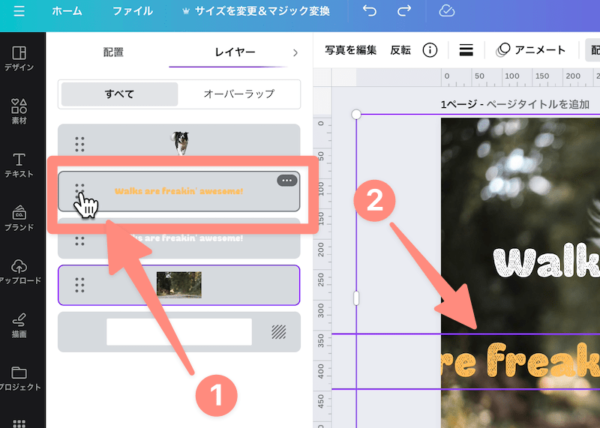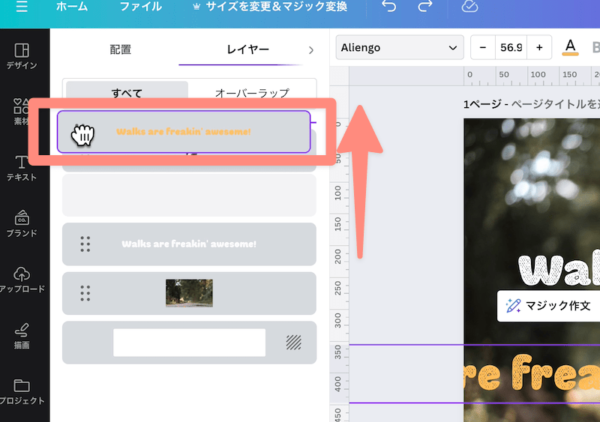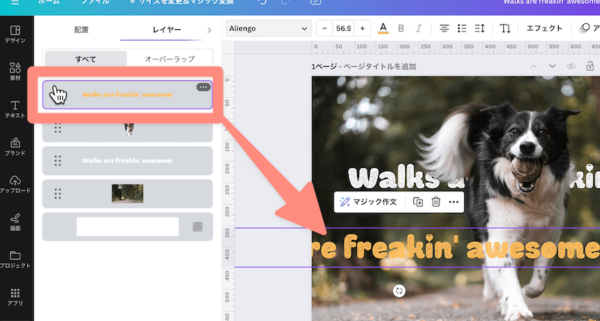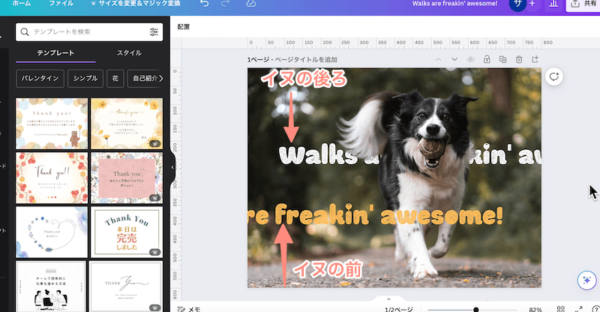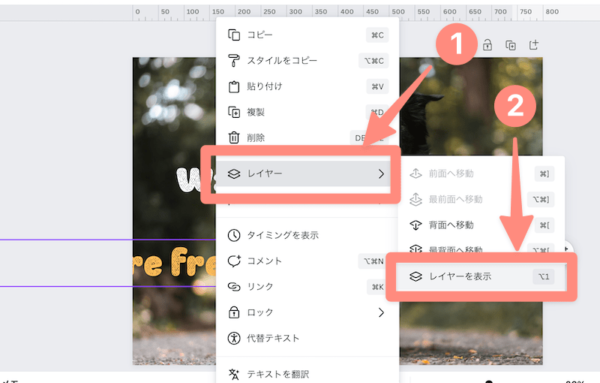記事内に商品プロモーションが含まれる場合があります
画像内の人や物の後ろに文字を回り込ませたデザイン、おしゃれですよね。Canvaなら、数クリックで完成させることができます。

1.被写体の後ろに文字を回り込ませる方法
このような「被写体(イヌ)の後ろに文字を回り込ませるデザイン」を、Canvaなら簡単に作れます。
よくある方法は、「背景を削除した被写体を元の画像に重ねる」という方法です。
しかし、いちいち画像を保存してアップロードし直すのは面倒ですよね。
Canvaなら、画像編集の機能を使えば数クリックで完成させることができます。
「マジックスタジオ」の機能を使う
使うのは、CanvaのAI画像編集機能の「マジックスタジオ」のうち、「マジック切り抜き」です。(ちなみにちょっと前まで「Magic grab」という名前でした)
実際の画面を使って説明していくので、よければこちらからCanvaの練習用画像を開いて、いっしょに操作してみましょう。

それでは、解説していきます。一緒にやってみる場合は、Canvaでテンプレートを開きましょう。
編集したい画像をクリックして、上に表示されたメニューの「写真を編集」をクリックします。
開いたメニューから、「マジック切り抜き」をクリックします。
すると、被写体(イヌ)が背景から切り抜かれました。
ちなみにこの機能は、背景削除とは異なります。背景削除は、被写体のみが残って背景は完全に消えてしまうのですが…
「マジック切り抜き」では、背景が自動で補完されます。(イヌを右に動かしてみました、イヌがいたところに背景がありますね)
これで、文字が被写体の後ろに回り込みましたね。あっという間でした。
これで完成でもよいですが、配置の「レイヤー機能」を使うと、もう一工夫こらした画像にできますよ。
Canvaのレイヤー機能
「レイヤー」の機能を使えば、素材の重なり順を簡単に変更できます。
このように、イヌの後ろにあった黄色のテキストを…
イヌの前に移動させたいと思います。
まずは「配置」を探しましょう。デザイン上でなにも選択していない状態であればこの上のメニューのところにあります。
デザイン上でなにか選択していれば、メニュー内の真ん中らへんにあります。(画面が狭いと折りたたまれて、「・・・」の中にあります)
メニューが開いたら、「レイヤー」をクリックします。
するとレイヤーの一覧が表示されます。一覧で上にあるものほど、デザイン上でも上(前面)にあることになります。
図にするとこんなかんじです。
レイヤーの一覧から、重なり順を変更したい素材をクリックします。(デザイン内でも選択され、②のように紫の線で囲まれた状態になります)
「一覧の上=デザイン上の前面」なので、そのままドラッグして上に動かします。
一覧で一番上になったところで離すと、デザイン上の黄色いテキストが最前面になりました。
こんなかんじで、画像の中で被写体の前後に素材を配置できました。

レイヤー機能は先程紹介した「配置」からでも表示できますし、適当な素材を右クリック→レイヤー→レイヤーを表示、でも表示できます。やりやすい方でどうぞ!
他のおすすめ機能
Canvaには他にも、デザインを作る上でとても便利な機能がたくさんあります。
配色に困ったら、AIが自動で配色を提案・適用してくれます。
なんなら、デザインに使用した写真から、ぴったりな配色を提案してくれます。
写真のサイズがちょっと足りない…もう少し引き気味で撮っておけばよかった…なんてときは「背景拡張」の機能もあります。(これはほんとに感動した)