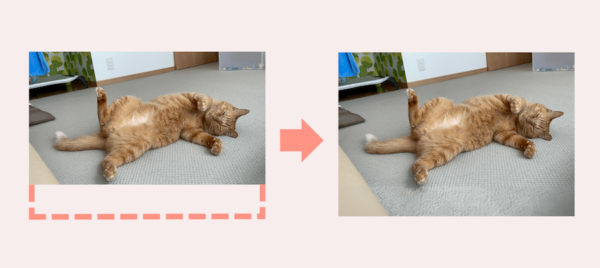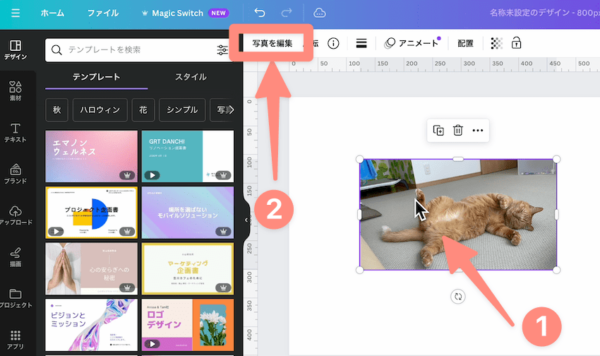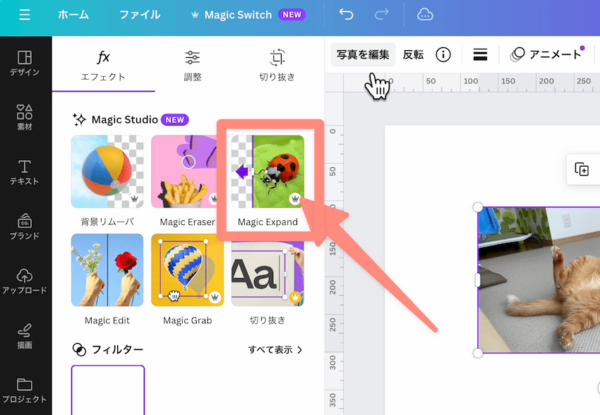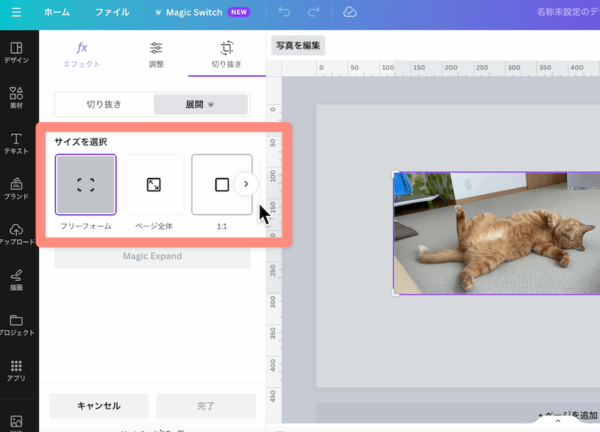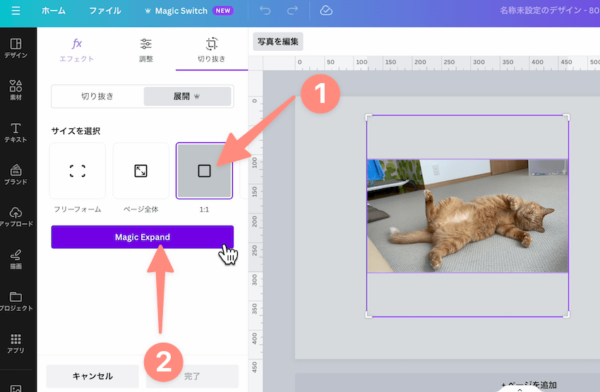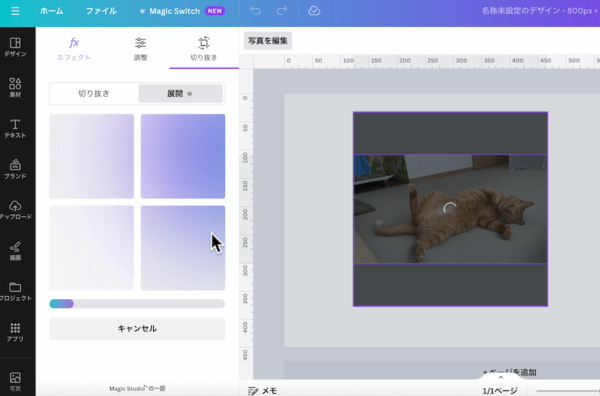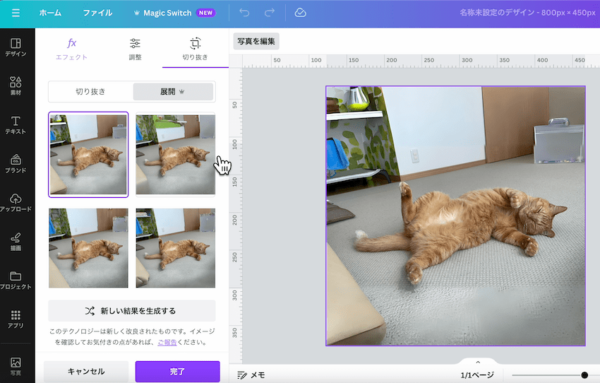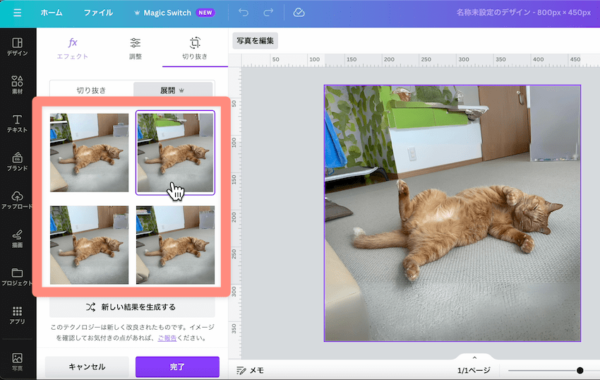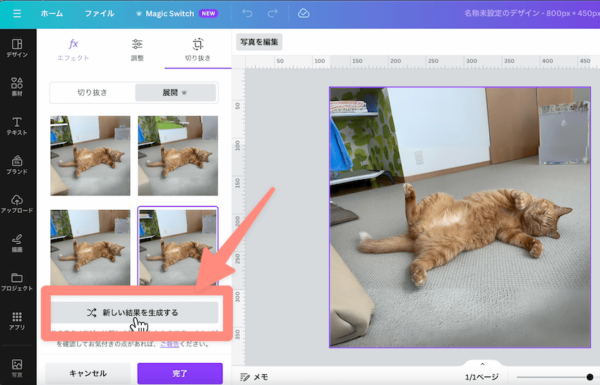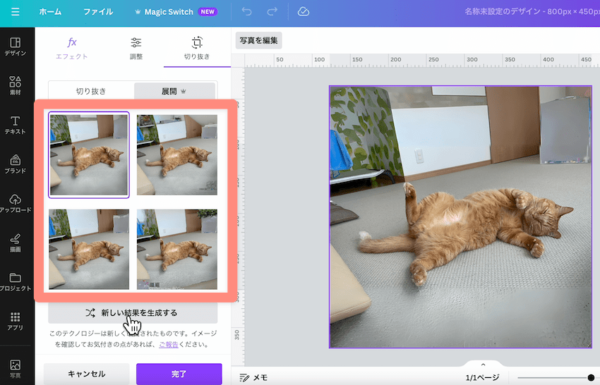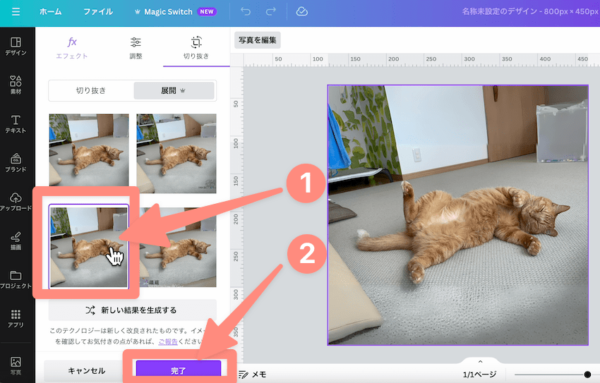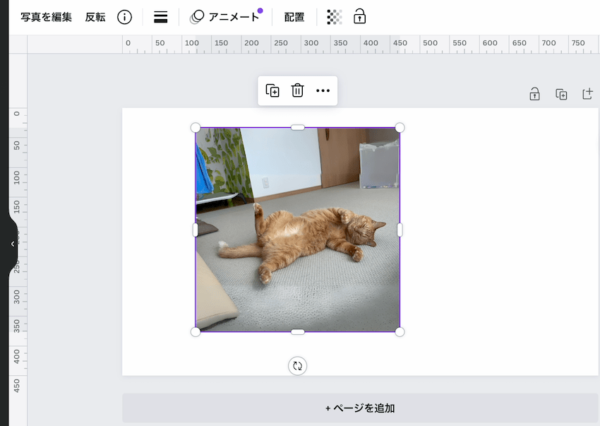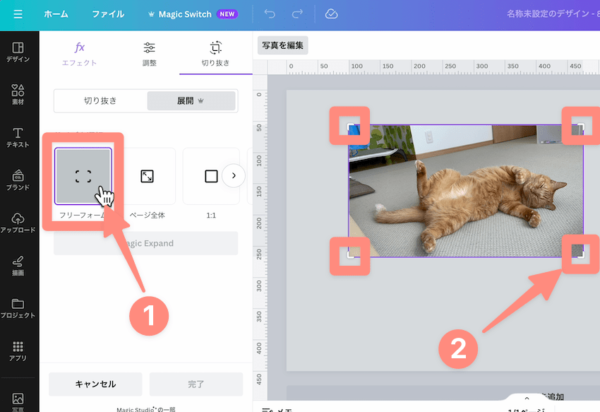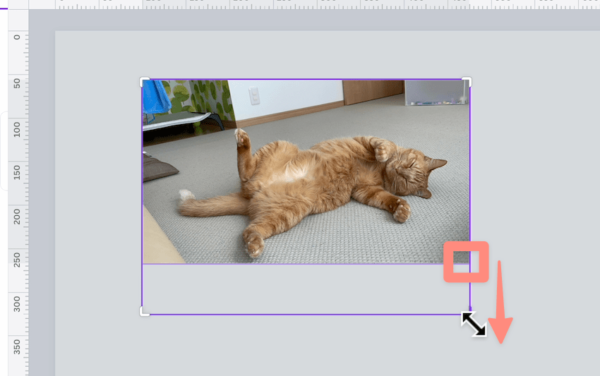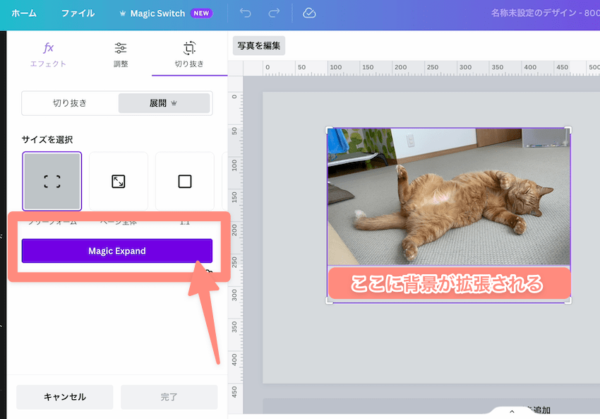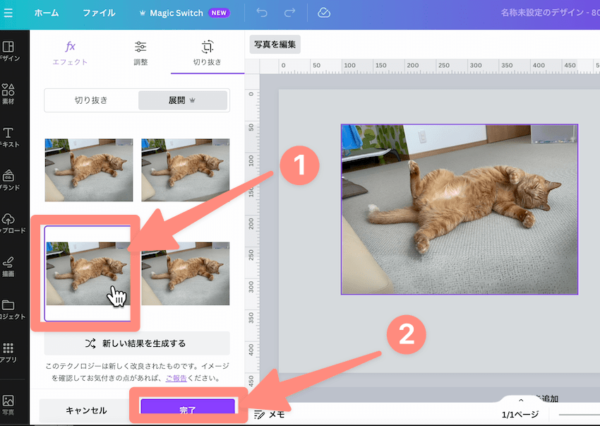記事内に商品プロモーションが含まれる場合があります
1.「Magic Expand」とは?
Canvaの「マジック拡張」とは、AIの画像生成によって背景を拡張する機能です。(元はMagic Expandという名称でした)
一定の比率に変更したり(正方形の画像を長方形にする、など)、自由な形に画像を拡張したりできます。
たとえば、「猫を画像の中央に置きたい」ので、左の画像の下側に背景を拡張しました。
具体的に以下のようなときに使えて便利です。
- 主役を画像内の中心に置きたいとき
- 画像の背景が足りずに、切り抜きたい形にうまく切り抜けないとき(例:長方形画像を正方形に切り抜きたい)
ここからは使い方を解説します。
2.背景拡張機能「マジック拡張」の使い方
Canvaの「マジック拡張」は、有料プラン限定の機能です。

登録が済んでいれば、まずはCanvaの編集画面を開きます。
背景を拡張したい画像をクリックして選択し、上に表示されるメニューから「写真を編集」をクリックします。
開いたメニューから「マジック拡張」をクリックします。てんとう虫のアイコンのものです。
まず、「拡張後にどのような形にしたいか(拡張後のサイズ)」を選択します。
とりあえず正方形でやってみます。「1:1」をクリックしたら、下の「マジック拡張」をクリックします。
AIが画像を自動生成してくれるのを待ちます。
背景が拡張された画像が4パターン作成されました。
好きなものをクリックすると、デザイン上の画像に反映されます。
気に入ったものがなければ「新しい結果を生成する」をクリックしましょう。生成し直してくれます。
先ほどとは違う、4パターンの背景が拡張された画像ができました。
好みのものをクリックして、下の完了ボタンをクリックします。
これで画像がされました。背景が拡張されたこの画像は、普通の写真画像と同じように扱うことができます。
背景拡張のおすすめはフリーフォーム
正方形の画像が欲しい時に、「1:1」で背景拡張するのも良いですが、おすすめはフリーフォームで大きめに拡張した後、正方形に切り抜くという方法です。
どのような背景になるかわからないので、フリーフォームでとりあえず大きめに生成してもらって、その後に好みの箇所を正方形で切り抜く方が、自由度も高くなにかと便利です。(今後、もっとAIが進化したら不要な手間かとは思いますが…)
「フリーフォーム」は「マジック拡張」のサイズ選択の中にあります。クリックすると、写真の四隅にマークが表示されます。
四隅のマークをクリックしたまま、紫の枠を好きな方向へ広げましょう。好みのところでぱっと離します。
広がった紫の枠内に、背景が拡張されます。問題なければ「マジック拡張」をクリックしましょう。
あとは、生成された画像の中から好きなものをクリックしてデザインに反映させ、下の完了ボタンをクリックすればOKです。