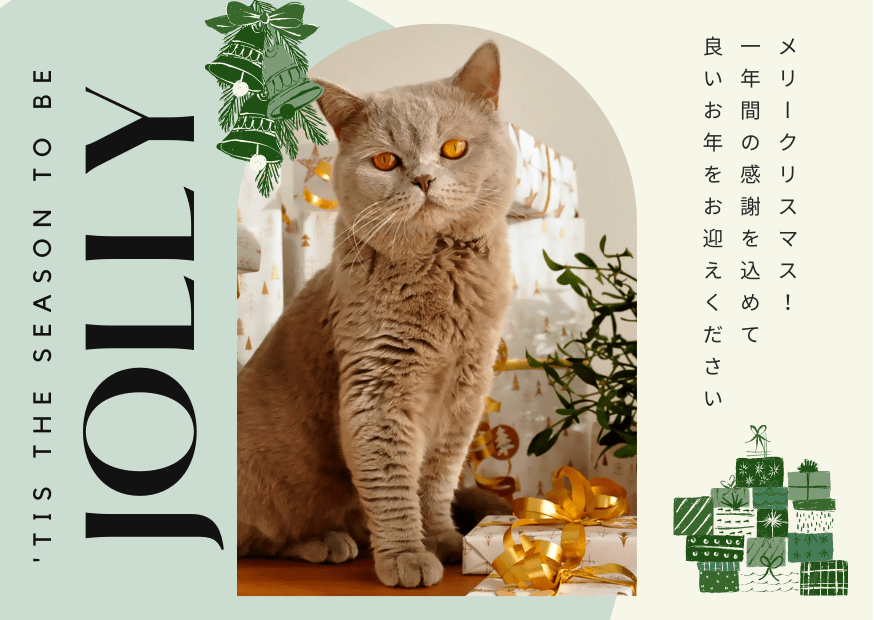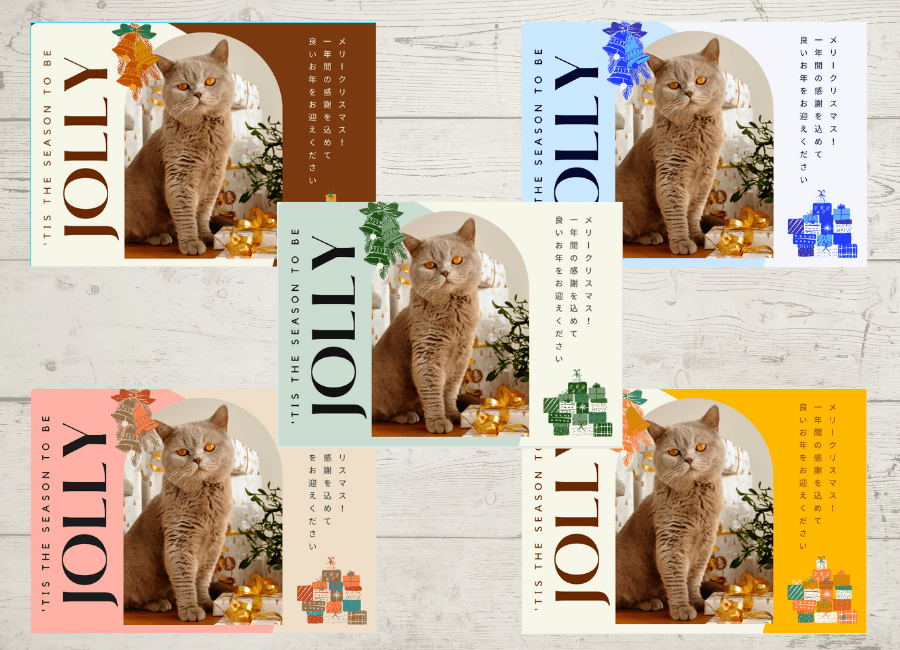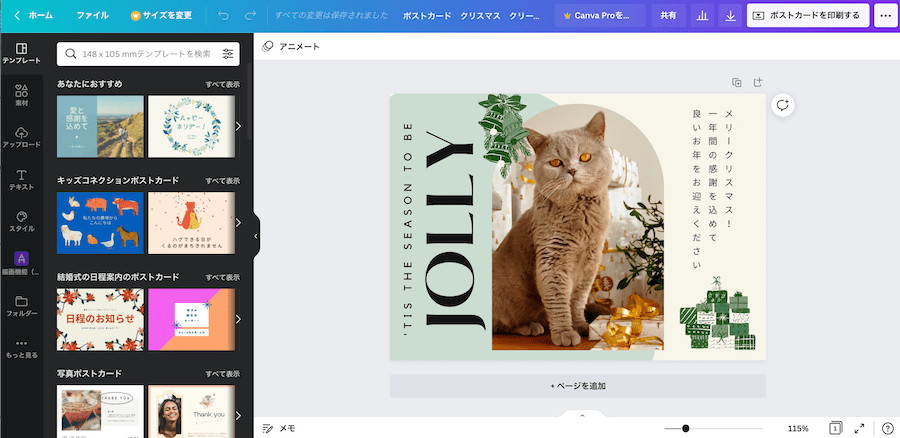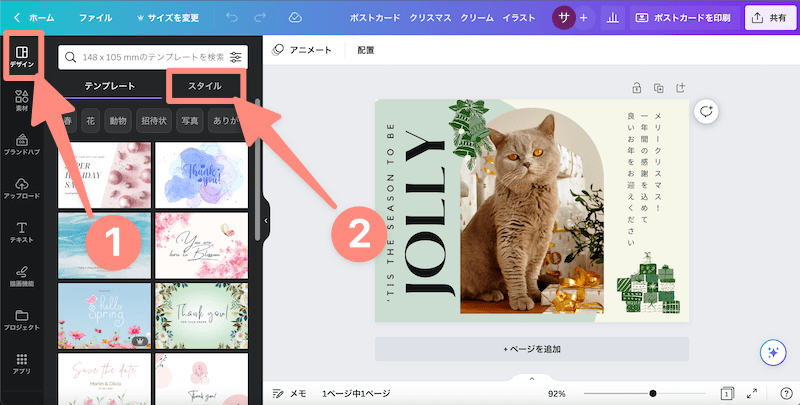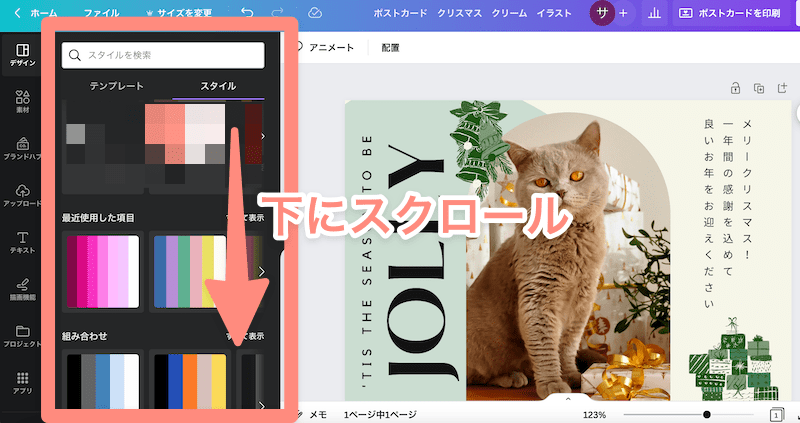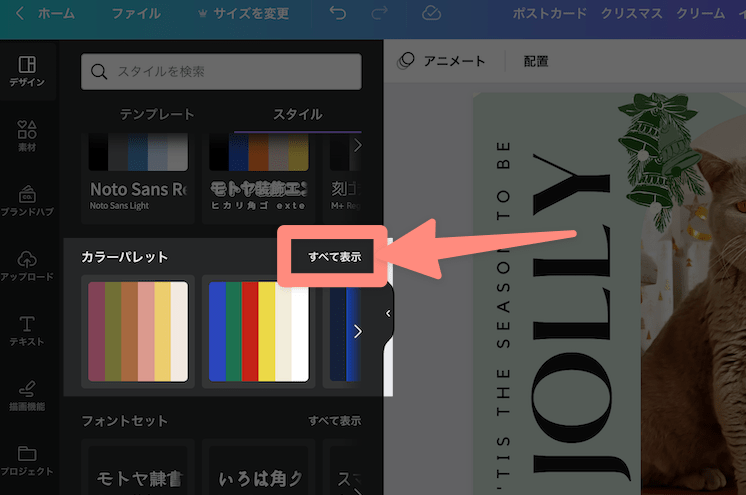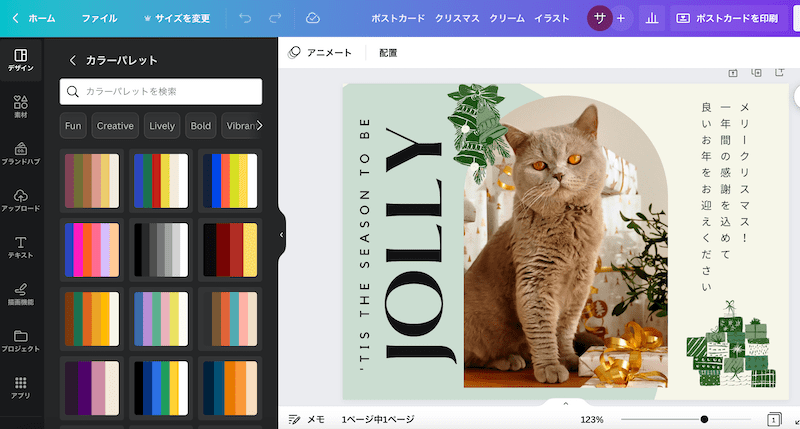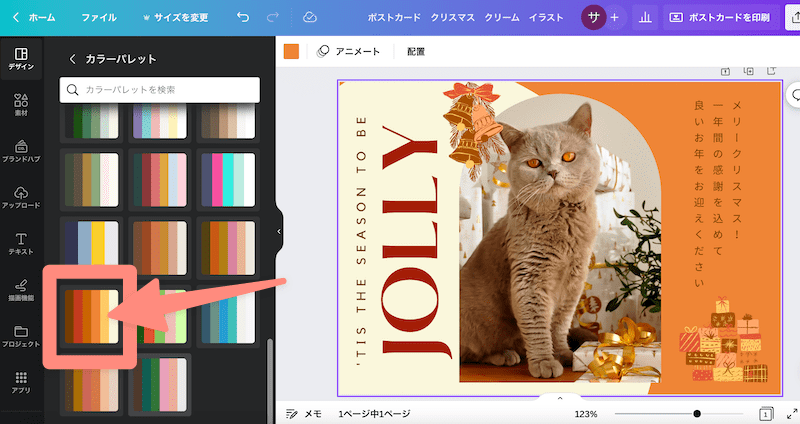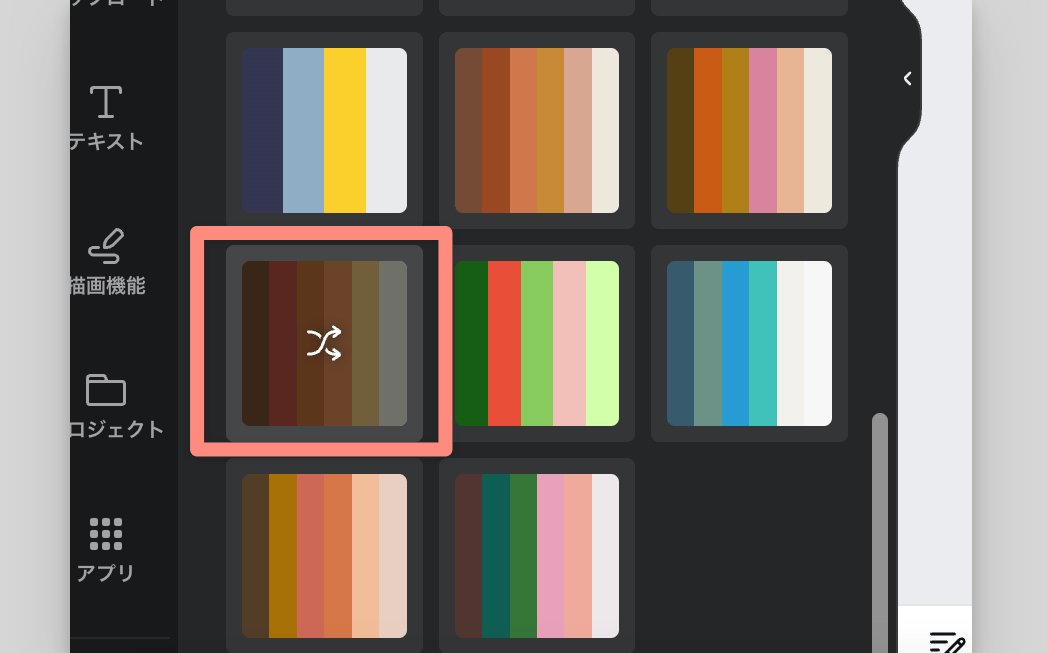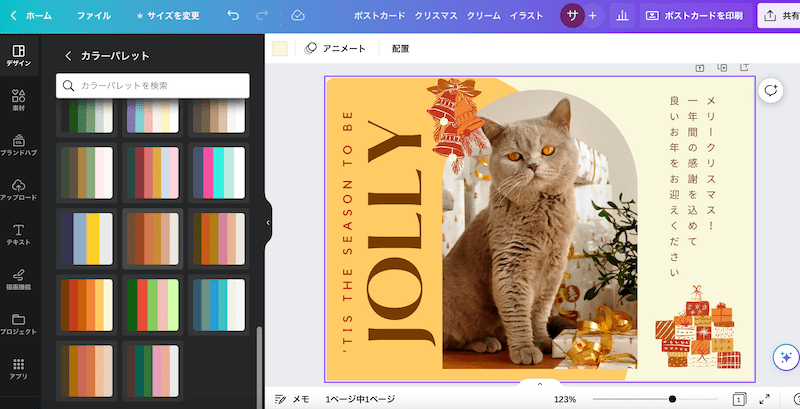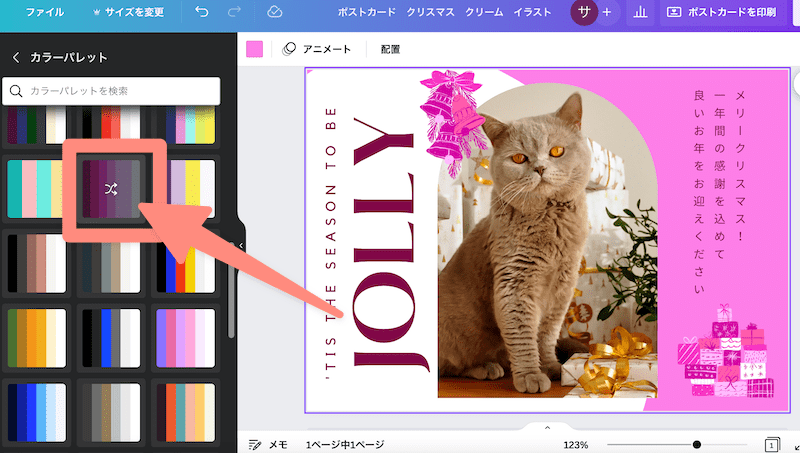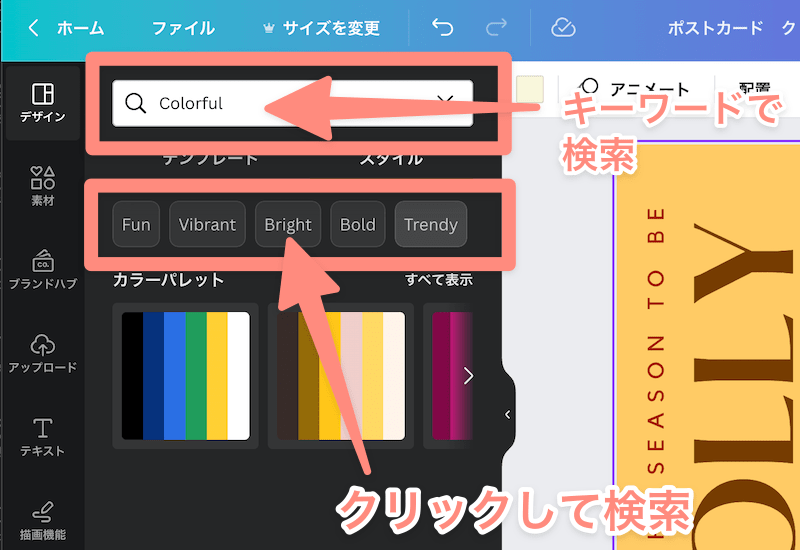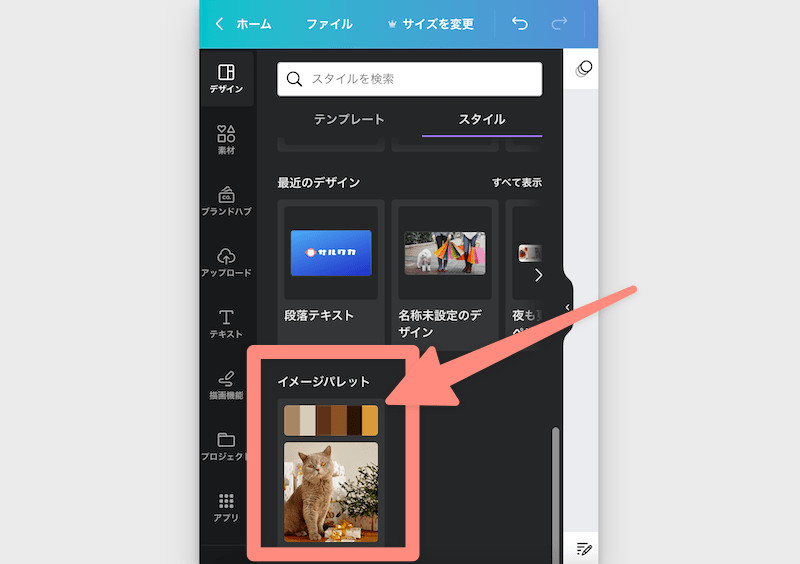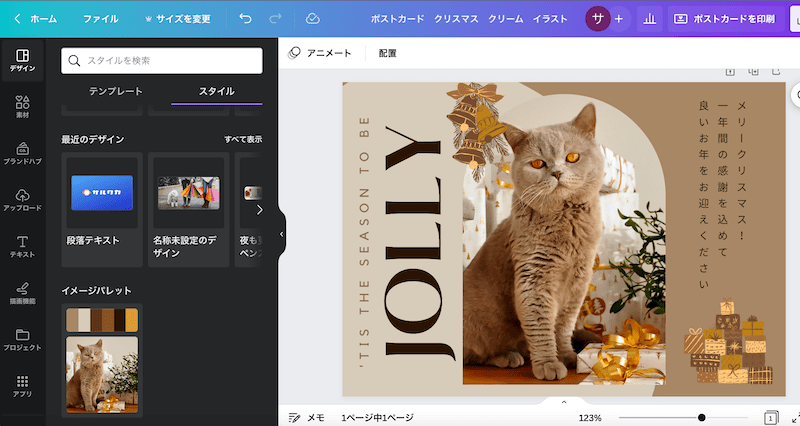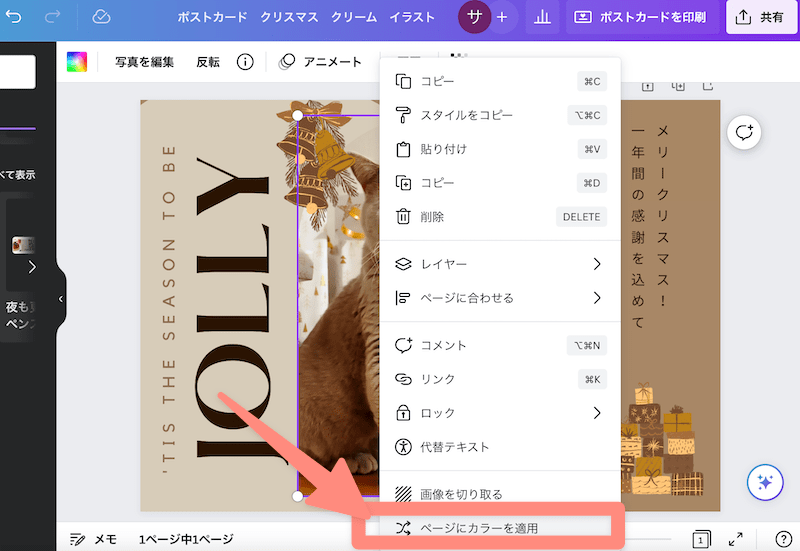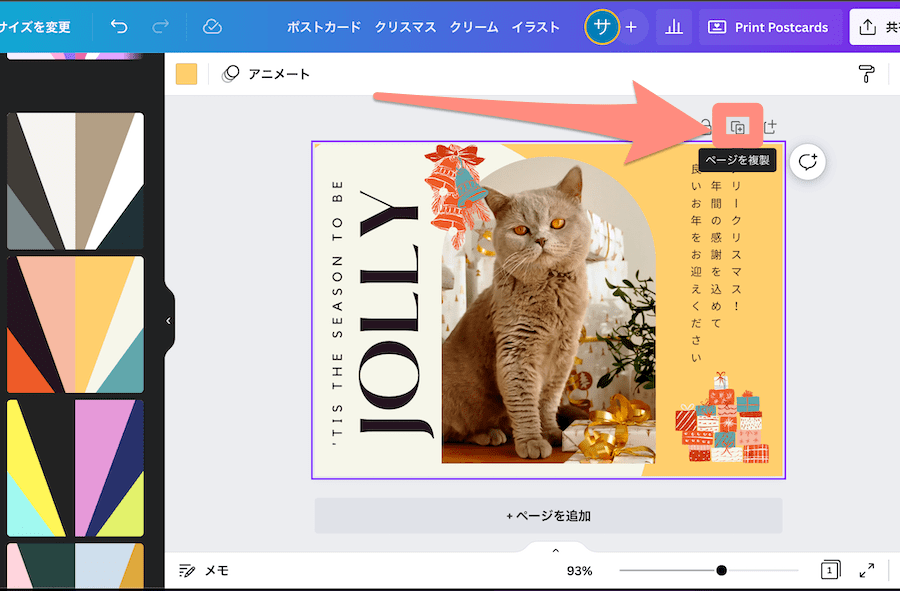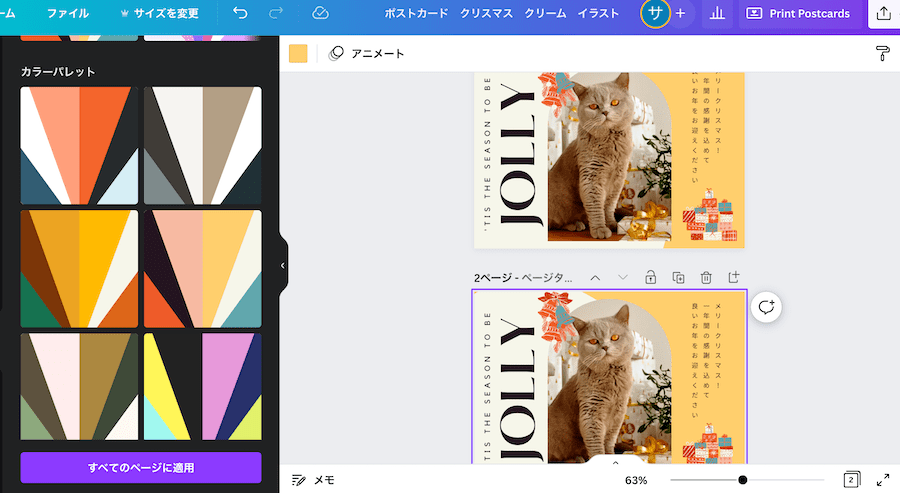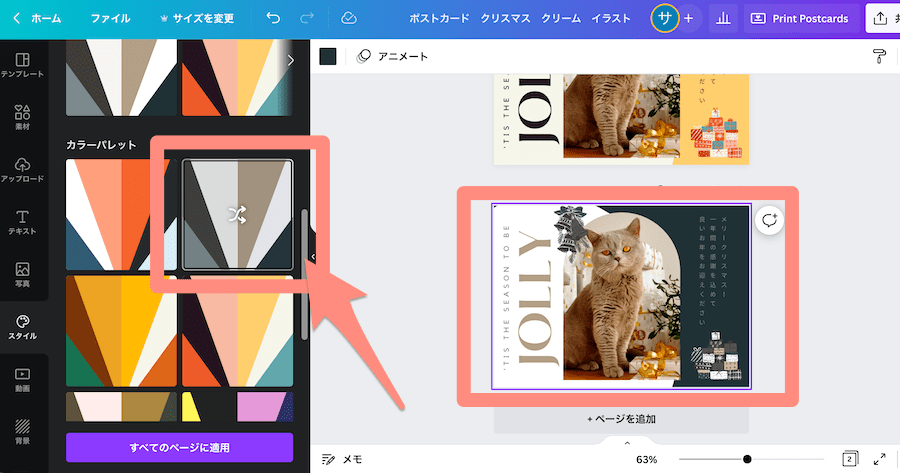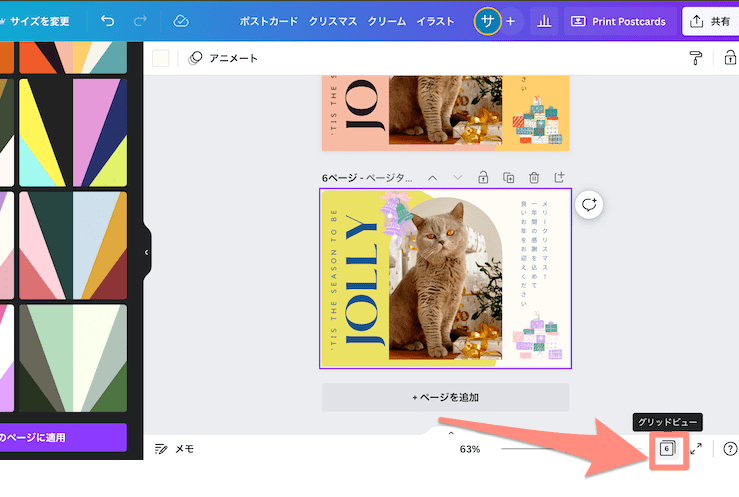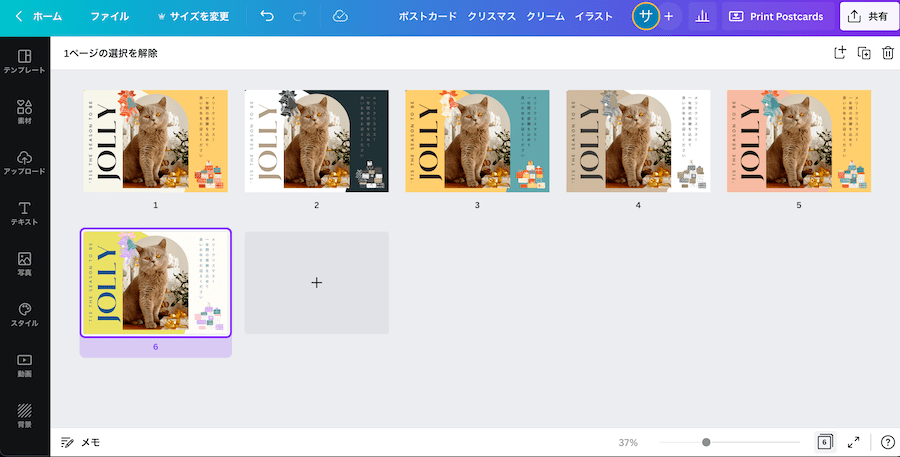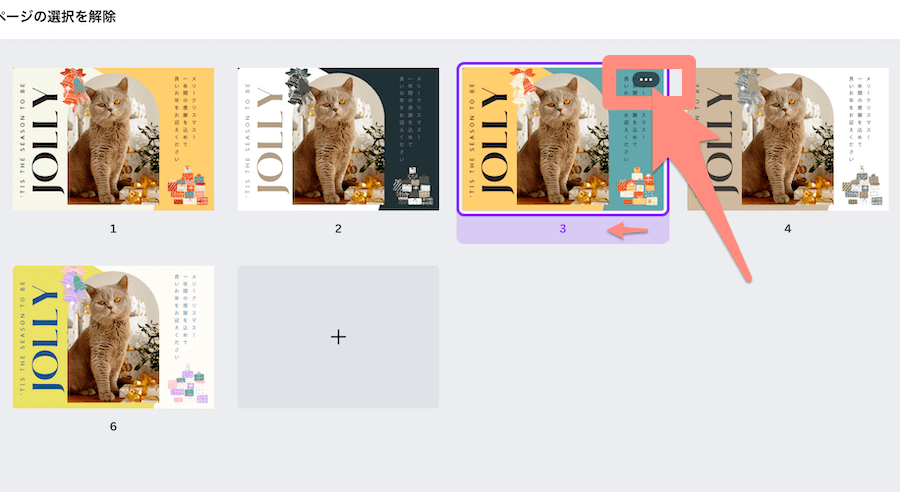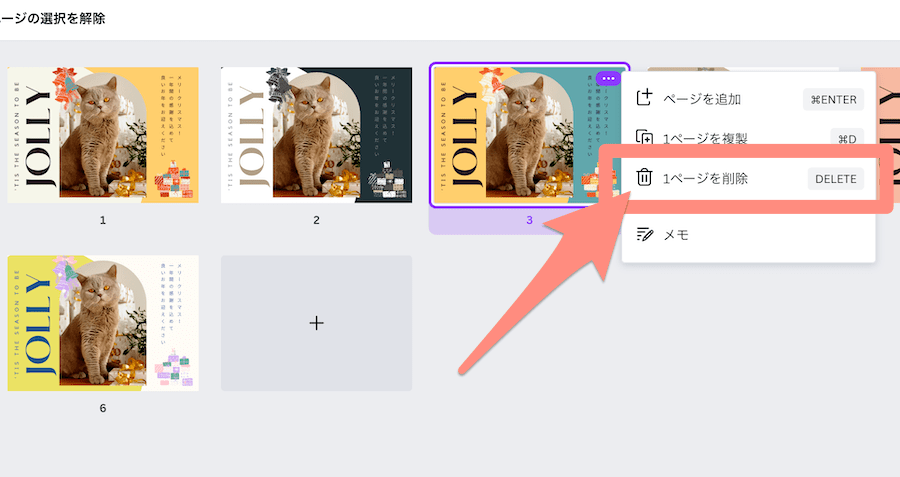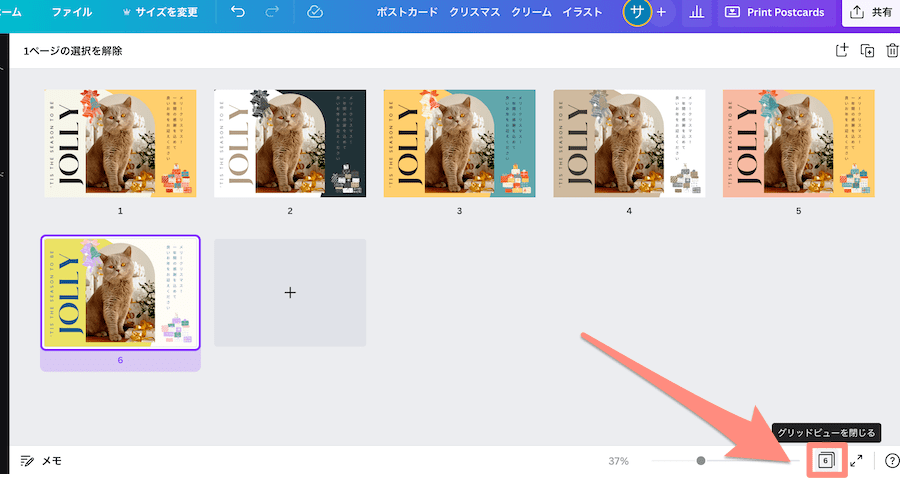記事内に商品プロモーションが含まれる場合があります
デザインの配色に困っている方におすすめしたいのが、Canvaのスタイル機能の中の「カラーパレット」。センスがなくても、時間がなくても、ワンクリックで素敵なカラーリングができます!
この記事では、「カラーパレット」がどのような機能なのかや、その使い方について解説します。
1.Canvaのカラーパレット機能とは?
Canvaのスタイル機能の中の「カラーパレット」は、ワンクリックでデザインの配色をいいかんじに変更できる機能です。
この緑ベースのデザインの色を…
ワンクリックでピンクベースに!
たとえば、作ったデザインの全体的な色味や雰囲気を変えたいとき。
普通に色を変更しようと思うと、イラストや背景などをひとつずつクリックして色を変更し、配色で悩み…と時間がかかります。
しかし、「カラーパレット」の機能を使えば、好みのパレットをポチポチっとすれば、一瞬ですべての素材のカラーが変更されます。(それもいいかんじに!)
中央の緑ベースのデザインから、それぞれピンク・オレンジ・青・茶ベースのデザインが作成できました。操作は「クリック」だけ!
自動で色の組み合わせを変えてくれるので、「なんとなくこんな雰囲気がいい」とカラーパレットを選択するだけでOK。以下のような人に特におすすめな機能です。
- デザインセンスに自信がない
- いいかんじの配色がわからない
- 時短したい
- いつもの自分では作れない配色のデザインにしたい
2.「カラーパレット」機能の使い方
「カラーパレット」は、基本的には無料で使える機能です。使い方を解説します。
まずはCanvaの編集画面を開きます。(このテンプレを使用します、クリックしてCanvaで開けます)
左のメニューの一番上の「デザイン」をクリックして開いたら、右側のタブの「スタイル」をクリックします。
開いたメニューを、下にスクロールします。
すると「カラーパレット」の項目があるので、「すべて表示」をクリックします。
カラーパレットが開きました。
たとえば、オレンジベースな配色にしたいなら、そんなようなパレットを探してクリックします。文字もイラストも色が変わりますね。
パレットを見ると、クリックしたところがこのような表示になっていると思います。もう一度クリックすると、色がシャッフルして配色が変わります。
同じパレット上の色が使われつつ、別のパターンの配色になりましたね。(何回かクリックすると一周します)
まったく別の系統の配色にしたければ、別のパレットをクリックするだけです。便利ですね。
ちなみに、あまり使わないかもしれませんが、パレット名でキーワード検索もできます。(simpleとかcolorfulとか…)
なお、「スタイル」のメニューの中で一番下までスクロールすると、「イメージパレット」が出てきます。
これはデザイン上の写真の色をもとにしたパレットです。写真になじんだカラーのデザインにできます。
この機能は、デザイン上の写真を右クリックして一番下にある「ページにカラーを適用」と同様の配色になります。好きなほうから使いましょう。
いろんなパレットをそれぞれ何回かクリックすれば、お気に入りのデザイン配色を見つけられると思います。(時々びっくりするような配色になりますが、自動機能なのでご愛嬌ということで…)
気に入った配色になったときのコツ
ワンクリックで配色をいろいろ試していくと、気に入ったものがいくつか見つかるかと思います。
それらを比較したいときは、ページを「コピー」をするのがおすすめです。(無料の機能です)

編集画面でページをコピーし比較する方法
よさげな配色になったら、デザイン右上の「ページを複製」をクリックします。
ページが複製されました。
複製されたページのどこかをクリックして選択し、カラーパレットをクリックして別の配色も試してみます。
何回か繰り返して、配色の異なる複数ページを作成したら、一度並べて見てみましょう。右下の「グリッドビュー」をクリックします。
ページが並び、比較しやすくなりました。この状態なら、お気に入りのデザインを見つけやすいですね。
気に入らないものは削除できます。ページにマウスをのせると右上に「・・・」が表示されるので、それをクリックします。
開いたメニューから「1ページを削除」をクリックすれば、削除できます。
元の画面に戻したければ、再度右下の「グリッドビュー」をクリックします。またはキーボードの「esc(エスケープキー)」でも戻れます。
まとめ
ワンクリックで配色を自動で変更できるスタイル機能の中の「カラーパレット」と、Canvaのおしゃれなテンプレートを使えば、簡単にいろいろなデザインが作成できますね。
ぜひ活用してみてください!