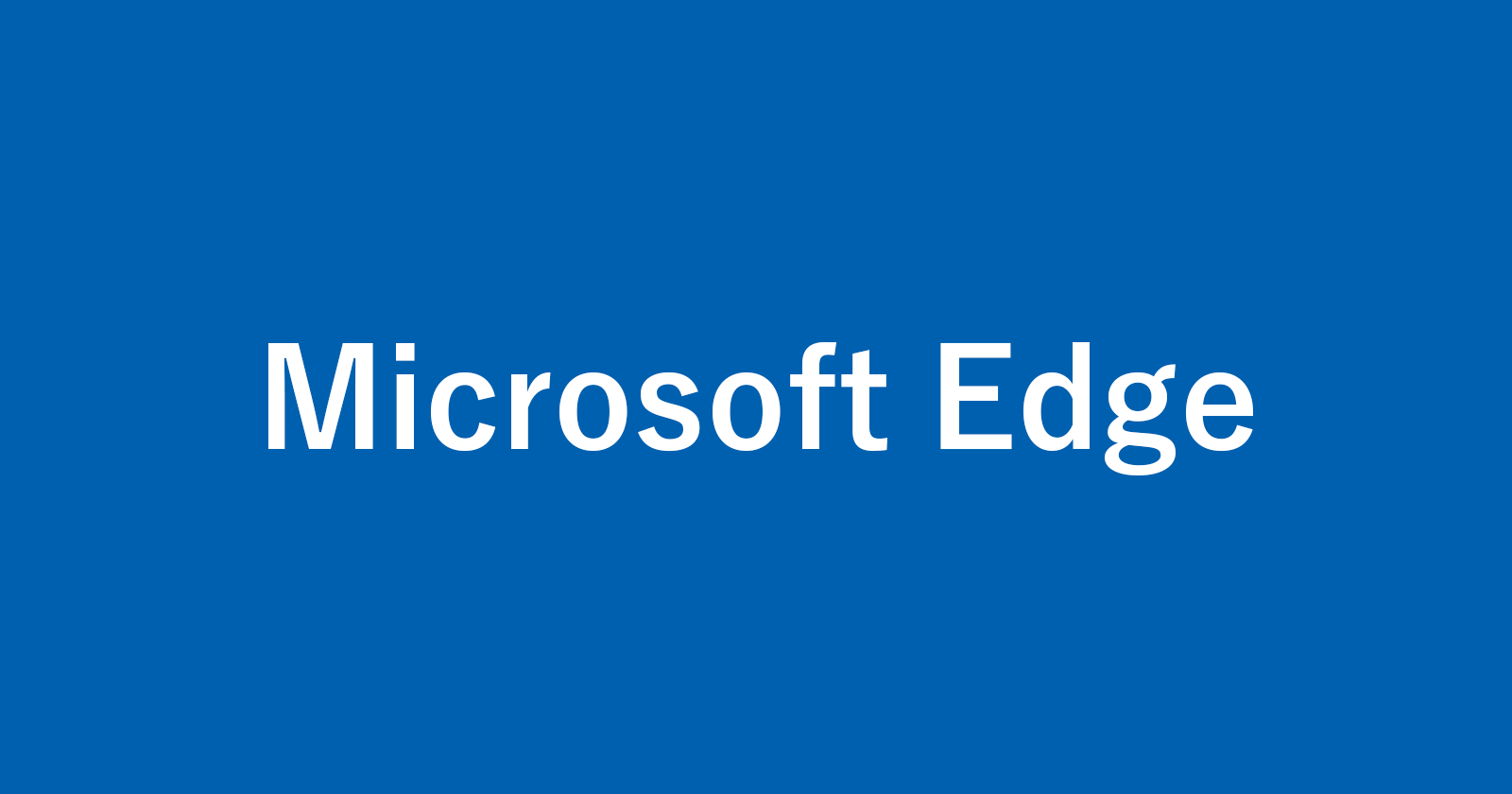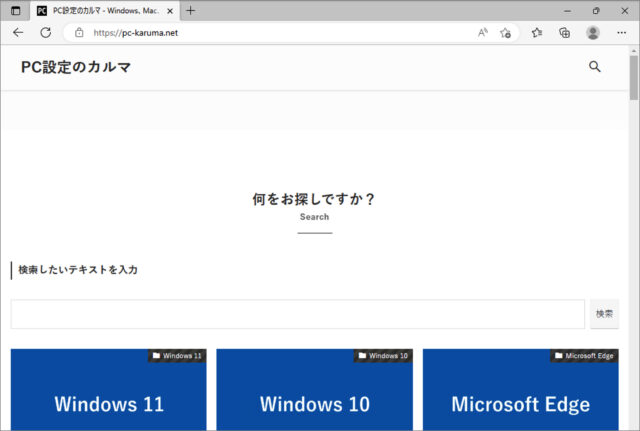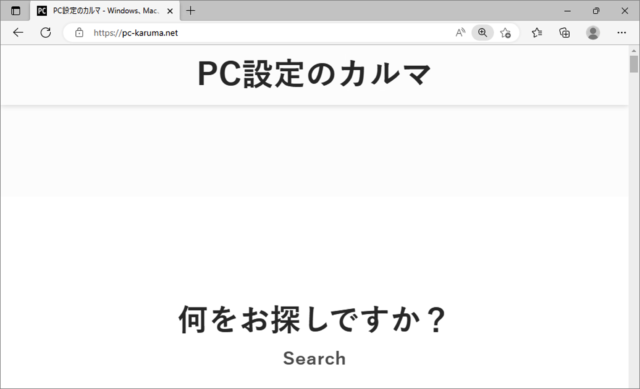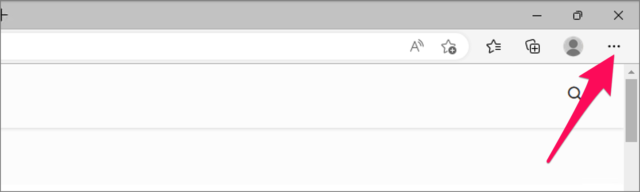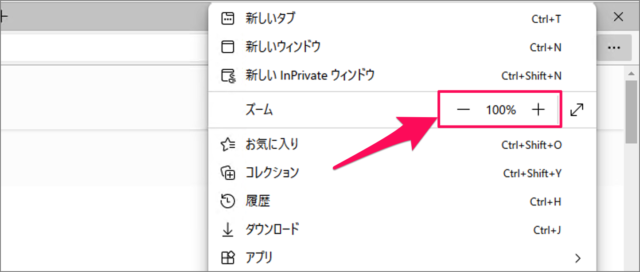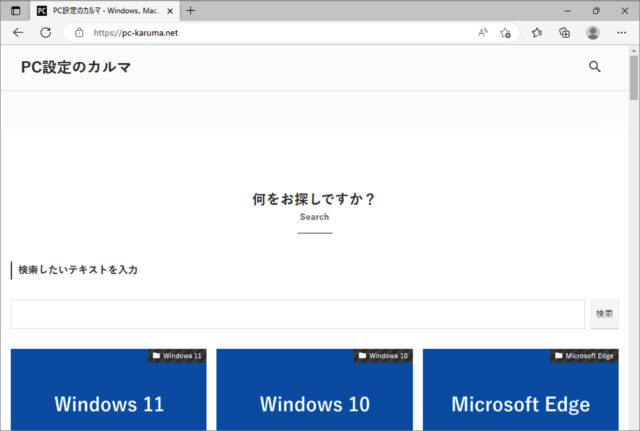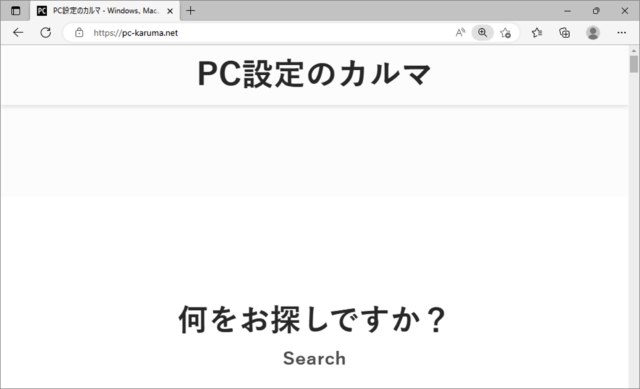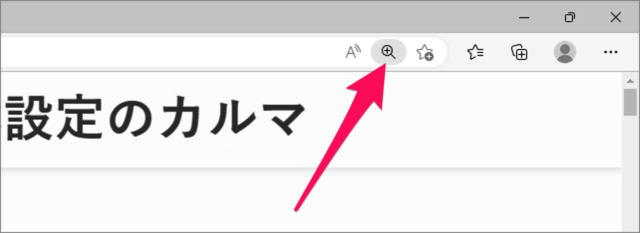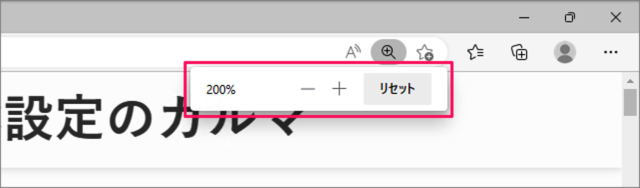目次
Microsoft Edgeで、表示したWebページを拡大・縮小(ズーム)する方法を紹介します。
Webページの文字が小さく読みにくい……そんな場合は
Webページを標準のサイズから
拡大し、文字を大きくすることでより良いインターネット・ライフを送りましょう。
また、逆にWebページを縮小することもできるので、合わせてみていきましょう。
Webページの表示を拡大・縮小する方法は?(ズーム)
Microsoft Edge Webページの表示を拡大・縮小する方法は次の手順です。
-
Microsoft Edge を起動する
-
右上の [...] を選択する
画面右上の [...] をクリックし、メニューを表示しましょう。 -
ズームの [-] [+] でページを拡大・縮小する
ズームの [-] [+] をクリックすると、ページを拡大・縮小することができます。- [-] をクリックすると、ページが縮小
- [+] をクリックすると、ページが拡大
Microsoft Edge ページの表示を拡大・縮小する方法の解説は終了です。
マウスホイールでもページを拡大・縮小することができるので、引き続きご覧ください。
マウスホイールで拡大・縮小する場合
マウスホイールで、Webページを拡大・縮小する方法です。
Microsoft Edge を起動します。
表示を拡大・縮小したいページにアクセスしましょう。
Ctrlキーを押しながら、マウスのホイールを回しましょう。
ページが拡大・縮小します。
上部に表示された「アイコン」をクリックすると
ズーム(拡大・縮小)ウィンドウが表示されるので、こちらでもページを拡大・縮小することができます。
- 「-」をクリックすると、ページが縮小
- 「+」をクリックすると、ページが拡大
- 「リセット」をクリックすると、ページが標準に戻ります。
これでマウスホイールで、Webページを拡大・縮小する方法の解説は終了です。