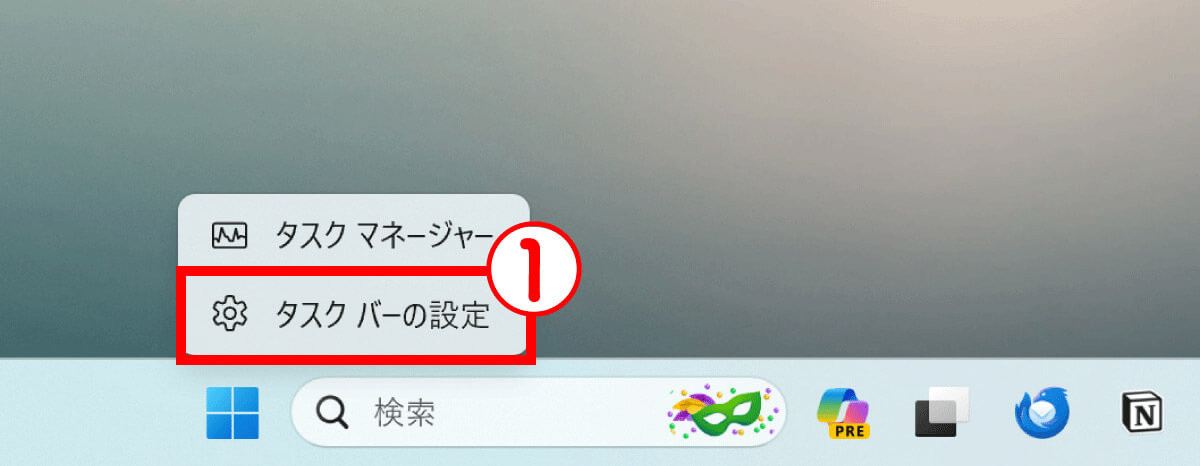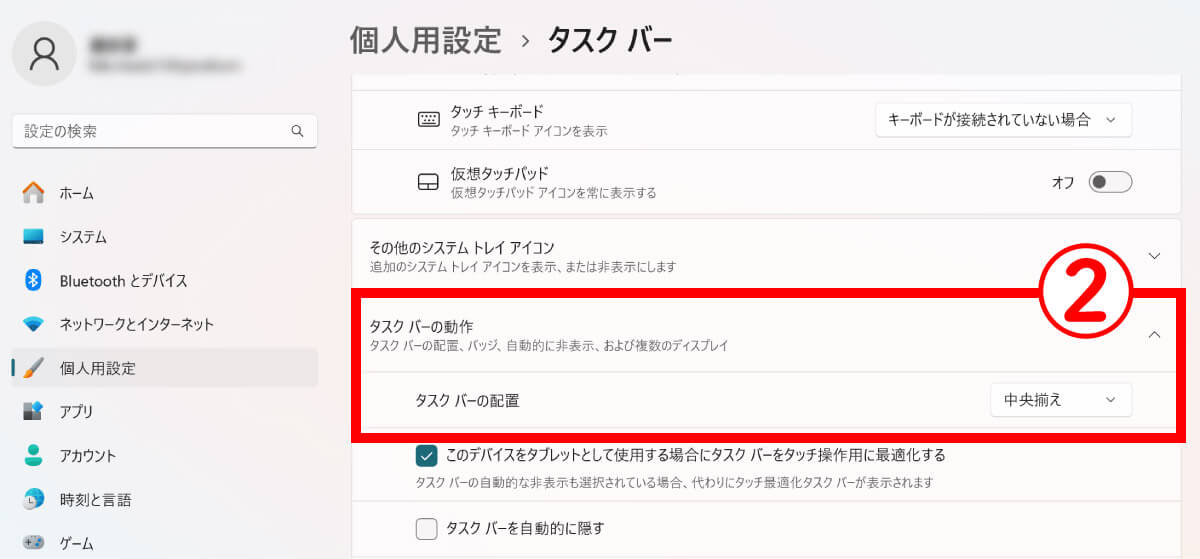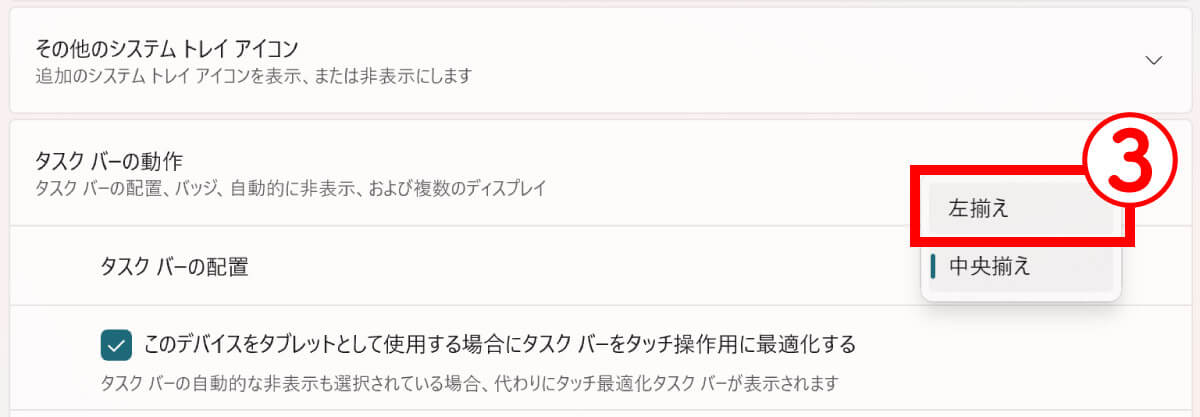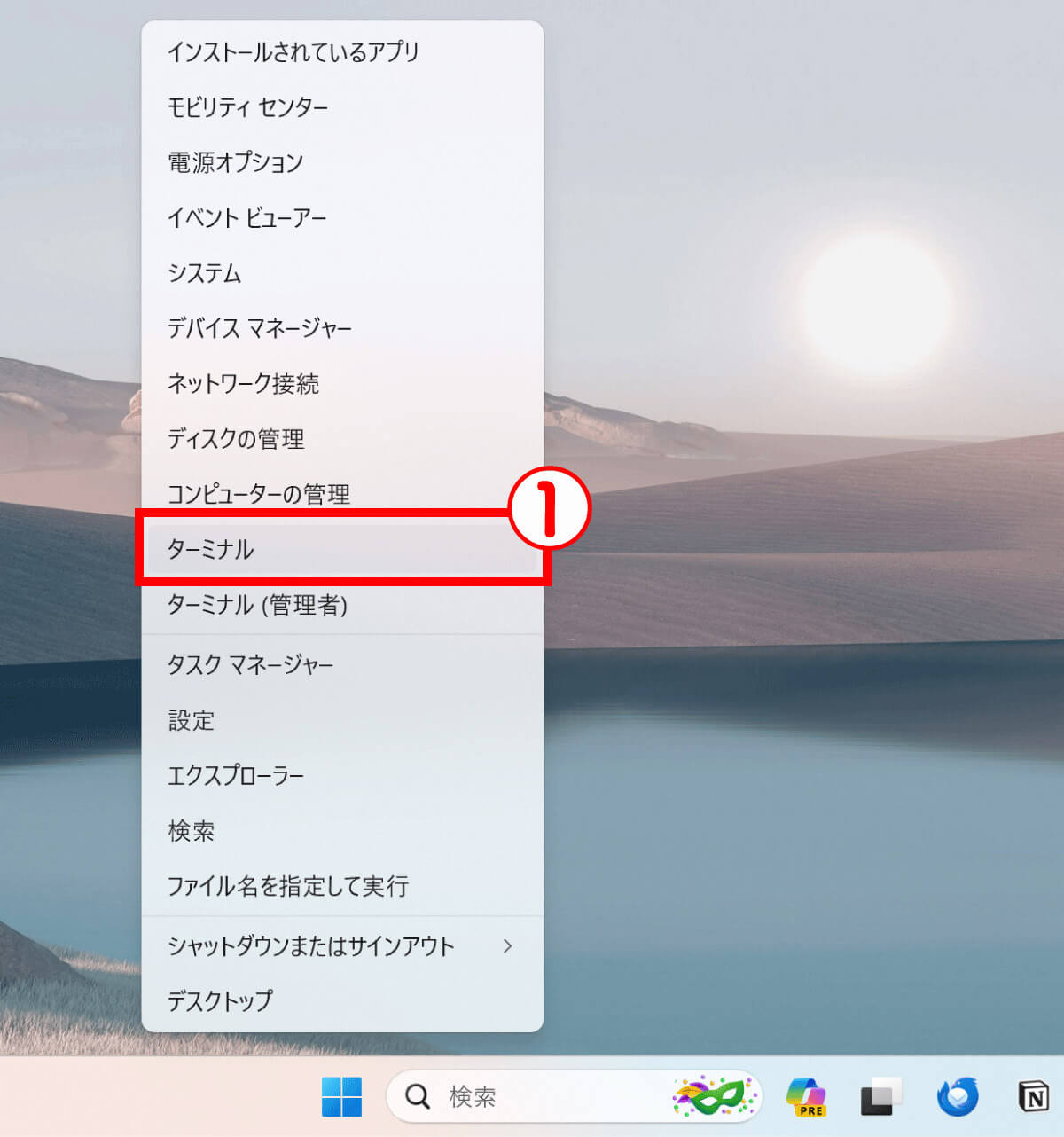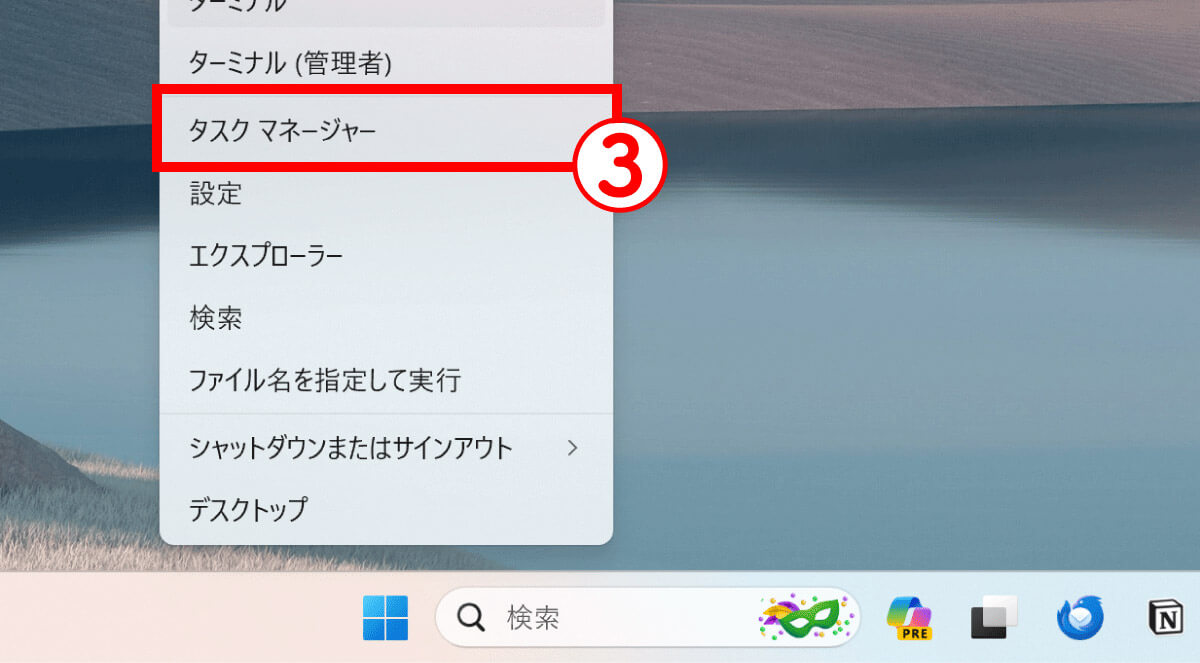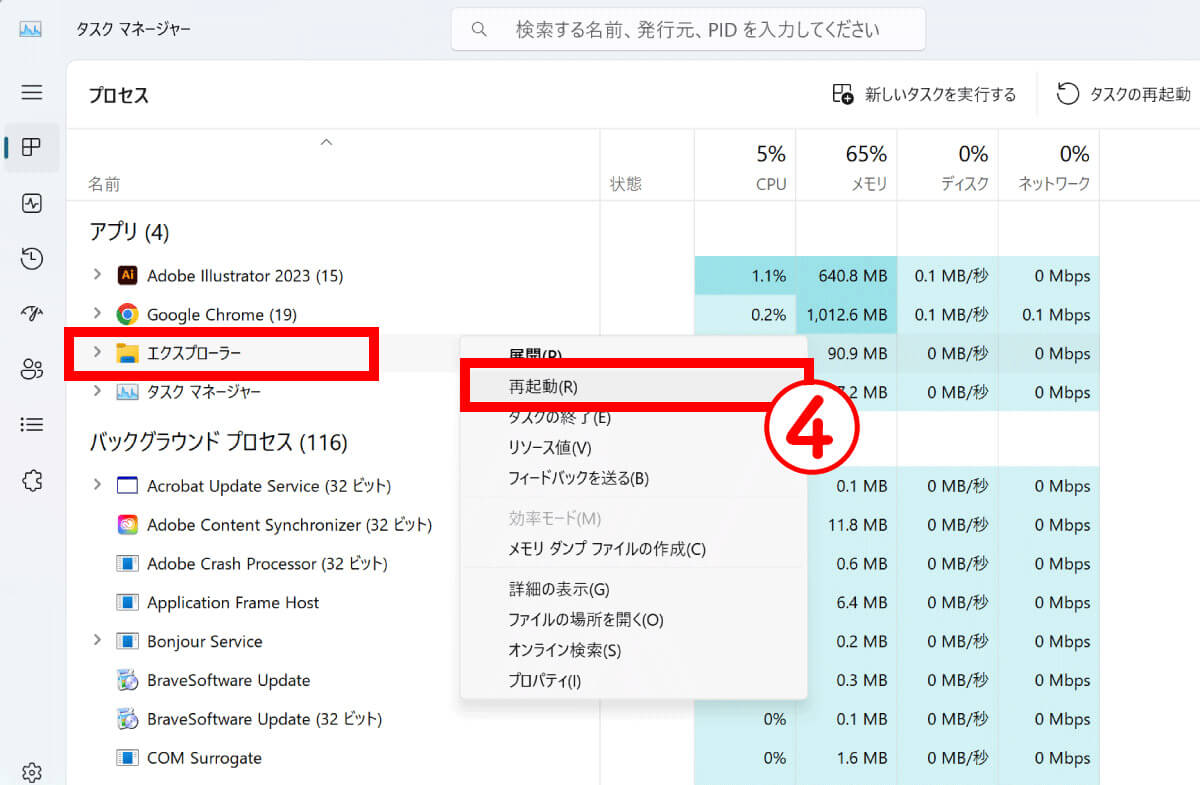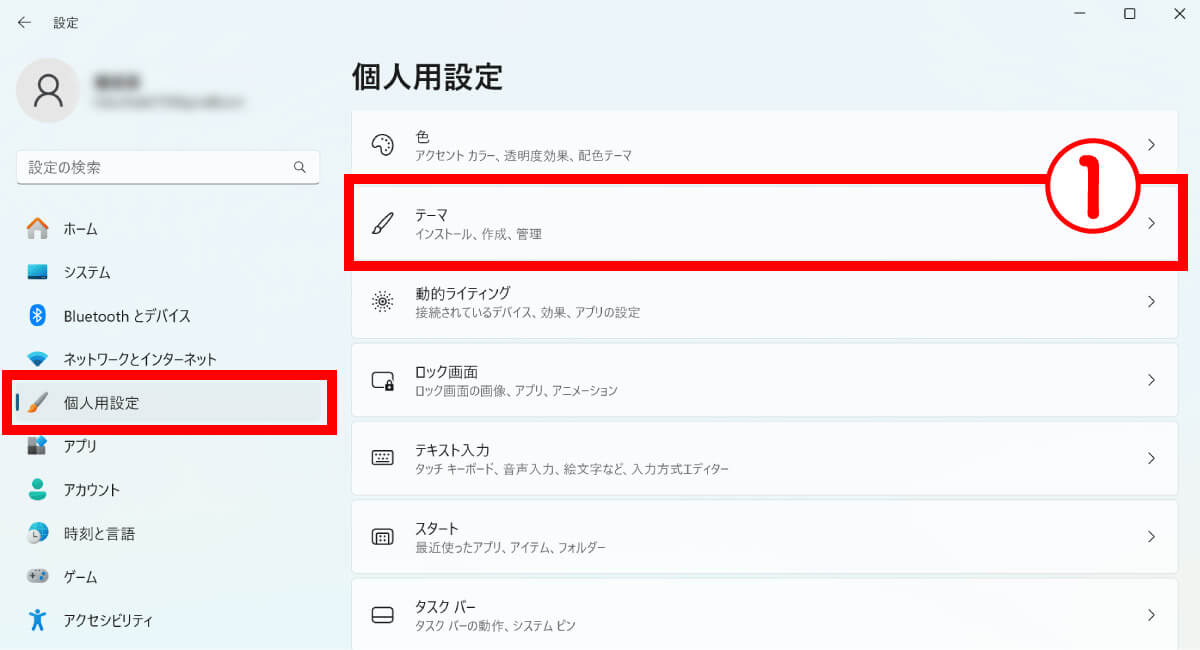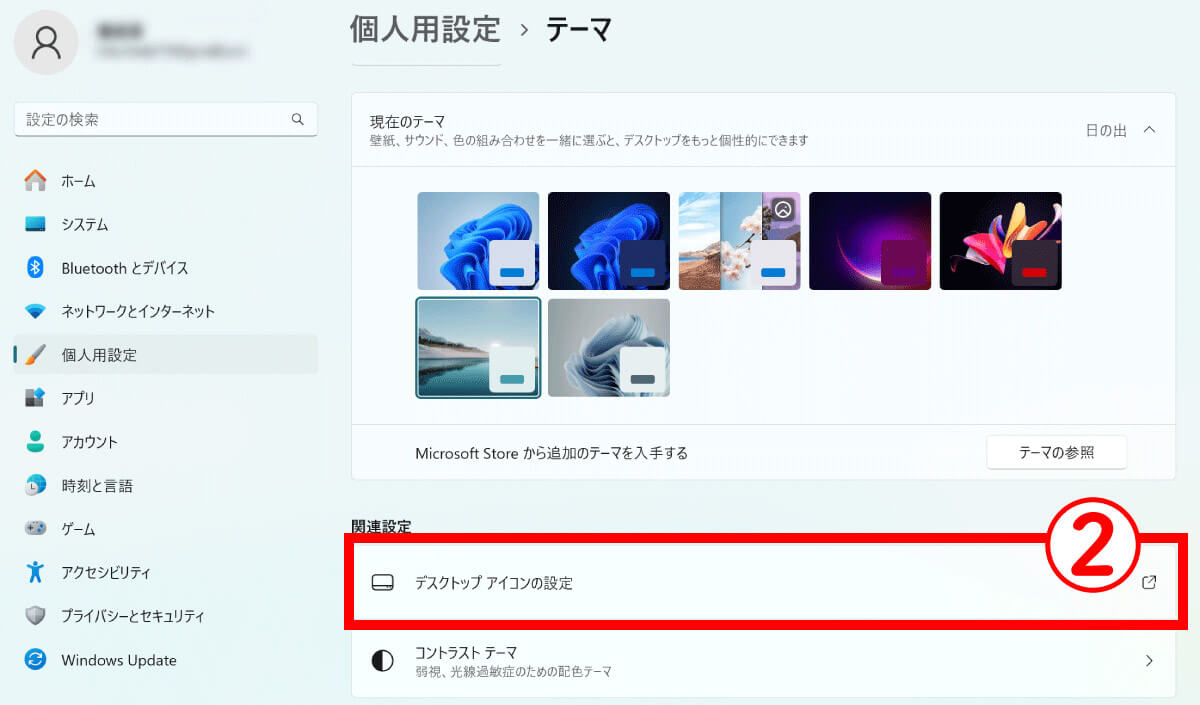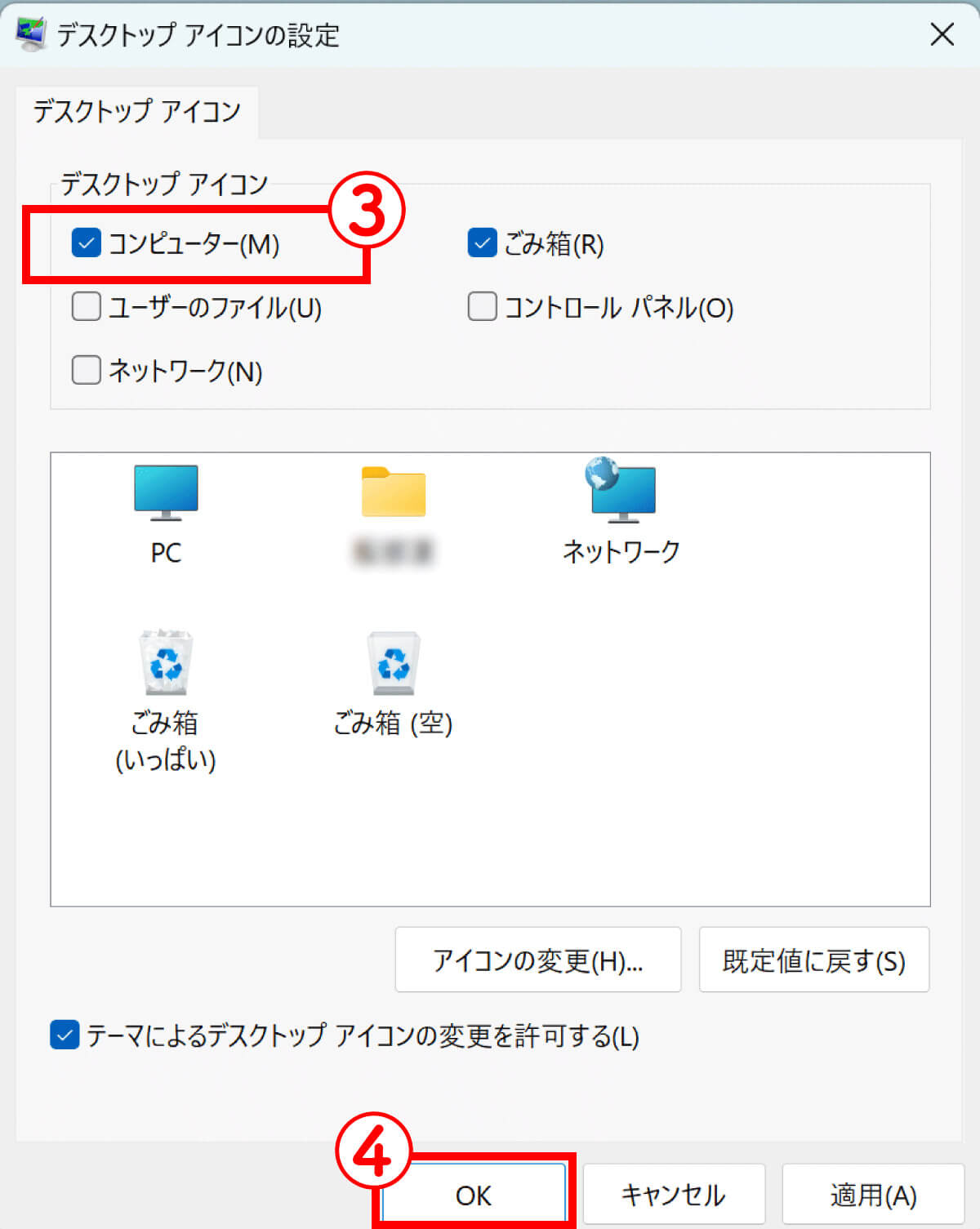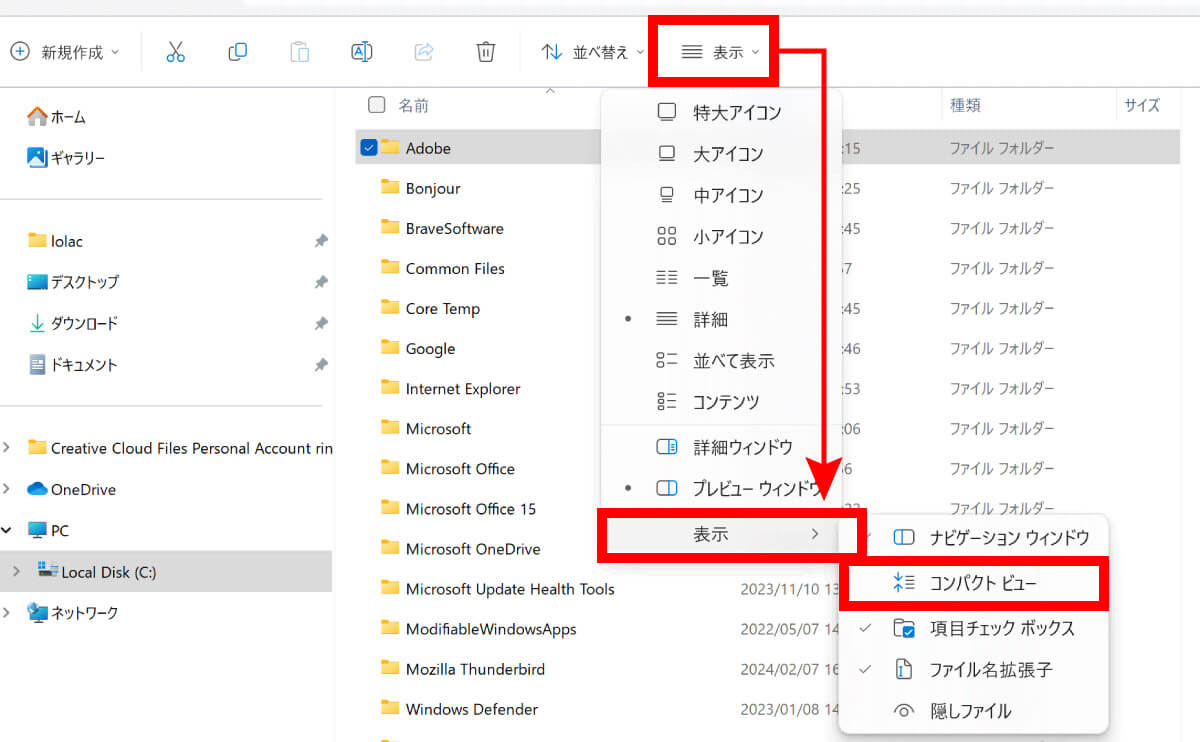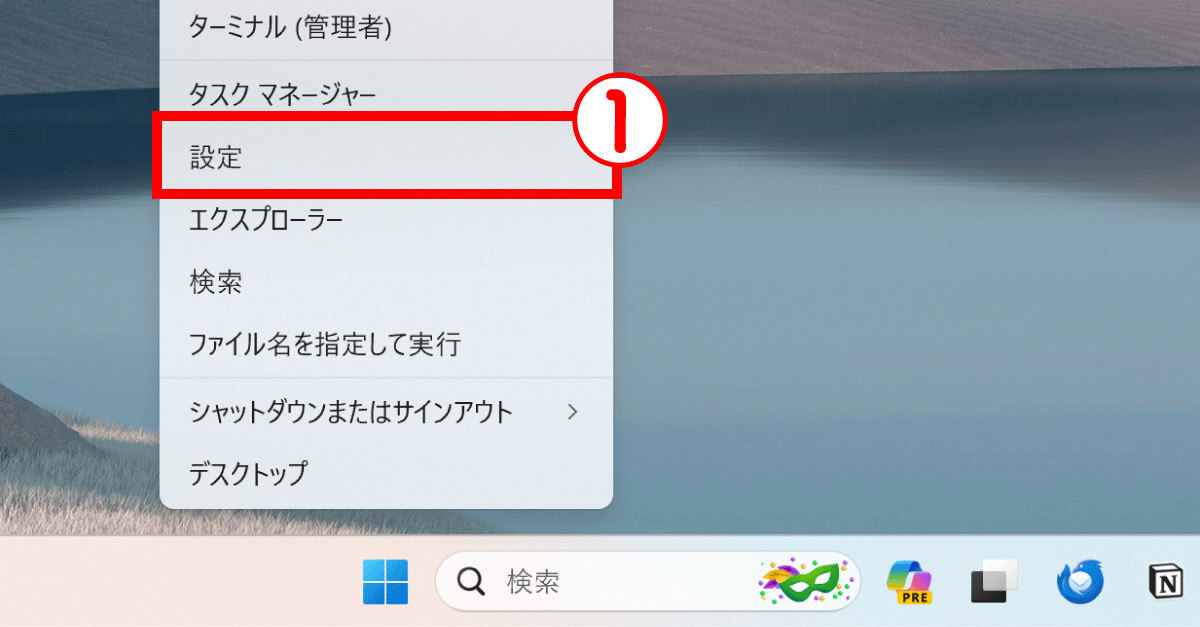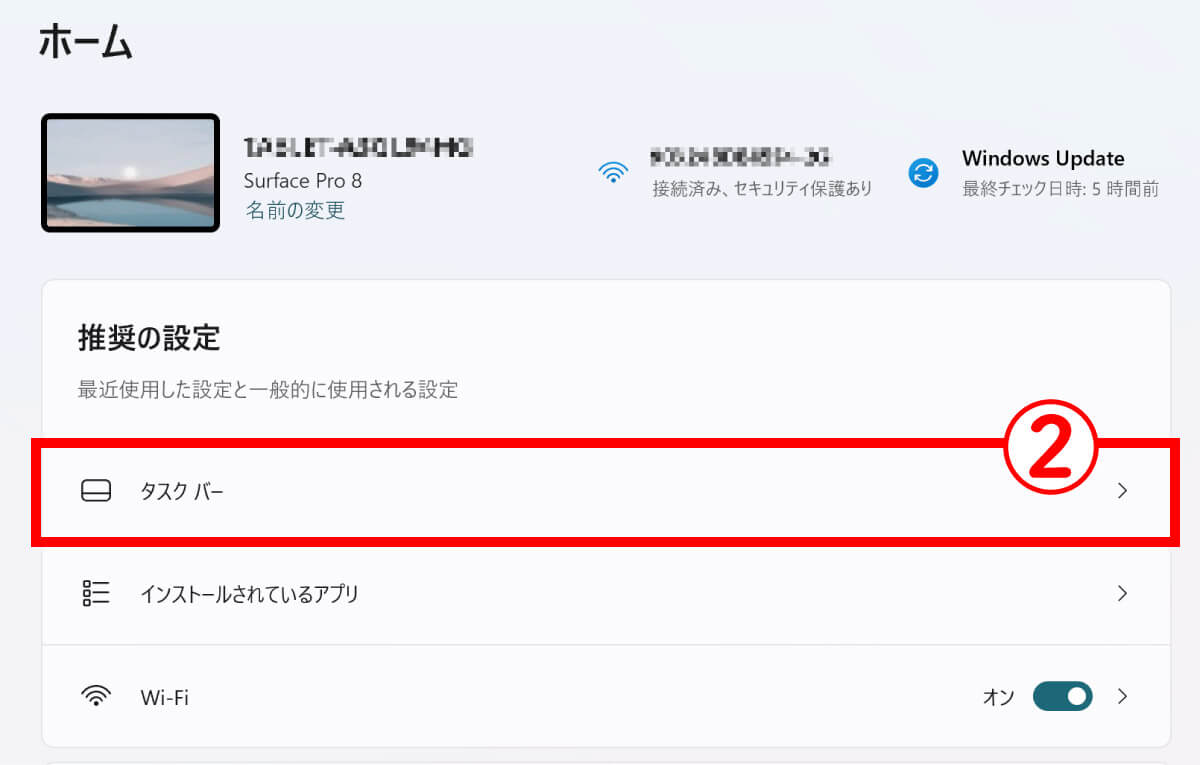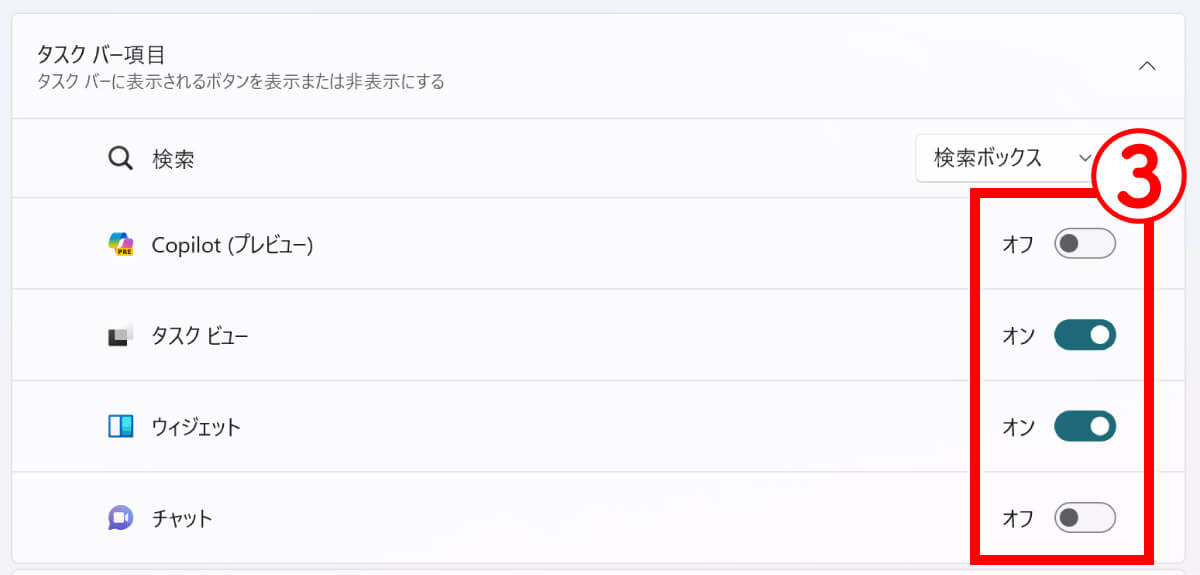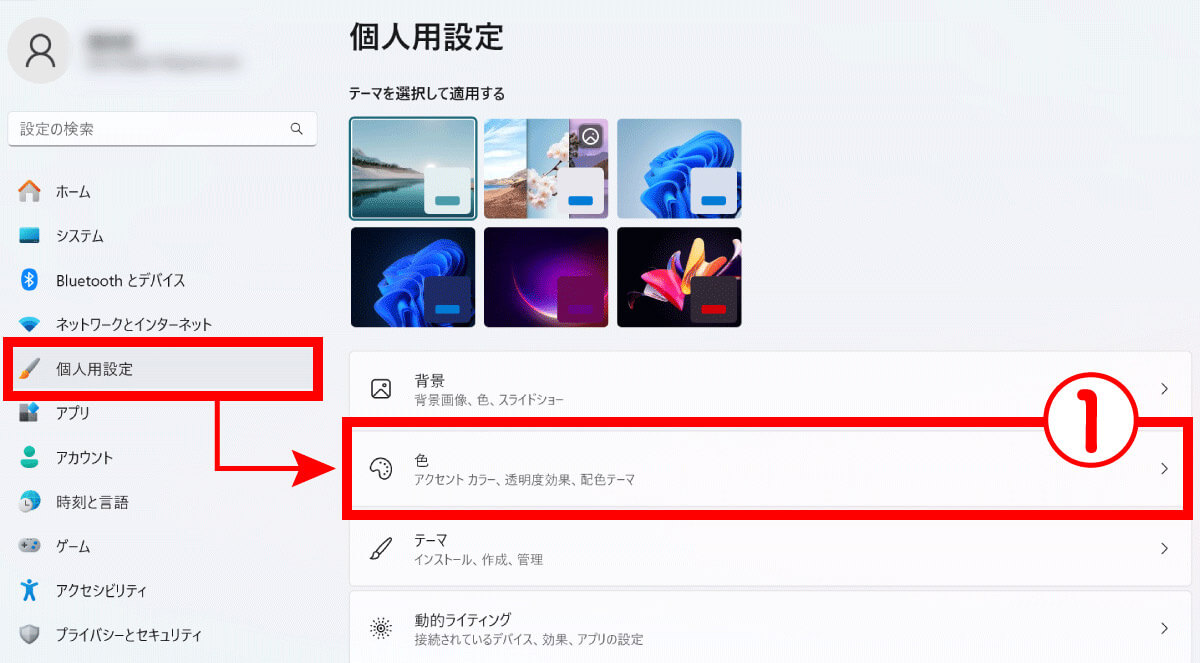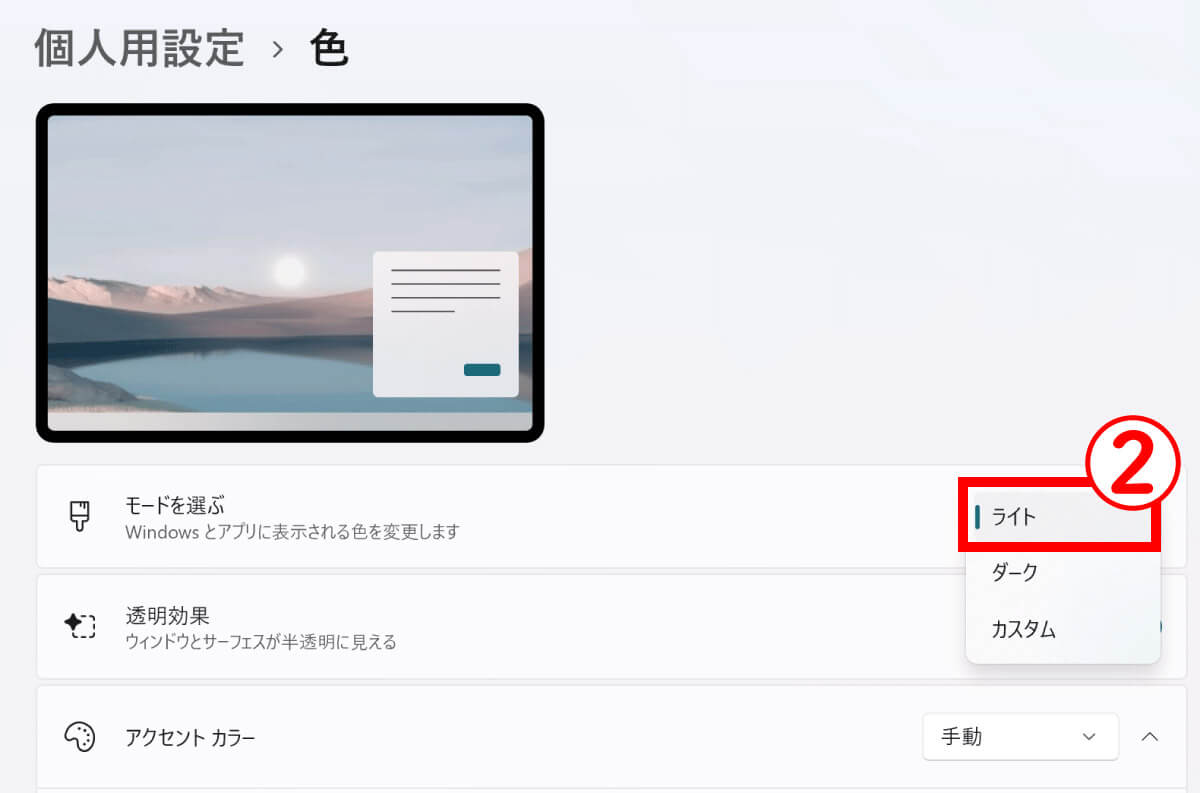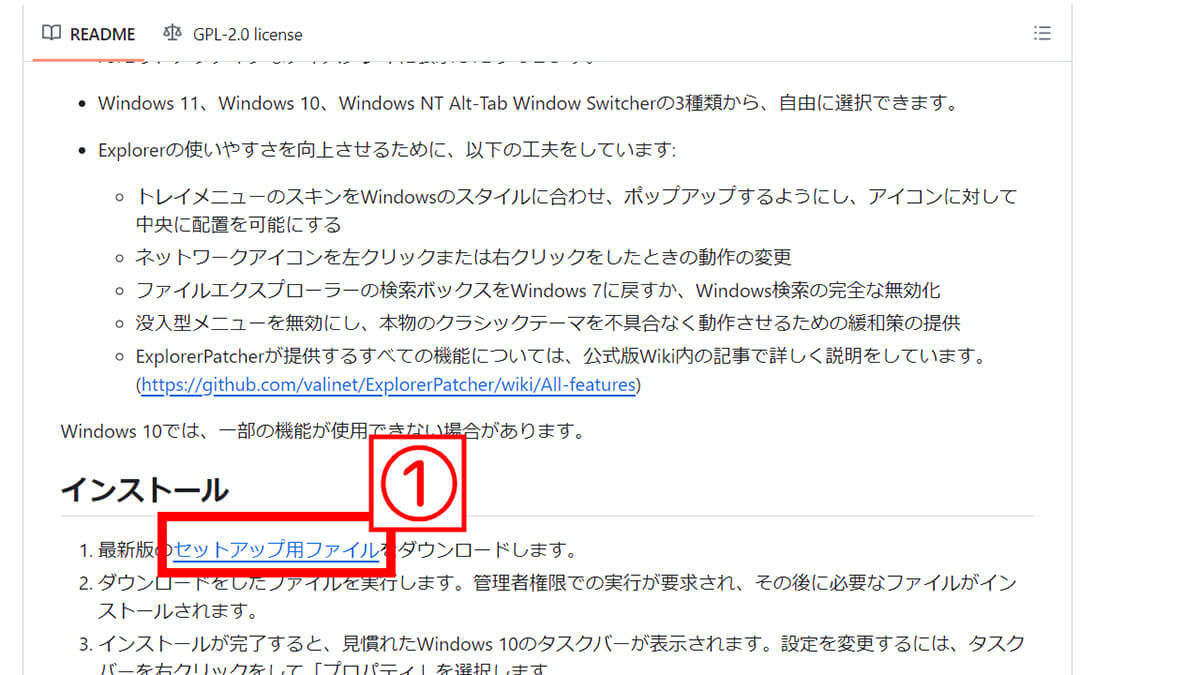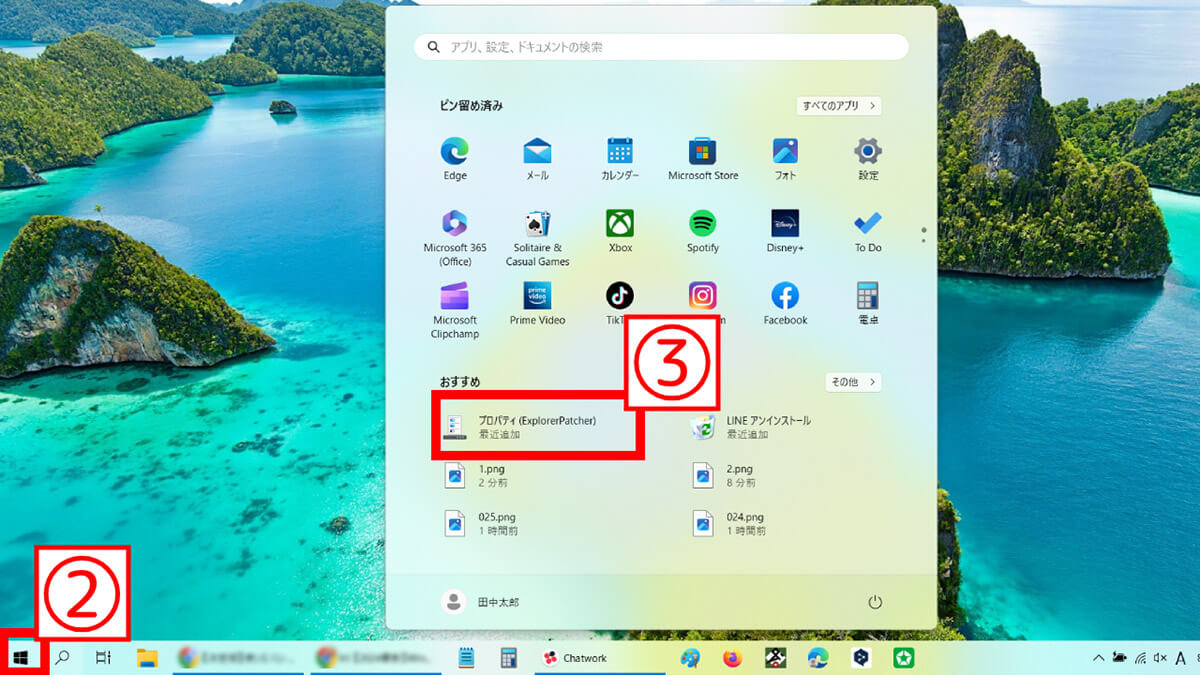2021年10月にリリースされたWindows 11。Windows 10利用者は無償アップデートが可能ですが、操作方法が従来と変わったこともあり、アップデートをあえて拒否している人も少なくないでしょう。
しかし、Windows 10のサポートは2025年10月14日で終了する予定となっています。やはり遅かれ早かれWindows 11に切り替え、快適に使える環境を作ることは大切です。
そこでこの記事では、Windows 11の使いにくい機能を使いやすくする設定方法をご紹介。Windows 10のサポート終了前にWindows 11に乗り換えるためにも本記事を参考にしてください。
Windows 11が「使いにくい」理由と対処法
Windows 11はWindows 10から大幅に操作面やインターフェースが変更されており、これが使いにくさの原因となっています。また、一部の便利な機能が削除されたり、UIの変更により操作が煩雑になったりすることも。
そこで、設定変更である程度使用感をWindows 10以前に近づける方法をご紹介します。
【Windows 11】スタートメニューを左寄せする設定
まず、スタートメニューを左寄せにする設定方法をご紹介します。
【Windows 11】右クリックメニューをWindows 10と同じ仕様にする設定
右クリックメニューをWindows 10と同じ表示にする方法をご紹介します。
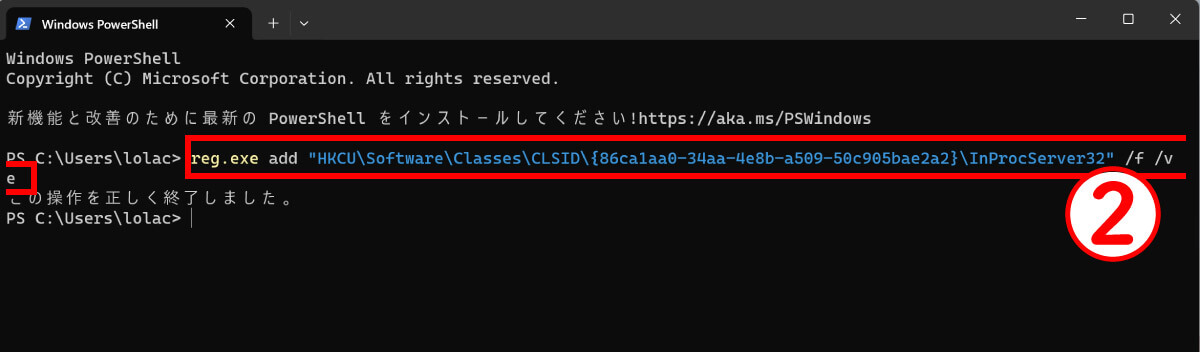
【2】ターミナル画面が起動したら、以下のコマンド「reg.exe add “HKCU\Software\Classes\CLSID\{86ca1aa0-34aa-4e8b-a509-50c905bae2a2}\InProcServer32” /f /ve」をペーストし、「Enter」を押します
【Windows 11】デスクトップに「PC」アイコンを表示(設置)する設定
デスクトップにPC(コンピューター)アイコンを表示する方法もあります。
【Windows 11】エクスプローラーのファイルやフォルダ表示を狭める設定
エクスプローラーのファイルやフォルダ表示設定方法は以下の通りです。
【Windows 11】タスクバーから不要なアプリのアイコンを削除する設定
タスクバーから不要なアプリのアイコンを削除もできます。
【Windows 11】ダークモードをライトモードに戻す設定
PCの色のモードを変更する方法は以下の通りです。
Explorer Patcher for Windows11を導入する
これまで紹介してきた方法はPC内の設定でできるものですが、ツールを利用して設定を買えるのもひとつの手。
無料ツールである「Explorer Patcher for Windows11」を使うと、専用のプロパティから簡単にWindows 10風やWindows 7風にUIを変えることができます。
「Explorer Patcher for Windows11」は公式版が英語のため、日本語版の利用がおすすめです。
まとめ
Windows 11で特に使いにくいと言われている機能を使いやすくする方法をご紹介しました。冒頭でも触れましたが、Windows 10はすでにサポート終了時期が発表されています。「使いにくいから」といってサポートが切れたOSを使い続けると、ウイルス感染などさまざまなリスクがあります。
本記事でご紹介した設定方法を使って、使いやすくしたWindows 11に移行しましょう。