エクセル道場 ~秘密結社成り上がり編~
Excel 2013 縦軸も横軸も変化するデータの分析には"散布図"が最適 複数の対象をまとめてデータ化しよう
2つの変動する数値を視覚化するためのグラフが"散布図"。今回は、散布図の特徴やグラフ化する際に重宝する基本をチェックしましょう。
| |
|---|
■変動する2つの数値をグラフ化
縦軸・横軸ともに、値が変動するデータをグラフ化するのに有効なのが“散布図”だ。値がプロットされた場所を視覚化することで、傾向が把握しやすく、近似曲線を利用すれば、より詳しくデータを分析できる。
また、複数の対象をまとめてデータ化して、全体の中の位置づけを把握できるのも散布図の特徴。値が表示される場所によって傾向がわかり、データを分析するのにうってつけだ。
今回は基本的な作成方法とともに、データの把握・分析に役立つ技を紹介していこう。
 |
|---|
■散布図の使いどころ
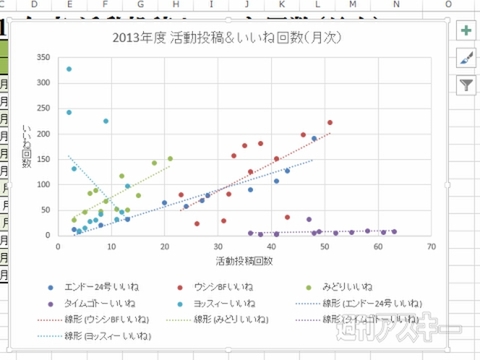 |
|---|
↑複数を表示した場合でも、近似曲線を利用可能。それぞれの値が認識しやすくなる。
■一面に散らばった値を把握しやすくする
グラフを作成する場合、基となる表の作り方が、ほかのグラフとは大きく異なる。また、値が散らばりやすい散布図では、近似曲線を利用すると、より傾向を把握しやすくなる。複数のデータをまとめてグラフ化するなら、マーカーを変更すれば値の位置づけがわかりやすい。
Step1 おすすめグラフで散布図を2 ステップで作成
 |
|---|
↑散布図を作成するための表。2つの変数を扱えるのが特徴だ。
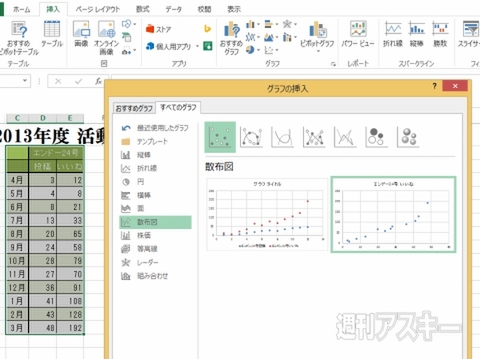 |
|---|
↑“ 挿入"タブの“おすすめグラフ"で“すべてのグラフ"を選択。
 |
|---|
↑表示されたメニューから“散布図"を選択すれば、グラフが完成。縦軸と横軸がともに変数でデータの傾向がわかる。
Step2 近似曲線を利用してデータの傾向を把握
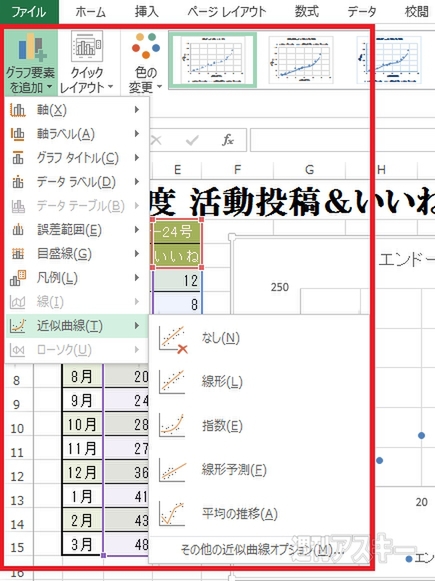 |
|---|
↑“グラフツール”の“デザイン”タブで“グラフ要素の追加”を選択。メニューの“近似曲線”で種類を選ぶ。
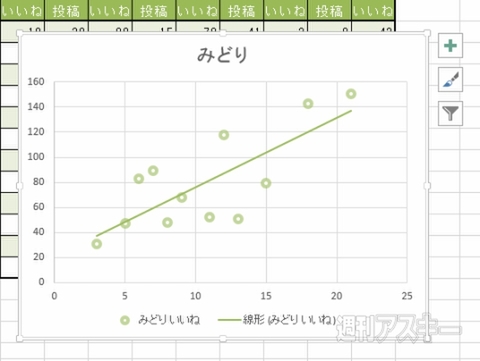 |
|---|
↑“線形"は縦軸と横軸の数値が一定の比率で増えていたり、減っていたりする場合に最適。直線的な線で表示される。
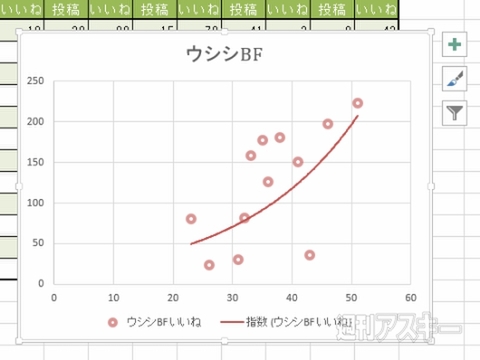 |
|---|
↑“指数"は一方の値が増加する際、もう一方の増加率が大きくなるデータに使われる。0やマイナス値の場合は使えない。
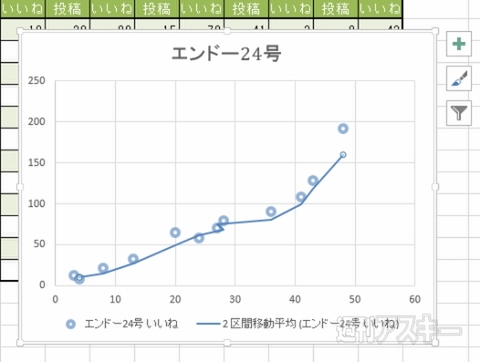 |
|---|
↑“ 平均の推移"はデータの変動を平滑化して、数値のパターンや傾向を明確化。デフォルトでは2区間の平均で計算。
Step03 複数をまとめて全体の位置づけを明確化
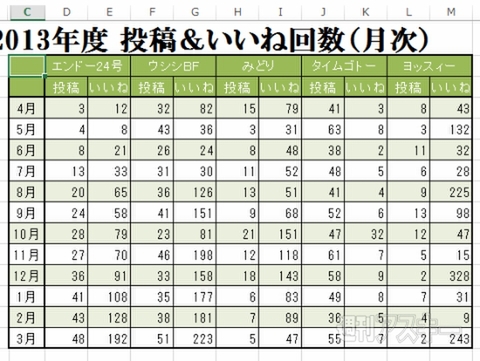 |
|---|
↑複数の対象を散布図にする場合、対象ごとに縦軸と横軸の数値をセットにして作表。通常の表よりも複雑な構造だ。
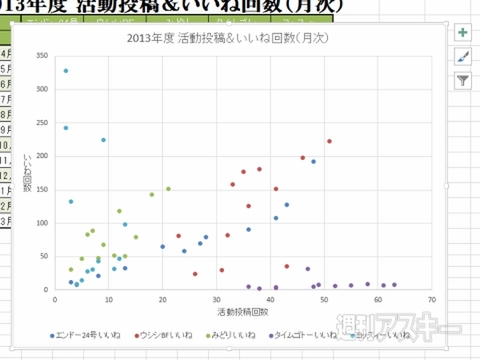 |
|---|
↑“おすすめグラフ"を利用してグラフを作成。対象ごとに、ポイントの色が変わるので、それぞれの傾向を認識できる。
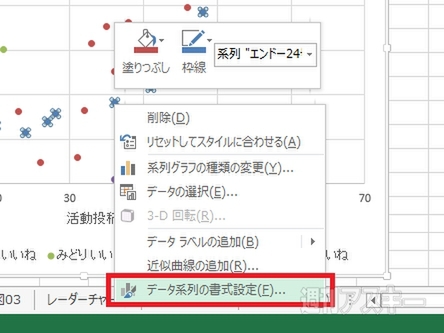 |
|---|
↑ グラフの右クリックメニューで“データ系列の書式設定"を選択。
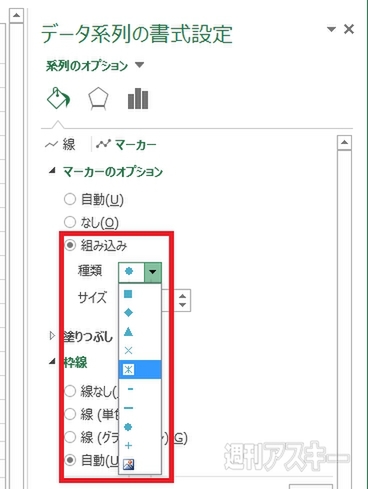 |
|---|
↑書式設定の“マーカーオプション"でマーカーの種類を変更。
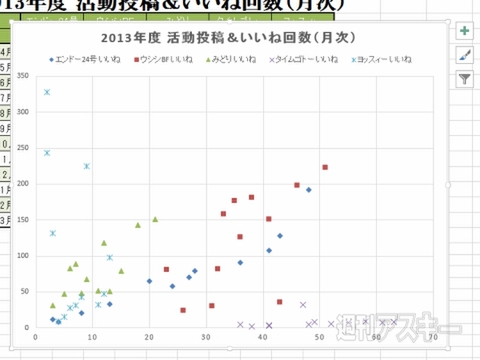 |
|---|
↑対象ごとに別のマーカーを設定。色に加えて形状も変わり、値が密集している場所など、より分布状態が認識しやすい。
■境界値の調整や近似曲線で見やすく
縦軸・横軸ともに変動することが前提だが、一方を基準値として、ひとつのパターンにすることも可能。グラフが偏って表示される場合は、境界値を調整すれば、偏りを解消できる。また、多数のデータをまとめる場合は、近似曲線を利用すれば、値の認識も容易になる。
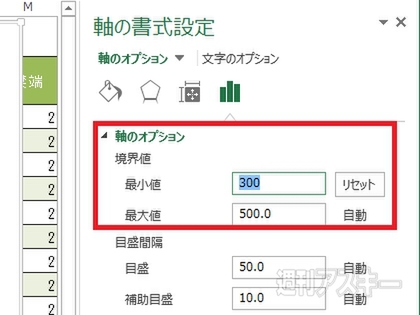 |
|---|
↑書式設定の“ 軸のオプション"で“境界値"の数値を変更する。
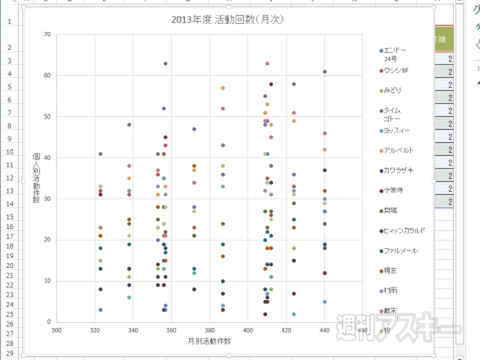 |
|---|
↑横軸の最小値が“ 300 "からスタート。グラフの偏りを解消。
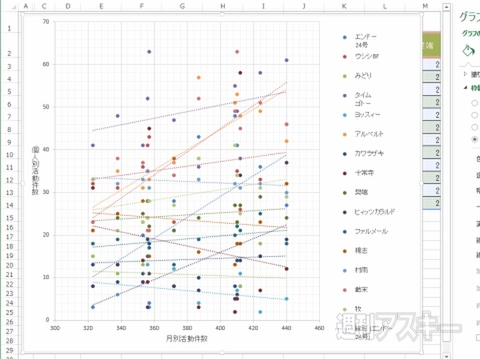 |
|---|
↑対象が多数の場合、近似曲線を表示すると把握しやすい。近似曲線は違う種類を組み合わせられる。
以上、エクセルでの"散布図の作り方"についてお届けしました。ぜひ実践に役立ててください。
『エクセル道場 ~秘密結社成り上がり編』は週刊アスキー本誌に好評連載中です。そちらもぜひチェックして、みどりさんの大奮闘ぶりをお楽しみください!
 |
|---|
週刊アスキーの最新情報を購読しよう
本記事はアフィリエイトプログラムによる収益を得ている場合があります