さて今回は、Excel 2013の“リボン”にある、“挿入”メニューを見てみます。いろいろ並んでいますが、そのなかでも、図形やグラフ関係の項目に注目。数値情報を可視化し、わかりやすい表を作成する方法をマスターしましょう。
| |
|---|
■図形やグラフに加えてスパークラインなども“挿入”
図形やグラフ、テーブルなどをシート上に配置するためのメニューを取りそろえたのが“挿入”メニューです。図形や画像を挿入する“図”項目では、三角や四角などフローチャートで使いそうな多角形に加えて、上下左右の矢印など、基本的な図形が挿入できます。
リボンの“挿入”メニュー
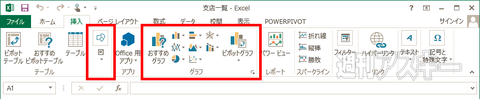 |
|---|
“挿入”メニューの“図”項目をクリックすると……
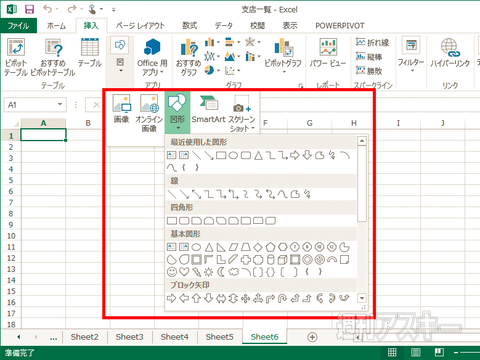 |
|---|
↑“基本図形”や“ブロック矢印”のほか、Office.comのクリップアートやBingのイメージ検索なども使える。
“SmartArt”をクリックすると……
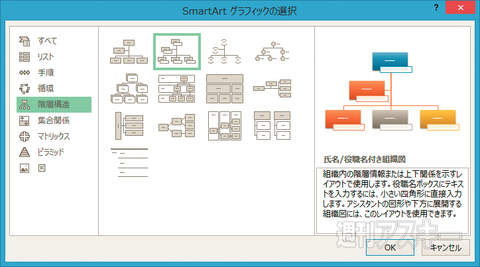 |
|---|
↑“SmartArt”を選ぶと、リストや手順、階層構造などのテンプレートを利用できるメニューが開く。会社の組織図をつくるのもカンタン。
“挿入”メニューの“グラフ”項目
ここには、グラフを作成して、シート上に挿入するための項目が並んでいます。「円グラフをつくりたい!」など、目的とするグラフがはっきりしている場合は、そのアイコンをクリックすればオーケーです。迷う場合は、ひとまず“おすすめグラフ”を選びましょう。
“おすすめグラフ”をクリックすると……
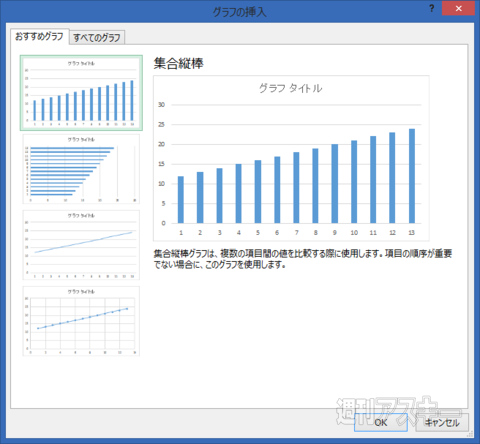 |
|---|
↑“おすすめグラフ”を選ぶと、指定した範囲の数値に最適なグラフを自動で判別して選んでくれる。
“すべてのグラフ”タブを開く
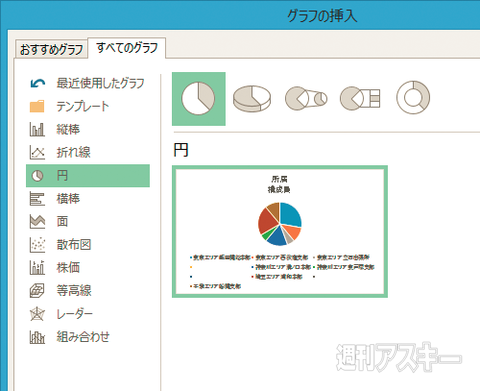 |
|---|
↑“すべてのグラフ”タブを開くと、左側にはジャンルが並ぶ。一般的な縦棒や横棒、折れ線などのほか、散布図やレーダーチャートなど、さまざまなグラフを選択できる。選ぶと、上部に“表示型式”の一覧が表示され、見た目を設定できる。平面的なグラフのほか、奥行き感のある3Dグラフも用意している。
作成できるグラフの例
 |
|---|
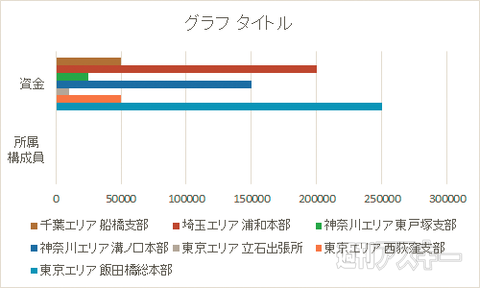 |
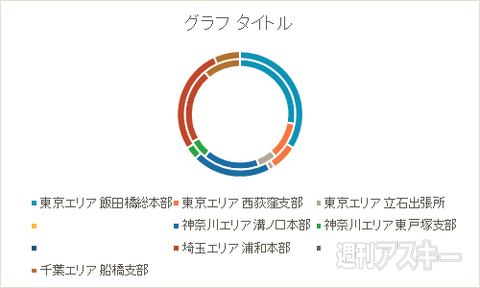 |
↑左から、レーダーチャート、横棒グラフ、円グラフ。
“挿入”メニューにはほかにも、ピボットテーブルなどを挿入する“テーブル”項目、データを分析したり抽出したりできる“フィルター”項目など、データベースソフトも顔負けの機能が用意されています。ほかにもセル内に“スパークライン”を加えられたり、ウェブサイトへダイレクトにアクセスできる“ハイパーリンク”なども、この“挿入”メニューから利用できます。
■簡易的なグラフをセル内に表示する“スパークライン”
従来、グラフはオブジェクトとして別途作成され、シートに貼り付けるというスタイルで、大きなスペースが必要でした。それに対して、セル内にグラフを表示できるようにしたのが“スパークライン”です。グラフの数値や目盛り表示などもなく、詳細な情報までは表示できませんが、数値の推移がひと目でわかるため、状況を把握しやすいというメリットがあります。個別数値を確認する場合には向きませんが、いくつかの数値について推移をざっくり比較したいといった場合に役立つでしょう。
数値データを可視化するスパークライン
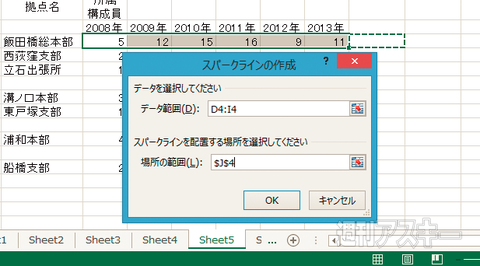 |
|---|
↑スパークラインには、“折れ線”、“縦棒”、“勝敗”の3種類がある。データ範囲と表示するセルを指定するだけ!
セル内にグラフを表示
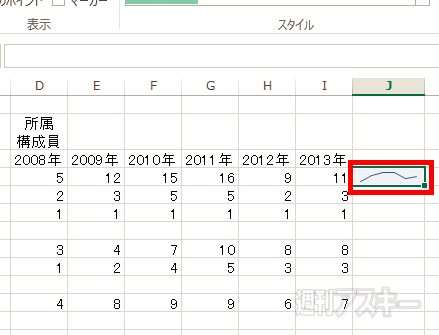 |
|---|
↑スパークラインで折れ線グラフを表示した。ここまでの推移傾向がパッと見でわかる。
形式の変更もラクラク
 |
|---|
↑グラフの頂点にマーカーを付けることも可能。また、グラフの種類も変更できる。
■“ハイパーリンク”で必要な情報へ一発でアクセス!
ハイパーリンクを設定すると、セルをクリックするだけで、所定のサイトやファイルを呼び出せます。セル内だけでは、表現が難しい情報を手軽に呼び出せるのが便利です。リンク先として設定するには、アクセスしたいサイトのURLを入力するか、ファイルが保存されている場所を選択します。また、シート内の特定のセルを指定することも可能です。ぼう大なデータを扱う場合、いちいち目的の場所までスクロールするのはたいへん。そんなときに、ショートカットとして利用すると便利です。
セル内の文字にハイパーリンクを設定する
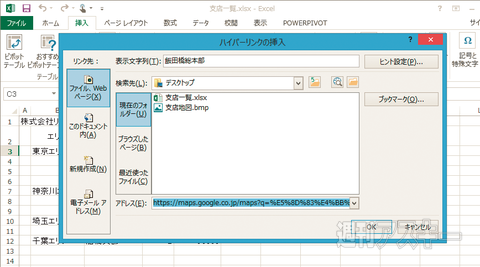 |
|---|
↑ハイパーリンクの挿入ダイアログ。アドレスボックスにURLを入力すれば、セルのテキストにリンクを設定できる。
サイトにアクセス
 |
|---|
↑サイトのリンクと同様に、文字が青くなり、下線が付く。
ファイルを呼び出す
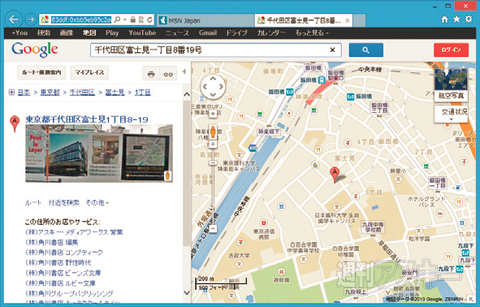 |
|---|
↑サイトではなく、ほかのファイルへのリンクやシート内のセルを指定することもできる。
以上、“挿入”メニューの図形やグラフ関連の機能について見てきました。数値の傾向をボタンひとつで手軽に視覚化できるのでぜひ積極的に活用てみてください。 『エクセル道場 ~秘密結社成り上がり編』は週刊アスキー本誌に好評連載中です。そちらもぜひチェックして、みどりさんの大奮闘ぶりをお楽しみください!
 |
|---|
また、Office 2013がバンドルされて、なんと4万円前後から購入できる“8インチ Windows8タブレット”をOfficeともども活用しまくろう!というムックも絶賛発売中です。8インチタブの賢い運用法からエクセルの活用法までがギッシリつまった1冊です。ぜひお近くの書店やネット書店などでお買い求めください。
 |
|---|
| |
週刊アスキーの最新情報を購読しよう
本記事はアフィリエイトプログラムによる収益を得ている場合があります