“グラフフィルター”は、一度作ったグラフをあとから加工できる機能。軸の表示など要素を追加/削除したいときには超便利。
| |
|---|
フィルターを使って
つくったグラフを加工
グラフを作成した際、すべてのデータを表示した場合のほか、メンバーや期間を限定して表示したい場合もある。そんな場合に利用したいのが“グラフフィルター”だ。作成したグラフに対して、フィルターで表示する要素を限定できる機能で、いちいちグラフをつくり直さなくても、グラフを修正できるのだ。
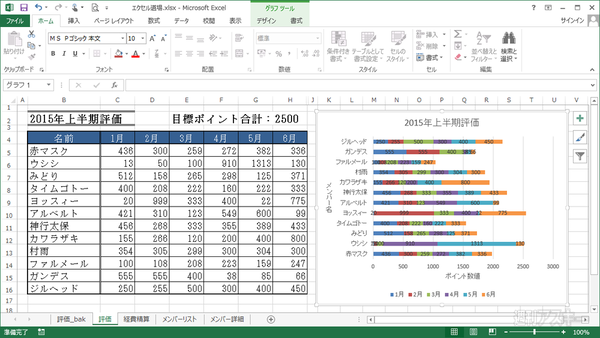 |
|---|
| ↑12人のメンバーの評価を6ヵ月間表示しているが、その中でも、特に注目したいメンバーや期間のみを表示したい場合は……。 |
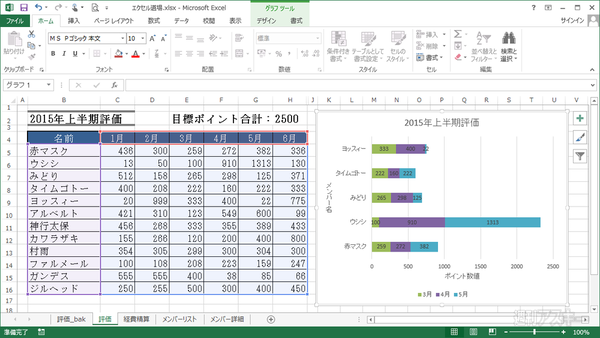 |
|---|
| ↑“グラフフィルター”を利用して、表示するメンバーや期間を限定することが可能だ。グラフをつくり直すことなく簡単に修正できる。 |
チェックを外すだけで
表示する要素を限定
“グラフボタン”の“グラフフィルター”を使うと、グラフに表示する要素を限定できる。しかも、方法は表示された一覧リストのチェックを外すだけと、とても簡単。また、カテゴリーや系列の名称を数字に置き換えて表示することも可能だ。
Step1
“グラフボタン”を選択
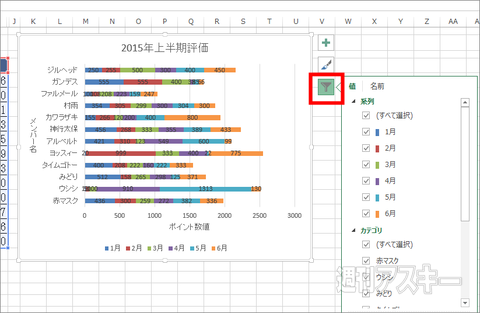 |
|---|
| ↑グラフエリアを選択すると“グラフボタン”が表示される。一番下の“グラフフィルター”アイコンを選ぶと……。 |
Step2
フィルターできる項目が表示
 |
|---|
| ↑フィルターで表示したり、非表示にしたりできる項目が一覧で表示される。 |
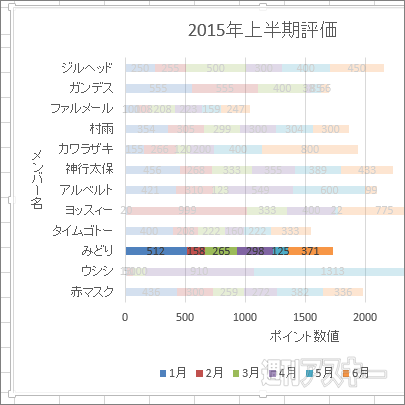 |
|---|
| ↑マウスカーソルを項目に重ねると、該当の場所がピックアップ。 |
Step3
グラフに表示する要素を選択
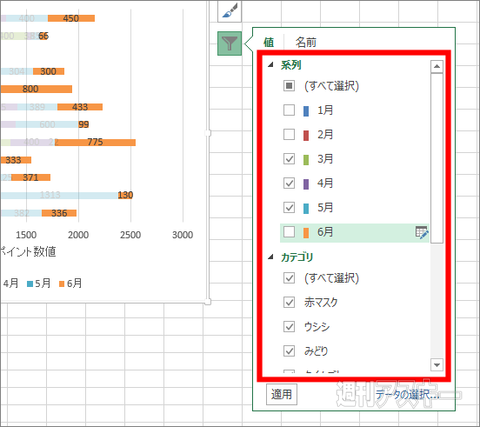 |
|---|
| ↑項目の右側にあるチェックボックスのチェックを外すと、該当の要素を非表示にできる。表示したい項目だけチェックを残す。 |
Step4
必要な要素のみに限定
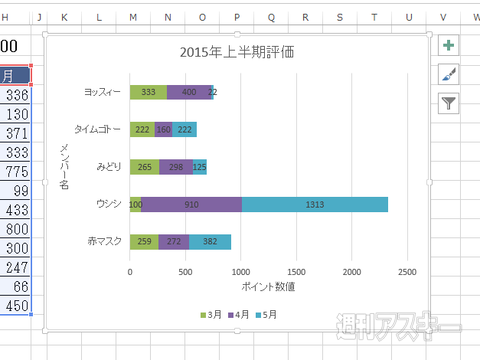 |
|---|
| ↑グラフフィルターを実行。表示するメンバーを5人に絞ったほか、評価も3、4月、5月の3ヵ月間に限定した。 |
Step5
名前部分を伏せて表示
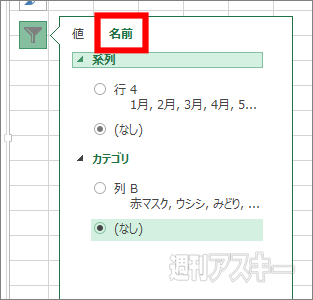 |
|---|
| ↑表示されている系列やカテゴリーの名前を“なし”にすることも可能。 |
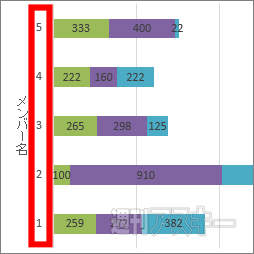 |
|---|
| ↑メンバー名を“なし”に設定すると、名前部分が数字で表示される。 |
※Excel2013の便利な使い方や操作を解説した『エクセル道場』は、電子版週刊アスキーにて連載中!
週刊アスキーの最新情報を購読しよう
本記事はアフィリエイトプログラムによる収益を得ている場合があります