Informatyka dla gimnazjum/Wersja do druku
 |
 |
 |
Wstęp
[edytuj]Pierwotna treść niniejszego podręcznika została skopiowana z podręcznika Magiczny Flet - Podręcznik gimnazjalisty do przedmiotu elementy informatyki (autorzy: Maciej Arciuch, Zbigniew Chyla, Dariusz Lipiński, Artur Skura, Andrzej Swędrzyński) w ostatniej wersji z dnia 16.09.2003 r., udostępnionego na licencji GNU FDL.
Podobnie do pierwowzoru, projekt "Informatyka dla gimnazjum" ma na celu stworzenie wysokiej jakości otwartego podręcznika do nauki podstaw informatyki na poziomie gimnazjum poprzez weryfikację, aktualizację i kontynuację rozwoju w/w podręcznika. Przewidziana jest wersja dla nauczyciela, zbiór zadań z rozwiązaniami oraz zeszyt ćwiczeń.
Jako otwarty podręcznik, "Informatyka dla gimnazjum" może być przez każdego edytowana i ulepszana. Trzymamy się reguły Wikibooks i Wikipedii - Śmiało edytuj strony! Ponieważ jest to aktualnie jedyny podręcznik do informatyki w szkole rozwijany na Wikibooks.pl, może się zdarzyć, że swoim materiałem będzie obejmował zakres znacznie przekraczający wymagania programowe gimnazjum. W takiej sytuacji przewidziany jest podział podręcznika na osobne projekty - przykładowo na podręcznik dla gimnazjum oraz liceum.
Czym są komputery?
[edytuj]Czym właściwie jest komputer? Urządzeniem do grania w różne gry, słuchania ulubionej muzyki lub przeglądania witryn internetowych? Tak, ale należy brać pod uwagę pierwotny cel stworzenia komputera; ludzie chcieli stworzyć maszynę, wykonującą obliczenia matematyczne. Już w starożytności ludzie posługiwali się przyrządami wspomagającymi liczenie (np. abakusem). Prototypy dzisiejszych komputerów były kiedyś kalkulatorami, mającymi znaczne rozmiary. Początki tych urządzeń sięgają lat 30. i 40. XX wieku. Pierwszy komputer został skonstruowany przez amerykańskiego uczonego, J. von Neumanna, w celu przyspieszenia prac nad tworzeniem bomby atomowej. Maszyna Neumanna miała jedno proste zadanie - wyliczać skomplikowane równania matematyczne, na potrzeby tzw. "tablic balistycznych". Miała znaczne rozmiary, niemniej jednak została bardzo sprytnie zaprojektowana. Urządzenie mogło być później wykorzystane do rozwiązania różnych innych problemów. Tak powstała Maszyna von Neumanna - model, na którym projektanci komputerów wzorują się nawet dzisiaj. Zaskakujące jest to, że w 1945 r. ówczesny prezes firmy International Business Machines (IBM), znanej firmy komputerowej, stwierdził, że na świecie wystarczy jedynie około 5 komputerów!
Czytając ten tekst, nasuwa się jedno pytanie: jak wyglądał ówczesny komputer? Omówmy to zagadnienie na przykładzie maszyny ENIAC (ang. Electronic Numerical Integrator and Calculator), najsłynniejszego z pierwszych komputerów. ENIAC nie wykorzystywał jeszcze wielu pomysłów von Neumanna, które narodziły się dopiero, kiedy pomagał przy jego budowie. Posiadał ponad 18 tysięcy lamp elektronowych, ważył kilka ton i był dosyć nieporęczny, bo zajmował cały budynek. Pomimo swej pozornej ociężałości, potrafił dodać aż kilka liczb na sekundę, choć proste mnożenie zajmowało mu 1-2 sekundy. Z czasem powstawały maszyny coraz szybsze, coraz pojemniejsze i, przede wszystkim, coraz mniejsze. W ciągu następnych kilku dekad komputerów powoli przybywało, równocześnie zmieniało się ich przeznaczenie.
Przełomowym momentem w historii komputera było wprowadzenie do użytku mikroprocesora. Dokonała tego w roku 1971 amerykańska firma Integrated Elecronics (dzisiaj szerzej znana jako Intel). Pozwoliło to na "upakowanie" sporej ilości układów elektronicznych na niewielkiej płytce. Pierwszym modelem mikroprocesora był model 4004 - 4-bitowy, przeznaczony dla kalkulatorów. Szybko powstał model 8008 - już 8-bitowy, nadający się do użytku w komputerach osobistych i niedługo po nim 8086 - założyciel "rodu" x86. Komputery stały się na tyle tanie, by coraz więcej ludzi mogło nabyć je do własnego użytku. Procesor 8086 stał się sercem popularnego domowego komputera IBM PC/XT (Personal Computer/eXtended Technology - komputer osobisty, rozszerzona technologia). Później przyszła kolej na procesor 80286 (czyli komputery PC/AT - ang. Advanced Technology - zaawansowana technologia). Dalej wszystko potoczyło się szybko - nowoczesny 80386, 486, Pentium, Pentium II, Pentium III, Pentium 4. Według prawa Moore'a (Moore był jednym z pierwszych szefów Intela), moc procesorów miała się podwajać co półtora roku. I, co zaskakujące, przez wiele lat podwajała się, podwaja się nadal i, kto wie, jak długo ten szaleńczy wzrost będzie trwał. W każdym razie łatwo obliczyć jak szybkie będą komputery za kilka lat.
Dzisiejsze procesory komputerowe zbudowane są z tranzystorów, a każdy ma wielkość kilkudziesięciu milimetrów. Nie oznacza to jednak, że komputery mają tylko i wyłącznie niewielkie rozmiary, istnieją bowiem superkomputery, wielkości kilku szaf, przystosowane do wielkich ilości obliczeń.
Ważną rzeczą jest uświadomienie sobie, że pod zasłoną kolorowych gier, programów graficznych i pięknie udekorowanych komputerowych "biurek", nadal kryje się maszyna licząca. Szybkość pierwszych komputerów oceniano na kilka operacji na sekundę (operacji w sensie dodania dwóch liczb, odejmowania itp.). Szybkość dzisiejszych mierzy się w milionach operacji na sekundę, a bywa tak, że jest ona niewystarczająca. Komputery muszą być coraz szybsze, by sprostać coraz większej ilości przetwarzanych przez nie informacji.
Zastosowanie komputerów
[edytuj]We współczesnym świecie komputer jest urządzeniem tak popularnym, że znajduje zastosowanie w każdej dziedzinie naszego życia. To, że wszyscy w biurach pracują z tymi maszynami nikogo już nie dziwi. Niezależnie od stanowiska, czy jest to kierownik, księgowy czy sprzedawca w sklepie, każdy pracuje z komputerem. W dużych firmach często spotykamy się z pojęciem elektronicznego obiegu dokumentów. Jest to takie przygotowanie środowiska pracy i takie skonfigurowanie programów, które pozwala na pełną kontrolę nad wszystkimi stworzonymi dokumentami i ułatwia do nich dostęp.
Obecnie niemal wszystkie prace projektowe wykonuje się na komputerach, niezależnie czy projektowany jest nowy samochód, czy etykieta nowego jogurtu. Przy dużych, skomplikowanych technicznie projektach wykorzystywane programy nazywane są skrótem CAD (ang. Computer Aided Design), czyli w wolnym tłumaczeniu "komputerowe wspomaganie projektowania", np.: ArchiCAD - program, na którym pracują architekci.
Wszystkie kupowane przez nas książki, pisma i gazety w całości tworzone są z wykorzystaniem PC. Zaczynając od tekstów, które są tworzone przez dziennikarzy lub pisarzy, kończąc na graficznym projektowaniu końcowego wyglądu stron, które nazywa się angielskim skrótem DTP (ang. desktop publishing), a oznacza on właśnie skład tekstu i grafiki w jedną całość.
Oddzielnym polem zastosowania komputerów są tzw. urządzenia wbudowane (ang. embedded devices), które wykorzystuje się w produkcji różnego rodzaju przedmiotów, zarówno codziennego użytku (pralki, lodówki), jak i wyspecjalizowanych urządzeń (kasy fiskalne, różnego rodzaju skanery). Komputer w pralce? Tak! Przecież nasza pralka też musi wiedzieć, ile włożyliśmy do niej ubrań, jaką ilość wody dobrać, jaka musi być prędkość wirowania. W niej też znajduje się komputer i choć nie wygląda tak jak ten na naszym biurku, to jego zasada działania pozostaje taka sama.
Przytoczone tu przykłady to jedynie kilka zastosowań komputerów w naszym życiu, które miały pokazać, że komputery otaczają nas na każdym kroku.
Korzyści płynące z rozwoju komputerów i Internetu
[edytuj]Jak już się dowiedziałeś, komputery w ostatnich czasach rozpowszechniły się tak bardzo, że praktycznie stały się nieodłączną
częścią naszego życia. Piszemy na nich wypracowania do szkoły, analizy dla szefa, oglądamy filmy, słuchamy ulubionej muzyki,
służą nam do zabawy, wyszukujemy przy ich pomocy potrzebne nam informacje w Internecie, komunikujemy się z innymi ludźmi, a niektórzy
z nas zarabiają dzięki komputerom - zajmują się informatyką zawodowo.
Komputery nie są już wykorzystywane tylko i wyłącznie w centrach obliczeniowych przez wysoce wyspecjalizowany personel - dzisiaj z komputerów może korzystać każdy, znajdując w nich coś dla siebie
.
Podstawowymi korzyściami z obecności komputerów dla zwykłego człowieka są:
- Łatwość pracy z tekstem - możliwość cofnięcia zmian, sprawdzania pisowni, podglądu dokumentu i sprawdzenia jak będzie wyglądał na papierze,
- Możliwość prowadzenia skomplikowanych obliczeń za pomocą arkuszy kalkulacyjnych i programów naukowych,
- Możliwość archiwizacji - cała książka mieści się na małej dyskietce, natomiast na płycie CD możemy ich mieć niemal setki,
- Nowe możliwości obróbki dźwięku i obrazu (czyli np.: efekty specjalne w filmach).
Jest też wiele rzeczy, których nie dostrzegamy - mowa tu szeroko pojętej infrastrukturze, czyli o drogach, wodociągach, gazociągach, lotniskach, kolei. Komputery są bardzo pomocne w projektowaniu siatki wodociągów, kabli, ulic, a także, w większych miastach, sterują sygnalizacją świetlną.
Taka powszechność w stosowaniu komputerów stała się podstawą innego wynalazku, równie ważnego co sam komputer. Mowa tu o Internecie - globalnej sieci komputerowej, która łączy miliony komputerów na całym świecie.
Główną zaletą Internetu jest nieograniczona możliwość przesyłania danych (teoretycznie ogranicza jedynie czas na to potrzebny) oraz możliwość kontaktu, jaką przez to oferuje. Internet był takim samym kamieniem milowym jak telewizja - nie tyle, co ułatwił szybki przesył danych między urządzeniami (a przez to ludźmi), ale też odkrył nowe możliwości komunikacji, o których opowiemy sobie za chwilę.
Internet pomaga przezwyciężać tradycyjne podziały religijne, etniczne i narodowościowe, które narastały przez wieki głównie z powodu braku rzeczywistego kontaktu i rodzących się z tego powodu mitów i stereotypów.
Ludzie dostrzegają teraz, że ich rówieśnicy po drugiej stronie globu mają takie same zainteresowania, smutki, żale i problemy.
Korzystając z komputerów mamy okazje tworzyć i w pełni korzystać z wolności słowa. Nowe możliwości wypowiadania się dają dyskusyjne listy internetowe, możliwość zamieszczania komentarzy, internetowe pamiętniki - blogi (od angielskich słów book i log oznaczających książkę i dziennik). Podczas zamieszczania swoich opinii i wypowiedzi należy pamiętać o panującej w sieci netykiecie. Netykieta zabrania nam obrażać innych, używać wulgarnych słów, a zamiast argumentów wyzwisk.
Netykieta działa tak, jak etykieta i savoir-vivre w realnym, zwykłym świecie.
Oprócz tego od wielu lat istnieją wolne encyklopedie (np. Wikipedia), działające najczęściej na systemie MediaWiki), w których każdy może coś napisać bądź poprawić.
Nie bez znaczenia jest też prędkość komunikacji - list elektroniczny (tzw. e-mail) dochodzi w ciągu kilkunastu sekund, a są i szybsze możliwości komunikacji - prawie na żywo: chat, komunikatory, ostatnio też media społecznościowe, za których pomocą możemy porozmawiać ze znajomymi, oraz zawierać nowe, internetowe przyjaźnie. Dzięki temu możemy rozmawiać z kimś ze Stanów Zjednoczonych zupełnie jak z kolegą przez telefon.
Internet to także pieniądze - zyskujemy możliwości działania na całym świecie, nowych klientów, a dobra witryna sieciowa zastępuje sklep przy najruchliwszych ulicach.
Robienie zakupów przez Internet staje się coraz popularniejsze, tak, jak kiedyś telezakupy
.
... oraz niebezpieczeństwa
[edytuj]Komputery usprawniły funkcjonowanie życia codziennego, pracę, polepszyły możliwości komunikacji, uczą nas i bawią. Trzeba jednak zauważyć, że prócz korzyści komputer niesie ze sobą zagrożenia.
Jedną z wad nadużywania tego urządzenia jest zanik umiejętności takich jak kaligrafia, niestaranny charakter pisma, brak umiejętności wykonywania prostych obliczeń matematycznych.
Pojawiły się nowe schorzenia, wynikające ze stałego przesiadywania w jednej pozycji (obciążenia kręgosłupa, nadgarstków, stawów skokowych). Długa praca przy monitorze źle wpływa na wzrok, coraz rzadsze obcowanie z naturą być może jest jednym z powodów tak częstego pojawiania się różnych alergii i uczuleń.
Kolejną wadą jest to, iż coraz więcej ludzi uzależnia się od gier komputerowych, internetu; całkiem prawdopodobne jest, że już wkrótce najliczniejszymi pacjentami psychologów i terapeutów będą uzależnieni od tych właśnie form rozrywki. Coraz częściej dochodzi też do przestępstw dokonywanych przez niepełnoletnich za sprawą brutalnych gier komputerowych, jak i filmów. Aby pomóc takim osobom powstało stowarzyszenie PEGI, umieszczające na opakowaniach gier oznaczenia dla rodziców. Internet może też pogłębiać problemy związane z nieumiejętnością nawiązywania kontaktu z ludźmi w świecie "rzeczywistym" - skuszeni łatwością nawiązywania kontaktów w cyberprzestrzeni, "nieśmiali" izolują się coraz bardziej od świata.
Wspomniana już wolność słowa daje nam możliwość wyrażenia - bez ogródek - naszych poglądów. Niestety, nie tylko nam. Musimy być przygotowani na coś, co może się nam nie podobać, nawet nas obrażać, musimy się nauczyć polemiki i argumentacji naszego stanowiska. Należy jednak uważać, aby nie popaść w bezkrytycyzm w stosunku do tego co słyszymy i widzimy, nie porzucać swych wartości i tego co swoje na rzecz popularnej ogólnoświatowej papki, nie zatracać własnego charakteru.
Warto tutaj wspomnieć, że komputery umożliwiają również ograniczanie dostępu do informacji i szeroko pojętą kontrolę i cenzurę treści. Niekiedy takie ograniczanie może być sensowne, np. w szkole zwykle ogranicza się dostęp do stron zawierających treści wulgarne, pornograficzne czy też nawołujące do konfliktów na tle rasowym i etnicznym. Często jednak takie ograniczanie stosuje się w krajach totalitarnych dla wyszukiwania osób prezentujących odmienne poglądy polityczne i dla kontroli społeczeństwa. Również w szeregu krajów słynących z demokracji, pod naciskiem korporacji nastawionych na zysk wprowadzono ograniczenia i kontrolę użycia komputera. Słynnym tego przykładem jest Digital Restrictions Management (DRM). Mechanizm ten pierwotnie miał w swoim założeniu ukrócić proceder nielegalnego i bezprawnego używania oprogramowania i kopiowania muzyki. W efekcie jednak spowodował, że korporacje informatyczne i firmy przemysłu muzycznego przejęły kontrolę nad zachowaniami użytkownika. Przykładem tego może być płyta muzyczna wydana przez firmę Sony, która po włożeniu do komputera z systemem z rodziny Windows instalowała bez wiedzy i zgody użytkownika oprogramowanie, które nie tylko nie pozwalało na kopiowanie muzyki w ramach użytku własnego i konwertowania muzyki do postaci MP3, ale również pozwalało z zewnątrz przejąć kontrolę nad komputerem użytkownika i śledzenie jego poczynań.
Inne niebezpieczeństwa czyhające na użytkowników komputerów to treści licencyjne i pułapki prawne. Może zdarzyć się tak, że to co dozwolone jest w jednym kraju, w innym jest przestępstwem. Również treść licencji, jeśli jest nam nieznana, może sprowadzić na nas kłopoty. Dla przykładu, jeśli kupiliśmy system operacyjny w wersji OEM i instalujemy go, to w momencie, kiedy utracimy ten komputer lub chociaż płytę główną, z którym związana jest licencja, to dalsze korzystanie z oprogramowania staje się bezprawne.
Wielu użytkowników, aby nie sprawiać sobie kłopotów natury prawnej, porzuca używanie oprogramowania mającego restrykcyjne licencje i przechodzi na takie oprogramowanie, których licencje są bardziej przyjazne dla użytkownika komputera. Jedną z popularniejszych licencji jest GNU General Public License. Dla przykładu, ten podręcznik również publikowany jest na licencji przyjaznej dla użytkownika.
Należy pamiętać więc, że korzystanie z komputera wiąże się z wieloma zagrożeniami. Jak ich uniknąć? Wystarczy kilka prostych kroków, które mogą zabezpieczyć pewne elementy Twojej pracy z komputerem.
- Zawsze korzystaj z legalnego oprogramowania; piractwo komputerowe jest karalne.
- Aby zwiększyć bezpieczeństwo swojego komputera, nie zapominaj o instalacji programów antywirusowych; bez tego narzędzia, Twoje urządzenie narażone jest na ataki wirusów, a także na czyhających w cyberprzestrzeni przestępców.
- Nigdy nie pobieraj żadnych plików z niezaufanych witryn.
- Czatując, blogując lub prowadząc jakąkolwiek inną formę internetową, którą może przeczytać ktoś inny, pamiętaj o zachowaniu zasad netykiety!
- Przynajmniej raz w ciągu godziny przerywaj pracę z komputerem na około 10 - 15 minut. Warto wtedy wyjść na świeże powietrze, nie można także zapominać o aktywności fizycznej.
Prawo autorskie, patenty, znaki handlowe i ochrona danych
[edytuj]Prawa autorskie
[edytuj]Pisząc jakiś tekst, jak artykuł do gazetki szkolnej, rysując jakiś obrazek lub tworząc program jesteśmy ich autorami. Jako autorom przysługuje nam prawo do rozporządzania swoim dziełem (utworem). Prawo do dzieła jest dzielone na dwie części:
- Autorskie prawa osobiste zespół uprawnień jakie przysługują twórcy dzieła. Przy czym nacisk kładzie się tu na charakter emocjonalny czy nawet uczuciowy tych uprawnień. Są prawami "ojcostwa utworu" i obejmują przede wszystkim prawo autora do wiązania z dziełem jego nazwiska. Prawo to nigdy nie wygasa i jest, z natury rzeczy, niezbywalne, nie można się go zrzec ani przenieść na inną osobę. W ramach ochrony dóbr osobistych autor ma prawo do przedstawiania utworu pod pseudonimem lub anonimowo. Do osobistych praw autorskich należy także prawo do zachowania niezmienionej treści i formy utworu, zakazujące wprowadzania zmian, zniekształceń, przeinaczeń. Warto jednak nadmienić, że prawnie dopuszczalne jest zobowiązanie się twórcy w umowie do niewykonywania autorskiego prawa osobistego (tu: prawa do oznaczenia utworu swoim nazwiskiem lub pseudonimem).
- Autorskie prawa majątkowe zespół uprawnień jakie przysługują twórcy dzieła przy czym nacisk kładzie się tu na kwestię ekonomiczną tych uprawnień. Dzięki czemu autor może czerpać korzyści ze swojego dzieła. W większości przypadków autor czerpie korzyści udzielając licencji (do niemal każdego oprogramowania jest ona załączona) czyli zezwoleniem na użytkowanie programu pod pewnymi warunkami. Innym sposobem może być jednorazowe przekazanie praw majątkowych (rzadkie, występuje szczególnie w przypadku programów na zamówienie).
Najczęściej spotykanymi licencjami są:
- OEM
- Freeware
- licencje z rodziny BSD
- licencje z rodziny GNU (GNU GPL, GNU LGPL, GNU FDL)
Patenty
[edytuj]Znaki towarowe
[edytuj]Ochrona danych osobowych
[edytuj]Podstawy budowy komputera osobistego
[edytuj]Dzisiejsze znane nam komputery, obecne w naszych domach, szkołach, a także w banku, w urzędach itd. to komputery osobiste. Nazywają się tak, bo każdy z nas może kupić taki komputer i samodzielnie go użytkować. Zanim jednak technologia umożliwiła produkcję takich komputerów za możliwie niewielkie pieniądze, powstało wiele innych maszyn - pierwowzorów. Na przestrzeni lat zmieniały się cztery cechy: rozmiary, wydajność, zakres zastosowań i cena. Może się to wydać niesamowite, ale pierwsze komputery zajmowały jeden lub nawet kilka dużych pomieszczeń, a przy tym oferowały funkcje dzisiejszych kieszonkowych kalkulatorów.
Pierwowzór - maszyna von Neumanna
[edytuj]Do tej książki potrzebna jest ilustracja:
Szczegóły znajdują się na stronie dyskusji. |
J. von Neumann, który nie wiedział jeszcze nic o dzisiejszych monitorach, klawiaturach, myszkach i skanerach ułożył bardzo ogólny schemat konstrukcji komputera. Dzisiejsze komputery jednak zbudowane są według tego oto schematu. Omówmy kilka jego elementów:
- Procesor - do dzisiaj pozostaje on sercem komputera. Jest to układ, który wykonuje większość operacji. Robi to według zawartego w sobie programu, obecnie jest to tzw. system operacyjny.
- Zegar - jaki jest, każdy widzi. W komputerze, tak jak w życiu, służy do ustalenia dwóch rzeczy - która teraz godzina oraz ile czasu upłynęło od ostatniego "czegoś-tam".
- Sterownik urządzenia - specjalny program, który "rozmawia" z urządzeniem zewnętrznym (czyli takim podłączonym kabelkiem) za pomocą pewnego, znanego zarówno sterownikowi, jak i urządzeniu, interfejsu.
- Czym jest zatem interfejs? Jest to, chciałoby się rzecz język, gwara lub dialekt, którym "rozmawiają" dwa urządzenia ze sobą. Obaj rozmówcy muszą znać ten sam język, inaczej się nie dogadają. Inaczej można interfejs wytłumaczyć jako listę możliwych próśb (pytań) i odpowiedzi. Jeśli poprosimy brata o przyniesienie herbaty, możemy usłyszeć albo "Dobra" albo "Daj mi spokój" albo "Nie chce mi się". Jeśli otrzymamy jedną z powyższych odpowiedzi, jakakolwiek nie byłaby, skomunikujemy się z bratem. Jeśli z kolei stanie on na głowie lub odpowie w języku Wookich z Gwiezdnych Wojen, czyli jego odpowiedź nie znajdzie się na naszej liście - nie zrozumiemy o co mu chodziło, czy się obraził, zdenerwował, czy nas w ogóle nie zrozumiał (być może dlatego, że odezwaliśmy się do niego w języku Klingonów).
Teraźniejszość - komputer osobisty
[edytuj]Przyjrzyjmy się teraz typowemu komputerowi osobistemu, zwanemu też PC (ang. personal computer - komputer osobisty) lub z polska - "pecetem". Jeśli jego budowę poznałeś w szkole podstawowej, możesz opuścić ten rozdział. A jeśli nie, to dowiesz się, że składa on się z:


* monitora, czyli urządzenia wyświetlającego działania programów. Może mieć postać podobną do telewizora (CRT) lub być bardzo cienki i płaski (monitory LCD). Cechy monitora to:
- rozmiar - najczęściej podawana jest długość przekątnej w calach (np. 15", 17", 19", 20,1"),
- rozdzielczość - ilość pikseli mieszczących się w poziomie i w pionie (np. 1024x768, 1280x800, 1280x1024, 1440x900, 1920x1080, 1920x1200). Im wyższa, tym lepiej. Rozdzielczość zależy od proporcji ekranu (ang. ratio). Do niedawna przeważał format 4:3 (np. 800x600, 1024x768, 1280x960), lecz razem z monitorami LCD pojawiły się formaty: 16:9 (panoramiczny, używany w telewizorach LCD i plazmowych, np. 1920x1080), 16:10 (panoramiczny, używany w monitorach komputerowych, np. 1280x800, 1440x900, 1920x1200) oraz 5:4 (używany przy monitorach 17- i 19-calowych LCD, tylko rozdzielczość 1280x1024). Format 16:9 wg badań Amerykanów jest bardziej naturalny dla człowieka niż 4:3,
- odświeżanie obrazu - oznacza, ile razy w ciągu sekundy obraz na monitorze jest rysowany od nowa. W przypadku monitorów CRT Przy 60 Hz (1 Hz to jeden raz na sekundę) widzimy dokuczliwe "miganie" obrazu. Przy 85 Hz oko nie dostrzega już tego - mówimy, że obraz jest stabilny. W niektórych monitorach występuje zjawisko smużenia - przy szybko zmieniających się obrazach ekran nie nadąża z wygaszaniem lub zapalaniem pikseli.
- liczba kolorów - im wyższa, tym barwy są naturalniejsze, bardziej wyraziste, a przejścia jednego koloru w drugi płynniejsze.
- jednostki centralnej, przeważnie w postaci dużej skrzynki. W tej dużej skrzynce mieści się:


- procesor - mózg komputera zajmujący się wykonywaniem programów, obliczaniem wszelkich operacji. Ilość operacji na sekundę procesora podaje się w MHz (milionach operacji na sekundę), bądź w GHz (miliardach operacji na sekundę), np. 2,3 GHz (2300 MHz). Te liczby nie muszą bezpośrednio przekładać się na moc obliczeniową. Niedawno na rynku pojawiły się procesory wielordzeniowe - jakby kilka procesorów w jednym. Uwaga! Częstotliwość pracy procesora nie przekłada się bezpośrednio na prędkość działania. Liczy się architektura procesora. Wiele procesorów działa w różnej prędkości mimo ustawienia tych samych częstotliwości. Procesor posiada też wbudowaną pamięć tzw pamięć cache. Procesor wykonuje obliczenia dużo szybciej niż jest w stanie zapisywać pamięć RAM, więc posiada własną, wiele razy szybszą pamięć, i dopiero z niej dane są kopiowane do RAM-u. Jednak pamięć cache jest droższa, więc procesory mają nie więcej niż kilka MB cache.
- pamięć RAM (tzw. operacyjna, Random Access Memory - pamięć swobodnego dostępu), używana do przechowywania aktualnie wykonywanych przez procesor programów. Jest ona bardzo szybka, ma krótki czas dostępu do danych, lecz jest to pamięć nietrwała - po każdym wyłączeniu komputera wszystkie dane w niej zapisane ulegają skasowaniu. Ilość pamięci podaje się w megabajtach bądź w gigabajtach (np. 1024 MB, 4 GB).
- karta graficzna, służąca do wyświetlania na monitorze obrazu (może mieć też wbudowany tzw. akcelerator 3D, układ wyspecjalizowany w operacjach trójwymiarowych, często używany w grach komputerowych). Niegdyś karta graficzna służyła tylko do podłączania monitora. Dzisiaj karta graficzna ma własny procesor, pamięć RAM oraz inne podzespoły, dzięki którym jest w stanie bardzo szybko generować grafikę trójwymiarową.
- karta dźwiękowa, służąca do przetwarzania dźwięku i przekazywania go do głośników, które go odtwarzają. To do niej podłączamy mikrofon, głośniki lub wzmacniacz.
- modem, czyli urządzenie, dzięki któremu za pomocą linii telefonicznych możemy nawiązać kontakt z innym komputerem lub całą siecią komputerów (np. Internetem) lub karta sieciowa łącząca nas bezpośrednio specjalnym kablem z siecią komputerową. O sieciach komputerowych i największej z nich - Internecie - w rozdziale trzecim.
- Wyżej wymienione podzespoły znajdują na tzw.płycie głównej lub, coraz częściej są w nią wbudowane - wtedy mówimy o nich "zintegrowane". Najczęściej spotykamy zintegrowaną kartę sieciową, dźwiękową, rzadziej graficzną i, najrzadziej, procesor. Nie spotyka się zintegrowanej pamięci RAM.

- dysk twardy, na którym trzymamy nasze programy i pliki. Zostaną one tam nawet po wyłączeniu komputera, dlatego dysk twardy nazywamy pamięcią trwałą.Znajduje się on wewnątrz komputera. Dysk twardy jest jednak o wiele wolniejszy od pamięci RAM, za to o wiele bardziej pojemny, i dodatkowo można podłączyć ich kilka w 1 komputerze.
- HDD - mechaniczny rodzaj dysków, najbardziej powszechne. Obecnie dyski twarde HDD mają pojemność nawet do 2 terabajtów (2199023255552 bajty). Jest dosyć delikatny, więc nie nadaje się do przenoszenia. Składa się z kilku talerzy, które wirują z dużą prędkością, a po nich porusza się głowica. Mają duże opóźnienia (kilkanaście milisekund) związane z wymogiem poruszania się głowicy. Dyski są najszybsze na początku, a najwolniejsze na końcu dysku.
- SSD - Zbudowane z kości pamięci flash (tej samej co w pendrivach). Mają lekko większą prędkość odczytu, i lekko wolniejszą prędkość zapisu niż dyski HDD. Posiadają małe opóźnienia (około 100 razy mniejsze niż HDD), równą prędkość na całym dysku i mniejszą awaryjność. Są jednak mniej pojemne i droższe.
- stację dyskietek, której używamy do zapisu i odczytu dyskietek, obecnie coraz rzadziej używana i montowana w komputerach, obecnie wyparta przez pendrive'y, podłączane przez port USB i karty pamięci.
- napęd optyczny umożliwiający obsługę noślników optycznych (płyt CD, DVD, HD DVD i BluRay). Wyróżnia się urządzenia tylko odczytujące, lub odczytująco-nagrywające.
- dysk twardy, na którym trzymamy nasze programy i pliki. Zostaną one tam nawet po wyłączeniu komputera, dlatego dysk twardy nazywamy pamięcią trwałą.Znajduje się on wewnątrz komputera. Dysk twardy jest jednak o wiele wolniejszy od pamięci RAM, za to o wiele bardziej pojemny, i dodatkowo można podłączyć ich kilka w 1 komputerze.
- urządzeń peryferyjnych:
- myszki, której używamy do poruszania się w graficznych interfejsach użytkownika (więcej o nich w następnych rozdziałach). Posiada ona dwa przyciski oraz często rolkę służącą do przewijania dokumentów. Często spotykamy myszki z większą ilością przycisków (np. do przełączania okien w systemie operacyjnym),
- tablety, czyli podstawka wraz z "pisakiem" (działa jak kartka papieru z długopisem, ale rysunek powstaje w komputerze). Używają ich zawodowi graficy,
- klawiatury, którą wpisujemy tekst, wydajemy komendy. Spośród klawiszy znajdujących się tam wyróżniamy klawisze specjalne/sterujące. Należą do nich:
- ALT, którym na polskich klawiaturach uzyskujemy polskie literki (poprzez kombinację prawy ALT + a/z/s/x/e/o/l/n),
- SHIFT, którym uzyskujemy wielkie litery,
- CTRL, który służy najczęściej do wydawania komend (także poprzez odpowiednią kombinację),
- strzałki - służące do przemieszczania kursora,
- CapsLock, którego naciśnięcie spowoduje, że wszystkie litery przez nas wpisywane będą wielkie (aż do następnego naciśnięcia CapsLocka),
- klawisze od F1 do F12 (tzw. klawisze funkcyjne), którym przypisuje się konkretne zadania w różnych programach (np.: kopiowanie pliku),
- klawisze BackSpace oraz Delete służące do kasowania (BS do kasowania znaku przed kursorem, Delete za),
- INSERT zmienia tryb pisania pomiędzy wstawianiem tekstu a jego zastępowaniem.
- Home i End służące do przeskoku na początek lub koniec dokumentu lub linii tekstu, na której się znajdujemy,
- PageUp i PageDown służące do przeskoczenia o jedną stronę do góry lub do dołu w tekście,
- klawisz ENTER (zwany też RETURN), służący do zatwierdzenia i wprowadzenia komend oraz rozpoczynania nowej linii w tekście,
- skanera, służącego do przenoszenia tekstu i zdjęć z papieru do komputera,
- drukarki, służącej do drukowania - przenoszenia treści utworzonych na komputerze na papier.
Podstawy obsługi
[edytuj]Jeśli masz już opanowane podstawy obsługi "peceta", to gratulujemy! Możesz opuścić ten rozdział. Jeśli jeszcze nie, to opanujesz - czytając uważnie ten rozdział.
[...]
Co za dużo, to niezdrowo - ergonomia pracy
[edytuj]Ergonomia, czyli jak należy przygotować stanowisko przy komputerze, żeby można było wygodnie pracować.
Przy pracy lub zabawie z komputerem należy pamiętać, żeby nie przesadzić. Tyczy się to głównie ilości czasu spędzonego przy nim. Bardzo ważne jest miejsce naszej pracy i zabawy.
Należy pamiętać o wygodnym krześle. Krzesło do pracy przy komputerze musi mieć podłokietniki, powinno posiadać regulację wysokości oraz oparcia. Stolik, na którym stoi komputer, powinien być wyposażony w osobną, wysuwaną półkę na klawiaturę, jeśli tego nie ma, musi być wystarczająco głęboki, aby zmieściły się na nim monitor, klawiatura i zostało jeszcze trochę miejsca na podkładkę pod nadgarstki. Należy unikać ustawiania monitora pod kątem do miejsca, w którym siedzimy, przy takim ustawieniu kark bardzo szybko się męczy.
Musimy również pamiętać o tym, aby monitor spełniał podstawowe normy bezpieczeństwa oraz był ustawiony tak, aby górna krawędź monitora znajdowała się na linii naszego wzroku (kark też trzeba oszczędzać). Optymalna odległość monitora od naszej głowy to ok. 70 cm.
Mówiąc "podstawowe normy bezpieczeństwa", mamy na myśli minimalną częstotliwość odświeżania ekranu dla rozdzielczości, w której pracujesz. Powinien również posiadać filtr chroniący nasze oczy przed szkodliwym promieniowaniem.
Jeżeli musimy spędzić przy komputerze dłuższą ilość czasu (piszemy wypracowanie lub gramy w wyjątkowo pasjonującą grę) konieczne jest robienie sobie krótkich przerw, podczas których należy się rozruszać, szczególnie kark i nadgarstki. Bardzo ważne są też krótkie odpoczynki dla oczu, podczas których należy skupić wzrok na czymś odległym (np. popatrzeć przez okno). Nasze oczy mniej męczą się również, gdy nasze stanowisko pracy jest dobrze oświetlone. Należy także unikać stosowania kolorystyki, w której jasne litery wyświetlane są na ciemnym tle. Im więcej światła dociera do naszych oczu, tym nasze źrenice są węższe. A z nauki o fotografii być może już wiecie, że im mniejszy jest otwór przesłony naszego obiektywu, tym większa jest głębia ostrości. Zatem stosując dobre oświetlenie miejsca pracy oraz ciemną treść na jasnym tle, odciążamy soczewki naszych oczu, co zmniejsza ryzyko wystąpienia wad wzroku (np. krótkowzroczności). Z tego samego powodu należy unikać małych czcionek.
Przy ustawianiu większej liczby komputerów trzeba unikać umiejscowienia tylnej części monitora blisko innego miejsca pracy. Z tyłu monitora znajduje się obszar największego promieniowania elektromagnetycznego.
Oczywiście przy korzystaniu z wyświetlaczy ciekłokrystalicznych (LCD) nie mamy problemów z miejscem na biurku i promieniowaniem, jednak wszystkie pozostałe zasady należy stosować.
Rozdzielczość to ilość pikseli mieszczących się poziomo i pionowo na monitorze.
Piksel to pojedyncza plamka mogąca mieć tylko jeden kolor. Im wyższa rozdzielność, tym obraz jest bardziej szczegółowy. Monitor kineskopowy powinien odświeżać obraz co najmniej 85 razy na sekundę (f = 85Hz) w rozdzielczości 1024x768. Dla niższych rozdzielczości dolna granica obniża się. Konfigurując płaskie monitory LCD kierujemy się inną zasadą, o czym przeczytamy poniżej.
W przypadku monitorów CRT istotnie obraz "migocze" 85 razy w ciągu jednej sekundy dla częstotliwości odświeżania 85 Hz, gdyż działo elektronowe potrzebuje właśnie 1/85 część sekundy, żeby "omiotać" całą powierzchnię ekranu naszego monitora. Można również powiedzieć, że monitor CRT jest w pewien szczególny sposób cyfrowo biernym elementem (jest urządzeniem analogowym), wyświetlającym dokładnie ten sam sygnał, oraz dokładnie z taką częstotliwością, jaką wymusza sygnał karty graficznej.
Im większa częstotliwość odświeżania, tym efekt migotania jest mniej widoczny i uciążliwy dla wzroku. Jednak wraz ze wzrostem częstotliwości sygnału VGA rośnie również tłumienie przewodów doprowadzających sygnał od karty graficznej do monitora oraz poziom zakłóceń linii RGB na siebie nawzajem. Efektem tego jest pogorszenie ostrości i jakości obrazu wyświetlanego na monitorze.
Monitory LCD wyświetlają obraz zupełnie na innej zasadzie niż monitory kineskopowe (CRT). Monitor LCD posiada swój wewnętrzny bufor aktualnie wyświetlanego obrazu. Obraz analogowy pochodzący ze złącza VGA karty graficznej jest zamieniany w monitorze na postać cyfrową przechowywaną następnie w pamięci. W tym przypadku częstotliwość odświeżania traci swoje pierwotne znaczenie, gdyż piksele na matrycy LCD świecą praktycznie bez przerwy w przeciwieństwie do plamki luminoforu monitora kineskopowego (CRT), która to jest zaświecana co 1/85 część sekundy, dokładnie wtedy, gdy strumień elektronów zostanie skierowany w to miejsce. Więc bez względu na częstotliwość odświeżania, którą ustawimy, obraz LCD świeci się bez żadnych przerw światłem ciągłym.
Jednak, o ile dla samego monitora w zasadzie nie ma różnicy, z jaką częstotliwością odświeżania otrzymuje on obraz od karty graficznej, to nadal mamy do czynienia z tym samym efektem tłumienia oraz zakłóceń między liniami RGB w przewodach łączących monitor z kartą graficzną. Oznacza to, że wraz ze wzrostem częstotliwości odświeżania, jakość obrazu docierającego do bufora obrazu w monitorze LCD jest gorsza. W tej sytuacji należy zatem stosować jak najniższe częstotliwości odświeżania np. 60 Hz. W przypadku monitorów kineskopowych zazwyczaj dostrzegalibyśmy już wyjątkowo męczące dla wzroku migotanie ekranu, jednak w przypadku monitorów LCD wraz ze zmniejszeniem częstotliwości odświeżania powinniśmy zauważyć poprawę ostrości i kontrastu wyświetlanego obrazu.
Pamiętajmy o podkładkach na nadgarstki i czymś pod stopy (powinny być ustawione pod kątem prostym do nóg, ale nie płasko leżeć na podłodze!). To było kilka uwag dotyczących ergonomii pracy. Oprócz tego starajmy się nie korzystać z komputera (a w szczególności z modemu!) podczas burzy.
Zaprzyjaźniamy się z komputerem
[edytuj]Poznaliście już, z czego składa się typowy komputer. W tym rozdziale dowiecie się, jak nawiązać kontakt z komputerem. Poznacie podstawy obsługi interfejsu tekstowego i graficznego.
System operacyjny
[edytuj]Zdefiniowanie pojęcia systemu operacyjnego, a w szczególności tego co nim jest, a co już nie, jest trudne i wymaga doświadczenia oraz rozległej wiedzy. My na dobry początek użyjmy starej, dobrej oraz "elastycznej" definicji, mianowicie:
- system operacyjny jest to zbiór programów pośredniczących między użytkownikiem (użytkownikami), a sprzętem.
Niektórzy z Was zadadzą sobie pewnie pytanie "Po co udziwniać sprawę?", "Nie można łatwiej?", "Po co mi ten pośrednik?". "Pośrednictwo" jest potrzebne z prostego powodu: programów (i użytkowników z nich korzystających) jest wiele (wielu), sprzęt (zasoby: czas procesora, pamięć, dysk twardy itd.) tylko jeden. System operacyjny pełni rolę koordynatora, zupełnie jak policjant na skrzyżowaniu dróg, który dba żeby żaden samochód nie zderzył się z innym.
Jest też drugi powód: gdyby brakowało systemu operacyjnego, programy musiałyby same "rozmawiać" ze sprzętem (a nie jest to rzecz prosta!). Dlatego twórcy systemów komputerowych uznali, że wygodniej byłoby stworzyć program (programy), który odwaliłby "brudną robotę" (czyli kontakt bezpośrednio ze sprzętem) przyjmując tylko "zlecenia" od zwykłych programów.
Po tym krótkim wstępie możemy spróbować wymienić podstawowe zadania systemu operacyjnego. Są to:
- przydzielanie zasobów systemowych wg priorytetów wielu procesom (czyli uruchomionym programom),
- ochrona danych/pamięci (aby jeden program nie mógł przeszkodzić drugiemu),
- obsługa przerwań (sygnałów od różnych urządzeń),
- automatyzacja najczęściej używanych funkcji.
Możemy więc wnioskować, że funkcje dzielą się na takie, które mają dostęp bezpośrednio do sprzętu oraz takie, które "proszą" system o wykonanie pewnych czynności (który wykonuje je za pomocą tych pierwszych). Oprócz tego system operacyjny zawiera wiele programów w niego wbudowanych.
Oto najpopularniejsze rodzaje systemów operacyjnych:
Typy systemów operacyjnych
[edytuj]Systemów operacyjnych jest naprawdę dużo. Można je podzielić wg budowy, filozofii, zastosowań.
Na początek, wyobraźmy sobie jakiś program zapisany na dysku. Jest to pojedynczy plik. Jeśli uruchomimy go kilka razy, to w pamięci operacyjnej będziemy mieli kilka działających kopii tego programu, tzw. procesów. Procesem nazywamy więc każdy egzemplarz programu działający w pamięci.
Dawno, dawno temu popularne (oczywiście jak na tamte czasy!) były systemy jednoprocesowe/dostępowe. Były one niezmiernie proste (a co za tym idzie szybkie), ale pozwalały na wykonywanie jednocześnie tylko jednego programu. Nie można było jednocześnie czytać poczty i przeglądać strony WWW.
Z czasem zostały wyparte niemal całkowicie przez systemy wieloprocesowe. Takimi są systemy z rodziny UNIX (w tym Linux, Free-, Net- i OpenBSD), Windows, MacOS, AmigaOS i wiele innych.
| DLA ZAINTERESOWANYCH: |
|---|
| Także w pewnym sensie DOS jest systemem wieloprocesowym, jednak ten - chociaż dopuszcza kilka procesów w pamięci - wykonuje tylko jeden (inne "śpią"). |
Systemem wieloprocesowym nie jest jednak stary system CP/M. Upraszczało to w znaczącym stopniu jego budowę i czyniło go bardzo szybkim.
Kolejną cechą systemu operacyjnego jest jego wielodostępowość, tj. możliwość pracy wielu użytkowników jednocześnie (czyli od razu musi być wieloprocesowy) i/lub rozróżnianie określonych uprawnień różnych użytkowników. Takim systemem nie jest Windows 9x - nie dość, że pracować przy komputerze może tylko jeden użytkownik, to jeszcze ten jedyny użytkownik ma nieograniczone możliwości dostępu, a więc może usunąć pliki systemowe i nikt mu w tym nie przeszkodzi. Nie jest to możliwe np.: w Linuksie, gdzie pracując na zwykłym koncie użytkownika, możemy zniszczyć dane tylko w swoim prywatnym katalogu, ale gdy zabierzemy się za pliki systemowe system nie dopuści do niczego, na co nie pozwalają nasze uprawnienia. Na Linuksie może też pracować kilka osób jednocześnie. Tak samo w Windowsie 2000 i nowszych (xp, Vista, 7), gdzie istnieją konta użytkowników, a każdy ma inne uprawnienia. Dziwicie się pewnie, jak można pracować na jednym komputerze w kilka osób. Nie chodzi tu bynajmniej o podłączenie kilku klawiatur i monitorów do jednej jednostki centralnej. Mówiąc o pracy kilku użytkowników chodzi raczej o sytuację, w której wykonuje (oblicza) się procesy należące do różnych użytkowników, co niekoniecznie musi oznaczać wyświetlanie ich wyników.
| DLA ZAINTERESOWANYCH: |
|---|
| Jeśli spotkaliście takie nazwy jak NX, Citrix, rdesktop, X-serwer to najprawdopodobniej mieliście do czynienia właśnie z pracą na silniejszym komputerze za pośrednictwem słabszego lub wyspecjalizowanego komputera nazywanego terminalem graficznym. |
Posłużmy się przykładem. Taki układ działa często w kafejkach internetowych. Wiele z nich posiada jeden duży serwer oraz kilkanaście terminali na stanowiskach. Klient kafejki pracując na stanowisku tak naprawdę uruchamia programy na serwerze (dużej i potężnej maszynie), a na swojej maszynce ogląda tylko wyniki i wprowadza dane. Dzięki temu terminal może być słabą i wolną maszyną odpowiedzialną za wyświetlanie danych i przyjmowanie naszych poleceń. Byc może i w Waszej szkole istnieje jeden szybki komputer terminal-serwer, który udostenia swoje zasoby do pracy dla terminali graficznych. W takim przypadku program wykonuje się w rzeczywistości na tym silnym komputerze dając nam wrażenie pracy na szybszej maszynie, podczas gdy w rzeczywistości dane wprowadzamy poprzez klawiaturę, a odbieramy na monitorze słabszego komputera.
Podobny układ pracy możemy zaobserwować w laboratoriach wykonujących skomplikowane obliczenia. Znajduje się tam przeważnie duża maszyna obliczeniowa, a wyniki naukowcy oglądają na terminalach, których funkcję mogą pełnić zwykłe pecety.
Jądro systemu operacyjnego
[edytuj]Jak już powiedzieliśmy sobie na początku, trudno jest stwierdzić jednoznacznie co należy do systemu operacyjnego, a co już nie. Jeśli już coś do niego należy, to jest to jego jądro (ang. kernel). Jądrem nazywamy kluczowy dla działania systemu zbiór funkcji. To właśnie jądro wykonuje wszystkie zadania, które ustaliliśmy wcześniej. Istnieją różne techniki pisania tego podstawowego programu - programu bardzo specyficznego z racji tego, że nie korzysta on, tak jak programy użytkownika (np.: gry), z żadnych gotowych funkcji, tylko sam je udostępnia.
Niektórzy programiści postanowili, że napiszą jeden duży program, który będzie odpowiadał za wszystkie zadania systemu operacyjnego. Tak napisane jądro nazywa się monolitycznym lub jednolitym. Taka technika jest dość łatwa, a tak napisane jądra są szybkie i stabilne. Problemem może być w tym przypadku rozwijanie projektu oraz wyszukiwanie błędów (ang. debugging - "odpluskwianie"). Ta technika jest już troszkę przestarzała.
Inną metodą jest stworzenie malutkiego jądra - mikrojądra (ang. microkernel) odpowiadającego tylko i wyłącznie za najprostsze zadania, oraz kilku programów odpowiadających za pozostałe funkcje. Ta metoda bardzo elegancko "porządkuje" kod, ale z kolei problemem staje się zapewnienie szybkiej komunikacji między owymi częściami jądra (przy układzie monolitycznym jest to proste, wręcz naturalne - tutaj już nie).
Nanojądrem nazywamy super-małe jądro, w którym wyrzucono wszystko, co nie jest niezbędne.
Mówiąc o małych, średnich i dużych kernelach zahaczamy o pojęcie skalowalności. System możemy nazwać skalowalnym, jeśli potrafi przystosować swoje wymagania do sprzętu na jakim działa. Najczęściej podawanym przykładem - pół żartem, pół serio - jest przykład ekspresu do kawy i wielkiego, kilkuprocesorowego serwera. Jeśli system zmieści się na ekspresie i jednocześnie będzie w stanie wykorzystać możliwości wielkiego serwera - to jest (wysoce) skalowalnym. Systemem skalowalnym jest np.: system QNX.
Nie każdy komputer posiada tylko jeden procesor, tak jak jest to w przypadku popularnych komputerów. Aby móc wykorzystać więcej niż jeden procesor należy odpowiednio zaprojektować system operacyjny, a w szczególności jego jądro, ponieważ to ono bezpośrednio współpracuje ze sprzętem. Istnieją dwa sposoby korzystania z maszyn wieloprocesorowych, takich jak duże serwery:
- AMP (ang. Asymmetric Multiprocessing) - kiedy jeden procesor odpowiedzialny jest za działanie systemu, a aplikacje działają na pozostałych,
- SMP (ang. Symmetric Multiprocessing) - tutaj celem jest wyrównanie obciążenia wszystkich procesorów - "obowiązki" są dzielone "po równo".
System plików
[edytuj]Ważnym elementem systemu operacyjnego jest tzw. system plików. Jest to sposób organizacji danych na dysku, inaczej zapisu jego zawartości - plików i katalogów - na nośniku danych, czyli najczęściej na dysku twardym.
Pojęcia pliku i katalogu
[edytuj]Plikiem - nazywamy skończoną i nazwaną porcję informacji "wyprodukowaną" przez pewien program, choć same mogą być programem lub skryptem (tzw. plik wykonywalny).
Katalogiem - nazywamy zbiór plików (inna nazwa to folder). W rzeczywistości katalog to też plik, tylko, że traktowany jako lista odnośników do innych plików. Należy zauważyć, że w jednym katalogu może być drugi katalog itd. W ten sposób tworzy się pewna hierarchia katalogów, zwana też drzewem. Podobnie jak drzewo ma korzeń (ang. root), gałęzie i liście, tak w systemie plików mamy: katalog główny na dysku, w nim katalogi i podkatalogi (kolejne rozgałęzienia), a w poszczególnych katalogach - pliki (liście). Dzięki katalogom możemy podzielić nasze pliki na różne kategorie, tak jak kładziemy nasze rzeczy do różnych szuflad i segregatorów. Pliki mogą mieć różne rozszerzenie w zależności od programów np. w notatniku pliki mają rozszerzenia txt, w wordzie doc, zaś w paincie - bmp,jpg,gif,jpeg.
Warto uświadomić sobie, że dysk twardy (czyli nasz nośnik danych) nie wie nic o plikach, katalogach, programach - "interesuje" go tylko ciąg zer i jedynek. Z kolei programy operują na plikach i katalogach. Można więc określić system plików jako metodę zapisu i odczytu plików na ciąg zer i jedynek.
Wzajemne powiązanie systemu operacyjnego i plikowego
[edytuj]Różne systemy operacyjne korzystają z różnych systemów plików. Wynika to z ich budowy i ich wymagań dotyczących plików i ich atrybutów.
Atrybutem - nazywany cechę pliku. Atrybutem może być:
- nazwa,
- długość,
- właściciel pliku,
- data utworzenia i/lub ostatniej modyfikacji,
... i tak dalej.
Np.: systemy operacyjne z rodziny UNIX od podstaw zostały zaprojektowane do obsługi wielu użytkowników, więc wymagają systemu plików, który w ogóle rozróżnia różnych użytkowników. Takim systemem plików nie jest system FAT, który został zaprojektowany na potrzeby systemów operacyjnych MS-DOS i starszych wersji Windows, w których to mamy tylko jednego użytkownika.
W zależności od systemu plików, na pliki mogą być nakładane ograniczenia (prawa) co do niektórych operacji na plikach. Dla systemów z rodziny GNU/Linux i Unix są to prawo do:
- czytania z pliku,
- zapisu do pliku,
- wykonywania pliku (uruchamiania programu)
Prawa te są przypisane do każdej z trzech grup, jako prawa dla właściciela pliku (owner), prawa dla grupy, do której należy właściciel (group), prawa dla innych użytkowników (others).
Dla systemów z rodziny Windows pracujących na systemie plików NTFS prawa na plików są opisane jako prawo do:
- czytania z pliku,
- zapisu do pliku,
- czytania i wykonywania,
- modyfikacji,
- pełna kontrola
Prawa te są przypisane do użytkownika komputera (domeny), a system praw jest herarchiczny. Zaznaczyć trzeba, że dla systemu plików FAT prawa te nie są wbudowane w system plików i system operacyjny nie jest w stanie ich obsłużyć.
Stosowanie systemu praw i atrybutów dla plików ma z założenia podnosić bezpieczeństwo danych, i to zarówno poprzez kontrolę dostępu do plików, jak i stosowanie mechanizmów zabezpieczających poprawność zapisu na dysk.
Operacje na plikach
[edytuj]Współczesne aplikacje (programy, których używamy) nic nie wiedzą o żadnych zerach i jedynkach, "interesują" je pliki lub katalogi. My - użytkownicy traktujący takie programy jak narzędzia - też musimy zrozumieć czym jest plik i co można na nim zrobić. Czym jest - tego się już nauczyliśmy. Teraz pora na operacje, które można na nich wykonać.
Podstawowymi są dwie: zapis i odczyt (ang. I/O - input/output, czyli inaczej wejście/wyjście). Wszystkie inne operacje zawsze wykorzystują operacje zapisu i odczytu do zrealizowania jakiegoś bardziej skomplikowanego zadania. Omówmy po kolei najpospolitsze operacje dyskowe:
- Stworzenie pliku - to w rzeczywistości zapis pewnych informacji do specjalnych rejestrów systemowych. Przy tworzeniu nowego pliku użytkownik jest pytany o nazwę, ew. system zaproponuje mu jakąś standardową (np.: Nowy tekst)
- Kasowanie (pliku lub jego zawartości) - to jest zapis (sic!) pewnych informacji do rejestrów systemowych lub znaków informujących o końcu pliku zamiast jego poprzedniej zawartości.
- Kopiowanie - czyli stworzenie identycznej kopii pliku w innym miejscu i ew. pod inną nazwą, jest to w rzeczywistości odczyt pliku, stworzenie nowego pliku o podanej nazwie i wpisanie uprzednio odczytanej zawartości kopiowanego pliku do nowego pliku.
- Przeniesienie pliku - operacja podobna do kopiowania, tylko plik w starym miejscu zostaje skasowany. Jeśli plik przenosimy do innego katalogu tego samego nośnika, to zmieniany jest jedynie atrybut pliku mówiący o folderze, w którym się znajduje. Przyśpiesza to pracę programu.
- Zmiana nazwy - najczęściej jest realizowana poprzez przeniesienie zawartości pliku do nowego nazwanego tak, jak już chcemy (patrz wyżej).
To jak się wykonuje te operacje zależy od tzw. powłoki. O niej w dalszej części rozdziału.
Organizacja dysku w różnych systemach operacyjnych
[edytuj]Różne systemy operacyjne, korzystające z innych systemów plików mają inny układ swoich plików. Na początku nauczmy się kilku nowych pojęć, które pomogą nam zrozumieć jak komputery przechowują nasze i swoje dane.
Partycją nazywamy część dysku twardego przeznaczoną na założenie określonego systemu plików. Czyli na jednej partycji może być tylko jeden jedyny system plików. Partycję nazywa się też dyskiem logicznym (w przeciwieństwie do dysku fizycznego - podzespołu znajdującego się w komputerze) [...]
Ścieżką dostępu nazywamy podanie nazwy dysku, katalogu i nazwy pliku, tak aby można było można go znaleźć. Kolejne elementy tworzą drzewo katalogowe. Jego "pniem" jest katalog główny("/" lub "\"), a "gałęziami" i "gałązkami" katalogi i podkatalogi. Kolejne elementy ścieżki dostępu oddzielamy specjalnym znakiem:
dla systemu DOS jest to "\", dla UNIX "/", a dla VMS ".".
Kolejne katalogi mają swoje podkatalogi i w ten sposób struktura się "rozgałęzia".
Rozróżniamy dwa typy ścieżek:
- Względną - gdy podajemy położenie pliku względem miejsca, w którym się aktualnie znajdujemy. Np.: gdy znajdujemy się w katalogu WAKACJE będącym podkatalogiem katalogu głównego (czyli \WAKACJE) na dysku C: (a więc pełna ścieżka to C:\WAKACJE) i chcemy wskazać na katalog C:\WAKACJE\2001\ZDJĘCIA to możemy wskazać ten katalog wskazując na katalog 2001\ZDJĘCIA (pamiętajmy, że już jesteśmy w C:\WAKACJE).
- Bezwzględną - gdy podajemy ścieżkę względem katalogu głównego (czyli zaczynającą się od litery dysku i "\" w systemach DOS i Windows lub "/" w systemach UNIX).
Systemy DOS i Windows jawnie wykorzystują nazwy dysków (logicznych), to znaczy, że możemy wskazać na jakiej partycji chcemy umieścić plik, a każdy dysk (logiczny) ma swoją oddzielną strukturę katalogów. Dyski logiczne oznaczane są przez dużą literę i dwukropek. A: i B: są zarezerwowane dla stacji dyskietek, innymi można dysponować dowolnie. Dysk C: to z reguły pierwszy dysk twardy, później pojawiają się napędy CD-ROM itd.
System Windows trzyma swoje pliki przeważnie w katalogu X:\Windows, gdzie X to litera dysku, na którym został on zainstalowany (najczęściej jest to jednak C:). Programy, które my instalujemy przeważnie będą się znajdowały w katalogu C:\Program Files.
Inaczej sprawa się ma z systemami wywodzącymi się z rodziny UNIX: systemy tego typu ukrywają przed użytkownikiem i jego aplikacjami rzeczywisty podział na partycje. Dostajemy w wyniku takiego zabiegu jedno jedyne wielkie "drzewo", której najniższym poziomem jest jeden jedyny katalog główny, zwany "/" (ang. root - korzeń). W nim mamy
- podkatalog etc (czyli /etc) z plikami konfiguracyjnymi,
- usr (czyli /usr) z plikami programów,
- /lib z podstawowymi bibliotekami funkcji,
- /dev z plikami "urządzeń" jądra systemu (tutaj możemy dostać się bezpośrednio do pewnych urządzeń, np.: dysków twardych),
- /bin z podstawowymi programami oraz
- /home z katalogami prywatnymi użytkowników.
Warto wiedzieć, że systemy UNIX rozróżniają duże i małe litery, czyli plik1.txt, Plik1.txt i PLIK1.TXT to 3 różne pliki, a ścieżki bezwzględne zaczynają się od - jak można łatwo domyślić się - "/".
Brak jawnego odwołania się do napędów w systemach ma swoje praktyczne uzasadnienie. System plików może być rozszerzony poprzez zamontowanie do już używanego systemu plików nowego, przy czym może to być zdalny system plików. Użytkownik przechodząc np. do katalogu /mnt/finanse/Warszaw pracuje na plikach znajdujących się na komputerze w Warszawie, zaś zmieniając katalog na np. /mnt/finanse/Krakow pracować na plikach na krakowskim serwerze.
Pierwotnie, w systemach plików rozszerzenie (część nazwy pisana po ostatniej kropce) miało znaczenie jedynie symboliczne. Utarł się zwyczaj dodawania kilkuliterowego opisu, co do zawartości pliku. Dla przykładu w pliku zenek.txt były dane tekstowe, a w pliku zenek.jpeg dane graficzne. Takie stosowanie rozszerzeń w systemach Linux/ Unix stosowane jest do dzisiaj. O tym, czy program jest wykonywalny decyduje prawo (x) nałozone na plik, a o tym co zawiera plik decyduje jego rzeczywista zawartość.
Firma Microsoft postanowiła ułatwić użytkownikom posługiwanie się plikami i na sztywno przypisała rozszerzenie do operacji na plikach. W systemach Windows i DOS tylko pliki z rozszerzeniami .bat .cmd .com .exe są uruchamiane. Takie podejście skutkuje czasami zabawnymi sytuacjami, kiedy np. plikowi tekstowemu nadamy rozszerzenie pliku wykonywalnego. Rozszerzenia informują wtedy system w jakim programie dany plik otworzyć, i jaką mu nadać ikonę (czasami ikona odczytywana jest z zawartości plików).
Oczywiście to, że pliki binarne (skompilowane i gotowe do wykonania) leżą w /bin lub /usr/bin, a konfiguracyjne (czyli sterujące działaniem programów) w /etc wynika z pewnej konwencji (FHS - Filesystem Hierarchy Standard), a nie wymogów systemu plików - dla systemu plików wszystko jedno gdzie co leży. Porządek służy nam.
Mówiąc o systemach UNIX warto wspomnieć o mechanizmie montowania (ang. mount). Posługując się dalej analogią z drzewem, można powiedzieć, że montowanie przypomina doklejanie nowej gałęzi. Jeśli chcemy odczytać zawartość dysku CD-ROM, to możemy go podmontować do dowolnie wybranego katalogu, np.: /cdrom. Po pomyślnym montowaniu (o ile podamy adres naszej stacji CD, co jest na naszej płytce i gdzie chcemy ją przyłączyć), to ku naszej uciesze pusty dotąd katalog /cdrom wypełni się zawartością płyty CD. Podobnie możemy postąpić z dyskami sieciowymi, dyskietkami oraz innymi dyskami.
System AmigaOS korzysta z jeszcze innej metody porządkowania plików [...]
System BeOS korzysta w gruncie rzeczy z wynalazków uniksowych z lekkimi modyfikacjami. [...]
Komputery Apple Macintosh z kolei [...]
Powłoka
[edytuj]W różnych systemach różnie wykonujemy polecenia. Wynika to z faktu innej budowy, ale i powłoki. Czym jest powłoka? Jest łącznikiem pomiędzy użytkownikiem a systemem operacyjnym. Dochodzimy więc do trzeciej - po jądrze i systemie plików - najważniejszej części systemu operacyjnego. Gdy patrzymy na wiersz zachęty systemu DOS, konsolę tekstową Linuksa, ekran Windowsów z paskiem zadań i przyciskiem Start czy też biurko Macintosha, to nie patrzymy na system operacyjny jako taki, tylko na powłokę.
Powłoka jest zatem programem przyjmującym zlecenia użytkownika oraz "wyprowadzającym" do niego rezultaty. Oczywiście - wiele programów (szczególnie w trybie tekstowym) omija tego pośrednika. Nie jest on konieczny.
Powłoka może mieć różne formy: może być tekstowa i działać na bazie sterownika terminala znakowego, jak i graficzna na bazie systemu okienkowego (np.: w przypadku Linuksa z systemem okienkowym X powłoką będzie KDE lub GNOME, a nie X).
Powłoka często zawiera wbudowane podstawowe komendy, a jeśli akurat żądanej nie posiada wywołuje i "łączy" użytkownika z wybranym programem. Tak jest też w przypadku DOSa. Tu powłoką jest program command.com, który zawiera w sobie pewne polecenia. Jeśli ich nie ma, to poszuka odpowiedniego programu w katalogu C:\DOS (a żeby być dokładnym - pod ścieżkami podanymi w zmiennej PATH).
Podobnie jest w przypadku linuksowego basha. A więc to powłoka łączy użytkownika z systemem operacyjnym. Dlatego właśnie, chociaż systemy operacyjne Linux i BeOS różnią się znacznie, to pracujemy w nich w trybie tekstowym tak samo (lub prawie tak samo), ponieważ mają tę samą powłokę.
Zastosowania
[edytuj]Każdy system operacyjny jest projektowany do określonych zastosowań, w których ma się sprawować jak najlepiej, często poświęcając inne cechy.
Obecnie w zastosowaniach domowych i biurowych najpopularniejszymi systemami są Microsoft Windows, Apple MacOS oraz desktopowe dystrybucje Linux. Cechują się one łatwością obsługi, intuicyjnym sposobem pracy, szeroką gamą sterowników do najnowszych urządzeń (przeważnie multimedialnych). Owa łatwość obsługi, szczególnie w systemach Windows, często ujemnie wpływa na bezpieczeństwo i stabilność systemu. Nie stanowi to jednak większego problemu, dopóki systemy tego typu są wykorzystywane przez jednego użytkownika lub niewielką zaufaną ich grupę.
Systemy typu UNIX są powszechnie stosowane na serwerach - dużych systemach, działających bez przerwy i pod dużym obciążeniem, choć systemy z rodziny UNIX (a w szczególności Linux i FreeBSD) z racji swojego dynamicznego rozwoju wkraczają także na biurka. Wynika to z rosnącej wydajności komputerów z jednej strony i ze wzrastających wymagań użytkowników z drugiej. W systemach serwerowych i projektowanych z myślą o stacjach roboczych nacisk postawiono na wydajność, bezpieczeństwo i stabilność. Te same zalety są również potrzebne w zastosowaniach domowych i biurowych.
Natomiast systemami czasu rzeczywistego (ang. real-time operating system) nazywamy systemy zaprojektowane do szybkiego działania i krótkiego czasu reakcji na różne "bodźce". Takie systemy (QNX, RTLinux) są stosowane w przemyśle oraz telekomunikacji.
Kolejną grupą systemów operacyjnych są systemy typu embedded, czyli osadzone - z reguły na urządzeniach typu przenośne komputery, samochody, odtwarzacze płyt CD lub DVD. Są to przeważnie systemy małe, szybkie i przystosowane do wykonywania określonych funkcji. Również pewne odmiany Linuksa stosowane są w urządzeniach przenośnych i odtwarzaczach. Wynika to często z powodów ekonomicznych i z liberalnych licencji GNU na których rozpowszechniany jest ten system operacyjny.
Podstawy pracy w środowisku tekstowym
[edytuj]Praca w trybie trybie tekstowym była kiedyś najpopularniejszym sposobem interakcji z komputerem. Zaletą trybu tekstowego są małe wymagania, duża liczba istniejących narzędzi, wadą: konieczność znajomości komend.
Podstawy środowiska tekstowego
[edytuj]Podstawowym pojęciem jest tzw. wiersz poleceń, w którym wpisujemy nasze komendy za pomocą klawiatury i zatwierdzamy klawiszem ENTER (zwanym też RETURN). Po wpisaniu polecenia i po jego "wysłaniu" otrzymamy wyniki działania i gdy system będzie ponownie gotów do przyjęcia naszych poleceń, znów pojawi się wiersz poleceń, z charakterystycznym znakiem zachęty (ang. prompt) - zachęty do wpisania następnego polecenia, który najczęściej zawiera informacje takie jak aktualny katalog, nazwa użytkownika, nazwa komputera. Oto znak zachęty powłoki bash:
[kasia@czarownica wiersze]$
Oczywiście, znak zachęty można często ustawić tak, aby wyświetlał nie nazwę użytkownika, komputera i katalogu (jak w przykładzie wyżej) tylko np.: aktualną godzinę i dowolny tekst.
Uruchamiane przez nas programy-polecenia mogą przyjmować opcje i argumenty. Np: program kasujący pliki jako argument przyjmie nazwę pliku do skasowania, a jako ew. opcję to, czy bez potwierdzenia kasować pliki tylko do odczytu. Ogólny schemat tego, co zobaczymy na ekranie to:
[znak zachęty] [polecenie] [opcja1] [argument1] [opcja2] [argument2] [ENTER]
Na przykład:
[kasia@czarownica wypracowania]$ ispell -d polish mieszko1.txt [ENTER]
Właśnie Kasia uruchomiła na swej "Czarownicy" program ispell służący do sprawdzania pisowni i wyłapywania literówek. Użyła przy tym opcji "-d", która wybiera słownik użyty do sprawdzania ("polish" - polski, jest argumentem do opcji "-d") i z argumentem programu "mieszko1.txt" (tutaj - jak łatwo się domyśleć - jest to plik z wypracowaniem o jednym z pierwszych władców Polski).
(Mały quiz - czy Mieszko I był królem Polski?)
Podając jako parametr jakiś plik, możemy to zrobić na dwa sposoby
- podać ścieżkę względną. Wtedy odwołujemy się do pliku/katalogu położonego w korzeniu katalogu, w jakim aktualnie się znajdujemy ( wyświetlany jest najczęściej w ciągu zachęty ), lub do pliku znajdującego się w katalogu domyślnie przeszukiwanym w takim wypadku przez nasz system ( w bashu można je przejrzeć wpisując echo $PATH ).
- podać ścieżkę bezwzględną. Wtedy to odwołujemy się do ściśle określonego przez nas zasobu dostępnego w naszym komputerze
Innymi słowy, ścieżka mieszko1.txt może oznaczać /home/kasia/mieszko1.txt, ale może to również oznaczać plik ( najczęściej program ) położony pod jakąś ścieżką ze zmiennej PATH. Aby być pewnym, że odwołujemy się do obecnego katalogu, nazwę pliku należy poprzedzić kropką i ukośnikiem. Polecenia jednak mają jednak określone, angielskie, najczęściej krótkie nazwy. Oznacza to, że raczej system nie pomyli naszego pliku z jakimś poleceniem. Aby odwołać się do pliku w innym katalogu niż w przypadkach wcześniej wymienionych, podajemy ścieżkę bezwzględną lub przechodzimy do katalogu, w którym znajdują się interesujące nas dane.
Narzędzie man
[edytuj]Zajmijmy się jeszcze jednym pożytecznym narzędziem, mianowicie programem man (skrót z ang. manual - podręcznik). Jest to system plików pomocy ze wskazówkami dotyczącymi używania konkretnych programów. Jeśli autor programu sobie życzy, może dołączyć do swego programu odpowiednią stronę podręcznika, na której przyszli użytkownicy (czyli my) będą mogli przeczytać szerzej o programie, jego możliwościach itd.
Zbiór stron jest podzielony na kilka kategorii - sekcji - oznaczonych numerami, z których najważniejsze to:
- 1 - polecenia użytkownika,
- 2 - wywołania systemowe,
- 5 - formaty plików,
- 8 - narzędzia administracyjne
Ogólnie program uruchamiamy wydając komendę:
$ man [nr sekcji] [hasło]
Na przykład (numer sekcji jest wymagany tylko wtedy, gdy hasło pojawia się w więcej niż jednej sekcji):
$ man rm
Ujrzymy stronę podręcznika dotyczącą polecenia rm kasującego pliki. Do góry i do dołu możemy poruszać się strzałkami, wychodzimy klawiszem "q".
Man posiada też o wiele więcej opcji. Przykładem może być możliwość wyszukania sposobów na rozwiązywanie danego problemu:
$ man -k '[zagadnienie]'
Tekst wyświetlony na ekranie dzielimy tak: liczby w nawiasach to rozdziały, a tekst przed nawiasem to poszukiwane hasło. Apostrofy są potrzebne, jeżeli w podaniu zagadnienia użyliśmy spacji. Mogą one wystąpić tylko i wyłącznie dwa razy. Musisz także pamiętać, że nie możesz używać niektórych znaków, ponieważ mają one specjalne znaczenie. Są to m.in '[',']','\','(',')','.','*','?','+'. Spróbuj teraz wydać komendę:
$ man -k 'pliki i katalogi'
System DOS
[edytuj]DOS - Disk operating system - System operacyjny opierający się głównie na wydawaniu poleceń w trybie tekstowym. Wiele różnych firm produkowało systemy DOS. Najpopularniejszym z nich był MS-DOS firmy Microsoft na którym oparte były systemy Windows od wersji 1.0 - 3.x (właściwie były jedynie nakładkami na DOSa) oraz Windows 95, 98 i ME. Produkowany był w latach 1981-1994 jako samodzielny system, a potem do roku 2000 jako część systemu Windows. Istnieje również projekt darmowej wersji DOSa - FreeDOS.
DOS obsługuje na raz tylko jeden uruchomiony program, do 1MB pamięci ram oraz 1 rdzeń procesora.
Zobacz też
[edytuj]
Systemy UNIX, BeOS, AtheOS
[edytuj]Unix
[edytuj]Systemy z rodziny Unix są najczęściej instalowane na serwerach (np. przeznaczonych dla udostępniania stron internetowych). Są one często alternatywą dla Windowsa w wersji Serwer.
Oprócz środowiska tekstowego istnieje także środowisko graficzne, dużo prostsze w obsłudze i nie wymagające już znajomości komend. Teraz przyda nam się umiejętność poruszania myszką. Poznamy najpopularniejsze środowiska graficzne w systemie Linux (KDE i GNOME) oraz w systemie Windows.
Podstawy środowiska graficznego
[edytuj]Obecnie największą popularnością cieszą się graficzne środowiska pracy, z racji łatwości obsługi i intuicyjnego sposobu pracy. Przed omówieniem najpopularniejszych należy omówić podstawy będące wspólne dla nich wszystkich.
- Pracując w jakimkolwiek graficznym środowisku pracy potrzebować będziemy jakiegoś wskaźnika. Jego rolę pełni najczęściej tzw. myszka, czyli małe urządzenie z powodu wystającego z tyłu kabla przypominające popularnego gryzonia. Myszkę przesuwamy po stole - a wraz z nią przesuwa się kursor na ekranie. Przesuwając myszkę do przodu wskaźnik na ekranie przesunie się do góry, przesuwając do tyłu (do siebie) uzyskamy efekt przeciwny - odpowiednik myszki na ekranie powędruje na dół. Gdy w lewo, to w lewo, gdy w prawo, to w prawo. Mała podpowiedź: o wiele wygodniej (i precyzyjniej!) jest, zamiast ruszania całą ręką, położyć nadgarstek na stole (lub specjalnej podkładce) i - trzymając myszkę pod dłonią - przesuwać ją delikatnie palcami.
- Następnym ważnym pojęciem jest kliknięcie. Jest to naciśnięcie przycisku myszy. Używane jest najczęściej do wskazania, zaznaczenia, uruchomienia obiektu lub programu znajdującego się pod wskaźnikiem myszki w chwili kliknięcia. Nazwa pochodzi od charakterystycznego dźwięku wydawanego przez komputerowego gryzonia podczas naciskania przycisku. Możemy wykonać kliknięcie lewym, prawym lub środkowym przyciskiem. Ważną dla osób leworęcznych opcją jest możliwość zamienienia klawiszy myszki - w ten sposób i oni mogą klikać wygodnie palcem wskazującym. W myszkach z dwoma przyciskami naciśniecie przycisku środkowego otrzymujemy przeważnie poprzez naciśnięcie obu klawiszy jednocześnie.
- Podwójnym kliknięciem nazywamy dwa kliknięcia następujące bezpośrednio po sobie w ściśle określonym, często bardzo krótkim, przedziale czasu (o tym, gdzie go ustawić później). Podwójne kliknięcie jest przeważnie wykorzystywane do uruchomienia programów itd. To gdzie stosować pojedyncze, a gdzie podwójne kliknięcie zależy od konkretnego środowiska.
- Ikoną nazywamy graficzną reprezentację pliku, urządzenia, katalogu, obiektu. Ma ona postać niedużego rysunku.
- Biurko (ew. pulpit) to komputerowy odpowiednik biurka, przy którym pracujecie. Macie na nim narzędzia, papiery, zabawki, zegarek. Podobnie będzie z biurkiem w komputerze. Pulpit zajmuje większą część ekranu. Można umieszczać na nim dokumenty, nad którymi pracujemy i skróty do często używanych programów. Często ustawiamy także tzw. tapetę, czyli obrazek tła (np. chmury, kafelki itd.).
- Okno jest podstawą organizacji pracy. Większość programów, gdy zostaje uruchomiona, tworzy swoje okno na ekranie. W oknie możemy wpisywać dane, odczytywać wyniki, oglądać filmy, obrazy itd. Aby przełączyć się między programami, przełączamy się między okienkami - myszką i/lub/ewentualnie kombinacją klawiszy klawiatury.
GNOME
[edytuj]GNOME - GNU Network Object Model Environment, jest środowiskiem graficznym będącym częścią projektu GNU, mającego na celu stworzenie darmowego i przede wszystkim wolnego zarówno oprogramowania użytkowego, jak i systemu operacyjnego. Jest to graficzne środowisko pracy rozwijane dla systemów z rodziny UNIX i oparte na oprogramowaniu z wolnym kodem źródłowym.
Wyglądem i sposobem pracy GNOME przypomina w dużym stopniu środowiska Windows oraz MacOS, czyli dwa najpopularniejsze - choć nie można w żadnym przypadku nazwać tego kopiowaniem czy też plagiatem. Podobieństwo to z faktu, że twórcy postawili sobie za cel napisanie środowiska graficznego, które mogłoby być stosowane w domu i biurze - w miejscach, gdzie ludzie z reguły potrafią posługiwać się albo Windowsami albo MacOSem.
Można wyróżnić kilka podstawowych elementów:
- pulpit - zajmujący większą część ekranu obszar, na którym umieszczamy nasze pliki i ikony uruchamiające programy. GNOME potrafi ustawić też tapetę, czyli wzorek, zdjęcie lub kolor, którym "pokryjemy" pulpit,
- panel - czyli specjalny program umieszczony z reguły przy krawędzi ekranu i stale tam pozostający. Pełni on funkcję przybornika - zawsze dostępnego - z którego można uruchomić inne programy. Umieszczamy na nim rozwijane menu, które w sposób przejrzysty pokazują programy, które możemy uruchomić oraz np.: ikony uruchomieniowe, które uruchamiają bezpośrednio żądany program. W GNOME ważną funkcję pełnią tzw. applety, czyli programy dokujące się na panelu (nie posiadają własnego okna), dodające do niego nowe możliwości - np.: applet panelowy do ściągania plików - wystarczy przeciągnąć na niego plik i ściąganie zaczyna się samo,
- menedżer plików - program zarządzający naszymi plikami. Aktualnie domyślnym programem tego typu jest Nautilus. Jest to nowoczesna aplikacja, która zajmie się naszymi plikami, wyświetli obrazki, pokaże zawartość pliku tekstowego, PDF (czyli elektronicznych książek), PostScript oraz strony internetowej. Może też ściągać nagłówki z wybranych serwisów informacyjnych i ma miejsce na krótkie notatki - odpowiednik żółtych karteczek przyklejanych do np.: monitora. W Nautilusie większość operacji jest wykonywaną za pomocą metody przenieś i upuść lub podręcznych menu za pomocą prawego przycisku myszy.
- menedżer okien - czyli program, który zajmuje się położeniem okna na ekranie, tym czy jest ono zwinięte czy nie. To właśnie menedżer okien rysuje obwódkę wokół okna oraz pasek tytułowy itd.
- wirtualny ekran - jest to ciekawa opcja menedżera okien pozwalająca wyświetlać jednocześnie tylko wybrane programy spośród uruchomionych. Pomiędzy tymi zestawami możemy się przełączać, co tworzy złudzenie, że mamy kilka biurek lub monitorów,
- centrum sterowania - to program, który łączy w sobie wiele programów kontrolujących działanie poszczególnych elementów GNOME - wygaszacza ekranu, szybkości działania myszki i klawiatury, wygląd okienek i paska tytułowego, tapetę pulpitu itd.

GNOME to też potężny zbiór programów stworzonych przy użyciu bibliotek GNOME, a są wśród nich wszystkie typy aplikacji. GNOME ma swój pakiet biurowy - składający się z edytora tekstów AbiWord, arkusza kalkulacyjnego Gnumeric, edytora schematów Dia i innych programów.
GNOME korzysta z biblioteki GTK+ odpowiedzialnej za tworzenie obiektów, takich jak pola tekstowe, przyciski, przełączniki, paski przewijania itd., która to sama korzysta z kolei z bibliotek GDK i GLIB odpowiedzialnych za tworzenie jeszcze prostszych struktur. Ważną cechą bibliotek GNOME jest to, że można z nich korzystać pisząc program w wielu językach programowania.
KDE
[edytuj]K Desktop Environment jest projektem zapoczątkowanym przez grupę niemieckich programistów, mającym na celu stworzenie - podobnie jak w przypadku GNOME - darmowego i wolnego środowiska graficznego na platformę UNIX. Od 1996 roku projekt stał się stabilnym i funkcjonalnym produktem. Nieustannie konkuruje z młodszym od siebie GNOME o palmę pierwszeństwa.
KDE jest dla użytkownika bardzo podobny do GNOME - te same elementy: pulpit z możliwością ustawiania tła i innych rzeczy z centrum sterowania, menedżer plików z wtyczkami (ang. plug-in) pozwalające na więcej niż tylko zarządzanie plikami, menedżer okien z wymiennymi skórami (ang. skins) pozwalającymi na zmianę wyglądu, wirtualne pulpity. Także KDE posiada swój pakiet biurowy (KOffice) oraz ogromną liczbę bibliotek ułatwiających programowanie aplikacji oraz samych aplikacji korzystających z tych bibliotek.
KDE różni się od GNOME głównie od strony wewnętrznej - KDE korzysta z biblioteki Qt norweskiej firmy TrollTech, a preferowanym językiem przy pisaniu aplikacji jest zorientowany obiektowo C++ (o językach programowania w dalszej części podręcznika).
Microsoft Windows
[edytuj]Systemy z rodziny Windows także posiadają środowisko graficzne. Windows Explorer pierwszy raz został użyty w Windows 95 i od tego czasu nieustannie towarzyszy produktom Windows.
Windows Explorer zawiera takie elementy jak: pulpit z ikonami, menadżer plików, menu start, pasek zadań zawierający zegar z datą, panel sterowania. W wersji Windows 98 jako nowość pojawiła się opcja pozwalająca na wyświetlanie bezpośrednio na pulpicie stron internetowych. Także od wersji 98 Windows Explorer został zintegrowany z inny produktem Microsoft - przeglądarką internetową Internet Explorer. Miało to być korzystne dla użytkownika, jednak spowolniało dość znacznie komputer. W kolejnych swoich odsłonach Windows Explorer przechodził zmiany kosmetyczne oraz był wzbogacany o dodatki mające ułatwić korzystanie z komputera np. ikony w pasku start pozwalające na szybkie uruchamianie aplikacji. W wersji Windows XP dodano możliwość zastosowania w zarządzaniu okienkami motywu, który zmienia wygląd okien oraz paska zadań oraz menu start. W Windows Vista wprowadzono dodatkowe efekty graficzne oraz pasek boczny (sidebar). Windows 7 zmienił pasek zadań: teraz pasek szybkiego uruchamiania i uruchomione programy są połączone w jedno: po kliknięciu ikony staje się wypukła, i zmienia się w ikonę uruchomionego programu, a po zakończeniu powraca do formy ikony szybkiego uruchamiania.
Zobacz też
[edytuj]
Obsługa programów
[edytuj]Instalacja programów w systemie Windows
[edytuj]- We wszystkich wersjach Windows instalacja będzie przebiegać podobnie. Przechodzimy do wyszukiwarki internetowej i wpisujemy tam nazwę programu. Klikamy na pierwszy odnośnik i pobieramy program.
- Zapisujemy plik na pulpicie lub w jakimkolwiek innym miejscu.
- Uruchamiamy plik instalacyjny. Zazwyczaj przed pojawieniem się kreatora, pojawi się okienko zabezpieczające. Klikamy w przycisk „Uruchom” i zaczynamy Instalację. Jest ona bardzo prosta (zwłaszcza jeśli już wcześniej samemu instalowałeś/aś inne programy), więc nie będziemy jej tu opisywać. Polega głównie na naciskaniu „Dalej >”.
Instalacja programów w systemie Linux
[edytuj]Instalacja ze źródeł
[edytuj]Aby zainstalować program ze źródeł należy:
- Pobrać i rozpakować archiwum z kodem źródłowym
- Uruchomić terminal i przejść do katalogu ze źródłami: $ cd katalog
- Uruchomić skrypt configure: $ ./configure
- Jeśli program wykaże brak pakietów, doinstalować je
- Uruchomić program make: $ make i # make install
Instalacja z pakietów
[edytuj]W większości popularnych dystrybucji systemu Linux dostępna jest również możliwość instalacji z pakietów. Aby zainstalować w ten sposób program należy pobrać pakiet z internetu i otworzyć go w menedżerze pakietów (np. dpkg lub rpm).Np.
# dpkg -i [pakiet.deb]
lub
# rpm -i [pakiet.rpm]
Automatyczna instalacja
[edytuj]Można posłużyć się tekstowymi (np. apt) lub graficznymi (np. synaptic) narzędziami do zarządzania pakietami. Dzięki temu nie musimy ręcznie ściągać pakietów i uzupełniać zależności (brakujących pakietów), lecz program zrobi to za nas. Jest to bardzo wygodne rozwiązanie, lecz musimy liczyć się z tym, że mało popularnych pakietów narzędzie do zarządzania pakietami może nie rozpoznać.
W systemach Debian i Ubuntu:
# apt-get install nazwa_pakietu
W systemie Mandriva:
# urpmi nazwa_pakietu
Przy instalacji będzie potrzebna płyta instalacyjna systemu lub dostęp do Internetu.
Procesy, wiersz polecenia
[edytuj]W systemach DOS był to podstawowy tryb działania. W systemach Uniksowych również może takim być, a w innych systemach graficznych to dodatek. W systemie Windows komendy okna uruchom jak i komendy wiersza polecenia są tym samym. W tym systemie większość rzeczy można zrobić bez użycia wiersza polecenia ani okna uruchom. Komendy składają się ze ścieżki programu oraz dodatkowych atrybutów.
DOS obsługiwał tylko jeden program na raz, a inne systemy obsługują ich więcej. Każdy program to osobny proces. Procesy można zamykać lub zmieniać im priorytet. W systemie Windows do zarządzania procesami służy karta Procesy Menadżera zadań.
System operacyjny obsługujący wiele procesów przypisuje każdemu z nich czas procesora czyli czas w którym może korzystać z procesora. System daje do dyspozycji procesor na zmianę, jednak tak szybko że użytkownik tego nie zauważa. Procesy mają też priorytety. Priorytet określa który ma pierwszeństwo w korzystaniu z procesora. W przypadku komputerów wieloprocesorowych w jednej chwili może być wykonywane wiele procesów.
Każdy proces może też korzystać z wielu wątków. Wątki także dzielą się czasem procesora, ale posiadają wspólną pamięć RAM. Nie we wszystkich implementacjach różne wątki danego procesu mogą być wykonywane równocześnie przez różne procesory.
Spis popularnych programów
[edytuj]Gadu-gadu
[edytuj]Najpopularniejszy polski komunikator internetowy opracowany przez firmę GG Network. Program działa obecnie w wersji 11.2. Służy on głównie do wymiany komunikatów między użytkownikami.
OpenOffice
[edytuj]To darmowy pakiet oprogramowania biurowego Open Source. W wersji Apache OpenOffice 3, pakiet ten zawiera procesor tekstu (Writer), arkusz kalkulacyjny (Calc), edytor grafiki (Draw), edytor prezentacji (Impress), program umożliwiający tworzenie baz danych (Base) i program umożliwiający tworzenie wzorów matematycznych (Math).
Microsoft Office
[edytuj]Microsoft Office - pakiet potężnych programów biurowych stworzony przez firmę Microsoft. Programy podstawowe pakietu Microsoft Office (2007):
- Procesor tekstu (MS Word)
- Arkusz kalkulacyjny (MS Excel)
- Edytor prezentacji (MS PowerPoint)
- Edytor notatek (MS OneNote)
- Przeglądarka obrazów (MS Picture Manager)
Najpopularniejsze programy nie wchodzące w skład podstawowego pakietu, które można dokupić w różnych konfiguracjach:
- Menadżer informacji (MS Outlook)
- Edytor baz danych (MS Access)
- Edytor publikacji prasowych (MS Publisher)
WinRAR
[edytuj]Program umożliwiający kompresję i archiwizację danych, a także pozwala na rozpakowanie archiwów w innych formatach, niż RAR (rozszerzenie archiwów WinRAR'u). Obsługuje m.in: RAR, ZIP, JAR, 7z, ISO, gzip.
Instalacja programów w systemie Linux
[edytuj]Instalacja ze źródeł
[edytuj]Aby zainstalować program ze źródeł należy:
- Pobrać i rozpakować archiwum z kodem źródłowym
- Uruchomić terminal i przejść do katalogu ze źródłami: $ cd katalog
- Uruchomić skrypt configure: $ ./configure
- Jeśli program wykaże brak pakietów, doinstalować je
- Uruchomić program make: $ make i # make install
Instalacja z pakietów
[edytuj]W większości popularnych dystrybucji systemu Linux dostępna jest również możliwość instalacji z pakietów. Aby zainstalować w ten sposób program należy pobrać pakiet z internetu i otworzyć go w menedżerze pakietów(np. dpkg lub rpm).Np.
# dpkg -i [pakiet.deb]
lub
# rpm -i [pakiet.rpm]
Automatyczna instalacja
[edytuj]Można posłużyć się tekstowymi (np. apt) lub graficznymi (np. synaptic) narzędziami do zarządzania pakietami. Dzięki temu nie musimy ręcznie ściągać pakietów i uzupełniać zależności (brakujących pakietów), lecz program zrobi to za nas. Jest to bardzo wygodne rozwiązanie, lecz musimy liczyć się z tym, że mało popularnych pakietów narzędzie do zarządzania pakietami może nie rozpoznać.
W systemach Debian i Ubuntu:
# apt-get install nazwa_pakietu
W systemie Mandriva:
# urpmi nazwa_pakietu
Przy instalacji będzie potrzebna płyta instalacyjna systemu lub dostęp do Internetu.
Sieci komputerowe
[edytuj]Sieć to wynalazek z lat 60-tych. Ich zadanie jest proste: połączyć 2 lub więcej komputerów. Największą siecią jest internet, jednak często buduje się mniejsze sieci z różnych powodów np. większej szybkości (domowy internet ma prędkość od kilkuset kb/s do kilkudziesięciu Mb/s, w zależności od operatora i ceny łącza internetowego, a sieci bezprzewodowe mają prędkość do 108Mb/s, a kablowe do 1 Gb/s), lub po to, by się do internetu podłączyć (np. w tzw. internecie radiowym)
Adres IP
[edytuj]Adres IP to zestaw 4 cyfr z zakresy 0-255, oddzielonych kropką (np. 127.0.0.1), poszczególne cyfry nazywane są oktetami. W sieciach każde urządzenie (nie tylko komputer może być podłączony do sieci) ma własny adres IP. W internecie jest różnie. Czasem kilka komputerów ma przydzielony tylko 1 adres IP który współdzielą (sieci wewnętrzne), można również posiadać na własność adres IP (adres zewnętrzny, publiczny).
DNS
[edytuj]Ponieważ zapamiętywanie adresów IP może być uciążliwe, wymyślono system DNS. DNS zamienia adresy słowne (np. wikipedia.org) na adres IP. Jest to technika używana głównie w przypadku stron internetowych i adresów e-mail, ale nie tylko. Więcej o budowie adresu internetowego na następnych lekcjach.
Topologia sieci
[edytuj]Istnieją różne rodzaje budowy sieci (topologie). Zależą od sposobu połączenia komputerów.
Magistrala liniowa
[edytuj]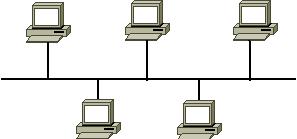
Składa się z 1 kabla, do którego podłącza się inne urządzenia za pomocą:
- w przypadku sieci 10BASE2: za pomocą specjalnych trójników zwanych także łącznikami T oraz łączy BNC,
- w przypadku sieci 10BASE5: za pomocą łącznika typu "wampir" z nadajnik-odbiornikiem lub łączem typu N,
Na obu końcach kabla powinien znaleźć się opornik (tzw. terminator) o rezystancji równej impedancji falowej wybranego kabla, aby zapobiec odbiciu się impulsu i tym samym zajęciu całego dostępnego łącza.Sieć o takiej topologii umożliwia tylko jedną transmisję w danym momencie (wyjątkiem jest tutaj 10Broad36, który umożliwia podział kabla na kilka kanałów). Sygnał nadany przez jedną ze stacji jest odbierany przez wszystkie (co bez zastosowania dodatkowych zabezpieczeń umożliwia jego przechwycenie, które opiera się wyłącznie na przestawieniu karty sieciowej w tryb odbierania promiscuous), jednakże tylko stacja, do której pakiet został zaadresowany, interpretuje go.Atak taki nazywamy Man in the middle
Zalety
- małe użycie kabla
- brak dodatkowych urządzeń (koncentratory, switche)
- niska cena sieci
- łatwość instalacji
- awaria pojedynczego komputera nie powoduje unieruchomienia całej sieci
Wady
- trudna lokalizacja usterek
- tylko jedna możliwa transmisja w danym momencie (wyjątek: 10Broad36)
- potencjalnie duża ilość kolizji
- awaria głównego kabla powoduje unieruchomienie całej domeny kolizji
- słaba skalowalność
- niskie bezpieczeństwo
Topologia pierścienia
[edytuj]
Komputery połączone są za pomocą jednego nośnika informacji w układzie zamkniętym - okablowanie nie ma żadnych zakończeń (tworzy krąg). W ramach jednego pierścienia można stosować różnego rodzaju łącza. Długość jednego odcinka łącza dwupunktowego oraz liczba takich łączy są ograniczone. Sygnał wędruje w pętli od komputera do komputera, który pełni rolę wzmacniacza regenerującego sygnał i wysyłającego go do następnego komputera. W większej skali, sieci LAN mogą być połączone w topologii pierścienia za pomocą grubego kabla koncentrycznego lub światłowodu.Metoda transmisji danych w pętli nazywana jest przekazywaniem żetonu dostępu. Żeton dostępu jest określoną sekwencją bitów zawierających informację kontrolną. Przejęcie żetonu zezwala urządzeniu w sieci na transmisję danych w sieci. Każda sieć posiada tylko jeden żeton dostępu. Komputer wysyłający, usuwa żeton z pierścienia i wysyła dane przez sieć. Każdy komputer przekazuje dane dalej, dopóki nie zostanie znaleziony komputer, do którego pakiet jest adresowany. Następnie komputer odbierający wysyła komunikat do komputera wysyłającego o odebraniu danych. Po weryfikacji, komputer wysyłający tworzy nowy żeton dostępu i wysyła go do sieci.
Zalety
- małe zużycie przewodów
- możliwość zastosowania łącz optoelektronicznych, które wymagają bezpośredniego nadawania i odbierania transmitowanych sygnałów
- możliwe wysokie osiągi, ponieważ każdy przewód łączy dwa konkretne komputery
Wady
- awaria pojedynczego przewodu lub komputera powoduje przerwanie pracy całej sieci jeśli nie jest zainstalowany dodatkowy sprzęt
- złożona diagnostyka sieci
- trudna lokalizacja uszkodzenia
- pracochłonna rekonfiguracja sieci
- wymagane specjalne procedury transmisyjne
- dołączenie nowych stacji jest utrudnione, jeśli w pierścieniu jest wiele stacji
Topologia podwójnego pierścienia
[edytuj]
Składa się z dwóch pierścieni o wspólnym środku (dwa pierścienie nie są połączone ze sobą). Topologia podwójnego pierścienia jest tym samym co topologia pierścienia, z tym wyjątkiem, że drugi zapasowy pierścień łączy te same urządzenia. Innymi słowy w celu zapewnienia niezawodności i elastyczności w sieci każde urządzenie sieciowe jest częścią dwóch niezależnych topologii pierścienia. Dzięki funkcjom tolerancji na uszkodzenia i odtwarzania, pierścienie można przekonfigurować tak, żeby tworzyły jeden większy pierścień, a sieć mogła funkcjonować w przypadku uszkodzenia medium.
Zalety
- możliwość zastosowania łącz optoelektronicznych, które wymagają bezpośredniego nadawania i odbierania transmitowanych sygnałów
- możliwe wysokie osiągi, ponieważ każdy przewód łączy dwa konkretne komputery
Wady
- złożona diagnostyka sieci
- trudna lokalizacja uszkodzenia
- pracochłonna rekonfiguracja sieci
- wymagane specjalne procedury transmisyjne
- dołączenie nowych stacji jest utrudnione, jeśli w pierścieniu jest wiele stacji
Topologia gwiazdy
[edytuj]
kable sieciowe połączone są w jednym wspólnym punkcie, w którym znajduje się koncentrator lub przełącznik.
Sieć o topologii gwiazdy zawiera serwer i hub (koncentrator) łączący do niego pozostałe elementy sieci. Większość zasobów znajduje się na serwerze, którego zadaniem jest przetwarzać dane i zarządzać siecią. Pozostałe elementy tej sieci nazywamy terminalami – korzystają one z zasobów zgromadzonych na serwerze. Same zazwyczaj mają małe możliwości obliczeniowe. Zadaniem huba jest nie tylko łączyć elementy sieci, ale także rozsyłać sygnały oraz wykrywać kolizje w sieci.
Zalety
- Większa przepustowość.
- Gdy przestaje działać jeden komputer, cała sieć funkcjonuje dalej.
- Łatwa lokalizacja uszkodzeń ze względu na centralne sterowanie.
Wady
- Duża liczba połączeń (duże zużycie kabli).
- Gdy awarii ulegnie centralny punkt (koncentrator lub przełącznik), to nie działa cała sieć.
Topologia rozszerzonej gwiazdy
[edytuj]
Każde z urządzeń końcowych działa jako urządzenie centralne dla własnej topologii gwiazdy. Pojedyncze gwiazdy połączone są przy użyciu koncentratorów lub przełączników.
Jest to topologia o charakterze hierarchicznym i może być konfigurowana w taki sposób, aby ruch pozostawał lokalny.
Topologia ta stosowana jest głównie w przypadku rozbudowanych sieci lokalnych, gdy obszar, który ma być pokryty siecią, jest większy niż pozwala na to topologia gwiazdy.
Zalety
- pozwala na stosowanie krótszych przewodów
- ogranicza liczbę urządzeń, które muszą być podłączone z centralnym węzłem.
Wady
- Duży koszt urządzeń
Topologia hierarchiczna
[edytuj]
(zwana również topologią drzewa lub rozproszonej gwiazdy) jest utworzona z wielu magistrali liniowych połączonych łańcuchowo. Na początku jedną magistralę liniową dołącza się do koncentratora, dzieląc ją na dwie lub więcej magistral. Proces dzielenia można kontynuować, tworząc dodatkowe magistrale liniowe wychodzące z magistral odchodzących od pierwszej magistrali, co nadaje topologii cechy topologii gwiazdy. Jeśli jedną magistralę podzieli się na trzy magistrale i każdą z nich na kolejne trzy to w efekcie otrzymamy łącznie trzynaście magistral. Tworzone są kolejne poziomy drzewa, ale ich liczba jest ograniczona.
Zaletami topologii drzewa są: łatwość rozbudowy oraz ułatwienie lokalizacji uszkodzeń.
Wadą jest zależność pracy sieci od głównej magistrali.
Topologia siatki
[edytuj]
używana jest wtedy, gdy zapewniona jest komunikacja bez żadnych przerwań. W topologii siatki każdy host ma własne połączenia z wszystkimi pozostałymi hostami. Siatka częściowa jest zastosowana w schemacie internetu, gdzie istnieje wiele ścieżek do dowolnego miejsca, chociaż nie ma tu połączeń między wszystkimi hostami.
Zalety
- niezawodna
- brak kolizji
- uszkodzony komputer zostaje odłączony od sieci
- przesył danych wieloma ścieżkami
Wady
- wysoki koszt
- skomplikowana budowa
Korzystanie z zasobów Internetu
[edytuj]Znamy już podstawy pracy w środowisku graficznym oraz tekstowym, czas poznać internet! W tym rozdziale dowiemy się co to jest internet, nauczymy się korzystać z poczty elektronicznej oraz wyszukiwarek internetowych, poznamy także inne usługi internetowe.
Co to jest Internet?
[edytuj]Internet to ogromna sieć łącząca komputery na całym świecie. Dzięki niej osoby korzystające z komputera w dwóch odległych krajach mogą porozumiewać się ze współpracownikami i kolegami, wymieniać informacje, korzystać z danych znajdujących się w tej grupie sieciowej.
Bardzo ważnymi elementami Internetu są serwery. Serwery są podobne do komputerów, a ich zadaniem jest obsługiwanie użytkowników (z angielskiego: serve - służyć). Przykładowo, kiedy korzystamy z poczty elektronicznej, list e-mail wysyłany z naszego komputera odbiera serwer poczty wychodzącej (SMTP), który wysyła go dalej do serwera poczty odbiorcy (POP3 lub IMAP). Odbiorca naszego listu ściąga go z serwera na swój komputer. Także kiedy przeglądamy strony WWW, wszystkie one są umieszczone na serwerach. Jeśli serwer WWW, na którym znajduje się dana strona, przestanie działać, nie będziemy mogli jej obejrzeć. Serwery są więc bardzo ważne, to dzięki nim możemy cieszyć się różnymi funkcjami Internetu.
Ale serwery to nie wszystko. Bardzo ważną rolę odgrywają rutery (zwane również trasownicami). Rutery same w sobie nie serwują stron WWW ani nie oferują żadnych usług. Ich jedyną funkcją jest przesyłanie danych między elementami Internetu. Ruterami mogą być potężne komputery albo specjalne urządzenia. Co ciekawe, Internet jest tak skonstruowany, że nawet gdy jakieś urządzenie zawiedzie, reszta sieci działa dalej. Na przykład w przypadku sieci kanalizacyjnej bardzo często jest inaczej: jeśli gdzieś po drodze pęknie rura, całe osiedle może zostać pozbawione wody. Natomiast Internet wygląda jak pajęczyna: informacje, przesyłane w tak zwanych pakietach, mogą wędrować różnymi drogami. Jeśli na swojej drodze spotkają popsuty router, po prostu ominą go.
Nie zawsze pakiety podróżują najkrótszą drogą. Kiedy na drodze pojawiają się przeszkody, pakiety omijają je. Dlatego czasem zdarza się, że pakiety z Warszawy do Krakowa odwiedzają po drodze Stany Zjednoczone.
Bardzo ważną częścią struktury Internetu jest system nazw, zwany DNS (skrót od angielskiego Domain Name System). Otóż komputery w Internecie mają swoje nazwy. Nie wszystkie, ale większość. Każdy komputer znajdujący się w Sieci powinien mieć swój własny identyfikator, tzw. numer IP (powinien, choć czasem kilka komputerów posiada 1 wspólny adres). Dzięki tym numerom komputery mogą się nawzajem rozpoznać - są one jak numery telefonów.
Numer IP to cztery liczby oddzielone kropkami, np. 212.134.18.1. Wygląda dziwnie, prawda? Taki adres byłoby bardzo trudno zapamiętać. Tu przychodzi z pomocą DNS. Dzięki niemu nie musimy pamiętać adresu strony jako 217.8.163.118, możemy zamiast niego użyć nazwy wikibooks.pl. Gdyby nie wymyślono DNS, używając Internetu musielibyśmy wpisywać długie numerki i gromadzić adresy stron internetowych w notesach obok numerów telefonów!
Zobacz też
[edytuj]
Poczta elektroniczna
[edytuj]Dzięki poczcie elektronicznej możemy bardzo szybko i bardzo tanio porozumiewać się z innymi ludźmi. Zamiast wrzucać list do skrzynki i czekać, aż zostanie dostarczony adresatowi, po prostu wpisujemy go i wysyłamy za pomocą programu pocztowego.

Aby korzystać z poczty elektronicznej, musimy mieć konto poczty elektronicznej. Konta te mogą być darmowe lub płatne. Konta darmowe oferują zarówno serwisy zagraniczne, takie jak GMail, Hotmail czy Yahoo, jak i polskie, takie jak Onet, Wirtualna Polska, Polbox, O2 czy Hoga. Warto jednak pamiętać, że korzystanie z darmowych kont wiąże się zazwyczaj z otrzymywaniem różnych reklam, częstsze są również awarie i opóźnienia. Dlatego wiele osób wybiera konta płatne - czy to okresowo czy dożywotnio.
Aby wysyłać i odbierać listy, musimy znać cztery rzeczy:
- Nazwę serwera służącego do wysyłania poczty (SMTP), np. polbox.com
- Nazwę serwera służącego do odbierania poczty (POP3 lub IMAP), np. polbox.com
- Własną nazwę użytkownika, np. joasia
- Nasze hasło, np. 0BaRtEk
Informacje te powinniśmy wpisać w odpowiednie miejsce w programie pocztowym. Pamiętajmy, że swojego hasła nie wolno nam nikomu przekazywać. Jeśli bowiem ktoś zdobędzie nasze hasło, będzie mógł czytać i kasować nasze listy. Coraz popularniejsze staje się przeglądanie listów prosto ze strony internetowej (bez programu pocztowego).
Adres skrzynki internetowej składa się z nazwy użytkownika, znaku @ (małpy) oraz nazwy serwera (adresu IP lub nazwy DNS np. o2.pl) np. uzytkownik@serwer.pl
Wysyłanie listów
[edytuj]Pisząc list powinniśmy zwrócić uwagę na najważniejsze pola, które pojawiają przy tworzeniu wiadomości:
- From: (Od:) - jest to pole określające nadawcę wiadomości, czyli nas. Może to być sam adres poczty elektronicznej, jak również adres wraz z imieniem i nazwiskiem. Zazwyczaj występuje w postaci Imię Nazwisko <moj@adres.mailowy.pl>. Zwróćmy uwagę na polskie znaki diaktryczne. Z pewnością mogą one wystąpić w imieniu i nazwisku. Teoretycznie mogą wystąpić również w adresie, lecz rzadko który klient poczty, a także konfiguracja domen i serwerów, pozwala na to. W praktyce spotykamy adresy, w których polskie znaki zostają zastąpione ich łacińskimi odpowiednikami.
- To: (Do:) - to pole określa odbiorcę wiadomości. Możemy tu wpisać więcej niż jeden adres.
- Cc: (Kopia:) - Tutaj umieszczamy adresatów, do których chcemy wysłać kopię wiadomości. Przykładowo, wysyłając list do Dyrekcji Szkoły z prośbą o przyznanie obiadów, w polu To: umieścimy Dyrektora Szkoły, zaś w polu Cc: - wychowawcę. Dzięki temu unikniemy bałaganu - odbiorcy wiedzą, do kogo skierowany jest list, a kto jedynie otrzymuje kopię. Gdybyśmy umieścili i Dyrektora i wychowawcę w polu To:, mogliby pomyśleć, że składamy podanie do obu, my zaś chcemy jedynie poinformować wychowawcę, że takie podanie składamy.
- Bcc: (Ukryta kopia:) - w tym polu umieszczamy dodatkowych odbiorców wiadomości, którzy otrzymają ten list bez wiedzy adresata (osoby w polu To:). Tak więc adresat otrzymawszy list zobaczy, że list został wysłany tylko do niego, tymczasem otrzymają go również i inne osoby, wymienione w polu Bcc:.
Do listu możemy dołączać załączniki. Załącznikami mogą być jakiekolwiek pliki - z tekstem, grafiką czy dźwiękiem. Powinniśmy pamiętać że wysyłanie dużych plików może trwać dużo czasu.
Odpowiadamy na list pod cytatem, oddzielając własne odpowiedzi od cytatów przedmówcy. Przykładowa odpowiedź na list może wyglądać tak:
Janek Kowalski napisał: > Byłem w piątek na imprezie. Mówię Ci, było niesamowicie. Poznałem > świetnego faceta. Jak ma na imię? > Dzień później, wyobraź sobie, wpadłem na niego w kawiarence pod > moim blokiem. Zbieg okoliczności? Być może... któż to wie? Napisz o nim coś więcej. Buziaki, Tomek
World Wide Web (strony internetowe)
[edytuj]World Wide Web, zwany potocznie stronami internetowymi lub WWW to dokumenty napisane w specjalnym języku: HTML. Dokumenty te znajdują się na różnych serwerach, z którymi łączymy się za pomocą przeglądarki internetowej.
Obsługa przeglądarki jest bardzo prosta: w górnej części zazwyczaj znajduje się pasek adresowy, w którym wpisujemy adres strony, którą chcemy wyświetlić. Główną część ekranu zajmuje wyświetlana strona.
Jak wygląda adres strony WWW? Może mieć postać prostą, np. gimnazjum.pl, lub bardziej złożoną, np. www.wyraz.pl/aktualnosci/aktualnosci.phtml. Na szczęście nie musimy pamiętać długich adresów: przeglądarki umożliwiają tworzenie zakładek, które pozwalają zapamiętywać wybrane strony.
Jak znaleźć interesującą nas informację na stronach WWW? Najlepiej do tego celu nadają się wyszukiwarki, które gromadzą informacje na temat stron internetowych i pozwalają nam odnaleźć dokładnie to, czego szukamy. Jednak aby poszukiwania zakończyły się powodzeniem, musimy poznać kilka ważnych zasad, którymi rządzą się wyszukiwarki. Omówimy je na przykładzie Google, obecnie najpopularniejszej i najdokładniejszej wyszukiwarki internetowej.
Załóżmy, że na następną lekcje biologii mamy przygotować materiał na temat szczeżuji wielkiej. Otwieramy więc przeglądarkę i w pasku adresowym wpisujemy www.google.pl. Pojawi się strona wyszukiwarki z polem tekstowym, gdzie wpisujemy Szczeżuja i naciskamy przycisk Szukaj.
W niektórych przeglądarkach (np. Firefox, Internet Explorer 7 i nowsze, Opera) obok paska adresu znajduje się pole wyszukiwania. Składa się z ikony (logo) wyszukiwarki, na które klikamy by móc ją zmienić, pola wpisywania, oraz przycisku lupy, który klikamy, by rozpocząć wyszukiwanie (to samo klawisz [ENTER]).
Plik:Przeglądarka-firefox-google.png
Po chwili powinniśmy ujrzeć stronę zawierającą rezultaty naszych poszukiwań: są to odnośniki do różnych stron, zawierających słowo Szczeżuja.
Plik:Przeglądarka-firefox-google szczeżuja.png
Odnośnik, inaczej hiperłącze, to adres strony. Przeglądarki reprezentują odnośniki, wyświetlając ich zawartość. Jeżeli jest to tekst, automatycznie zostaje odpowiednio sformatowany. Często przez podkreślenie i nadanie niebieskiego koloru (patrz na powyższy rysunek). Kolor niebieski w internecie został zarezerwowany właśnie dla odnośników, co nie oznacza jednak, że nie może zostać użyty w innym elemencie strony. Jeżeli autor strony akceptuje jednak ten zwyczaj, możesz bez problemu rozpoznać odnośnik tekstowy od reszty strony. Odnośnik może mieć w sobie inne elementy, np. obrazki. Takie elementy wtedy są po prostu wyświetlane, bez specjalnego wyróżnienia. Tego rodzaju hiperłącza służą np. do wyświetlenia obrazka w powiększeniu lub prowadzą do dodatkowych informacji na temat treści(np. zdjęcia), które zawierają. Jeżeli odnośnik zawiera w sobie nie tylko tekst, wtedy tekst jest formatowany. Mimo, że odnośniki zawierające w sobie grafikę domyślnie są niewidoczne, nie utrudnia to jednak pracy. Po najechaniu na interesującą nas informację, powinnyśmy zostać poinformowani, że mamy do czynienia z odnośnikiem. Przejdę do tego za niedługo. Dodam jeszcze, że tekst w odnośnikach jest tworzony przez autora strony, a także w żadnym wypadku nie musi być adresem strony.
Jak działają odnośniki? Odnośnik jest aktywowany przez proste kliknięcie na nim. Najpierw musimy jednak na niego najechać, a także wiedzieć, że mamy do czynienia z odnośnikiem. Zapamiętaj tę metodę: Jeżeli dany fragment strony cię zainteresował, a jest on w jakiś sposób wyróżniony, po prostu najedź na niego myszką, a kursor automatycznie zmieni się na inny. Kliknięcie w ten element, najczęściej nakazuje przeglądarce otworzyć wskazaną stronę(otwierana strona wtapia się w obecną lub ją zamyka). Zachowanie przeglądarki jednak zależy od samej przeglądarki, twórcy strony, a także naszych ustawień. Przykładowo:
- twórca strony mógł kazać przeglądarce otworzyć wskazaną stronę w nowym oknie, czy też w obecnie otwartej stronie(otwierana strona wtapia się w obecną lub ją zamyka)
- przeglądarka sama może zdecydować, jak otworzyć wskazaną stronę, np. w nowym oknie lub w nowej karcie.
- odnośnik może też wywołać inne zachowanie się przeglądarki, np. zmienienie tekstu na wyświetlonej stronie, zmienienie koloru strony, czy też sposobu jej wyświetlania.
Możemy jednak poprosić przeglądarkę o odpowiednie potraktowanie odnośnika(najczęściej kliknięcie prawym klawiszem myszki na odnośnik). Dzięki temu możemy np. otworzyć nową stronę w nowym oknie, czy też karcie. Jeżeli twórca strony jednak tego nie przewidział, a także źle zaprojektował serwis, wspomniane opcje nie zawsze muszą działać, tak jakbyśmy się tego spodziewali. Możliwe jest też, że twórca wiedział o naszych możliwościach i specjalnie tak zaprojektował serwis. Tego typu przypadki są jednak bardzo rzadkie.
Jeśli odwiedzisz już jakąś stronę, odnośniki prowadzące na nią będą inaczej wyróżniane, stosując do tego inny kolor (najczęściej fioletowy, chyba że twórca strony wybrał inaczej).
Należy zwrócić uwagę jeszcze na polskie znaki diakrytyczne. Jeśli wpisujemy je np. w pole wyszukiwania, zostaną poprawnie obsłużone. Jednak adresy internetowe (URL) nie mogą zawierać polskich znaków. Rozwiązano to przez specjalne kodowanie, które zamiast specjalnych liter używa odpowiednich kodów, np. wyraz żaba jest zamieniana na %C5%BCaba, jednak mimo tego jest to rzadko używane.
To by było na tyle o nawigacji po stronach internetowych. Sprawdź poznaną przez siebie wiedzę.
Wyszukiwanie informacji
[edytuj]UWAGA! To tylko draft, skopiowany z wiki apcoln - wymaga dostosowania do realiów podręcznikowych
Wyszukiwanie w Internecie potrzebnych informacji jest ważną i niedocenianą umiejętnością. Osoba początkująca w Internecie może mieć z tym problem - informacji jest tak dużo, że odnalezienie tej potrzebnej może być trudne nawet dla bardziej zaawansowanego użytkownika. Na szczęście problem ten został częściowo rozwiązany dzięki istnieniu wyszukiwarek internetowych. Kilka najpopularniejszych to:
- Google - http://www.google.pl - NetSprint - http://www.netsprint.pl - Szukacz - http://www.szukacz.pl/ - Gooru - http://www.gooru.pl/ - Altavista - http://www.altavista.com/ - Live Search - http://www.live.com/ - DuckDuckGo - http://www.duckduckgo.com
Podstawowe reguły
[edytuj]Przedstawione powyżej wyszukiwarki przeszukują sieć na różne sposoby i mogą zwracać różne wyniki, jednak podstawowe zasady wyszukiwania obowiązują w każdej z nich.
Zasada 1: Jeżeli problem nie jest naprawdę nietypowy, bardzo prawdopodobne jest że ktoś go już rozwiązał.
Naprawdę warto szukać informacji w Internecie - bardzo rzadko zdarza się, że jesteśmy pierwszą osobą która potrzebuje informacji na jakiś temat.
Zasada 2: Ufaj, ale sprawdzaj.
Nie wszyscy autorzy stron piszą prawdę. Nie oznacza to, że wprowadzają w błąd celowo - mogli się pomylić lub użyć niepewnych źródeł. Zawsze warto potwierdzić znalezioną informację sprawdzając kilka odnośników prowadzących do różnych stron.
Zasada 3: Pytaj precyzyjnie.
Najważniejszym problemem jest sprecyzowanie zapytania. Najprostszą metodą (i zadziwiająco skuteczną) jest zadanie wyszukiwarce pytania wprost, np.
Jak ugotować zupę ogórkową?
Nie zawsze forma pytająca jest najlepsza, czasami wystarczy wpisać kilka słów kluczowych:
pizzerie w Trójmieście
Jeżeli szukamy konkretnej rzeczy starajmy się zawęzić wyniki wyszukiwania, np. lepiej jest napisać:
teksty piosenek Tokio Hotel
zamiast:
Tokio Hotel
Zasada 4: Pamiętaj o cudzysłowach.
Wyszukiwarki poszukują wszystkich podanych im słów niezależnie od ich kolejności. Jeżeli chcemy znaleźć konkretny cytat lub zwrot to powinniśmy do tego celu użyć cudzysłowów. Przypuśćmy, że poszukujemy informacji tylko o I Wojnie Światowej, wpisanie w wyszukiwarkę:
I Wojna Światowa
da nam wyniki dotyczące także II Wojny Światowej, dlatego tutaj z pomocą przychodzi nam użycie cudzysłowu, który sprecyzuje nam wyniki:
"I Wojna Światowa"
2. Punkt drugi: GOOGLE Twoim podwójnym przyjacielem.
[edytuj]Nie zawsze jednak problem, który mamy jest na tyle popularny, aby znalazł się w internetowym serwisie. Prawdopodobne jest jednak, że ktoś już zadawał podobne pytanie na jednej z wielu grup dyskusyjnych. Pod adresem http://groups.google.pl znajduje się archiwum takich grup z całego świata. Stosujemy podobne metody co w przypadku szukania na stronach www, może rzadziej przydaje się metoda nr 1. Jeżeli nic nie znaleźliśmy, to przed zadaniem pytania proponuję jeszcze lekturę tego dokumentu - można się z niego dowiedzieć, jak zadawać pytania aby być zrozumianym i otrzymać satysfakcjonującą nas odpowiedź.
Czasami ktoś może podać nam numer wiadomości, w której znajduje się potrzebna nam informacja. Może on mieć na przykład następującą postać:
<7506250.9UmIdRiLrU@127.0.0.1>
Należy wtedy udać się tutaj, czyli wybrać **Zaawansowane wyszukiwanie w grupach dyskusyjnych** ze strony http://groups.google.pl i wpisać podany identyfikator w pole **identyfikator wiadomości**, pomijając znaczki "<" i ">".
3. Punkt trzeci: tylko tyle?
[edytuj]Oczywiście nie :-). Google to nie tylko prosta (?) wyszukiwarka, to również cały szereg niezwykle interesujących funkcji. Automatyczny tłumacz, wiadomości, wyszukiwanie plików video czy glosariusz podający definicje i rozwinięcia skrótów. Nawet pobieżne wyliczenie możliwości zajęłoby za dużo czasu, więc proponuję po prostu udać się pod podane odnośniki i popróbować samemu.
To oczywiście nie wszystko, ale wystarczy aby nie zgubić się w ogromnym internecie.
Grupy dyskusyjne (Usenet)
[edytuj]Strony www i poczta elektroniczna są wspaniałymi wynalazkami, jednak nie do każdego zadania nadają się równie dobrze - większa liczba uczestników dyskusji wymusza nieco inny sposób komunikacji. Tak powstał usenet, który można wyobrazić sobie jako ogólnodostępną tablicę ogłoszeniową. Jest ona podzielona na części według tematyki. Na jednej części tablicy przyklejają swoje ogłoszenia na przykład fani żeglarstwa, a na innej rowerzyści. Jeżeli masz na to ochotę, możesz podejść do takiej tablicy i poczytać dyskusje na interesujące Cię tematy. Możesz również przykleić kartkę zaczynającą nową dyskusję (na przykład prośbę o pomoc). Każda następna osoba, która podejdzie do tablicy może przeczytać Twoją kartkę i odpowiedzieć na nią.
! Na pierwszy rzut oka usenet przypomina tzn. fora dyskusyjne. Między tymi pojęciami występuje jednak kilka istotnych różnic, które zostaną omówione w rozdziale o protokołach internetowych.
Za chwilkę spróbujemy podejść do takiej tablicy i zapoznać się z jej zawartością. W jednej z poprzednich lekcji poznałe(a)ś wyszukiwarkę Google. Jest ona znacznie bardziej rozbudowana, niż to wydaje się na pierwszy rzut oka. Uruchom swoją ulubioną przeglądarkę i wpisz znany Ci już adres: http://www.google.pl
[tutaj obrazek]
. Nasza tablica ogłoszeń kryje się pod hasłem grupy dyskusyjne. Zanim na dobre zaczniemy naszą wyprawę, musimy jednak zorientować się w topologii badanego terenu. Każdy ze wspomnianych wyżej kącików zainteresowań ma swoją nazwę, fachowo określaną jako miejsce w hierarchii grup dyskusyjnych (usenetowych). Na razie będą nas interesować tylko grupy rozpoczynające się od liter pl, co oznacza, że używa się na nich języka polskiego. Zachęcamy Cię jednak do samodzielnych eksperymentów z grupami, na których używa się innych języków.
Załóżmy przez chwilę, że jesteś fanem/fanką gier komputerowych. Najłatwiej jest oczywiście skorzystać z wyszukiwarki. Nie obciążaj pamięci zbędnymi informacjami, jeżeli potrafisz je szybko i skutecznie odnaleźć. Wpiszmy więc hasło gry komputerowe. Jak za chwilę zobaczysz, okaże się, iż grup mających takie hasło w swojej nazwie jest aż 5
[fotka].
Wybierz tę, która najbardziej Cię interesuje (przykładowo - pl.rec.gry.komputerowe.klasyka). Od tej pory możesz już czytać wszystkie karteczki, które znalazłe(a)ś przyczepione na tej części naszej tablicy. Pojedynczą karteczkę określa się majczęściej jako artykuł.
Na pewno chciał(a)byś napisać już swój pierwszy artykuł. Za moment dowiesz się jak to zrobić, jednak najpierw przeczytaj jeszcze kilka poniższych słów.
Usenet jest bardzo ciekawą częścią Internetu. Nie wolno Ci jednak zapominać, że za literkami na ekranie kryją się żywi ludzie, którzy podobnie jak Ty przeżywają emocje, cieszą się, złoszczą, czasami z premedytacją prowokują swoich rozmówców do nieprzemyślanych wypowiedzi (takie zachowanie jest zwane trollowaniem). Pewne grupy mają ponadto swoją specyfikę, czasami nieuchwytną dla przypadkowej osoby "z zewnątrz". Prawie każda grupa ma też swoich stałych bywalców, którzy nie zawsze przyjmują "nowych" z otwartymi ramionami. Zanim wyślesz swój pierwszy artykuł, przejrzyj ostatnie kilkadziesiąt wiadomości, nawet jeżeli wydają Ci się na pierwszy rzut oka niezbyt interesujące. Pozwoli Ci to zapoznać się z grupą i zapobiegnie wyrwaniu się z problemem który był poruszany zaledwie kilka godzin wcześniej (jest to bardzo irytujące dla ludzi, którzy poświęcają swój czas na odpowiadanie innym). Na pewno to wiesz, ale mimo wszystko muszę to powiedzieć; bądź miły(a) i kulturalny(a), tak jak zachowywał(a)byś się w towarzystwie żywych osób. Zostanie to docenione - będziesz postrzegany(a) jako osoba, z którą warto prowadzić dyskusję lub udzielić jej pomocy. Jeżeli natomiast publicznie kogoś urazisz (pamiętaj, że Twoje artykuły mogą być czytane przez tysiące osób!), prawdopodobnie wielu internautów zdecyduje, że nie chce już mieć z Tobą do czynienia i będzie Cię ignorować. Każda grupa ma ponadto swój regulamin (opis grupy), z którym warto się zapoznać. Można je znaleźć pod adresem http://www.usenet.pl/opisy/. Jak zwykle, nie staraj się zapamiętać tego odnośnika - znajdziesz go z łatwością, wpisując odpowiednie słowa kluczowe do wyszukiwarki (na przykład opisy grup usenet).
! Jeżeli będziesz potrzebować pomocy związanej z obsługą usenetu przydatna może okazać się grupa pl.internet.pomoc
! Nazwy grup usenetowych są mieszaniną polskich i angielskich skrótów i słów. W naszym przykładzie "rec" oznacza "recreation", czyli rozrywkę, rekreację. Inne grupy zakwalifikowane do kategorii "rozrywka" to na przykładpl.rec.zeglarstwo i pl.rec.muzyka.rock.
Grupy "komputerowe" z reguły mają w nazwie fragment "comp", np. pl.comp.os.linux poświęcona jest systemowi operacyjnemu Linux ("os" to skrót od operating system). Nie staraj się jednak zapamiętać tych reguł, zwłaszcza że nie są do końca spójne. Po pewnym czasie zauważysz, że stosujesz je nieświadomie. Więcej informacji na temat usenetu w Polsce znajdziesz na stronie [1]
Edycja tekstów i grafik
[edytuj]Informatyka dla gimnazjum/Edycja tekstów i grafiki
Pliki tekstowe
[edytuj]Plik tekstowy ASCII jest najprostszym rodzajem pliku z jakim możemy mieć do czynienia. Każdy znak takiego pliku zapisany jest w pamięci komputera jako jeden bajt. Do edycji plików tekstowych możemy używać bardzo wielu różnych edytorów. Na konsoli tekstowej systemu Linux mogą to być np. pico, nano, vi, vim, mcedit, joe, emacs; w trybie graficznym gnotepad, kwrite, emacs, itp. Użytkownicy systemu Windows na pewno dobrze znają systemowy notatnik (NOTEPAD.EXE), jednak również można je edytować zaawansowanymi edytorami jnp. OpenOffice.org czy Microsoft Office.
standard ASCII
[edytuj]Jak wiadomo, jeden bajt przechowuje w sobie liczbę z przedziału 0-255 (szesnastkowo: 0h-0FFh), tak więc w zwykłym pliku tekstowym możemy użyć maksymalnie 256 różnych znaków. Aby jednak było oczywiste jaka liczba odpowiada jakiemu znakowi, już na początku istnienia komputerów amerykańscy informatycy stworzyli standard ASCII. Skrót ten pochodzi od angielskiej nazwy "American Standard Code for Information Interchange", co można przetłumaczyć na "standardowy amerykański kod wymiany informacji". Pierwsze 127 znaków tego kodu zawierało:
- małe i duże litery alfabetu łacińskiego (A, B, C, D...)
- cyfry dziesiętne (0, 1, 2, 3, 4...)
- podstawowe znaki interpunkcyjne, takie jak kropka, wykrzyknik, znak zapytania, cudzysłów, apostrof...
- podstawowe symbole matematyczne (+, -, =, <, >, nawiasy zwykłe, klamrowe i kwadratowe, znak równości)
- znaki specjalne i sterujące (znak odstępu - spacja, znak tabulacji, końca linii)
- inne symbole (gwiazdka - *, daszek - ^, at - @, backslash - \, hash - #, pipe - |)
Zatrzymajmy się jeszcze na chwilę przy znaku końca linii. Otóż różne systemy operacyjne różnie go zapisują. Systemy oparte na DOS-ie (MS-DOS, MS Windows) używają do tego dwóch bajtów (odpowiednio o wartościach dziesiętnych 13 i 10), a systemy uniksowe i oparte na architekturze MacOS - jednego, z tą jednak różnicą, że w Uniksie jest to znak numer 10, a w MacOS 13. Ma to dość duże znaczenie przy przenoszeniu plików między tymi platformami, gdyż np. dostępny w Windows notatnik nie rozpoznaje pojedynczego bajtu 10 jako znak końca linii i w miejscu jego wystąpienia pojawia się charakterystyczny prostokąt. Przenosząc pliki tekstowe między tymi platformami należy je uprzednio konwertować, lub otwierać w edytorach obsługujących "obcy" sposób zapisu znaku końca linii.
Wróćmy jednak do tablicy ASCII. Wiemy już co znajduje się w jej pierwszej części. Co więc z drugą? Otóż tam umieszczono np. symbole, za pomocą których w trybie tekstowym można rysować ramki. (Dość popularne w programach systemu MS-DOS). Pozostałe miejsce wypełniono literami niewystępującymi w alfabecie amerykańskim (np. francuskie: Á lub niemieckie: Ä, itp...). Szybko jednak okazało się, że niemożliwe jest, by wszystkie litery występujące w używanych na świecie językach pomieścić na pozostałych polach tablicy ASCII. Zaszła więc potrzeba stosowania różnych standardów ASCII dla tekstów pisanych w różnych językach i tak powstały różne strony kodowe, o których będzie w następnym rozdziale.
standard Unicode
[edytuj]Standard Unicode to rozszerzenie standardu ASCII zasada jest podobna każdej liczbie przyporządkowano znak pisarski (litere, cyfrę, znak interpunkcyjny) jednakże w standardzie Unicode znaków jest więcej gdyż każda litera nie jest zapisywana w jednym bajcie (8 bitów) tylko w 2 bajtach (16bitów) co powoduje, że kombinacji jest 2^16. Lecz każdy plik jest w przybliżeniu 2 razy większy. W standardzie Unicode występują wszystkie litery z tablicy kodów ASCII oraz dodatkowo litery rosyjskie, ukraińskie, białoruskie (cyrylica), hebrajskie, greckie, arabskie itd.
Strony kodowe
[edytuj]Z początku niektórzy polscy informatycy upierali się przy stwierdzeniu, że nikomu nie są potrzebne tzw. polskie litery na komputerze i najlepiej po prostu przyzwyczaić się do czytania i pisania tekstów, w których "ą" zastąpione jest literą "a", "ę" - "e" itd. Taki system nie miał jednak szans przyjąć się w powszechnym zastosowaniu. Aby rozwiązać tę niedogodność powstały różne strony kodowe, czyli tablice ASCII, w których zamieniono niewystępujące w danym języku znaki specjalne na te, które potrzebne są w danym języku.
Strony kodowe zostałe przygotowane przez międzynarodową organizację ISO (skrót od "International Oranization for Standardization", strona internetowa organizacji - www.iso.org) I wszyscy żyliby długo i szczęśliwie, gdyby nie fakt, że pewna mała firma z Redmond wymyśliła sobie wprowadzenie własnych stron kodowych, innych niż te przygotowane przez ISO. I tak, np. w Polsce używa się głownie dwóch stron kodowych: ISO-8859-2 i Windows-1250. Różnice między nimi przedstawia poniższa tabelka:
[tu jest tabelka ale zapisana w HTML, nie wiem jak ja tu zapisac :) ]
Konsekwencje tych różnic dają się dość łatwo odczuć. Na pewno każdemu dość często zdarza się odwiedzać stronę internetową, na której zamiast polskich znaków diakrytycznych widzi tzw. krzaczki. Jest to wynik użycia złego kodowania, który dość często zdarza się początkującym webmasterom. Należy jednak pamiętać, że obowiązującym standardem zapisu polskich czcionek jest standard ISO-8859-2 i to w nim powinniśmy kodować np. nasze listy email.
Konwertowanie plików
[edytuj]Kod prostego programu konwertującego polskie litery zapisane w standardzie Windows-1250 na ISO-8859-2
#include <stdio.h>
int main(){
int c;
while ((c=getchar())!=EOF){
switch(c){
case 0xa5: c=0xa1; break;
case 0xb9: c=0xb1; break;
case 0x8f: c=0xac; break;
case 0x9f: c=0xbc; break;
case 0x8c: c=0xa6; break;
case 0x9c: c=0xb6; break;
}
putchar(c);
}
return(0);
}
Po skompilowaniu programu (np. za pomocą polecenia:
gcc win2iso.c -o win2iso
możemy już zacząć z niego korzystać. Aby przekonwertować plik LIST_WIN.txt zapisany przy użyciu strony kodowej Windows-1250 na system ISO-8859-2 i zapisać go pod nazwą LIST_ISO.txt używamy poleceń:
mateusza@boss:~$ < LIST_WIN.txt ./win2iso > LIST_ISO.txt
Edycja pliku tekstowego
[edytuj]Pliki tekstowe, jak już wiemy, można edytować takimi programami jak :
- notatnik ( program NOTEPAD.EXE) w systemie windows
- czy programy : Gedit, vi, nano, piko, mcedit, Emacs w systemie Unix/Linux.
W tym rozdziale omówimy pokrótce jak posługiwać się tego typu programami a następnie zajmiemy się omówieniem ważnego zagadnienia jak posługiwanie się procesorami tekstu. Omówimy go na przykładzie pakietu OpenOffice.org.
Pliki graficzne
[edytuj]Wiecie już, jak pisać na komputerze. Ten podrozdział poświęcony jest tworzeniu i obróbce grafiki, czyli rysowaniu, edycji zdjęć itd. Przekonacie się, że komputer inaczej od nas postrzega obrazy.
Grafika rastrowa
[edytuj]
Każda grafika na ekranie komputera - figura, zdjęcie, a także tekst - składa się z malutkich punkcików - pikseli, ułożonych obok siebie. Obserwując ekran z pewnej odległości nie widzimy punktów, lecz gotowe kształty i obrazy. Jeżeli jednak weźmiemy lupę, zobaczymy, z czego tak naprawdę to jest zbudowane. To tak zwana grafika rastrowa.
W pliku grafiki rastrowej (o rozszerzeniu np. .bmp, .gif, .jpg) zapisywany jest ciąg pikseli od lewego górnego do prawego dolnego rogu. Zapis odbywa się linia po linii, zaś każda linia to szereg pikseli od lewej do prawej strony. Każdy pojedynczy piksel ma swój określony kolor. Na każdy kolor składają się trzy barwy podstawowe: czerwony, zielony i niebieski. Zmieszanie ich ze sobą daje teoretycznie nieskończenie wiele kolorów.
W praktyce komputer stosuje pewne uproszczenia w określeniu tego, jak dużo danej barwy podstawowej trzeba użyć do pokolorowania danego piksela. Najczęściej stosuje się liczby od 0 do 255 (jeden bajt), gdzie 0 to brak składowej, a 255 to maksimum natężenia. Jeżeli wszystkie trzy składowe przyjmą wartość 0, widzimy kolor czarny. Jeżeli wszystkie przyjmą wartość 255, widzimy kolor biały.
Stosuje się również kolory określone w osobnej palecie, która zawiera wartości barw podstawowych. Grafika korzystająca z takiej palety zawiera zamiast własnych kolorów numery z palety. Przez to można szybciej zmieniać kolory, ale zwykle paleta obsługuje mniejszą ilość kolorów (np. 256) oraz ma mniejszy zakres wartości kolorów w palecie (np. 64 różne wartości dla każdego).
Liczba pikseli w każdej linii pomnożona przez liczbę tych linii daje nam rozdzielczość. Dla 640x480 mamy więc dokładnie 307 200 pikseli (popularnie dziś używana jednostka: megapiksel to nic innego jak milion pikseli; nasz przykładowy obrazek 640x480 ma około 0.3 megapiksela). Kiedy na każdy piksel przeznaczymy 3 bajty (po jeden na każdą składową), otrzymujemy 640x480x3 = 921 600 bajtów, czyli prawie 1MB! W rzeczywistości jednak spotykamy obrazy poddawane różnym metodom kompresji, które są o wiele mniejsze.
Programy do grafiki rastrowej :
- GIMP - dla windows i dla Linuksa
Grafika wektorowa
[edytuj]Na lekcjach matematyki poznaliście rozmaite figury geometryczne. Programy do obróbki grafiki rastrowej często pozwalają na rysowanie figur, ale zawsze traktują je jako zbiory kropek mimo, że my widzimy koło, kwadrat itd.
Inne podejście stosują programy do obróbki grafiki wektorowej. Do opisu figur stosują wzory matematyczne. W plikach z taką grafiką (o rozszerzeniu np. .wmf, .cdr, .svg) zapisywany jest szereg różnych wzorów, opisujących kształt, położenie i wymiary figur.
Grafikę wektorową nazywamy też skalowalną dlatego, że można ją łatwo skalować - czyli zmieniać jej wymiary. W przypadku grafiki rastrowej powiększenie obrazu to po prostu dorysowanie przez program dodatkowych kropek. I tak przy powiększeniu 300% zamiast 1 piksela pokazywany jest kwadrat 3x3 piksele. Zamiast pierwotnego kształtu otrzymujemy "schodki" (istnieją różne techniki, przez które obraz jest lekko zamazany, ale nie widać schodków).
W grafice wektorowej skalowanie polega na zmianie parametrów we wzorach, co powoduje, że linia staje się dłuższa i grubsza, zaś prostokąt większy. Kształt zostaje w pełni zachowany.
Każdy obraz wektorowy przez pokazaniem na ekranie musi ulec rasteryzacji - przekształceniu na obraz złożony z pikseli. Czasami wykorzystuje się proces odwrotny - trasowanie. Polega on na analizie zbioru pikseli i wydobywaniu z nich kształtów. Jest to bardzo trudne. Nasz mózg robi to błyskawicznie, komputer zaś potrzebuje złożonych procedur.
Grafika wektorowa nie może służyć do zapisu zdjęć, co najwyżej zbliżonych kształtów twarzy, przedmiotów itd. Wtedy jest to rysunek.
Kolory
[edytuj]Człowiek widzi teoretycznie nieograniczoną liczbę kolorów i odcieni. Komputer używa pewnych uproszczeń - stosuje ograniczoną paletę kolorów.
Rozróżniamy następujące palety:
- czarno-biała - inaczej 0 i 1, zgaszony/zapalony - na jeden piksel przypada jeden bit,
- 16 kolorów - zawiera najczęściej używane kolory; każdy w odcieniu jasnym i ciemnym. Każdy piksel to 4 bity, czyli 1 bajt opisuje dwa piksele.
- 256 kolorów - bardziej rozbudowana paleta, uzupełniona o dodatkowe odcienie. Jeden piksel to jeden bajt.
- hi-color, kolor 16-bitowy, 64K kolorów - na jeden piksel przypadają dwa bajty. Paleta posiada jeszcze więcej odcieni.
- true color, kolor 24-btowy, 16,7 mln kolorów - na każdy piksel poświęcane są trzy bajty, z czego każdy opisuje jedną składową: R, G i B.

Profesjonaliści stosują też palety o większej liczbie bitów na piksel: 30 (10 na składową), 36 (12 na składową), a nawet 48 (16 bitów na składową). Im więcej bitów, tym lepsze odwzorowanie kolorów, a przede wszystkim większa liczba szczegółów w miejscach bardzo ciemnych i bardzo jasnych. Jednak dzisiejsze monitory potrafią oddać co najwyżej 24 bity, a tańsze modele wyświetlaczy LCD tylko 16 bitów.
Kiedyś bardzo często wykorzystywało się Dithering, czyli metodę symulacji kolorów.
Często stosuje się także kolor 32-bitowy. Oferuje taką samą paletę, jak przy 24 bitach. Ostatni bajt to tzw. kanał alfa - określa przezroczystość piksela. Ma to znaczenie przy obrazach składających się z warstw - każda z nich może wtedy na swój sposób prześwitywać.
Różne modele kolorów: RGB, CMYK, HSL
[edytuj]
Na monitorze komputera stosuje się do opisu kolorów model RGB, który już znacie. Jest to tzw. model addytywny, ponieważ na pierwotnie czarną powierzchnię są rzutowane ładunki o różnym natężeniu, które świecą.

Kartka papieru jest biała. Drukowanie polega na zaciemnianiu jej kolorem. Do opisu koloru na wydruku służy model CMYK. Jest on subtraktywny, bo odejmujemy od białego. Tu mieszają się ze sobą cztery barwy: morski (cyan), różowy (magenta), żółty (yellow) i czarny (black). Popatrzcie przez lupę na fragment zdjęcia w książce czy ulotki reklamowej. Podobnie jak na monitorze występują tu malutkie kropki w barwach podstawowych, które z pewnej odległości widzimy jako jednolite powierzchnie o rozmaitych kolorach.
Jeszcze innym modelem kolorów jest HSL. Różni się tym, że nie określamy udziału poszczególnych składowych, lecz trzy parametry: barwę (czerwony, zielony, niebiesko-żółty...), nasycenie (blady, średni, soczysty) i jasność (natężenie).
Rozbudowane programy graficzne potrafią wykorzystywać wszystkie trzy modele.
Arkusze kalkulacyjne
[edytuj]Arkusz kalkulacyjny to jak nazwa wskazuje program do opracowywania arkuszy tabel i wykresów umożliwiający również wykonywanie obliczeń (kalkulacji) na ich podstawie. W arkuszu dostępnych jest kilkadziesiąt formuł obliczeniowych, służących do wykonywania różnego rodzaju działań matematycznych - od tych prostych jak sumowanie do skomplikowanych - jak liczenie błędów.
Najbardziej rozpowszechnionymi Arkuszami kalkulacyjnymi są Microsoft Excel, OpenOffice.org Calc. Różnica pomiędzy nimi w funkcjonalnośi jest niewielka, ale interfejs różni się znacząco. Excel jest płatnym programem, zaś Calc darmowym o otwartym kodzie źródłowym - co oznacza że inni programiści mogą go rozwijać odpowiednio do własnych potrzeb.
Bazy danych
[edytuj]Świat wokół nas jest ogromny. Żyje na nim niezliczona liczba gatunków zwierząt i roślin, każde miejsce na Ziemi jest wyjątkowe i posiada swój specyficzny urok, a na niebie można dostrzec mnóstwo najróżniejszych gwiazd i ich konstelacji. Człowiek w swej pasji tworzenia nie chce ustępować naturze. Wystarczy spojrzeć przez okno, by przekonać się jak wiele różnych samochodów porusza się po ulicach, jak inne są od siebie stroje noszone przez poszczególnych ludzi czy budynki, nawet te stojące niedaleko od siebie. Nawet najmądrzejszy człowiek nie jest w stanie zapamiętać wszystkich tych informacji, które dostarcza nam zwykła obserwacja otaczającego nas świata. Tak naprawdę często trudno jest nam zatrzymać w głowie takie rzeczy, które już wkrótce mogą być nam potrzebne. Kto z nas nigdy nie notował numeru telefonu koleżanki lub kolegi albo nie zapisywał w zeszycie planu lekcji?
Co jednak nasze notatki na papierze mają wspólnego z bazami danych?
I tu czeka nas mała niespodzianka, bowiem takie zapiski są pierwszymi bazami danych, z którymi mieliśmy kontakt w naszym życiu. Inne przykłady rzeczy, które można by określić mianem baz danych, to katalogi z kolorowymi zdjęciami samochodów i ich opisem, to książka telefoniczna, encyklopedia, słownik czy wreszcie przedmiot, z którym stykamy się niemal codziennie, czyli dziennik lekcyjny.
Czym zatem jest baza danych (ang. database)?
Jest to pewien zbiór powiązanych ze sobą informacji, uporządkowany w taki sposób, aby łatwo było go przeszukiwać i przetwarzać. Nie brzmi bardzo zawile, prawda? Na wszelki wypadek powróćmy jednak do przykładu, który pomoże nam zrozumieć tę definicję.
Dziennik lekcyjny jest zbiorem informacji, ponieważ zawiera imię, nazwisko, adres, oceny i jeszcze wiele innych informacji o uczniach. Dane te są ze sobą powiązane, ponieważ w dzienniku opisani są uczniowie należący do jednej klasy. Informacje są uporządkowane, ponieważ nazwiska wymienione są w kolejności alfabetycznej. Bardzo ułatwia to znalezienie informacji o wybranym uczniu. Podobnie nietrudno jest odnaleźć na przykład stopnie wszystkich uczniów z języka polskiego, gdyż znajdują się one na jednej kartce dziennika.
W kolejnych częściach tego rozdziału dowiemy się dlaczego komputery są wspaniałym narzędziem do przechowywania danych, opowiemy sobie o rodzajach informacji, które można przechowywać w komputerze i porównamy sobie to z możliwościami, które oferuje nam książka wydrukowana na papierze. Wyjaśnimy w jaki sposób korzystać z baz danych, aby osiągnąć jak najlepszy rezultat, opowiemy sobie także o interesujących i pożytecznych bazach danych.
Komputerowe bazy danych
[edytuj]Skoro ludzie od wielu lat zapisują wszystkie potrzebne im informacje na papierze i doskonale sobie w ten sposób radzą, po co w ogóle przechowywać jakiekolwiek dane w komputerze? Weźmy chociażby pod uwagę omawiany wyżej dziennik lekcyjny. Czyż nie jest doskonałym przykładem, że można obejść się bez komputerów?
Odpowiedź na to pytanie jest zależna od tego, o jakich danych mówimy oraz jakie operacje chcielibyśmy na tych informacjach wykonywać. Do czynności, które nauczyciel przeprowadza codziennie na lekcji, papierowy dziennik całkowicie wystarcza. Łatwo do niego wpisać ocenę, przeczytać ją uczniowi, zaznaczyć obecność. Wyobraźmy sobie jednak, że jesteśmy dyrektorem szkoły i chcielibyśmy się dowiedzieć jaka jest średnia ocen z języka polskiego wszystkich uczniów naszej szkoły. Przypomnijmy, że średnia arytmetyczna zbioru liczb jest to suma wszystkich liczb należących do tego zbioru podzielona przez ich ilość. Jeśli zatem mamy następujące oceny: 3, 4, 5 i 5, to ich średnia wynosi (3+4+5+5) : 4 = 4,25. Aby policzyć tę średnią tylko na podstawie dzienników lekcyjnych, ktoś musiałby je wszystkie przejrzeć, wypisać oceny uczniów, zsumować je, a następnie podzielić. Jeśli w naszej szkole jest około tysiąca uczniów, to nietrudno o pomyłkę, a w jej przypadku wszystko trzeba zaczynać od początku... Gdybyśmy jednak dane trzymali w komputerze, to po wydaniu jednej komendy otrzymalibyśmy wynik nie czekając nawet sekundy.
W tym przypadku można jednak sobie poradzić, bo taka operacja jak liczenie średnich jest w szkole wykonywana raz na pół roku, przy wystawianiu ocen semestralnych. Pomyślmy jednak o pracownikach dużych sklepów, hipermarketów. W takim sklepie sprzedawane są tysiące różnych towarów, a każdy z nich ma swoją osobną cenę. Nowe rzeczy na sprzedaż przywożone są codziennie, dodatkowo ceny ulegają bardzo często zmianie. Wyobraźmy sobie teraz, że kasjer musi znać wszystkie aktualne ceny! Rozwiązaniem mogłoby być sprawdzanie za każdym razem kosztu towaru w papierowym zeszycie. Trwałoby to jednak niesamowicie długo, a kolejki w sklepach byłyby gigantyczne. Dzięki wykorzystaniu komputerowej bazy danych wystarczy podanie kodu towaru[1], a cena zostaje wyświetlona na monitorze.
Łatwy dostęp do ceny towaru, to nie jedyna zaleta komputerowej bazy danych w supermarkecie. Jest ich o wiele więcej. W bazie danych przechowywana jest nie tylko informacja o cenie, ale także o ilości towaru, który znajduje się w sklepie. Kiedy klienci kupują, ilość ta jest automatycznie zmniejszana. Ponieważ dyrektor sklepu może w każdej chwili obejrzeć na ekranie komputera ile jest jeszcze danego towaru w sklepie, łatwo jest mu zauważyć, co powinien wkrótce dokupić. Co więcej nowoczesna baza danych potrafi sama poinformować dyrektora o tym, że jakiegoś towaru jest mało. Na przykład kiedy w sklepie zostało 100 litrów soku pomarańczowego, to komputerowa baza danych wysyła do dyrektora SMS lub e-mail z wiadomością o tym fakcie, a on może podjąć decyzję o zamówieniu kolejnej partii towaru, w naszym przypadku ożywczego napoju.
W dyskusji o bazach danych warto sobie uświadomić, że mówimy o przechowywaniu ogromnych ilości informacji. W nowoczesnych bazach danych przechowuje się na przykład zdjęcia kosmosu, dane o lotach samolotowych i ich pasażerach na całym świecie, opisy lekarstw i ich zastosowań. Są to wszystko informacje, które trudno byłoby pomieścić na papierze, gdyż na ziemi nie ma wystarczjącej ilości lasów. Nawet gdybyśmy dysponowali takim wielkim stosem papieru, to wyszukanie w nim informacji, która akurat nas interesuje, byłoby po prostu niemożliwe. Dla porównania w jednym współczesnym, domowym komputerze można zawrzeć informację z ponad dwudziestu milionów kartek!
Imponujące, prawda?
Przypisy
- ↑ Takie kody są najczęściej pobierane przez specjalne urządzenia, zwane czytnikami, z naklejki znajdującej się na każdym towarze
Wyszukiwanie informacji w bazach danych|Wyszukiwanie informacji w bazach danych
[edytuj]Skoro tyle już wiemy o bazach danych, to może wreszcie obejrzelibyśmy jedną z nich i zobaczyli jak można z niej korzystać? Poniżej znajdują się dwa przykłady, których znajomość z pewnością przyda się niejednokrotnie w życiu.
Wsiąść do pociągu...
[edytuj]| Ten artykuł należy dopracować |
...jednak nie byle jakiego.
Załóżmy, że chcemy pojechać z Poznania do Warszawy pociągiem, który dowiezie nas do stolicy około godziny 9.00. W tym celu możemy skorzystać z internetowej informacji PKP, czyli Polskich Kolei Państwowych, którą znaleźć można pod adresem http://www.pkp.com.pl. Po odnalezieniu rozkładu jazdy pociągów naszym oczom ukazuje się okienko przedstawione na rysunku
Kiedy chcemy odnaleźć jakieś dane w bazie, to musimy podać komputerowi pewne wstępne informacje. W naszym przykładzie moglibyśmy wprawdzie przeglądać samodzielnie spis wszystkich połączeń kolejowych, ale nas przecież interesują tylko te pociagi, które wyjeżdżają z Poznania i docierają do Warszawy około godziny 9.00. Dlatego informujemy komputer o tym, skąd i dokąd chcemy pojechać oraz o której godzinie. Robi się to przy użyciu specjalnego formularza, który udostępnia każda baza danych. Taki formularz składa się zazwyczaj z zestawu pól, w które możemy wpisać jakieś dane. Na przykład w pole Z: formularza na stronie PKP wpisujemy "Poznań", ponieważ to z tego miasta chcemy wyjechać. System zatem przejrzy informacje o wszystkich pociągach, ale nam wypisze tylko dane o tych, które wyjeżdżają z Poznania, natomiast pozostałe odrzuci.
Przyjrzyjmy się zatem bliżej formularzowi na stronie PKP, jakie jeszcze możemy podać dane, aby łatwiej odnaleźć interesującą nas informację? Oprócz stacji początkowej (Z:), o której już mówiliśmy, możemy podać miasto docelowe (Do:), miejscowość, przez którą chcemy przejeżdżać (Przez(1):), datę odjazdu (Data:) oraz przybliżoną godzinę (Godzina:) odjazdu lub przyjazdu. Wpisujemy zatem interesujące nas dane do odpowiednich pól na stronie www, tak jak to widać na rysunku ??. Pole Przez: pozostawiamy puste, ponieważ nie jest dla nas istotne którędy będziemy jechać. Przy przeglądaniu całej listy informacji w celu wypisania tych danych, które nas interesują, komputer pustego pola w ogóle nie będzie brał pod uwagę. Z tego wynika, że jeśli chcielibyśmy otrzymać spis informacji o wszystkich pociągach, musielibyśmy każde z pól formularza pozostawić puste. Jest to typowe zachowanie baz danych i warto o nim pamiętać.
Kiedy już powiedzieliśmy, a właściwie napisaliśmy, komputerowi co nas interesuje, naciskamy przycisk Szukanie połączeń. W tym momencie komputer przegląda listę pociągów i wypisuje te, które nam odpowiadają. Wynik przeszukiwania możemy zobaczyć na rysunku ??.
Jak widać komputer zaproponował trzy połączenia, które mogłyby nam odpowiadać. Na ekranie podane są godziny odjazdu i przyjazdu, data, czas podróży oraz liczba przesiadek. Te informacje to jednak nie wszystko, co oferuje nam baza danych PKP. O wybranych pociągach możemy dowiedzieć się więcej. Ponieważ chcemy pospać jak najdłużej, to wybieramy trzeci pociąg, zaznaczając go ptaszkiem po lewej stronie tabelki. Następnie naciskamy przycisk Szczegółowo. W wyniku otrzymujemy informacje przedstawione na rysunku ??.
Z rysunku ?? dowiadujemy się dodatkowo, że w wybranym przez nas pociągu znajduje się wagon restauracyjny, że kursuje on od piątku do soboty oraz o innych ciekawych sprawach. W tym momencie uznajemy, że ten pociąg nam odpowiada i nie szukamy dalej. W rzeczywistości może się zdarzyć, że nie znaleźlibyśmy odpowiedniej informacji od razu i wyszukiwanie należałoby powtórzyć. Zatem zachęcam do spróbowania i pobawienia się internetową bazą danych PKP.
Wykręćmy jakiś numer!
[edytuj]Informatyka dla gimnazjum/Wykręćmy jakiś numer!
Multimedialne bazy danych
[edytuj]Słowo multimedia słyszymy i czytamy coraz częściej. A to w telewizji, a to w artykule prasowym. Często pojawia się ono w reklamach, szczególnie komputerów. Warto zatem wyjaśnić, co ono tak naprawdę oznacza. Wyraz multimedia jest złożony z dwóch części składowych: słów multi oraz media. Zacznijmy od tego drugiego.
Media to liczba mnoga od medium. Wyraz ten oznacza środek przekazu. W świecie informatyki, który --- przypomnijmy --- jest światem przetwarzania informacji, chodzi o środek przekazywania danych, inaczej mówiąc sposób porozumiewania się. Człowiek może przekazywać informację na wiele sposobów, na przykład mówiąc lub śpiewając, wtedy medium jest dźwięk, pisząc, a wtedy środkiem są litery. Innymi przykładami mediów są obraz lub film. [1]
Znaczenie słowa multi jest o wiele prostsze. Wyraz ten oznacza po prostu wiele. Tak więc osoby korzystające z wyrazu multimedia mają na myśli wiele środków przekazywania informacji.
Na początku tego rozdziału napisaliśmy, że encyklopedia jest przykładem bazy danych. Zajrzyjmy zatem do papierowej encyklopedii. Większość stanowi tekst, ale zdarzają się również zdjęcia lub obrazki, zarówno czarno-białe, jak i kolorowe. Papierowa encyklopedia jest więc tak naprawdę multimedialna, ponieważ zawiera zarówno obraz, jak i tekst. Możliwości papieru ustępują jednak tym, które oferuje nam komputer. W komputerowej multimedialnej bazie danych możemy odnaleźć nie tylko tekst i nieruchome obrazy, ale także dźwięk i film. Co nam to daje?
Wyobraźmy sobie, że szukamy informacji o ulubionym piosenkarzu. Czyż nie byłoby nam miło, gdybyśmy oprócz kilku zdań o dacie i miejscu urodzenia mogli od razu obejrzeć teledysk z jednym z jego przebojów? Z kolei osoby zainteresowane podbojem kosmosu na pewno chętnie zobaczyłyby film z pierwszego lądowania ludzi na księżycu w roku 1969. To są tylko przykłady, każdy z nas na pewno mógłby takie mnożyć.
Przypisy
- ↑ Słowo medium ma szersze znaczenie niż omówione w tym akapicie. Zainteresowanych odsyłamy do Słowników języka polskiego i wyrazów obcych.
Sposoby organizacji danych
[edytuj]Sposób organizacji danych mówi nam o formacie zapisu danych na nośnikach lub przesyłanych pomiędzy różnymi miejscami. Najlepszym przykładem niewidocznej dla użytkownika organizacji danych jest umieszczenie ich na dysku twardym. Dane na dysku są dzielone na sektory po 512 bajtów plus suma kontrolna pozwalająca określić lub dokonać korekcji w przypadku błędu. Jednak jako użytkownik każdy ma do czynienia z organizacją danych w postaci plików. Plik ma określoną budowę dodatkowo wyróżnianą przez rozszerzenie pliku. Dzięki odpowiedniej organizacji danych przyjętej przez jej twórcę możemy bezproblemowo określić co zawiera plik i właściwie zinterpretować. W skrócie organizacja danych oznacza sposób przechowywania lub przesyłania informacji uzgodniony przez wszystkie korzystające z tych danych strony. Sposób ten zapewnia, iż każda ze stron odczyta te dane w jednoznaczny (taki sam) sposób niezależnie od miejsca i kraju.
Relacyjne bazy danych
[edytuj]Relacyjnymi bazami danych możemy nazwać zbiór danych w postaci tabel. Przykładowymi systemami bazodanowymi są Oracle, MySQL, Firebird, Postgre itp.
XML
[edytuj]XML to system zapisu informacji w plikach tekstowych. Na podstawie XML napisano wiele innych języków np. XHTML, RSS czy ATOM. Język XML składa się z znaczników. Każdy może (ale nie musi) mieć w sobie tekst lub/i inne znaczniki, oraz posiadać atrybuty. Przykład pliku XML widzimy poniżej:
<?xml version="1.0" encoding="iso-8859-2"?>
<uczeń imię="jan" nazwisko="kowalski">
<przedmiot nazwa="matematyka>
<ocena ocena="6" wartość="10" />
<ocena ocena="3" wartość="6" />
</przedmiot>
<przedmiot nazwa="historia">
<ocena ocena="1" wartość="10" />
<ocena ocena="1" wartość="6" />
</przedmiot>
</uczeń>
W pierwszej linii określamy że jest to plik XML. Następnie otwieramy ucznia Jan Kowalski, a potem przedmiot matematyka. Później widzimy dwie oceny: 6 i 3, zamykamy przedmiot matematyka, otwieramy przedmiot historia, wpisujemy dwie jedynki, zamykamy historię i zamykamy ucznia.
Należy pamiętać że XML to system elastyczny, równie dobrze możemy zapisać:
<?xml version="1.0" encoding="iso-8859-2"?> <ocena imię="Jan" nazwisko="Kowalski" przedmiot="matematyka" ocena="6" wartość="10" /> <ocena imię="Jan" nazwisko="Kowalski" przedmiot="matematyka" ocena="3" wartość="6" /> <ocena imię="Jan" nazwisko="Kowalski" przedmiot="historia" ocena="1" wartość="10" /> <ocena imię="Jan" nazwisko="Kowalski" przedmiot="historia" ocena="1" wartość="6" />
Obiektowe bazy danych
[edytuj]Informatyka dla gimnazjum/Obiektowe bazy danych
System zarządzania bazą danych
[edytuj]Informatyka dla gimnazjum/System zarządzania bazą danych
Programowanie i algorytmy
[edytuj]Niejeden z czytelników podczas swej pracy z komputerem zastanawiał się już zapewne wielokrotnie "jak to działa". Jak to się dzieje, iż ta "bezduszna maszyna" zdolna jest do rozwiązywania złożonych zadań matematycznych i przewidywania pogody, a jednocześnie może ułatwiać komunikację pomiędzy ludźmi oraz być doskonałym partnerem do zabawy i nauki? Ta wszechstronność komputerów może rzeczywiście imponować, jednak wkrótce dowiemy się, że komputer, choć bardzo szybki i niezawodny, jest jednak dość prostym narzędziem, a jego możliwości wynikają głównie z cechy, określanej mianem programowalności. Termin ten oznacza, że sposób działania urządzenia możemy łatwo modyfikować, gdyż jest on determinowany przez coś, co nazywamy programem.
Program jest zapisem ciągu poleceń dla komputera w języku dlań zrozumiałym, który przewiduje wszelkie możliwe zdarzenia i opisuje reakcje na nie. Okazuje się jednak, że ściśle zdefiniowany sposób postępowania i uwzględnianie w nim różnych, mogących zaistnieć sytuacji, to cecha nie tylko komputerów - wiele urządzeń funkcjonuje na podobnej zasadzie, choć często nie mają one z komputerami nic wspólnego i nie są sterowane żadnym programem. Pojawia się tutaj pojęcie znacznie ogólniejsze, którym jest algorytm
Algorytm to skończony, uporządkowany zbiór jasno zdefiniowanych czynności, koniecznych do wykonania pewnego zadania, w ograniczonej liczbie kroków. (za Wikipedią)
Jak się przekonamy w dalszej części rozdziału, z algorytmami mamy do czynienia każdego dnia, zarówno przy pracy, czy nauce, jak i przy typowych domowych czynnościach. Algorytmy są wszędzie wokół nas.
Algorytmy
[edytuj]Algorytm to skończony, uporządkowany zbiór jasno zdefiniowanych czynności, koniecznych do wykonania pewnego zadania, w ograniczonej liczbie kroków.
Pojęcie algorytmu nie ogranicza się jedynie do programowania, codziennie mamy do czynienia z algorytmami, chociaż nawet nie jesteśmy tego świadomi. Weźmy np. algorytm wyjścia na dwór.
Jeżeli spałeś musisz: a) wstać b) ubrać się, następnie jeżeli nie masz kluczy musisz ich poszukać, jeżeli chcesz jechać rowerem musisz: a) zabrać klucze od zapięcia do roweru (jeżeli ich nie masz musisz ich poszukać) b) wziąć bidon z wodą c) wziąć rower, następnie wyjdź, po czym zamknij drzwi, jeżeli wziąłeś rower to wsiądź na niego i przejedź się.
Jak widać, możemy ułożyć sobie wiele algorytmów, jednak te w świecie rzeczywistym są nieco bardziej ogólnikowe, niż te komputerowe, co widać na pierwszy rzut oka po tym, że ten podany algorytm jest zapisany w języku polskim. Do zapisu algorytmów komputerowych (czyli takich, z których są złożone programy komputerowe) używa się języków programowania. Dzielą się one na języki niskopoziomowe - sztandarowym ich przykładem jest Assembler - jak i języki wysokopoziomowe - takie jak Delphi, C czy C++ - dla ujednolicenia przyjmijmy składnię (czyli sposób zapisu algorytmów) języka C, jednak przedstawione listingi będą bardzo ogólnikowe i nie będą mogły służyć jako podstawy do pisania programów, skoncentrujmy się raczej na istocie algorytmów.
Załóżmy że chcemy zapisać nasz algorytm w języku C, część kodu (tak programiści nazywają swoje algorytmy zapisane w wybranym przez nich języku) mogłaby wyglądać np. tak:
if(spie) { // Jeżeli spałeś musisz:
wstan(); // a) wstać
ubierz_sie(); // b) ubrać się
}
if(nie_mam_kluczy) { // jeżeli nie masz kluczy
szukaj(klucze); // musisz ich poszukać
}
if(chce_jechac_rowerem) { // jeżeli chcesz jechać rowerem musisz:
wez_klucze_od_roweru() // a) wziąć klucze od zapięcia do roweru,
if(nie_mam_kluczy_od_roweru) { // jeżeli ich nie masz
szukaj(klucze_od_roweru); // musisz ich poszukać
wez_klucze_od_roweru(); // (po czym je wziąć)
}
wez_bidon(); // b) wziąć bidon z wodą
wez_rower(); // c) wziąć rower
}
wyjdz(); // następnie wyjdź,
zamknij_drzwi(); // po czym zamknij drzwi
if(wziąłem_rower) { // jeżeli wziąłeś rower
wsiądź_na_rower(); // to wsiądź na niego
przejedź_się(); // i przejedź się
}
Nie wdając się w szczegóły, dlaczego zostało to zapisane tak a nie inaczej, warto tylko zauważyć, że użyto if(<warunek>) { <wykonaj> }. "if" po angielsku oznacza nic innego, jak "jeżeli". Po if(<warunek>) następuje klamra otwierająca { gdzie są umieszczone instrukcje do wykonania i na końcu }, w ten sposób jeżeli warunek byłby nieprawdziwy, czyli gdybyśmy np. mieli klucze [if(nie_mam_kluczy)] to twierdzenie nie_mam_kluczy byłoby fałszywe a więc instrukcja [szukaj(klucze);] nie doszłaby do skutku, bo po co szukać kluczy które i tak już mamy? Oczywiście sposobów zapisu algorytmów jest mnóstwo niekoniecznie trzeba pisać w C, algorytm można napisać także w języku polskim, istota rzeczy tkwi w wykonywaniu kolejnych działań które zawsze doprowadzą nas do jakiegoś konkretnego wyniku a jeżeli nie to przynajmniej powiedzą nam gdzie zrobiliśmy błąd.
Na koniec dla zainteresowanych już kompletny w pełni działający kod programu zapisanego w C.
#include <stdio.h>
int main()
{
printf("Cześć to ja! Twój komputer!\n");
return 0;
}
Ten kawałek kodu można bez większych problemów skompilować (a więc zamienić z postaci kodu w C do postaci kodu zrozumiałego dla komputera) w systemie Linux po prostu kopiując te 7 linijek do pliku tekstowego o nazwie program.c i wydając komendę
gcc program.c -o program
później można go do woli uruchamiać komendą
./program
Jeśli zainteresował Cię powyższy przykład, zapraszamy do lektury WikiKsiążki na temat programowania w języku C.
Modelowanie i symulacja
[edytuj]Informatyka dla gimnazjum/Modelowanie i symulacja
Modelowanie przestrzeni
[edytuj]Informatyka dla gimnazjum/Modelowanie przestrzeni
Jak komputery tworzą obrazy trójwymiarowe?
[edytuj]Informatyka dla gimnazjum/Jak komputery tworzą obrazy trójwymiarowe?
POVRay. Przykładowa aplikacja.
[edytuj]Informatyka dla gimnazjum/POVRay. Przykładowa aplikacja.
Instalacja POV Raya
[edytuj]Aby zainstalować na swoim komputerze POVRaya, musimy ściągnąć z internetu pliki instalacyjne ([www.povray.org]), a następnie uruchomić program instalacyjny. W internecie dostępnych jest wiele wersji POVRaya, między innymi dla Windowsa 95 oraz Linuksa. Aby zainstalować go w systemie Linux Debian wydajemy polecenie jako root (sudo):
apt-get install povray
Symulowanie zjawisk
[edytuj]Informatyka dla gimnazjum/Symulowanie zjawisk
Prawo i obyczaj w świecie komputerów i Internetu
[edytuj]Zobacz stronę stronę w Wikipedii o netykiecie.

