
先日以下の記事でも紹介していますが、instax mini 10を購入してチェキを使い始めました。
-

-
令和の時代に初期型のチェキ(instax mini 10)を購入した理由と使用した感想【レビュー】
令和の時代に20年以上も前に発売された初期型のチェキ(instax mini 10)を購入しました。 購入したきっかけは、たまたま立ち寄ったカメラ屋で880円で売られており、1ヵ月保証もついていたため ...
続きを見る
35㎜のフィルムカメラとは違いネガフィルムはなく、現像された状態で撮影した写真が出力されます。
その場で撮影した写真が印刷されるのがチェキの最大の魅力ですが、紫外線等により時間が経つと写真が劣化してしまうのでデータとしても残しておきたいと最近思い始めました。
また、データとして残すことでLINEやInstagramなどのSNSに投稿することもできます。
そこで、今回はチェキなどの印刷された写真をデータ化する際に使用する「フォトスキャンbyGoogle フォト」について紹介します。
インストールとセットアップ
インストール
インストールについては以下から行うことができます。
セットアップ
インストールが完了したら、セットアップを行います。
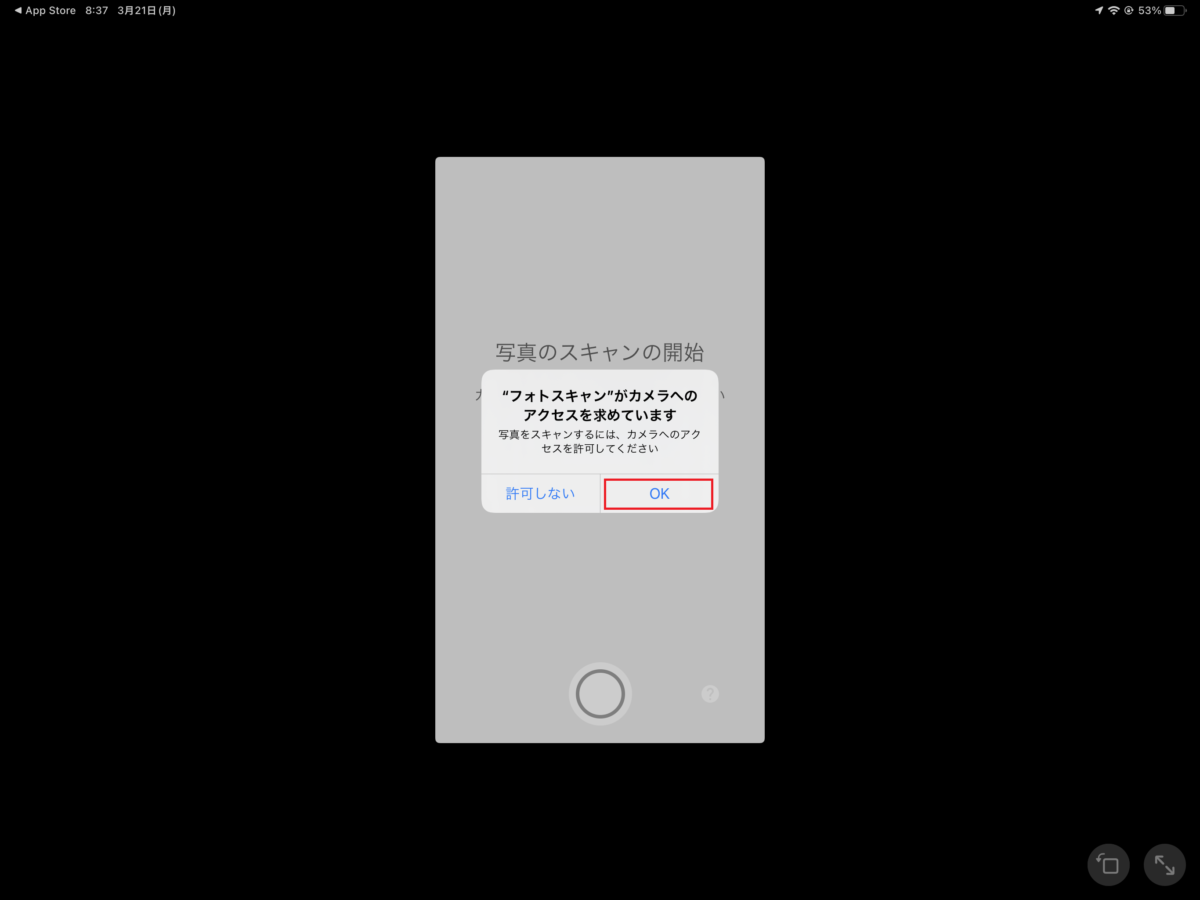
「"フォトスキャン"がカメラへのアクセスを求めています」と表示されるので、「OK」を選択します。
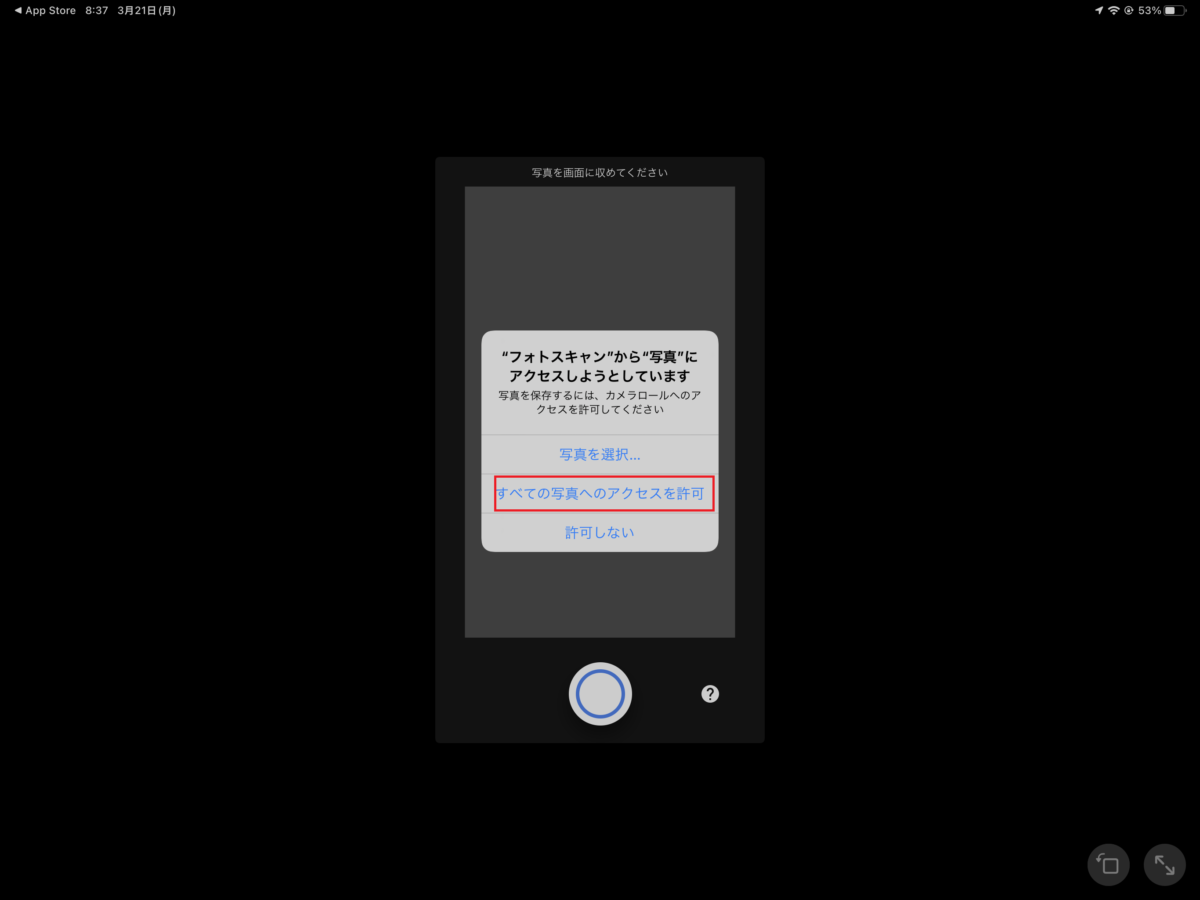
「"フォトスキャン"から写真にアクセスしようとしています」と表示されるので、「すべての写真へのアクセスを許可」を選択します。
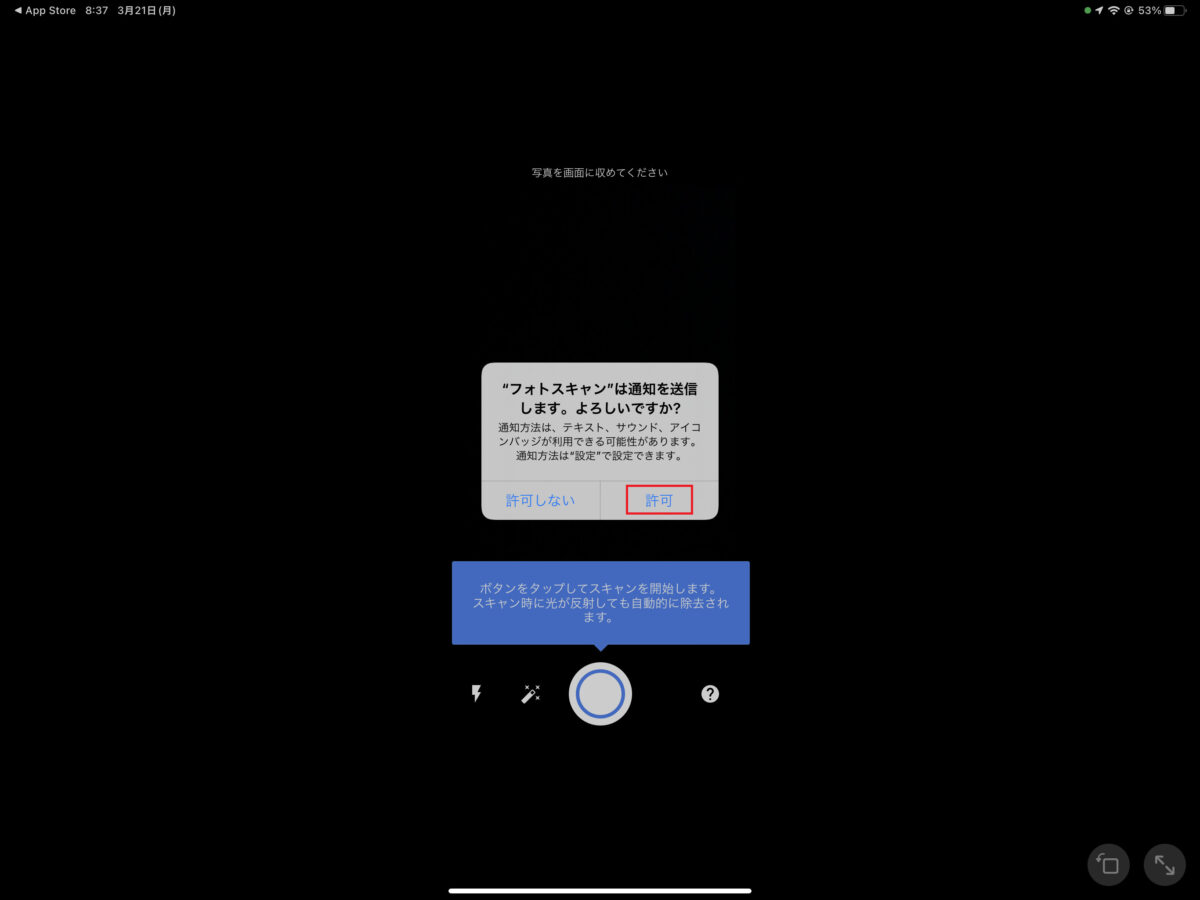
「"フォトスキャン"は通知を送信します。よろしいですか?」と表示されるので、「許可」を選択します。
※僕は通知不要なので、「許可しない」を選択しました。
使い方
使い方についての紹介です。
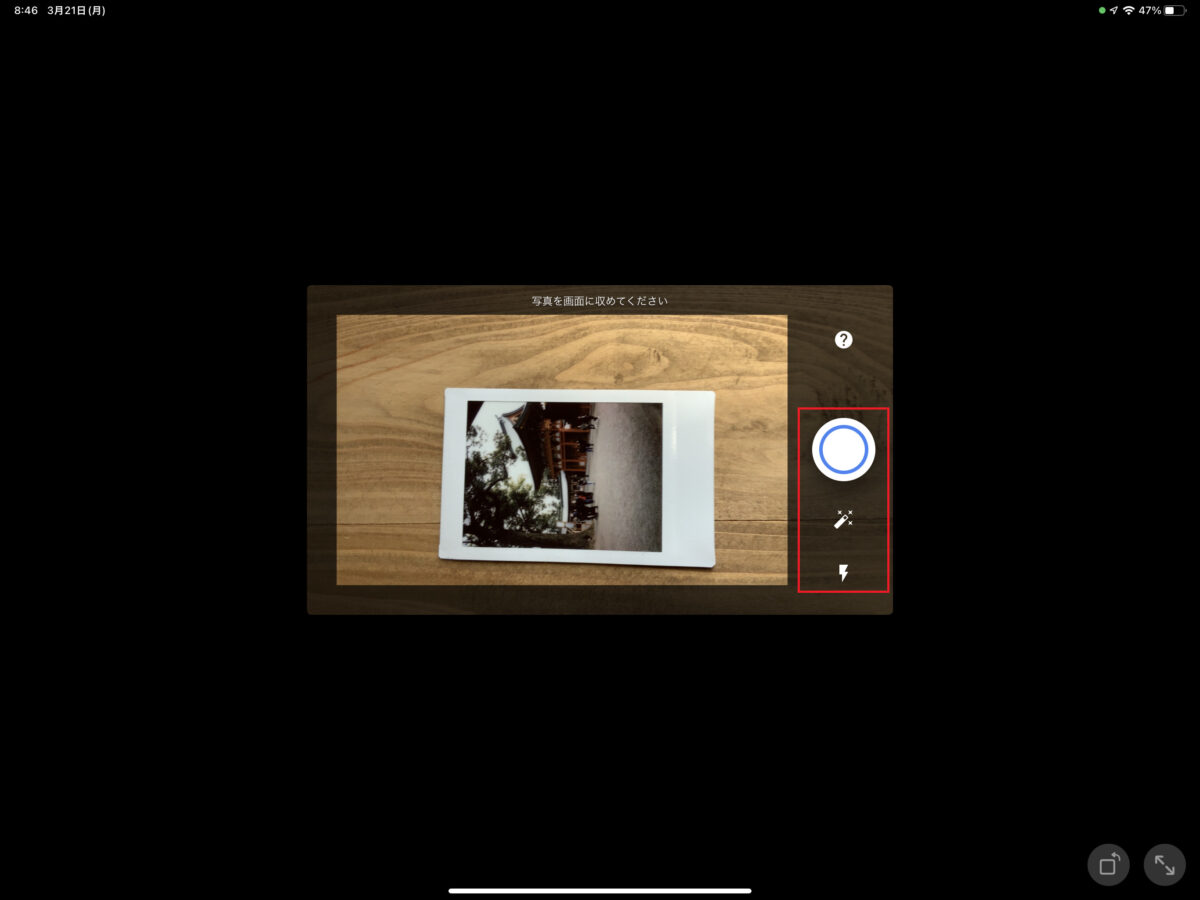
まずは、一番上の「◎ボタン」を押してスキャンをします。
その他のボタンについて
- 上から2番目のボタン:光反射防止のON/OFF
- 上から3番目のボタン:フラッシュのON/OFF
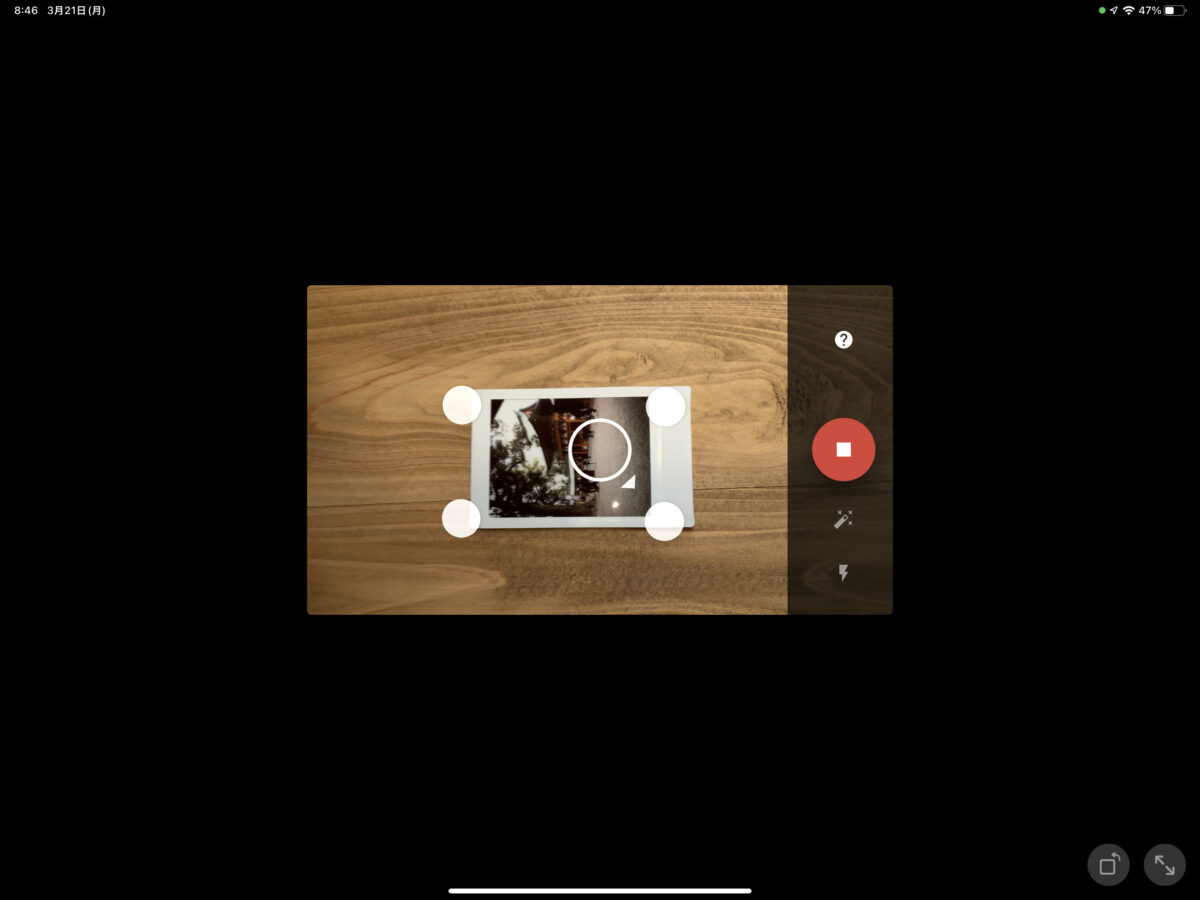
中央の〇を四隅の〇に一つずつ合わせていきます。
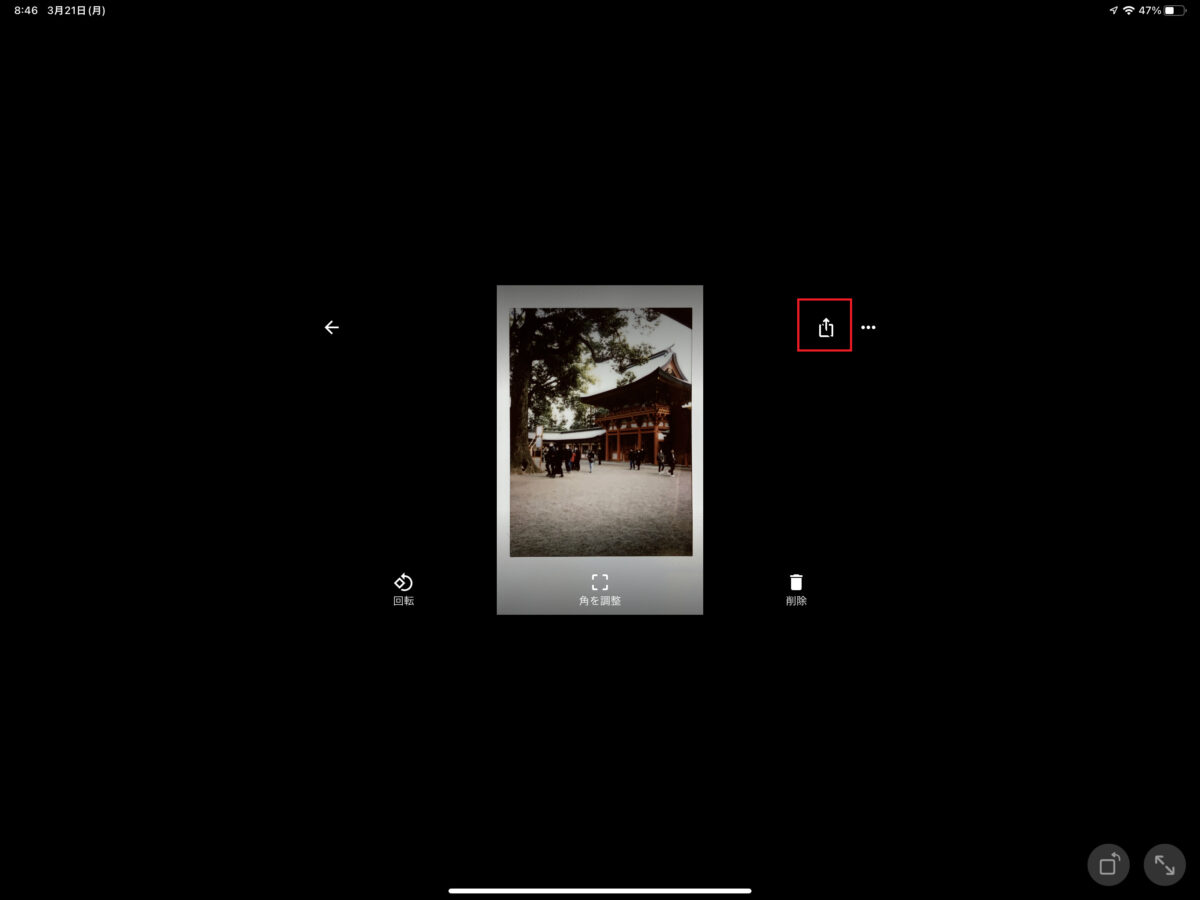
取り込みが完了したら、右エ隅にある「ダウンロード」ボタンを選択します。
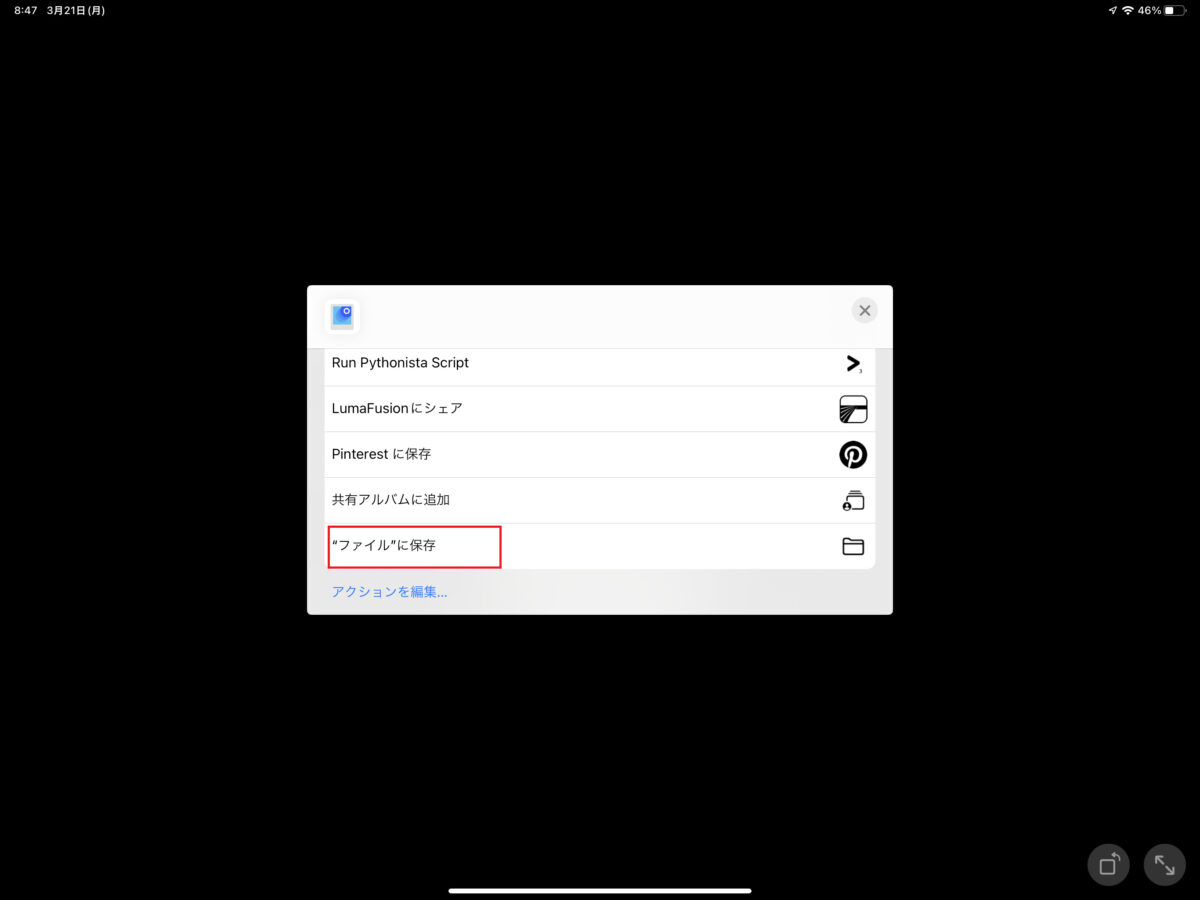
「”ファイル”に保存」を選択して、任意の場所に保存を行えば完了です。

スキャンした実際の画像になります。
個人的には十分綺麗にスキャンできていると思います。
使用した感想
手軽に使用することができる
「フォトスキャンbyGoogle フォト」の一番のポイントとしては、無料で簡単に使用することができることです。
専門的な用語や複雑な操作はなく、少ない操作で簡単にスキャンすることができるので使いやすいです。
写真に詳しい人からしたらもっと細かく設定を変更して、自分好みにしたいと思う人もいるかもしれませんが、使いやすさを考えるとこれでよいと思いました。
少量の写真のデータ化の場合は有効に活用できる
1枚1枚スキャンをする必要があるので、大量の印刷された写真を取り込むのには向いていないと思います。
多くても数十枚程度してたら、「フォトスキャンbyGoogle フォト」を使って取り込みをすることはできますが、大量の写真をデータ化するのにはそれなりの時間が掛かってしまうので外注してしまった方が時間を有意義に使用することができると思います。
まとめ
「フォトスキャンbyGoogle フォト」を使用することで簡単にデータ化でき、その場で複数の友人と共有したり、LINEやInstagramなどのSNSに投稿することができるので便利です。
また、Googleの公式アプリなのでアプリ本体の安心感もあると思います。
お勧めのアプリなので、使用してみてください。
