「Slack」でチャットの内のメッセージを引用する方法をご存じだろうか。「Slack」のチャット内のメッセージの引用方法にはいくつかの方法がある。本記事では「Slack」でチャット内のメッセージを引用する方法を解説するので参考にしてほしい。
【Slackの使い方】過去の投稿の引用方法【「>」を使う場合】
ビジネスチャットツール「Slack」では過去の投稿内容を引用することができるのをご存じだろうか。「Slack」を利用していると過去の投稿内容を引用して新たな投稿を行いたい場面が多々ある。本記事では「Slack」で過去の投稿内容を引用して投稿するための方法について紹介する。
「Slack」で過去の投稿内容を引用して新たな投稿を行う方法の最も有名な方法に「>」を使う引用記法がある。はじめに「Slack」での過去の投稿の引用記法である「>」について解説を行う。
「Slack」は「Slack」自体が過去の投稿内容の引用を行うための方法を提供している。その方法のひとつが「>」を使った引用記法だ。「>」という引用記法を使うことで「Slack」に投稿するメッセージのうち引用したメッセージについて、一目で引用であると分かるように投稿することが可能となるのだ。
ビジネスの場面で「>」による引用の便利な場面を考えると、会議の予定時間の変更連絡などさまざまな場面で活用できるのが分かるだろう。実際に「>」という引用記法を使った投稿方法を解説するので参考にしてほしい。
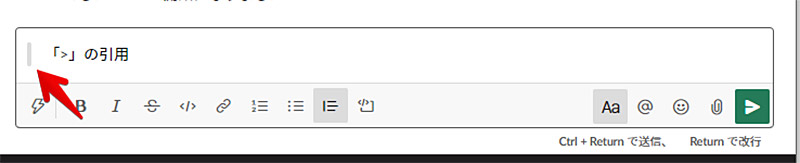
「Slack」で「>」という引用記法を使う場合、投稿時に「>」を先に入力すると投稿画面に引用の印が表示される。この引用マークは投稿後の「Slack」の画面にも表示されるので、この文章が過去の「Slack」の投稿を引用しているということを一目で確認することができる。なお、「Slack」で引用記法である「>」を使うときには、「Slack」で投稿を行う際に文の先頭に「>」を入力する。その後、引用で利用したいテキストを過去の投稿からコピーして先程入力した「>」のあとにペーストする。これで、このまま投稿すれば「>」のあとに入力した内容については引用マークの後に表示されるのでその文章は過去の投稿を引用しているのだということを一目で見分けることができるようになる
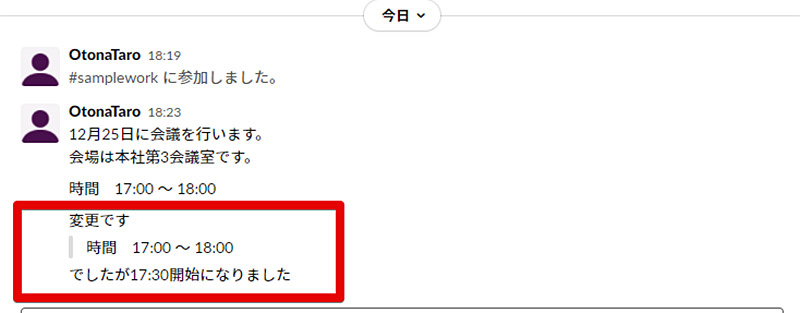
この画像は「Slack」で引用記法「>」を用いて会議の開始時刻の変更を連絡する例だ。この例のように、引用記法を活用して「Slack」での連絡を行うことでより正確に連絡内容を発信することができる。なお、「Slack」で「>」を使った引用には改行も対応しているので長い文章の引用も「>」を使って簡単に引用することができる
【Slackの使い方】過去の投稿の引用方法【Copy Linkを使う場合】
「Slack」には「Copy Link」と呼ばれる投稿の引用方法がある。「Copy Link」による引用では「Slack」で行ったひとつの投稿をすべてまとめて引用することができる。引用記法「>」を使った引用は投稿の中の数文など一部の文章だけの引用に活用できたが、「Copy Link」を活用することで投稿自体をまとめて引用することができるのだ。
「Copy Link」はその特性から、文章を丸々引用して意見を述べたいときや投稿に対してフィードバックコメントを行うときに利用することができる。同じような使い方は引用記法である「>」でも行えるが、「Copy Link」を利用することで投稿に含まれている文字加工なども含めて引用できるのでより、相手に引用した内容を伝えやすい。
なお、「Copy Link」をより詳しく説明すると、「Slack」では投稿ひとつひとつに対してその投稿を一意に特定できるURLを発行していることを理解しなければいけない。つまり、「Slack」での投稿にはその投稿を指定できる「URL」がその都度発行されているのだ。通常、「Slack」でテキストメッセージをやり取りしているうちは気が付かないが「Copy Link」ではこのように投稿ごとに設定されているURLを使って過去の投稿を引用していることになる。
それでは実際に「Copy Link」を活用して「Slack」で投稿を引用する方法を見ていこう。「Copy Link」を使う場合なども参考にしてほしい。
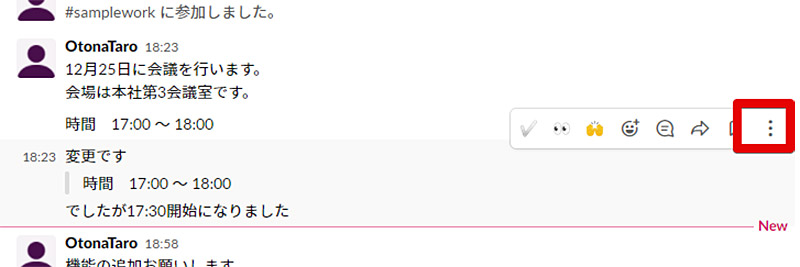
「Slack」で「Copy Link」を使って投稿を引用するには、引用したい投稿をマウスオーバーして表示されるメニューバーから「メニューボタン」をクリックする
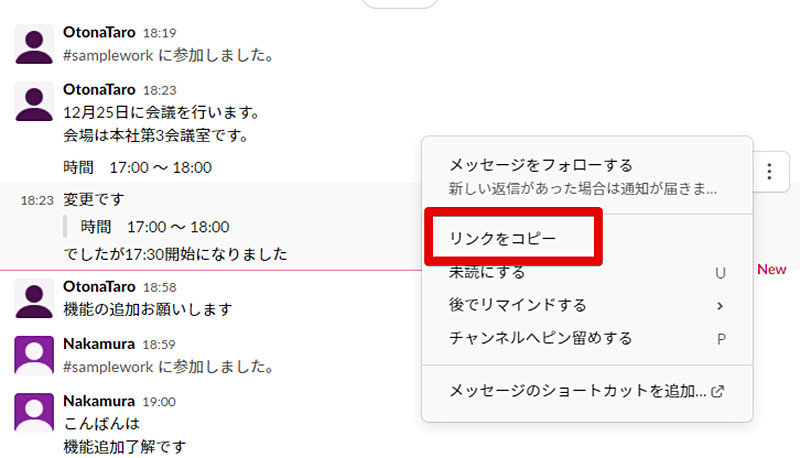
「メニューボタン」をクリックすると各種詳細メニューが表示されるので、「リンクをコピー」を選択する。これでコピーできるリンクが「Slack」での投稿ごとに設定されているURLだ。また、このリンクをコピーする動作を「Copy Link」と言っている

引用したい投稿のリンクをコピーしたら、「Slack」のメッセージ入力欄にコピーしたリンクを貼り付けて、そのリンクに対してコメントが有る場合は行う。引用についてコメントがない場合にはそのまま投稿を行う
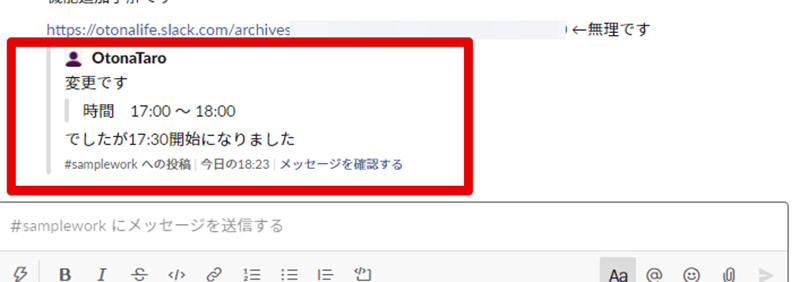
これで投稿すると、「Slack」の投稿画面には「Copy Link」でコピペしたURLとコメントに加えて、「Copy Link」でコピペしたURLが示す投稿がそのまま表示される。通常の「>」を使った投稿の引用よりもどの投稿を引用しているのかが分かりやすいため、より正確に引用内容を「Slack」で共有することができる
【Slackの使い方】過去の投稿の引用方法【Pinを使う場合】
「Slack」で過去の投稿を引用する方法に「Pin」を利用する方法がある。「Pin」とは、過去の投稿を「Slack」の画面内の「Pin」欄に留めておくことができる機能だ。「Pin」機能はそのプロジェクトの管理用URLやお知らせをプロジェクト内のユーザー全員で共有する際に利用される。
また、「Pin」に設定した内容は「Slack」内でやり取りが増えてもチャットで流されることなく「Pin」専用の「Pin」項目に表示され続けるのでチーム内での情報共有に最適だ。
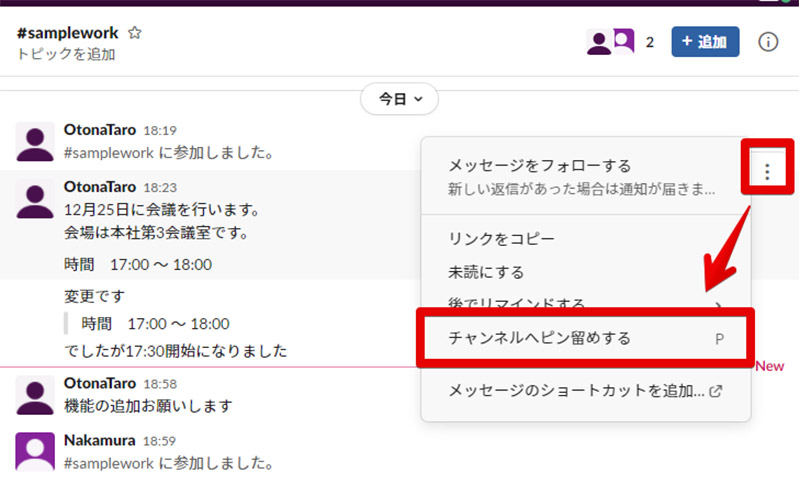
「Slack」で「Pin」を利用するには、「Pin」に留めたい投稿をマウスオーバーしてメニューボタンから「チャンネルへピン留めする」をクリックする
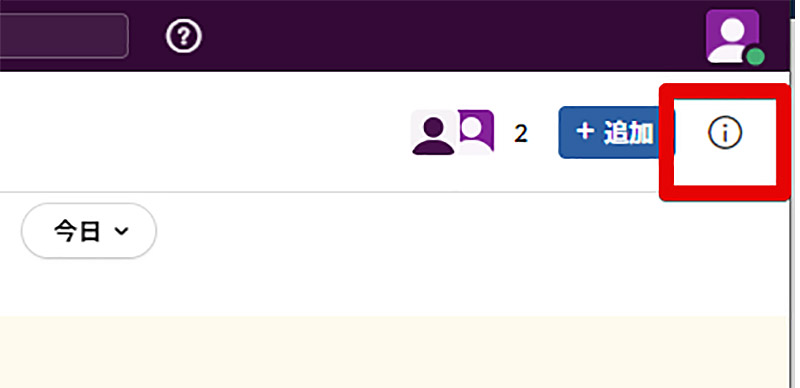
「チャンネルへピン留めする」をクリックしたら、「Slack」の同チャンネル内の右上にある「i」ボタンをクリックする
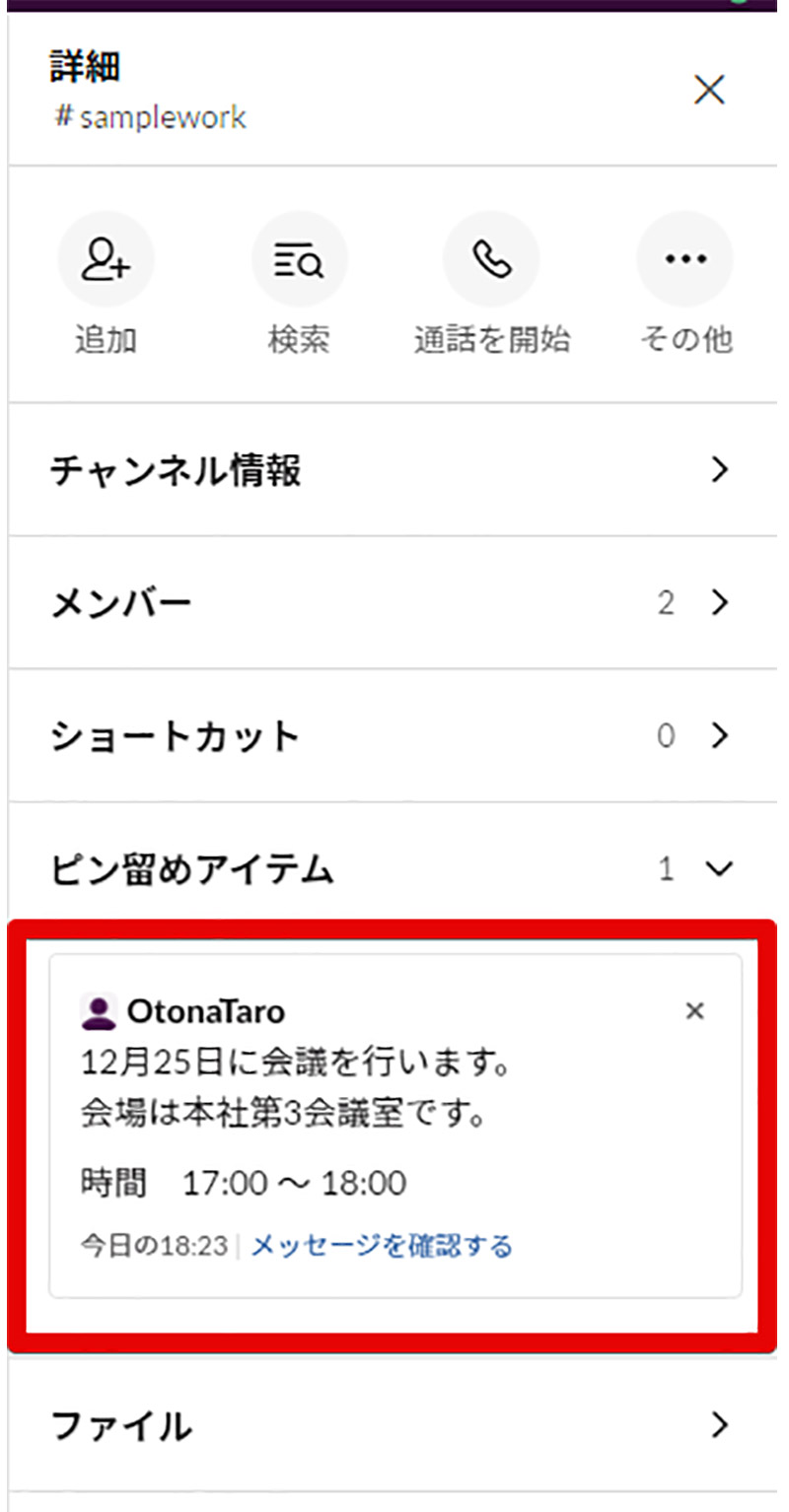
そのチャンネルの詳細が表示されるので、「ピン留めアイテム」を選択すると先程「チャンネルへピン留めする」で引用したメッセージを確認することができる。なお、この内容はピン留めした本人だけでなく、そのチャンネルのユーザー全員が閲覧することができる
【Slackの使い方】メッセージに役立つ細かい記法
これまで「Slack」で過去の投稿を引用する方法をメインに紹介してきた。実は、「Slack」にはこれらの引用以外にも文字を装飾したり背景を加工したりするさまざまな記法がある。最後にこれら「Slack」で利用できる記法について解説する。
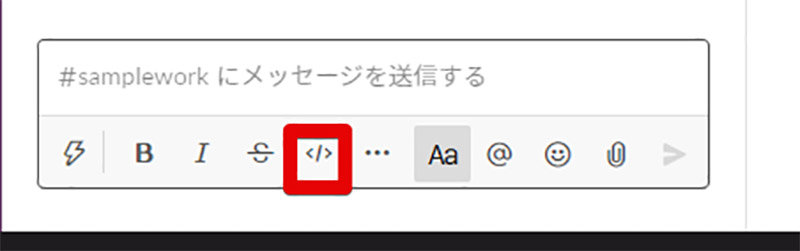
「Slack」で一部赤文字や背景の囲いを付ける記法では「Slack」の投稿欄にあるコード入力を利用する。コード入力を利用する際は「Slack」の投稿欄下の</>をクリックする。この操作はどの記法も共通なので覚えておこう
【記法①】赤文字で表示させる
「Slack」には投稿する文字を赤文字にする記法がある。より重要な項目は赤文字で投稿しよう。
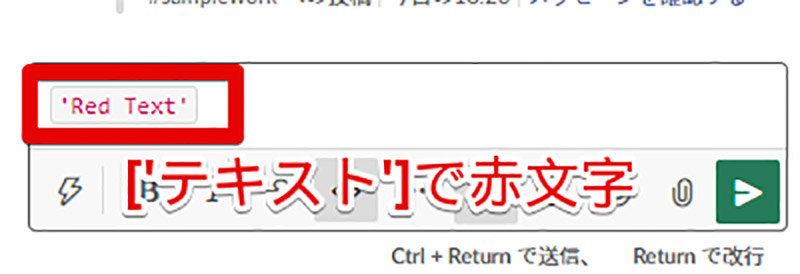
「Slack」で赤文字を入れるには「’」で赤文字にしたいテキストを囲む
【記法②】背景に囲いをつけて表示させる
「Slack」では投稿の背景に囲みをつけて目立たせることができる。お知らせなど目立たせたいときに利用する。
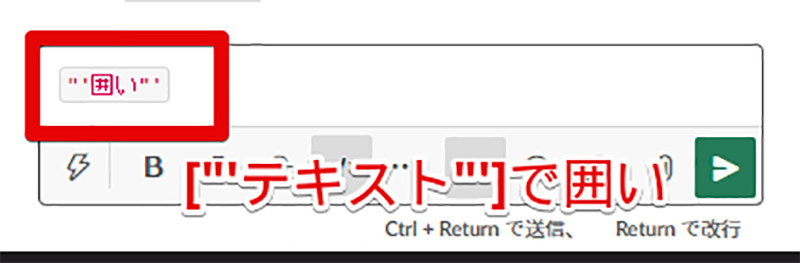
「Slack」で背景に囲みを入れる場合には「”’」でテキストを囲む
【記法③】メッセージの一部を太文字にする
「Slack」では投稿内の一部文字を太文字にして強調することができる。
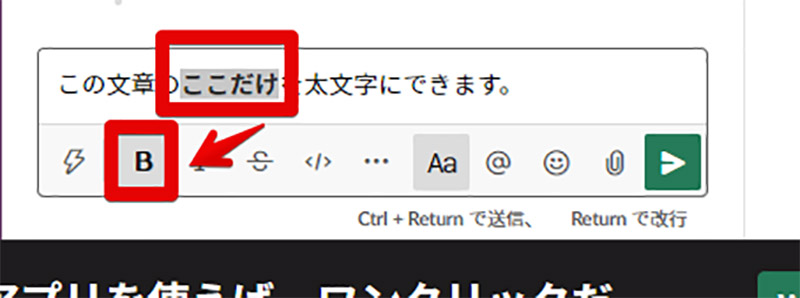
「Slack」で一部を太文字にしたいときはその部分選択して、「B」をクリックする
【記法④】メッセージの一部に取消し線を入れる
「Slack」では投稿内の文字の一部に取り消し線を入れて、取り消しを表すことができる。
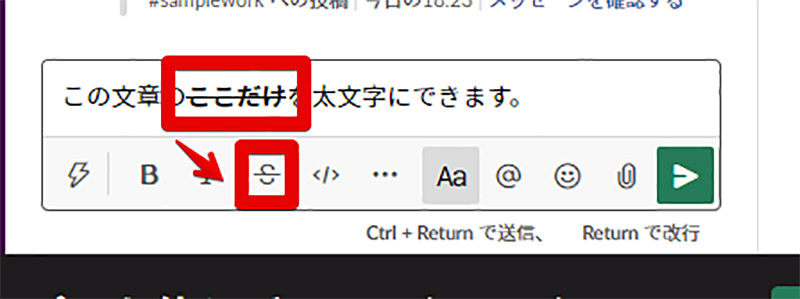
「Slack」で一部に取り消し線を入れたいときには取り消し線アイコンをクリックする
※サムネイル画像(Image:Yalcin Sonat / Shutterstock.com)