本日AppleがiPhone XS以降のiPhone向けにiOS18.2.1を、iPad向けにiPadOS18.2.1の配信を開始しました。
今回のアップデートでは、重要なバグが修正されており、Appleはすべてのユーザーに推奨するとしていますが、修正されたバグについての詳細は現時点では不明です。
なお、CVE番号ベースのセキュリティ修正は今回は含まれておりません。
iOS18.2.1のアップデート内容
iOS18.2.1のアップデート内容は以下の通りです。
このアップデートには重要なバグ修正が含まれ、すべてのユーザに推奨されます。
iOS18.2.1:セキュリティアップデートの内容
iOS18.2.1では、CVE番号ベースのセキュリティ修正は含まれておりません。
iOS18.2.1の不具合情報
現時点でiOS18.2.1に関する不具合情報は特に入ってきておりません。今後、不具合情報があれば随時追記してお伝えします。
※不具合情報があればコメント等でお知らせ頂けると幸いです。
※随時情報は更新しています。再訪問時は念のためにブラウザの更新ボタンを押してください。
※2025/1/7時点の情報。
iOS18.2.1へのアップデート前にはiPhoneのバックアップを取っておきましょう。
これから【iOS18.2.1】へiPhoneをアップデートしようと思っている方は、アップデート中やアップデート後の不具合に備えて、面倒でも事前にiCloudやPCのiTunesでしっかりiPhoneのバックアップを取ってから作業を行うのがおすすめです。
上記の通り進み、バックアップが最新の状態(一般的には夜に自動バックアップされているはず)か確認しておきましょう。もしもバックアップが行われていない場合は、【今すぐバックアップ】をタップしてバックアップしておきましょう。
iOS18.2.1へのアップデート手順
iOS18.2.1の配信開始後すぐに手動でアップデートしたい場合は、iTunesを介してパソコン経由でアップデートする方法と、iPhone単体でOTAアップデートする方法があります。
iPhone単体で「iOS18.2.1」へアップデートを行う場合は、以下の手順で行ってください。iPadも同様です。
まずは【設定】アプリを開き、【一般】をタップ。
続いて【ソフトウェアアップデート】をタップ。
以下の画面が表示されるので【今すぐアップデート】をタップ。
以上で「iOS18.2.1」へのアップデート作業が開始されます。今回は20分程度で完了しましたが、時間の余裕がある際に行うと良いでしょう。
なお、iOS18.2.1のサイズは511.7MBでした。(iPhone 16 Pro Max)
iOS18.2.1へのアップデート後にはiPhoneを一度再起動させるのがおすすめ!
iOS18.2.1へアップデートした後は、一度iPhoneの再起動を行っておきましょう。これによってバッテリーの減りが異常に早いなどの不具合が改善する場合もあります。自分はOSアップデート後は念のために毎回再起動させています。
iPhone X/XS/XR/11/12/13/14/15/16を再起動する
- サイドボタンといずれかの音量調節ボタンを、スライダが表示されるまで押し続けます。
- スライダをドラッグして、iPhone の電源を完全に切ります。
- iPhone の電源が切れたら、サイドボタンをもう一度、Apple ロゴが表示されるまで押し続けます。
iPhone SE、iPhone 8 以前、iPad、iPod touch を再起動する
- 上部のボタン (またはサイドボタン) を、スライダが表示されるまで押し続けます。
- スライダをドラッグしてデバイスの電源を完全に切ります。
- デバイスの電源が切れたら、上部のボタン (またはサイドボタン) を再び、今度は Apple ロゴが表示されるまで押し続けます。
※ iOS 11 以降では、「設定」>「一般」>「システム終了」の順に選択して、デバイスの電源を切れるようになりました。その後サイドボタンを長押しして電源オンにすればOKです。
・引用元:iPhone、iPad、iPod touch を再起動する|Apple
併せて読みたいおすすめ記事
- 厳選!iPhoneのおすすめアプリまとめ!
- iOS18の不具合情報&未対応アプリまとめ
- iPhone機種変更前にやるべきこと&データバックアップ方法解説!
- iPhone機種変更時にデータ移行/復元作業を行う流れ解説!iPhone同士で直接データ転送も可能!
- Windowsユーザー向け!管理人が普段行っているiPhone機種変更時のデータバックアップ/不要データ削除/アプリ整頓/データ移行方法を一挙解説!
- AirTagを子供の腕時計的に使ってみた!親の時計とおそろいで予想以上に好評!簡易のこどもみまもり機器として利用中!
- AirTagの位置情報を家族など複数人で共有する方法解説
- SIMフリーのiPhone 11にドコモのシムカードを入れて設定し使用する手順解説
- 古いiPhoneやAndroidスマホのおすすめ活用方法まとめ|機種変更後の便利な使い道をご紹介
- ぶっちゃけ、iPhoneはいつまで使えるのか
- iPhone 15 Pro:アクションボタンの最強活用術!端末の向きに応じて複数アクションを自動切換!「Actions」アプリの使い方解説!
- 検証済み!iPhone 15 ProにおすすめのUSB-Cケーブル、外付けSSD、ハブ、HDMIケーブル、MagSafe充電器等ご紹介!
- サブスクに無いCDアルバムをYouTube Musicに無料アップロードしてiPhoneやAndroidスマホで聴く方法
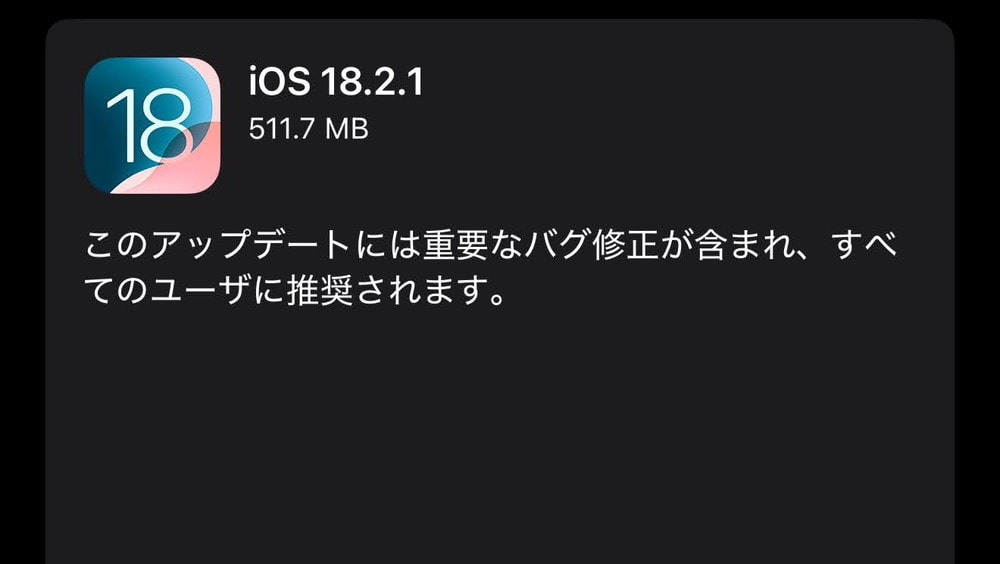
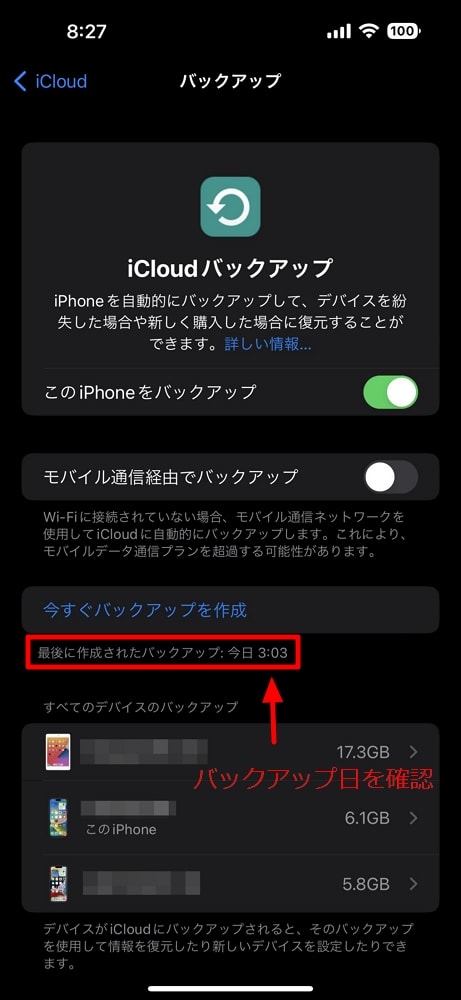

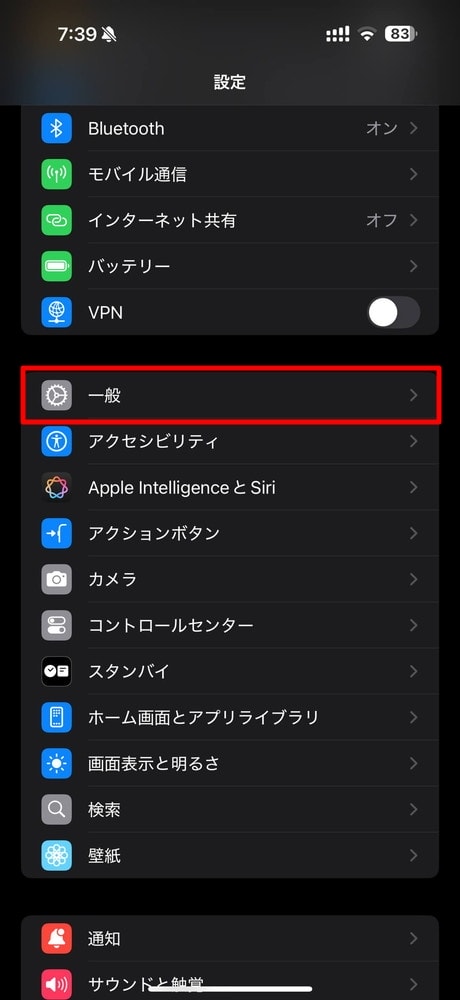
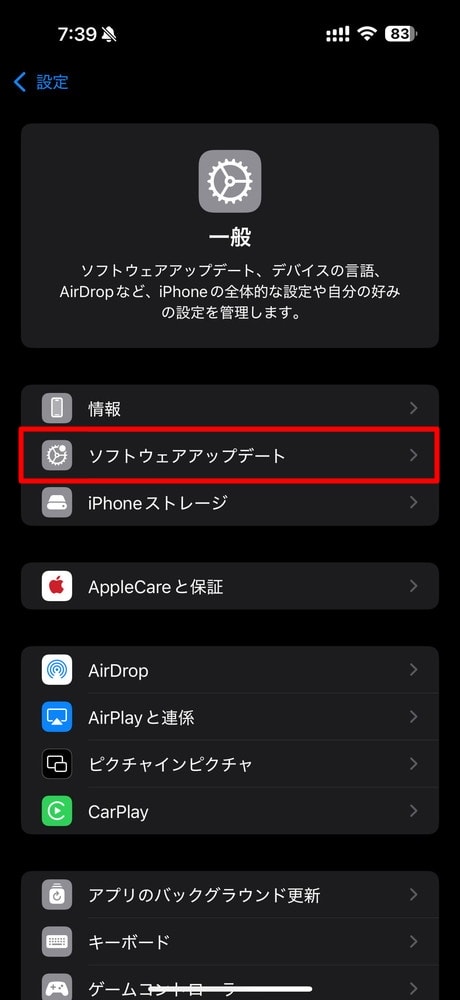
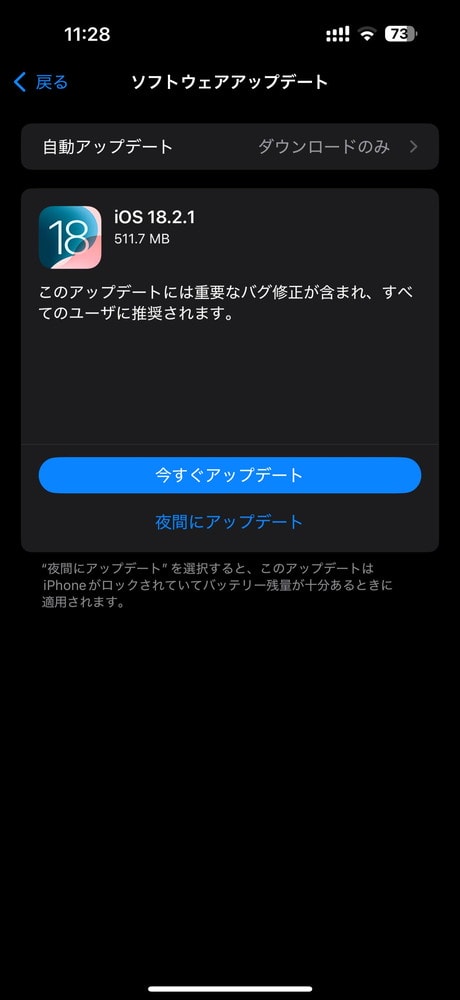
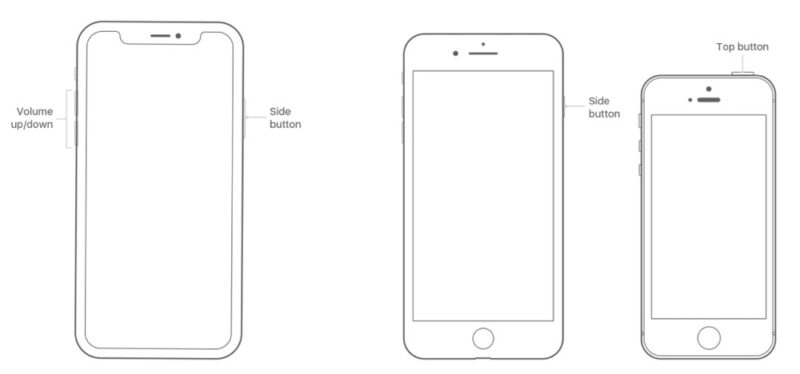





コメント