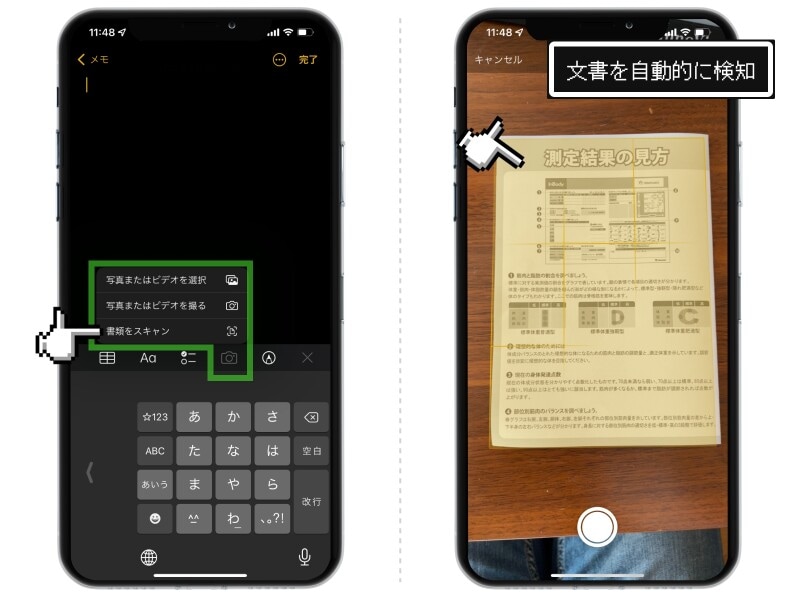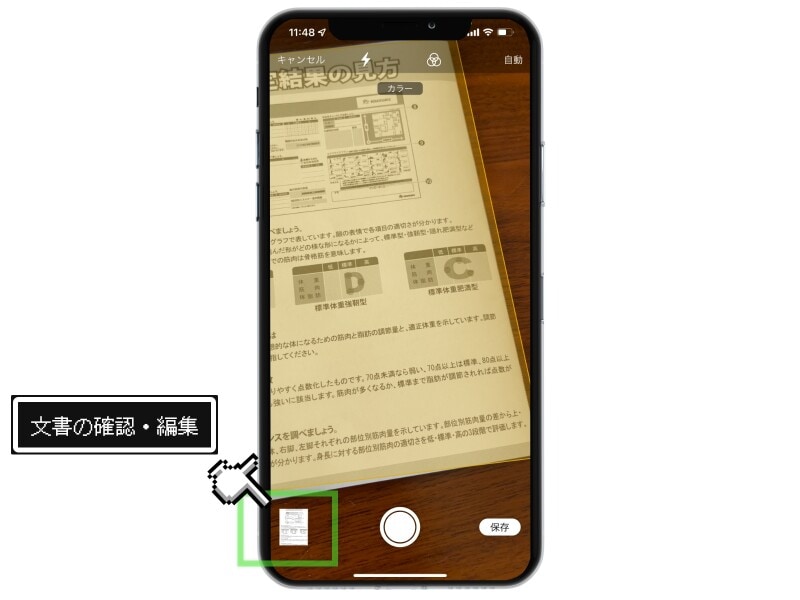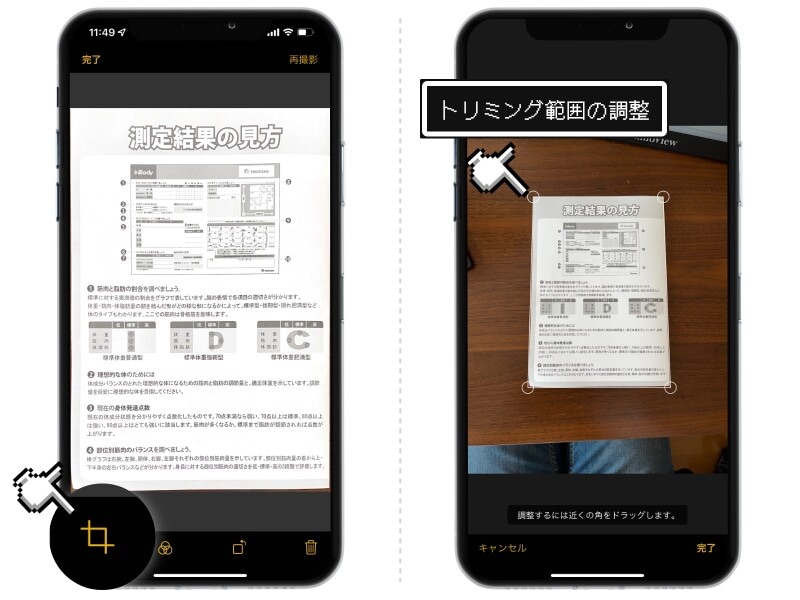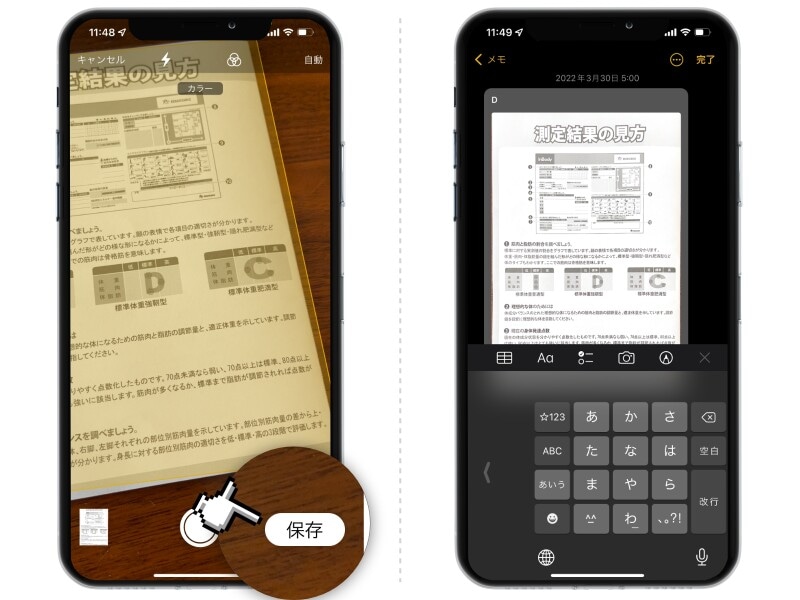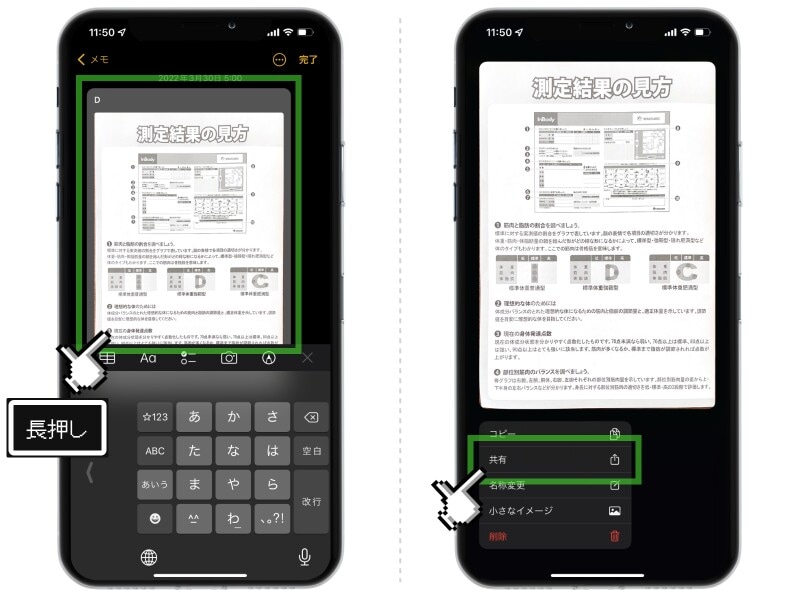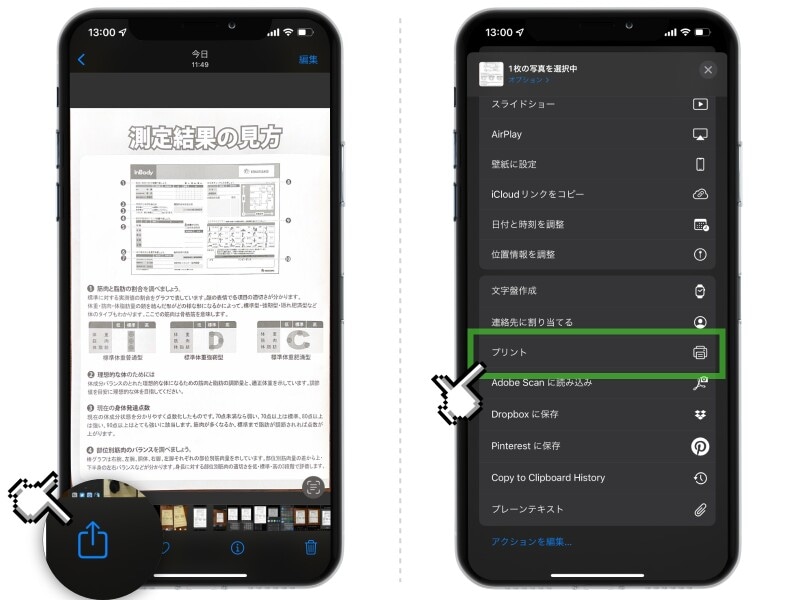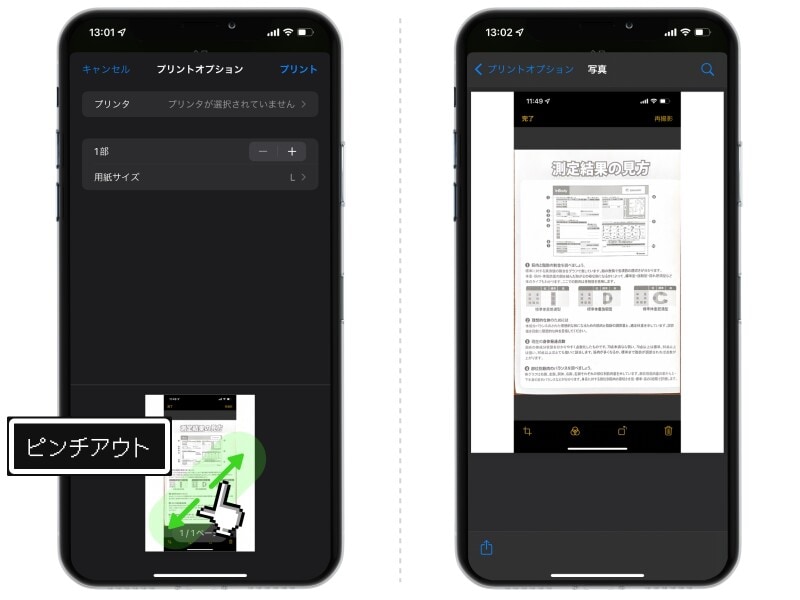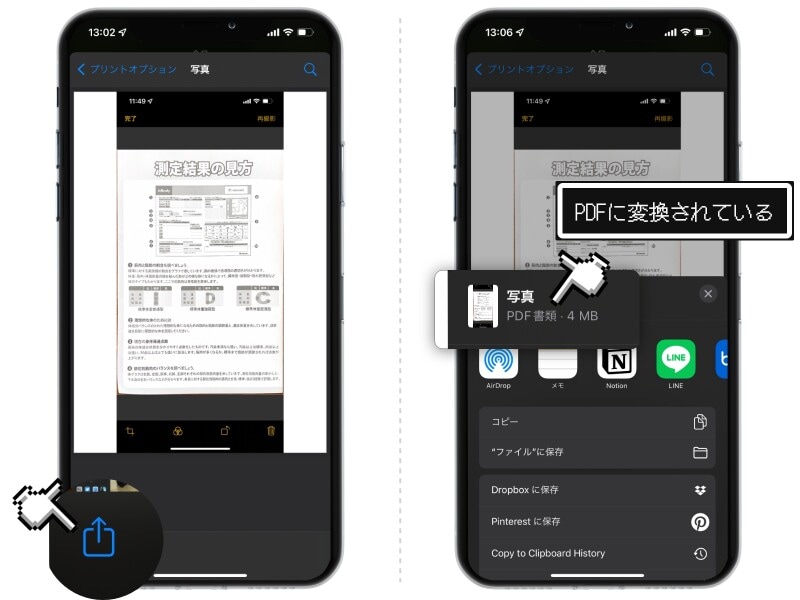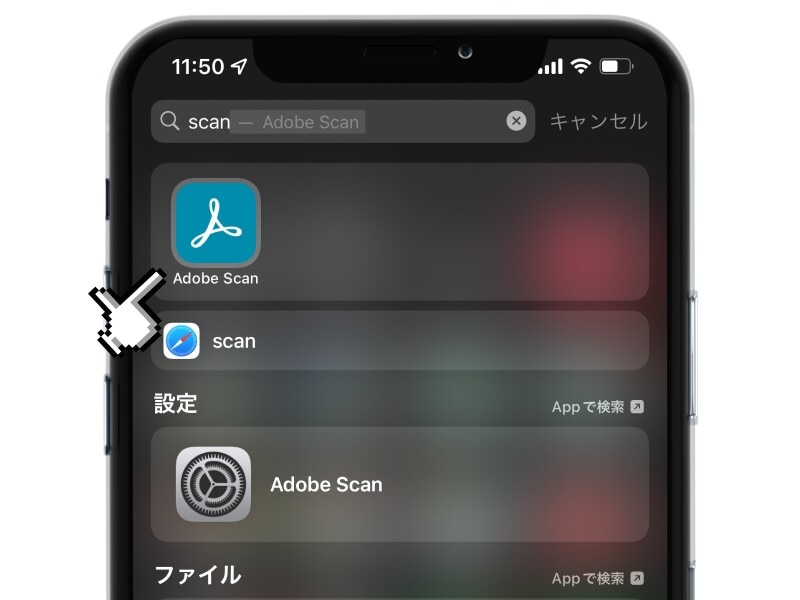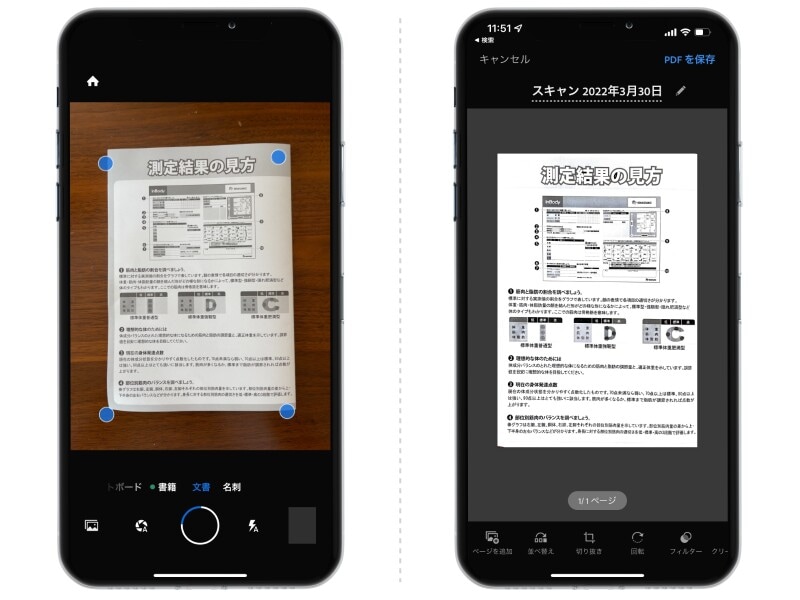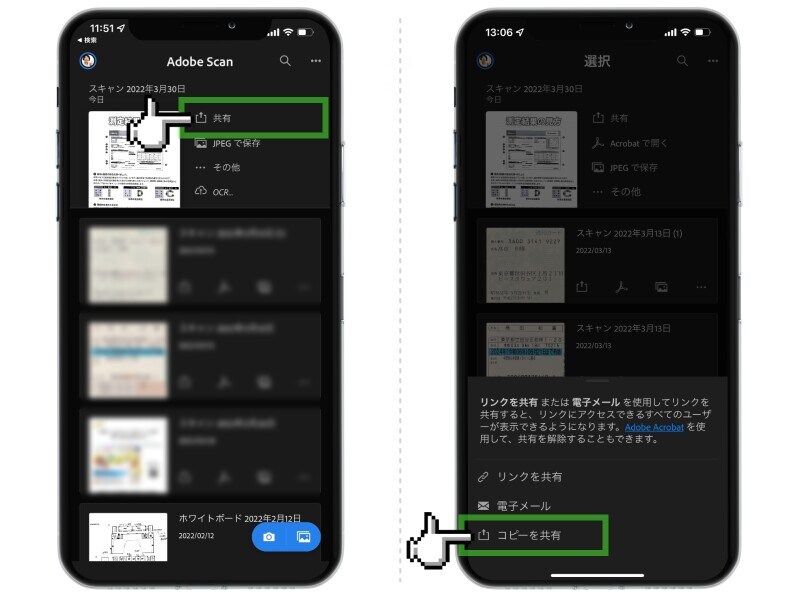そこで役立つのが、おなじみiPhoneです。iPhoneをスキャナー代わりに、書類を写真におさめて、PDF化することが可能です。
しかも、単純に写真にするだけではなく、書類の四隅を検知して傾きや歪みを自動的に補正もしてくれます。
知っておくと助けられるシーンも多いので、ぜひ覚えていってください。
メモアプリの「書類をスキャン」機能を活用する
iPhoneに最初からインストールされている「メモ」アプリ。その名の通り、手書きや図形、写真など、さまざまな形式でメモが取れるアプリです。このメモアプリに備わっている機能の1つに「書類をスキャン」というものがあります。
この機能を使ってカメラで紙を写すと、紙の四隅を自動的に検知。紙の傾きや歪みを整え、不要な箇所をトリミングし、四角い書類のみをメモの中に残してくれるのです。
・「書類をスキャン」機能の使い方
具体的な使い方をご説明しましょう。
1.
まず新規のメモを作成し、カメラのアイコンをタップ。出てきたメニューから「書類をスキャン」を選択すると、カメラが立ちあがります。
2.
PDFにしたい書類にカメラを向けると、紙の四隅をiPhoneが検知して、そのまま自動的にシャッターを切ってくれます。
3.
取り込んだ写真は、左下のサムネイルをタップすることで確認・編集できます。
4.
取り込んだ書類の範囲を調整したいときは、左下のアイコンをタップ。画面に表示された「○」をドラッグして、書類の四隅に合わせます。
調整後「完了」をタップすれば、そのまま連続で複数の書類を取り込めます。
5.
書類のスキャンが完了したら、右下の「保存」をタップ。すると先ほどのメモに、スキャンした書類が貼り付けられます。
6.
このままだと使いにくいので、「ファイル」アプリなど、他の場所に移動させると良いでしょう。
画像を長押しするとメニューが表示されますので、「共有」を選択。共有先を選択すれば、PDFとして保存できます。
写真をPDFに変換する方法
「トリミングとか面倒な手順はイヤだ。手っ取り早く、写真をPDFに変換したい!」という人には、次に紹介する方法が便利です。写真アプリに入っている画像を、簡単にPDFに変換するやり方です。1.
PDFにしたい写真を選択し、左下の共有アイコンをタップ。表示されたメニューから「プリント」を選択します。
2.
印刷用のプレビューが表示されますので、サムネイルをピンチアウトします。すると、画像が拡大表示されるかと思います。
3.
そうしたら左下の共有アイコンをタップ。すると、先ほどと同じようにファイルの送付先を選ぶメニューが表示されますが、この時点で画像はPDFに変換されています。
その証拠に、ファイルの種類が「PDF書類」となっていることが分かります。
4.
あとは保存先を選択してあげれば完了です。写真を手軽にPDF化したいときは、この方法がおすすめです。
無料スキャナーアプリ「Adobe Scan」もおすすめ
今回はiPhoneにもともと入っている「メモ」アプリを活用してスキャンする方法をご紹介しました。ただ、個人的には「Adobe Scan」のほうが手軽で便利なので好みです。もし「メモ」アプリにこだわらないのであれば、こちらのアプリも試してみてください。
「Adobe Scan」は、無料で使える文書スキャナーアプリ。文書をすばやくスキャンし、PDFに変換できます。
1.
アプリを起動すると、そのままカメラが立ちあがります。あとは「メモ」アプリ同様、スキャンしたい書類をかざすだけ。自動的に四隅を検知して、シャッターを押してくれます。
四隅の位置の調整や、色合いの調整もできます。書類の場合は、カラーではなく、モノクロをベースにしたほうが見やすいことが多いですよ。
2.
スキャンしたファイルは、Adobe のクラウド上に保存されます。
3.
手元のファイルとしてダウンロードしたい場合は、スキャンした書類の一覧から「共有」を選択し、「コピーを共有」をタップすればOKです。
【おすすめ記事】
・「iPhoneの裏技」記事一覧
・iPhoneの標準アプリ「計算機」の便利な5つのテクニック
・iPhoneを買ったら必ず設定しておきたい38の項目
・意外と知らない人が多いiPhoneやiPadの「メモアプリ」便利機能9選
・iPhoneで見られたくないアプリアイコンを隠すショートカット活用術
・iPhoneであらゆるPDFを保存する方法まとめ! 写真、メール、Webページ等に対応