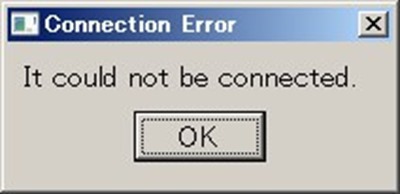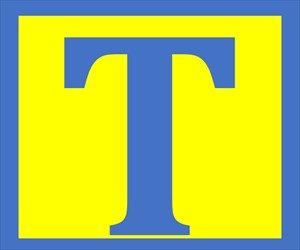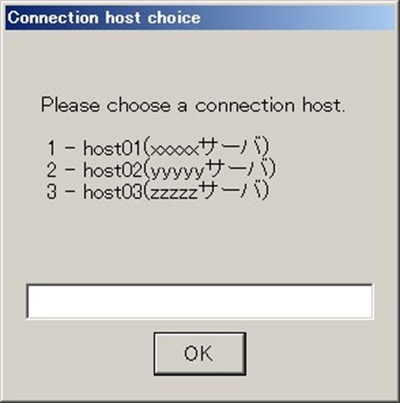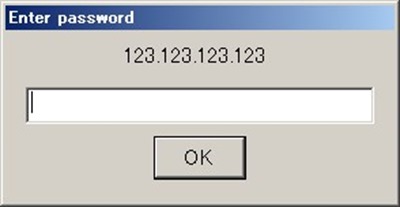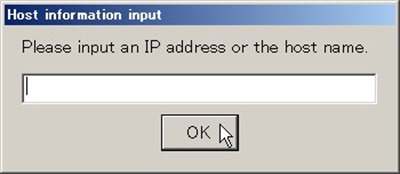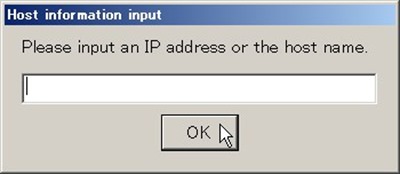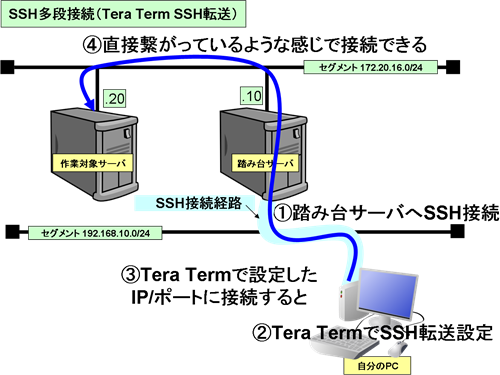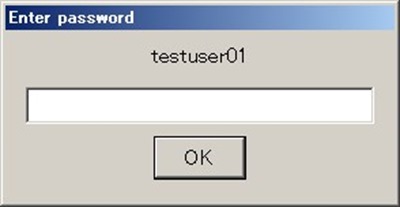Tera Term(テラターム)でマクロ(TTLファイル)を実行する方法は、いく通りかの方法があると思われます。
その中でもよく使用すると思われる、3通りの実行方法をご紹介します。
①メニューからマクロを選択しTTLファイルを実行。
②TTLファイルをダブルクリックして実行。(関連付けが必要)
③ショートカットを作成しマクロを実行。
それぞれ一長一短ありますので、ご自身の環境にあわせて使い分けてください。
①コントロールメニューからのマクロ実行
まず「コントロール」メニューから「マクロ」を選択します。
「MACRO:マクロを開く」からTTLファイルを選択して「開く」
ボタンを押す事で、選択したTTLファイル(マクロ)が実行されます。 
②TTLファイルをダブルクリックしてマクロ実行
インストール時の追加タスクの選択で「.ttlファイルをttermpro.exeに関連付ける」が選択されていれば、TTLファイルがテラタームマクロに関連付けされており、TTLファイルをダブルクリックする事でマクロが実行されます。 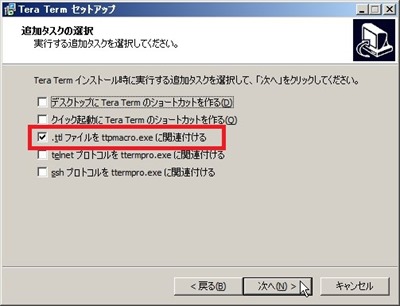
もし関連付けされていない場合は・・・
とりあえずWindowsXPの場合の手順を載せておきます。
WindowsXPでのファイルの関連付け(別の方法もありますが・・・)
①TTLファイルを右クリックし、プロパティ画面から「プログラム 不明なアプリケーション」横の「変更」を選択してください。 

②「ファイルを開くプログラムの選択」画面が表示されますので
「参照」を選択してください。 
③「プログラムから開く」画面が表示されたら
「C:\Program Files\teraterm\TTPMACRO.EXE」を選択します。 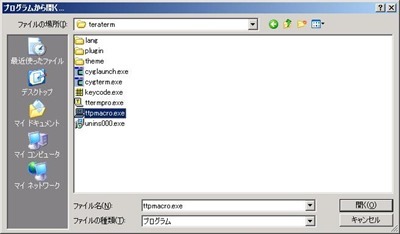
④「この種類のファイルを開くときは、選択したプログラムをいつも使う」にチェックを入れておくと、次回からTTLファイルを開いたときはマクロが自動で実行されるようになります。 

③ショートカットからマクロ実行
①デスクトップ等で「右クリック」ー「新規作成(W)」ー「ショートカット(S)」を選択。 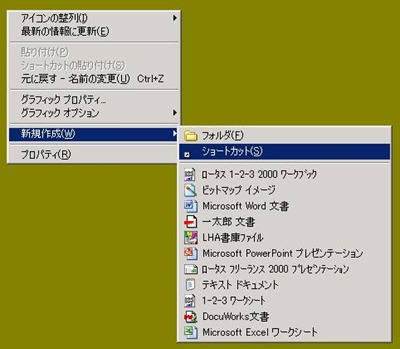
②ショートカットの作成画面が表示されますので、「項目の場所を入力してください」の所に、「"C:\Program Files\teraterm\ttpmacro.exe" "/V" "C:\test.ttl" 」と入力し次へ進んでください。 「c:\test.ttl」の箇所は、TTLファイルを保存しているフルパスに置き換えて設定してください。 
③名前の指定画面が表示されますので、適当な名前をつけてください。 
④指定した名前のショートカットが作成されます。
ショートカットを実行するとでマクロが実行されます。 
おわりに
TTLファイルを実行するのは、ダブルクリックして実行する方法が一番簡単で分かりやすい方法ではないでしょうか?(関連付けが必要ですが・・・)
まあ時と場合によって、マクロの起動方法の使い分けを行っていきましょう。