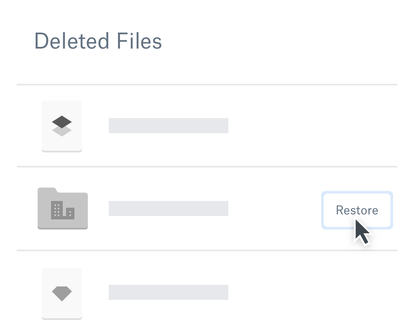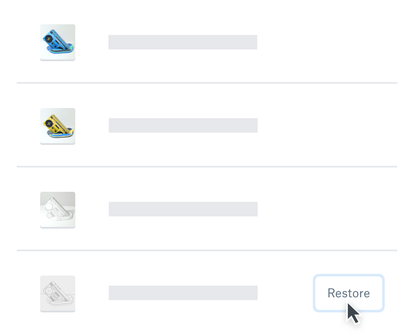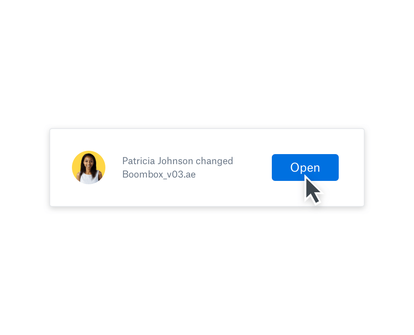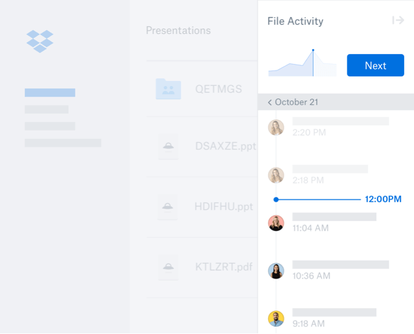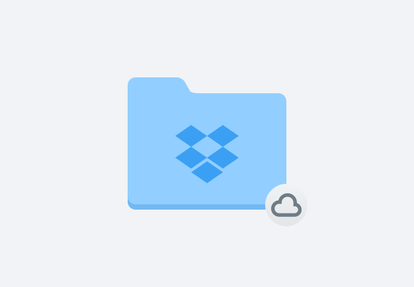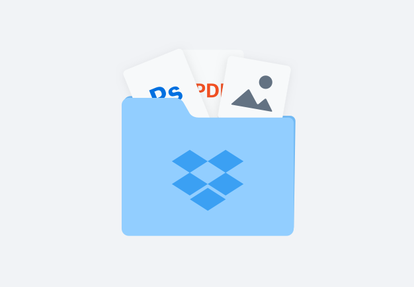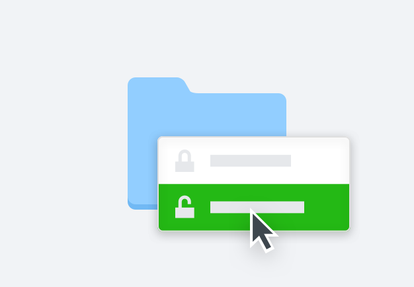Easily recover deleted files
Accidentally delete an important file? Unexpectedly wipe out everything? Don't worry—Dropbox saves all your lost files for 30 days (or longer for users on Dropbox Professional and team plans). No other data recovery tools or file recovery software is required. There's no need to talk to tech support either—you can restore deleted files yourself at dropbox.com.
Data that is accidentally deleted from remote storage devices like USB flash drives, memory cards, and external hard drives can be difficult to retrieve. But with Dropbox file recovery, you can always get your data back.