Supercharge your iPhone with Avast One
- Security
- Privacy
- Performance
There are many factors affecting the speed of your connection, and it’s worth addressing as many as you can in the fight for faster internet. You should see a boost in your internet speed after trying the tips covered here. Afterward, use a specialized device cleanup tool to enjoy a faster device and help resolve issues that might be slowing down your internet connection.

Your internet may be lagging for various reasons, such as your distance from the router, outdated drivers, too many background programs running, or even malware. It could be one of these issues or a combination of them — that’s why it’s a good idea to go through all of these steps.
There are many ways you can speed up your internet, including updating your browser, scanning for and removing viruses, restarting your devices, getting a Wi-Fi extender, and changing your Wi-Fi channel.
Before we begin, if you think your slow internet or download speed is a result of your device and not your internet connection, check out our guides to speeding up your PC, optimizing your Mac, or getting your Android or iPhone to run faster.
Here are 21 ways to boost internet speed on your phone, computer, or home network.
Moving closer to your router or relocating your router is an effective way to speed up your internet connection. The farther away your device is from your Wi-Fi router, the slower your internet speed becomes.
Your phone or computer doesn’t need to be right next to your router to stream your favorite shows, but closer is better. Make sure there are no thick walls, especially concrete walls, between your router and your device.
Not every router is alike — some have a strong signal, and others don’t. If your signal strength is lacking even when you’re right next to your router, it’s time to get a new one. Look for a solid Wi-Fi router with plenty of power.
Connecting a computer to a router with an Ethernet cable gives you the fastest internet connection possible. To increase speed the cable needs to be short, unbent, and good quality. A good-quality cable will also help you get the “full” speed offered by your internet service provider (ISP).
After experiencing regular download drops and Netflix buffering with my 50” Ethernet cable, I switched to a shorter 30” cable from a higher-quality brand, and my problems immediately disappeared. It’s an easy way to increase your internet speed and improve a poor connection, which is especially important when you’re watching TV online.
Too much cached data can result in websites not loading, partially loading, or loading very slowly. Clear your cache and get rid of any files that might be interfering. Be aware that clearing your cache can log you out of websites you frequently use, so make sure you have your login credentials handy to log back in.
Here’s how to clear the cache in Chrome:
Launch Chrome and click the three dots in the top-right corner. Select More tools and then Clear browser data.
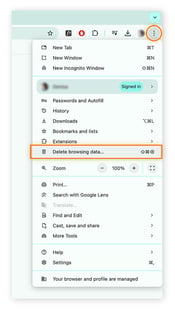
Make sure that all the necessary cache data is checked: Browsing history, Cookies and other site data, and Cached images and files. Then click Clear data.
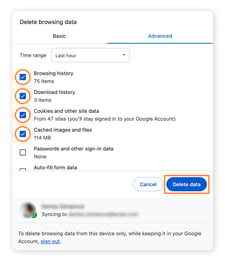
You can also clear your browser history on a phone or tablet.
If your browser is slow, it could be because it’s outdated. Updating your browser can help fix bugs, security issues, and performance issues. Try updating Chrome or whichever browser you use and see if that does the trick.
You can update Chrome by clicking the three-dot menu, scrolling to Settings, and clicking About Chrome.
You can update Firefox by clicking the three-line menu, scrolling to Help, and clicking About Firefox.
Viruses and other malware can sneak onto your device in many ways from using public Wi-Fi that’s unsecured to a phishing attack. Infections can result in high bandwidth usage, especially when they’re digging into your personal files or downloading malicious code onto your computer.
To help prevent this from happening, use security software like Avast One. It’ll scan your computer from top to bottom, helping to detect and remove malware and other threats. Plus, Avast One features a suite of performance-optimization tools to help ensure your computer runs smoothly.
If the internet is slow on your computer or laptop but works well on your phone or another device, then you should check what’s running in the background on your computer. Unnecessary programs could be hogging your bandwidth, slowing down your internet connection. Stop these background programs and quit unused applications; it might help speed up your connection.
Here’s how to close background apps and programs to maximize your internet speed on a PC:
Right-click the taskbar, and select Task Manager.
Click Network under the Processes tab to see the most bandwidth-hungry processes.
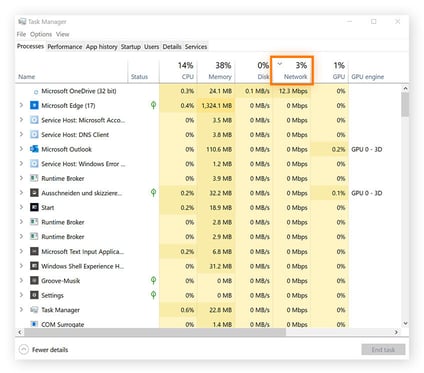
In our example, OneDrive is consuming 12 Mbps of bandwidth, because it’s busy uploading files. To stop programs from draining bandwidth and background data, close them or stop them temporarily by right-clicking on the program in Task Manager and selecting End task.
Ending tasks will help you only temporarily because these programs will likely start up again the next time you boot up. A longer-term solution is using Sleep Mode in Avast Cleanup, which detects resource-draining programs and freezes their activity when you’re not using them.
Putting unused programs to sleep means that only the programs you’re actively on can use your CPU, RAM, hard disk, and network connection. That should save your computer’s resources and speed up your internet. Being able to hibernate unused apps is just one of Avast Cleanup’s many helpful maintenance features.
To learn more about computer hygiene, you can find out how to clean up your PC and clean up your Mac. Phones also need regular maintenance, so learn how to clean up your Android and clear storage on your iPhone.
Many devices on the same network result in multiple Wi-Fi signals overlapping, causing drops in network performance.
Here are a few tips to reduce congestion:
Disconnecting devices can help divert resources to the devices that you’re actively using. Game consoles, IoT devices, and other connected devices may download updates in the background, slowing your internet down.
Most routers allow you to set Quality of Service (QoS), which prioritizes bandwidth for certain activities rather than sharing it equally. For example, you can tell your router to give the most bandwidth to streaming on Netflix.
To enable QoS you need to log into your router’s settings menu. Here’s how:
Enter your router’s IP address (usually on the router) in the browser’s address bar.
Log in with your router’s admin username and password (also usually on the router).
Navigate to a section called QoS, Advanced Settings, or Traffic Management.
Enable QoS (there may be a toggle or checkbox to mark).
If you know you’ll be using a lot of bandwidth, schedule it at certain times of the day around other members of your household. If someone else is already using a lot of bandwidth and you need to, wait until later or ask them to pause what they’re doing if it isn’t urgent.
Set up a guest network using the 2.4GHz band for visitors. This will limit their internet access to basic tasks like checking social media, which should be enough. That way, you can keep your house open to guests without slowing your own internet down.
A guest network also improves the privacy and security of your network, which can be especially important when hosting guests at your house.
If your internet isn’t working as it should, try restarting your computer or phone. This refreshes network settings and clears temporary data, which can speed up your connection.
Here’s how to restart different devices:
PC: Click the Windows icon > the Power icon > Restart.
Mac: Click the Apple icon > Restart.
iPhone: Hold down the side button until you see Slide to power off > wait about ten seconds or so > hold the side button again to turn the phone back on.
Android: Hold the power button > tap Restart.
Restarting your router or modem can often fix slow internet speeds, too — I do it every two to three months for an internet boost. Slow router performance could be due to a caching issue or a bug in the router’s firmware. Unplug the router to clear these out and boost your wireless connection.
To restart your router, unplug it for at least 30 seconds so all of the cached data gets flushed. This works as an internet speed booster for all online devices connected to your home Wi-Fi.
If the internet is still slow on only one device, you should check if any programs are hogging your bandwidth and stop them, which will help to get a faster internet connection on that device.
Update your device’s operating system. OS updates often come with bug fixes that developers release with new OS versions, even minor ones.
Just make sure you have enough space for these updates — at least 10% of your hard drive’s total capacity should be enough. Check storage on your Mac to free up space; check the space on your iPhone to see if there’s anything you can delete; reduce the space on your PC taken up by junk files; and improve your Android storage.
Mac users shouldn’t ever need to manually update drivers since Apple designs the hardware and software — when you update your macOS any new drivers will be automatically updated. Windows updates also aim to update drivers, but some may be missing if Microsoft doesn’t have the latest drivers for another manufacturer on their database.
Updating your network driver can improve internet performance. Here’s how to update your drivers manually (in this case your network adapter):
Type Device Manager in the search box and launch it.
Expand Network adapters.
Right-click the driver you need to update, then click Update Driver.
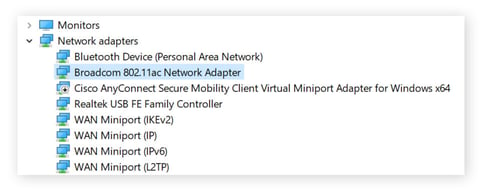
If Windows can’t find a driver update, head to the manufacturer’s website and search for the page with the latest driver releases, and follow the instructions to install it.
You can also have the network driver and all your drivers updated automatically using Avast Driver Updater.
Updates of all kinds are meant to fix issues affecting performance. Outdated parts of your computer can conflict with each other or leak RAM or other memory. Updates can clear these problems up, which can help to increase your network speed.
Your router’s firmware may also need to be updated. To do so, access your router’s web interface from your browser. You can read the manual or look at the back of the router to learn how. Once you’ve logged in to your router’s interface, look for a button or link with something similar to Search for Updates.
Follow the steps to download the firmware updates. If the connection issue was due to your router being slow, you just might end up fixing internet speed issues.
If your Wi-Fi connection is persistently slow, try switching to a wired connection. Connect your PC or Mac to your router using an Ethernet cable. An actual cable will deliver the fastest possible speeds for your connection, potentially reaching speeds of many Gbps.

Moving your router or your computer around to find the best possible strength can take a long time. It may be easier to figure out where the signal in your home is strongest. A tool like Heatmapper can help, but you’ll need to register for a trial.
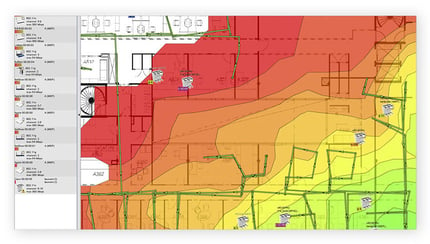
After installing Heatmapper, you’ll need to provide it with a floor map of your home — using one that you already have or one that you create yourself as you walk around. The resulting projection of your home’s Wi-Fi signal strength will show you the best and worst spots for reliable internet.
An internet signal map of your home will let you know where to expect slow download speeds or even connection drops, so make sure to put your router in a place that lets you optimize the internet speed for all your connected devices.
If your Wi-Fi router can’t maintain a strong, stable signal throughout your home, then you can use a Wi-Fi extender or repeater device to bring your router’s signal closer to you.
Wi-Fi extenders connect to your router’s Wi-Fi signal and repeat the signal to extend the range of your wireless network and eliminate Wi-Fi dead zones and weak spots. If you can’t move closer to your router, or you can’t move your router, a Wi-Fi extender is a great way to boost your internet speed throughout your home.
The internet is filled with advertising, with many websites that autoplay video ads. It’s not just our sanity that’s suffering — our internet connections get bogged down with all this data clutter, too. And like everything else on your web browser, banner ads and pop-ups use bandwidth, reducing your internet speed.
Using an ad blocker or privacy-focused browser can cut out annoying ads, freeing up valuable space for your internet connection.
Maybe your ISP just isn’t cutting it. They could be throttling your connection for various reasons, such as if they think you’re using too much bandwidth. Even if you have unlimited GB on your plan, your ISP may throttle your speeds if they consider you’re using too much.
Also, at certain times, your ISP may need to distribute bandwidth more efficiently. If you notice slow internet speeds repeating at certain times of the day, it could be because of ISP throttling.
Before you decide to switch, learn how to stop ISP throttling and see if that improves your connection speed. Your current ISP might also have a better plan you can upgrade to.
If you’re still having problems, it’s time to consider another ISP. A different ISP may offer stronger network speed. Contact your current ISP to find out the terms for ending your contract, then shop around for a new ISP.
If you think throttling is your issue and you don’t want to switch ISPs, a VPN might help. VPNs route your internet traffic through secure servers, which technically can slow things down a little.
But the reason a VPN may actually speed things up is that it prevents an ISP from throttling your connection. That’s because a VPN masks your IP address to make it harder for ISPs to know how much bandwidth you’re consuming. So, in the end, your internet may go faster with a VPN.
VPNs also let you browse privately and access content you love whether you’re at home or on the move. Choose a VPN like Avast SecureLine VPN that has speedy servers located around the world to help give you lightning-fast browsing.
You can set up a VPN on your computer, phone, or tablet in no time. With Avast SecureLine VPN you simply download and install the app and control it from your device.
If your Wi-Fi is unprotected, a stranger or neighbor could potentially hijack your connection and slow it down. Most routers come with a default password, but they’re not always the strongest. To change your router Wi-Fi password password:
Enter your router’s IP address in the browser’s address bar.
Log in with your router’s admin username and password.
Find the option to change your Wi-Fi password and create a strong password. Be sure to choose WPA2 or WPA3 security to encrypt your Wi-Fi as they are the strongest.
The DNS server is like the internet’s phonebook; it translates domain names (like avast.com) into IP addresses that devices can understand. Google has a public DNS server that’s considered fast and reliable, making it a good choice if you want to change your DNS server to try to get faster internet speeds.
On Windows 11: Go to Settings > Network & Internet > Advanced network settings, then click More network adapter options under Related settings. Skip to step 3.
On Windows 10, type ethernet or Wi-Fi (depending on your connection) into the search bar and press Enter. Click Change Adapter Options.
Right-click the connection you’re using and select Properties.
Click Internet Protocol Version 4 so that it’s highlighted, then click Properties.
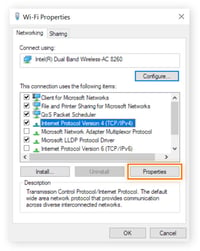
Select Use the following DNS server addresses and type 8.8.8.8 and 8.8.4.4 in the first and second boxes, respectively.
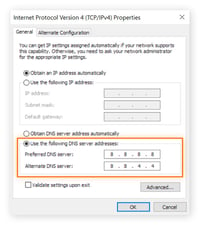
Go to the Apple menu > System Settings > Network.
Click your active connection, then Details.
Click DNS, then the + (plus) button.
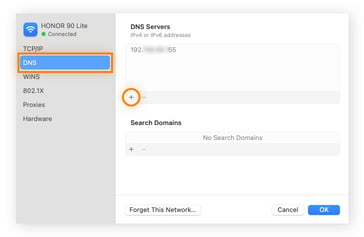
Enter the DNS server addresses. For Google DNS, enter 8.8.8.8 and 8.8.4.4.
Different Wi-Fi channels offer varying levels of capacity for data transmission and some channels may be less crowded than others. Changing your Wi-Fi channel could help increase your internet speed.
You can change your Wi-Fi channel by finding the option in your router’s settings. The process will vary by router but look for a setting like “channel.” You’ll typically see a list of numbers. When channels are close to each other, they tend to overlap, so pick a number that’s far from the one you’re currently using.
Download speed and internet speed are closely linked — internet speed refers to your overall connection speed, while download speed is the speed at which data is transferred from the internet to your device. Most people will find that 20 Mbps is enough, but gamers and those using intensive programs will do better with 100 Mbps.
Here are a few ways to improve download speeds and get the most out of your internet connection:
Close unnecessary apps and programs
Clear cookies
Disconnect other devices
Download one file at a time
Restart your computer
Scan for viruses
Update drivers and firmware
Your download speed might be slow due to ISP throttling, an old router, a faulty cable, or drivers. Also, ISPs may quote a speed (like 100 Mbps) but this might not reflect what you receive. Or your router might be old and incapable of handling such fast speeds. The same goes for the cable.
Upload speed is the speed at which you transmit data to other servers and computers. It’s different from download speed, which is about how fast you can receive data. Streamers and anybody else uploading a lot of data need a good upload speed. It can also make a difference with activities like video calls and gaming.
You can increase Mbps of your upload speed by:
Switching to another ISP or upgrading your plan
Updating router firmware
Closing background programs
Restarting your router
Upgrading your router
Test your internet speed by going to speedtest.net and clicking GO. You’ll get your download and upload speeds in MB/s. It’s useful to check the difference in speed before and after you’ve attempted some fixes.
You can also enter “internet speed test” into Google and click the Run Speed Test button to see what connection speeds you’re actually working with.
For reference, a good download speed is 100 MB/s and a good upload speed is 20 MB/s. Not happy with your results? There’s another simple solution.
All sorts of apps and programs are sitting on your computer, vying for memory or bandwidth. The tidiness of your computer plays a part in the quality of your internet connection, as does your amount of RAM, disk space, and the apps you have running. While it may be difficult to know which issue is the actual cause of your slow internet, there are tools you can use to help fix problems automatically.
By managing your computer’s temporary files, drivers, and more, Avast Cleanup can take care of many of the offending elements — all in one go. Regular use of Avast Cleanup will help make problems less likely, helping to boost your internet speed as well as the overall performance of your device. Try it for free today.
Install Avast Cleanup for free to remove bandwidth-hungry bloatware from your Android and speed up your internet connection.
Try Avast Cleanup for free to remove bandwidth-hungry bloatware from your PC and speed up your internet connection.
Get Avast Cleanup to remove bandwidth-hungry bloatware from your Mac and speed up your internet connection.
Get Avast Cleanup to remove bandwidth-hungry bloatware from your Mac and speed up your internet connection.
Supercharge your iPhone with Avast One
Optimize your Android with free Avast Cleanup