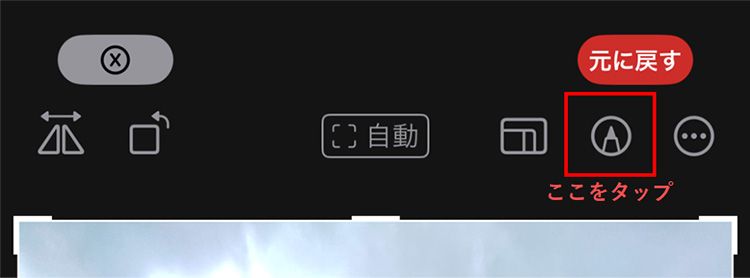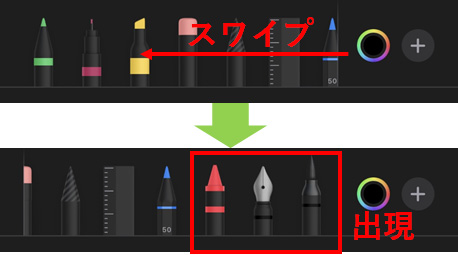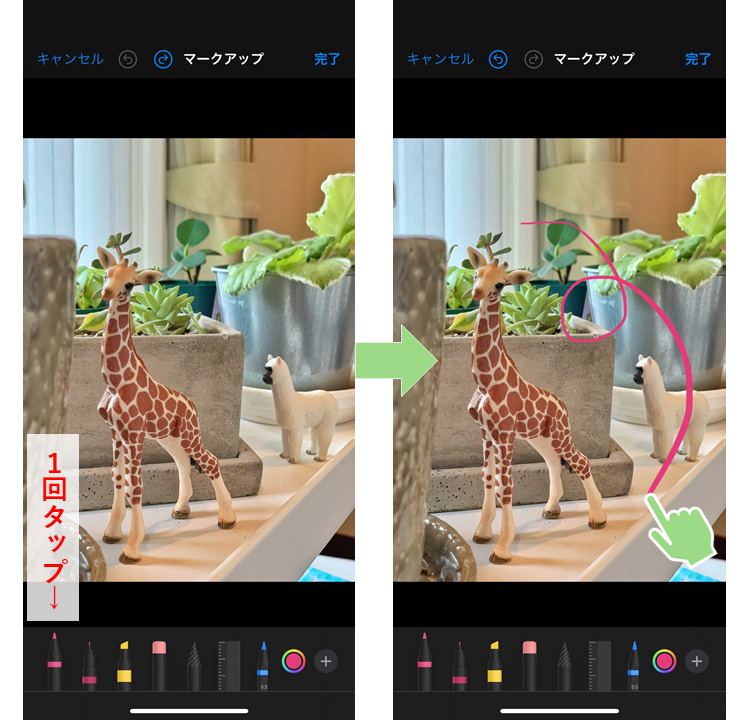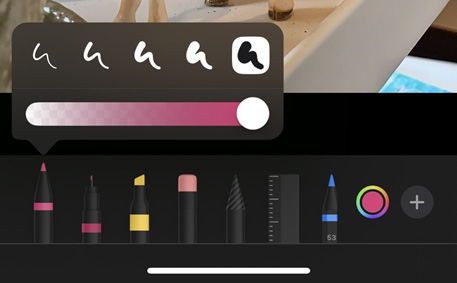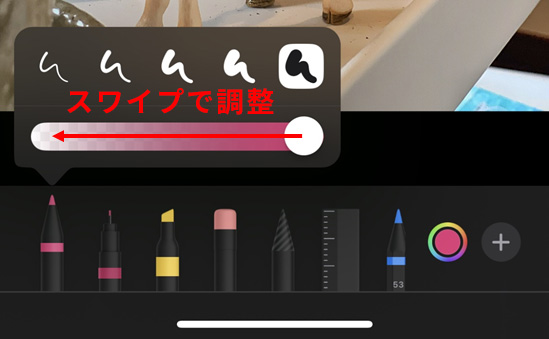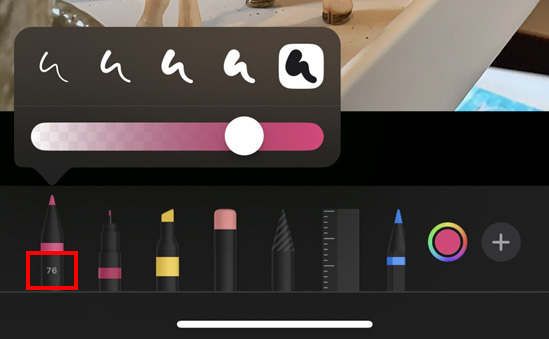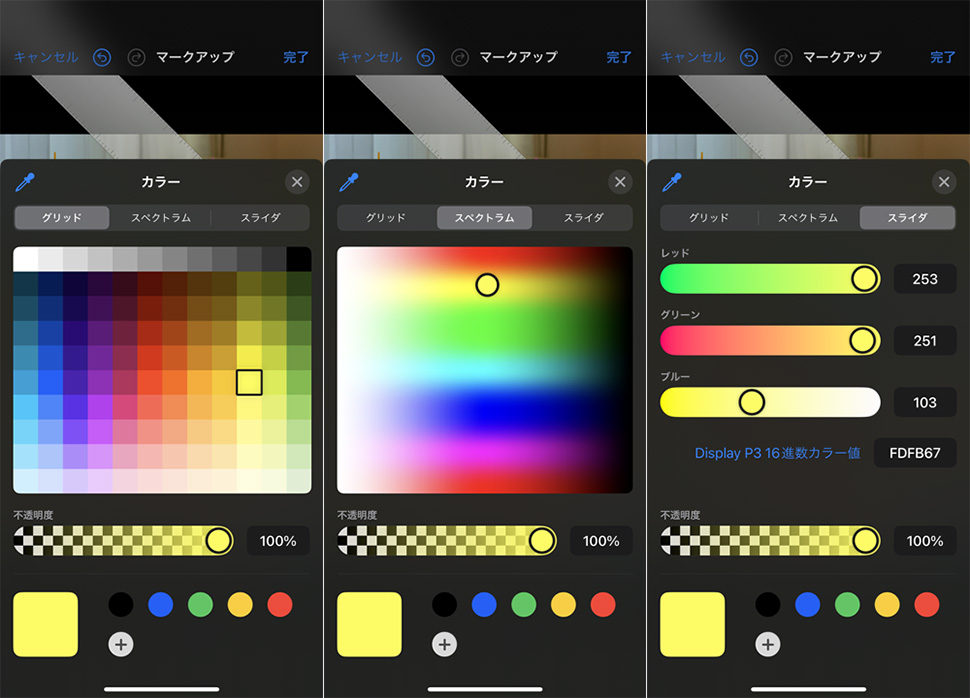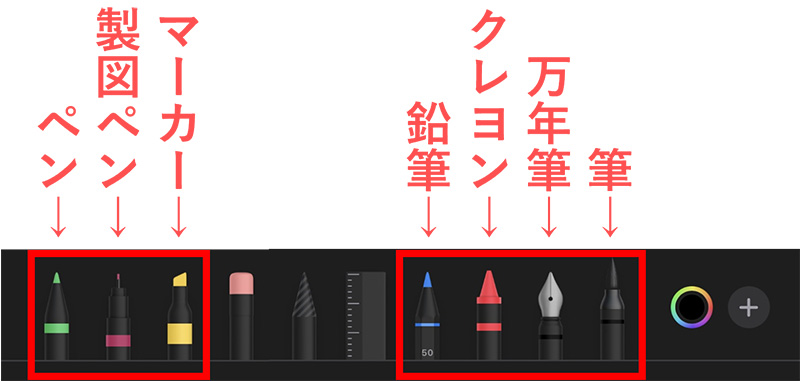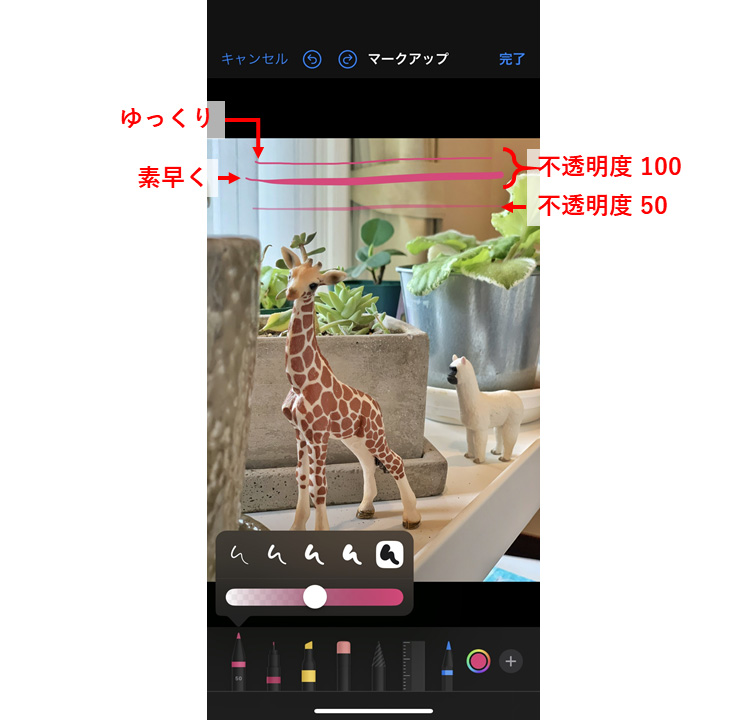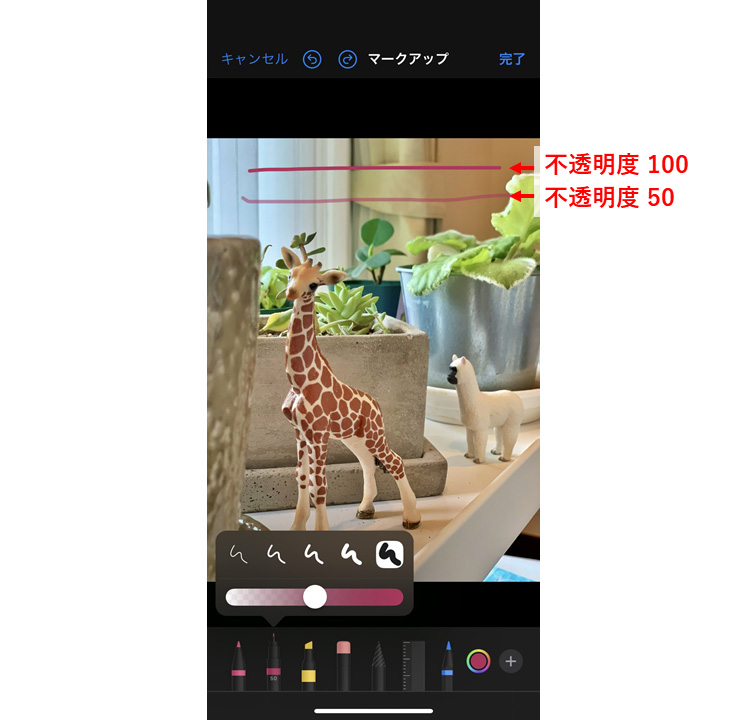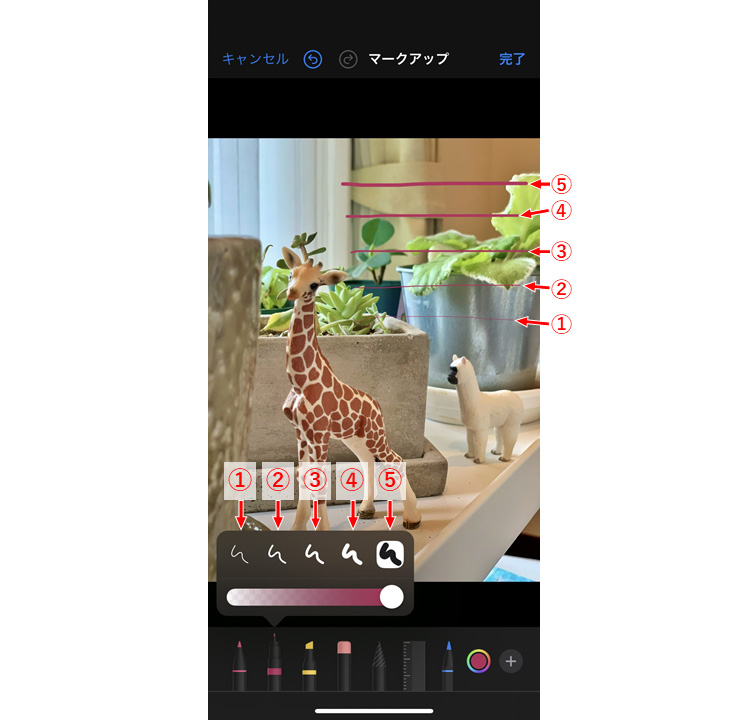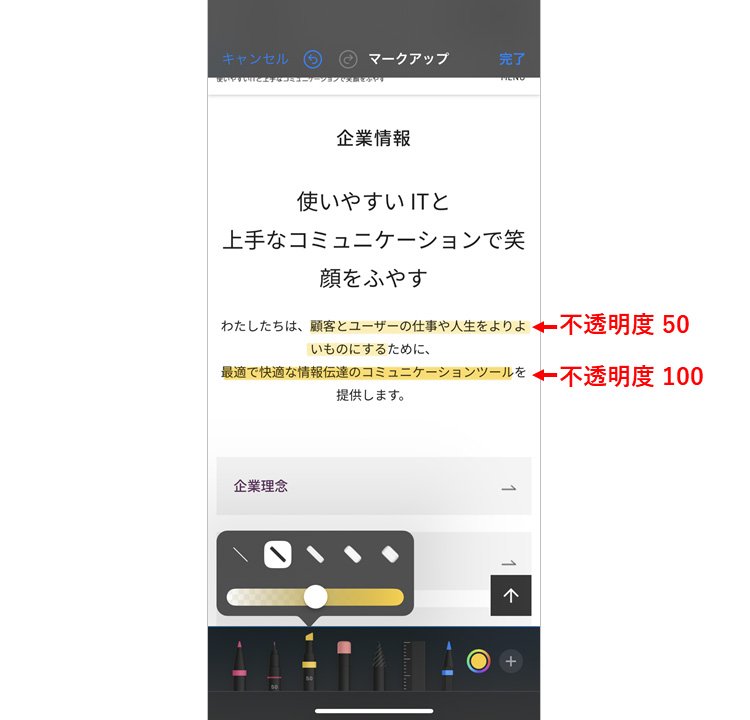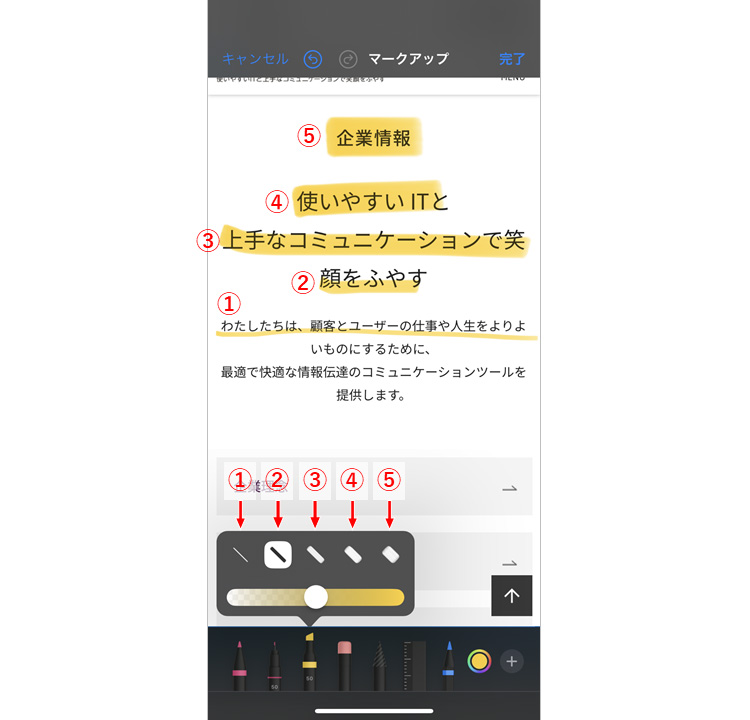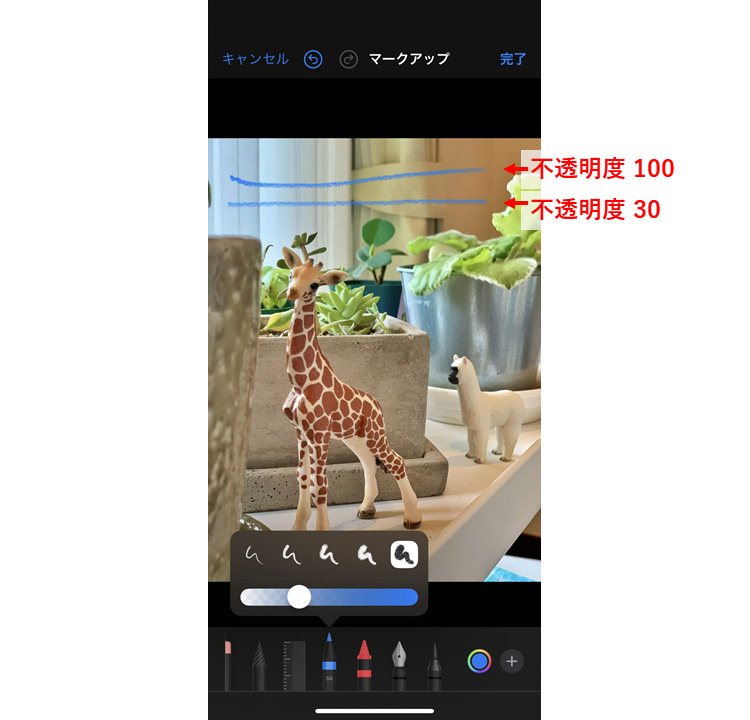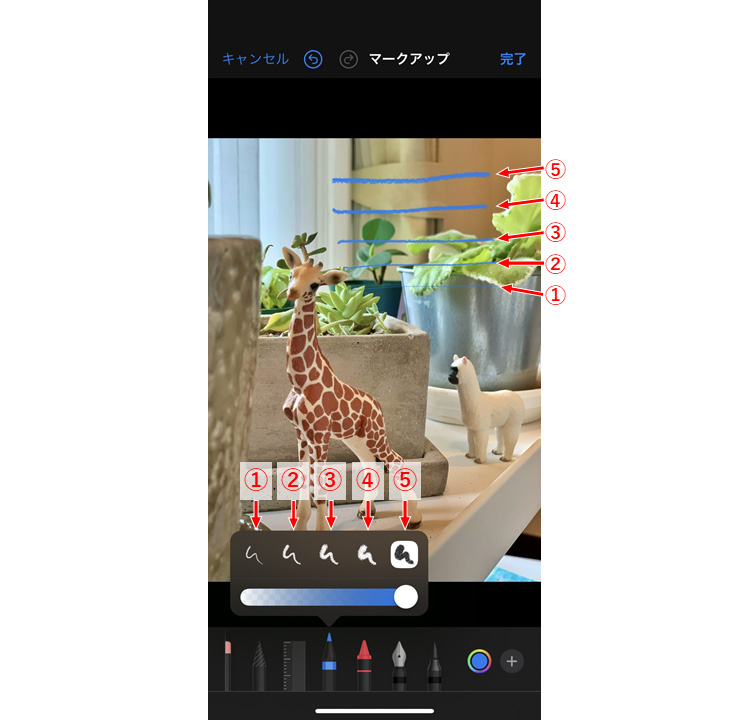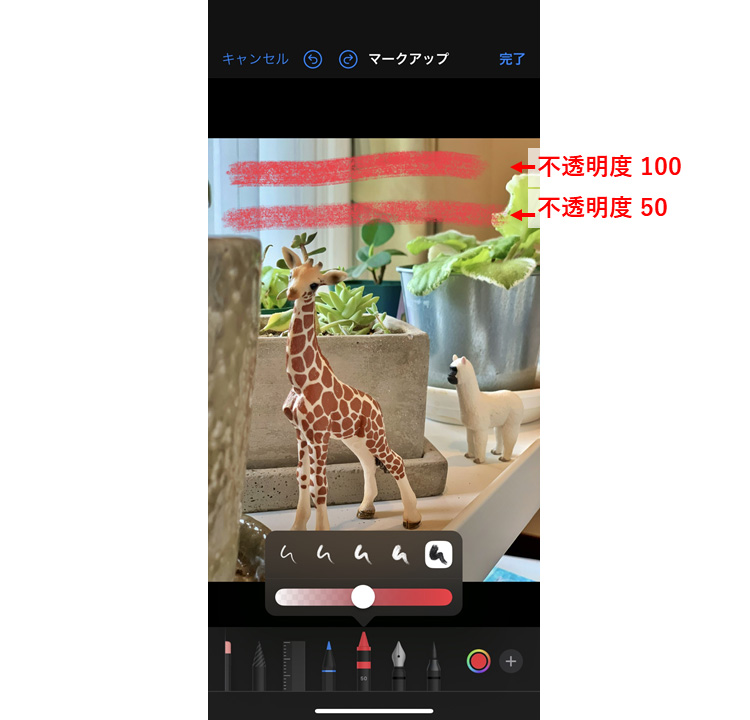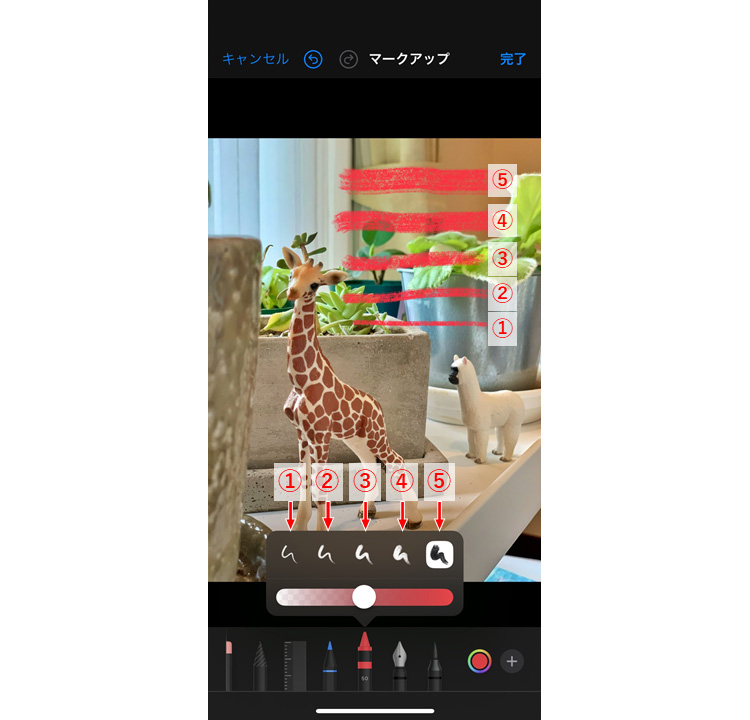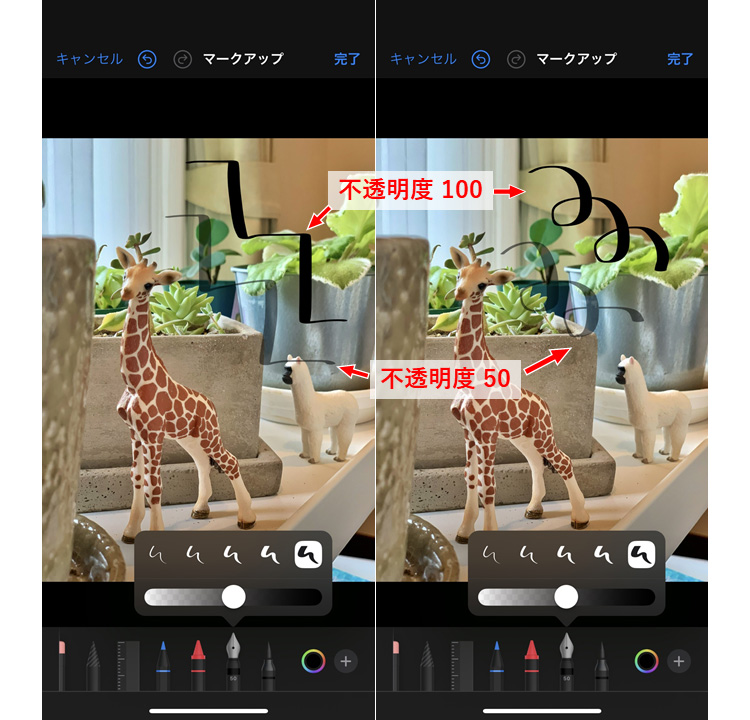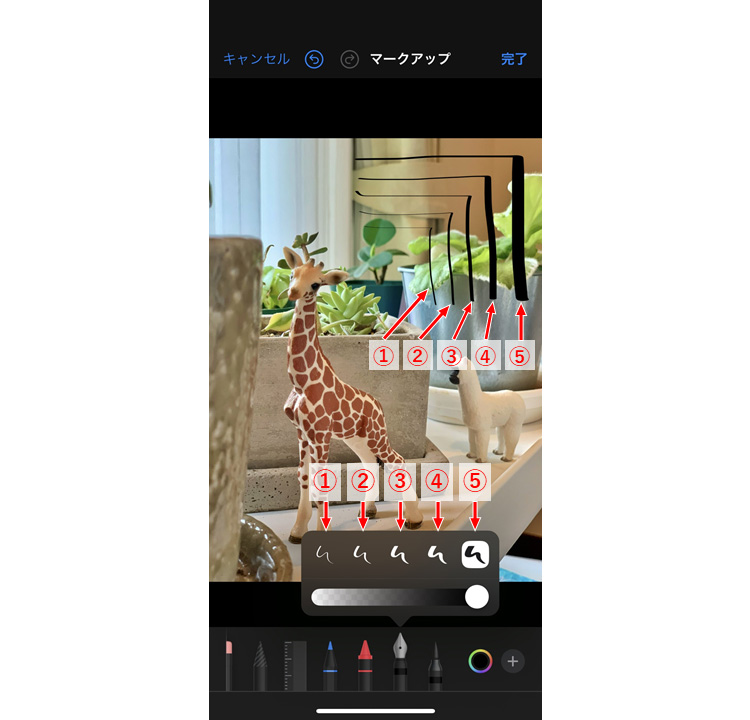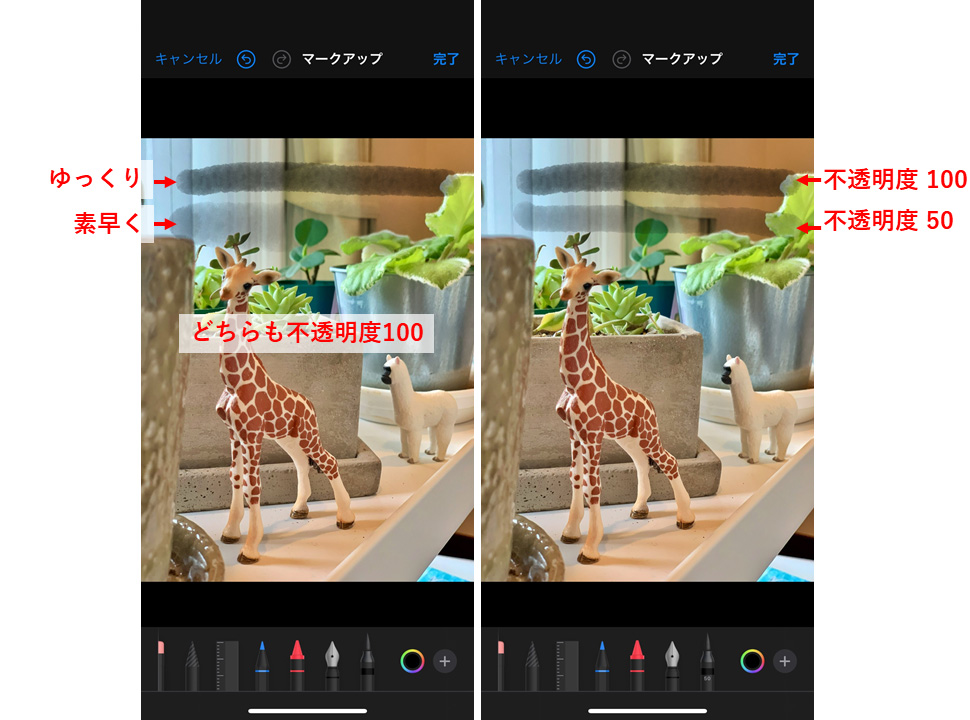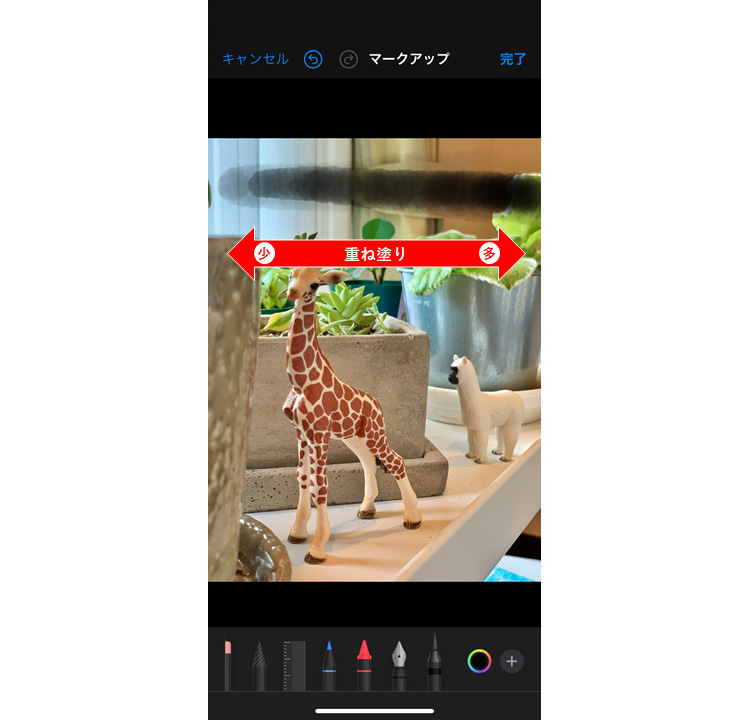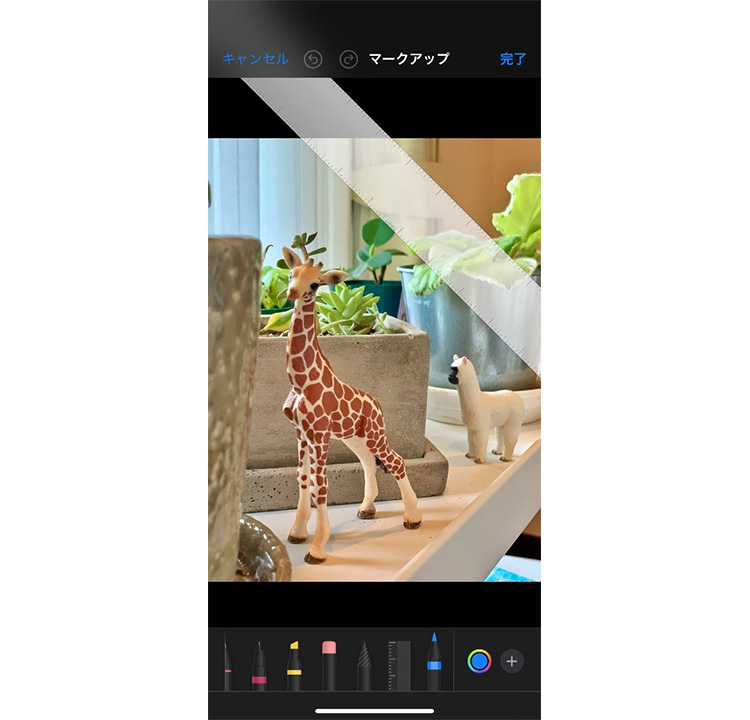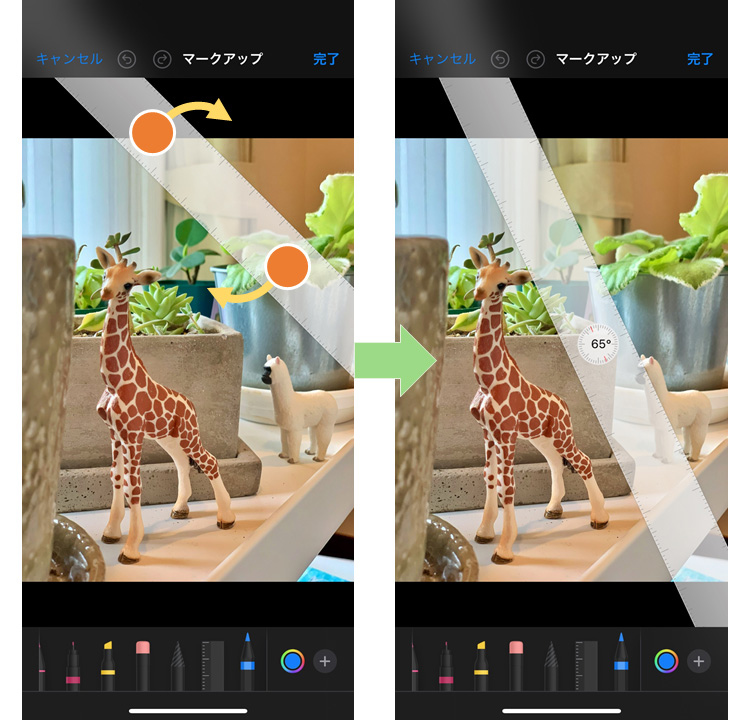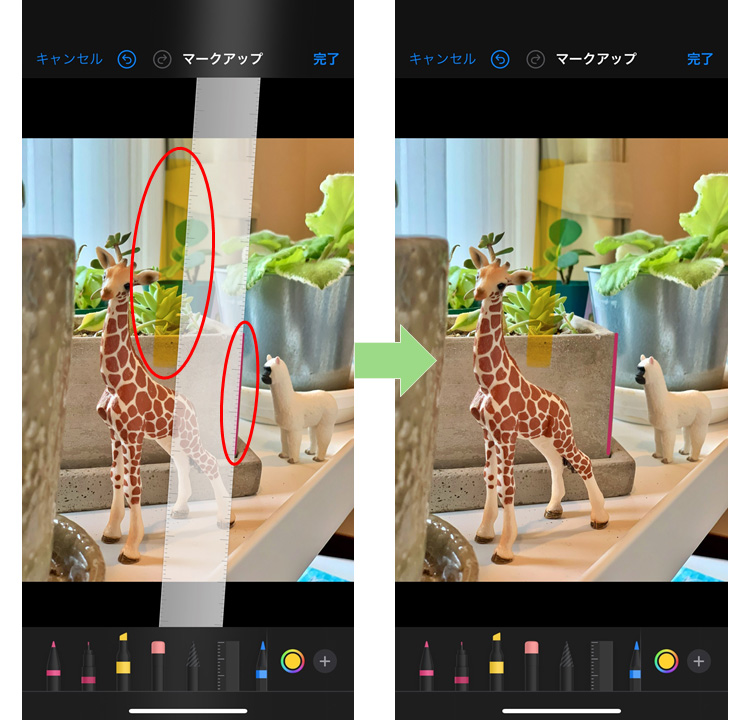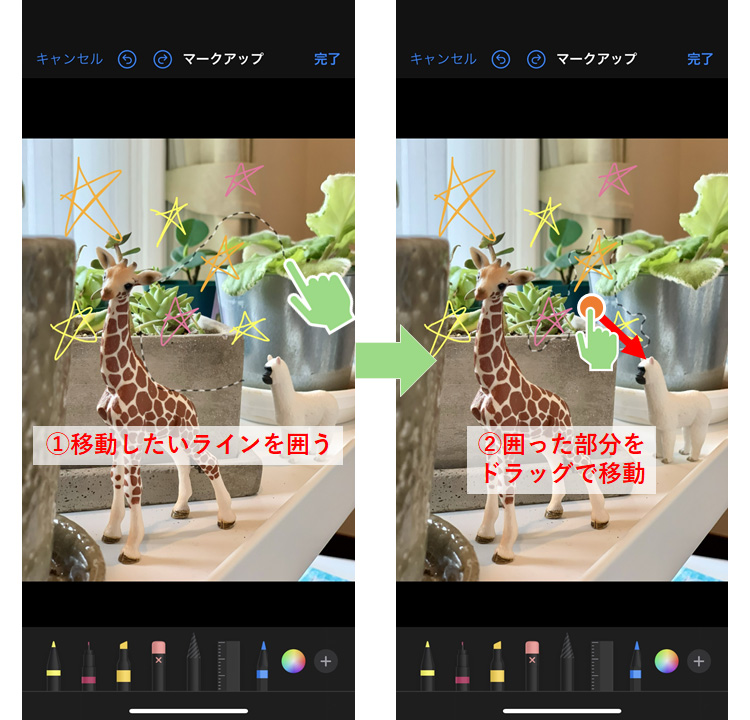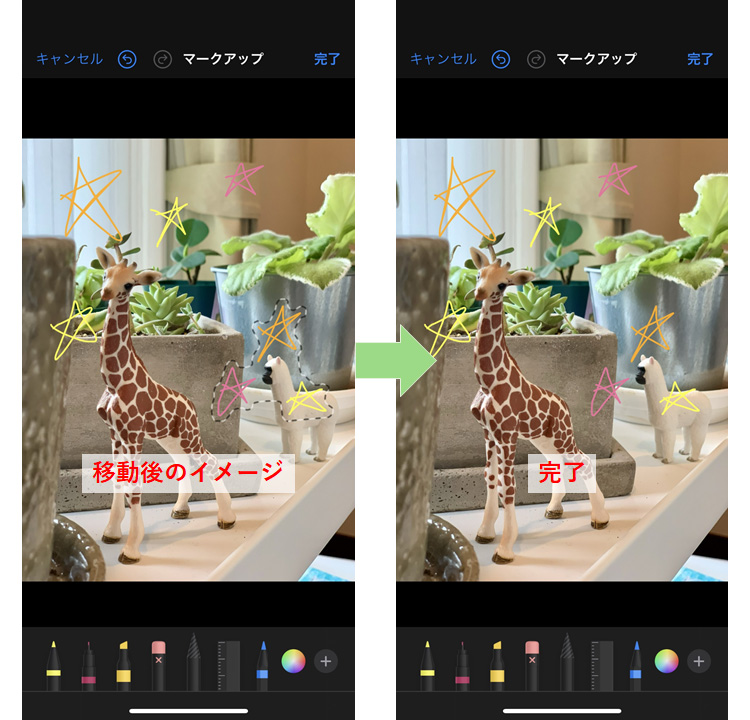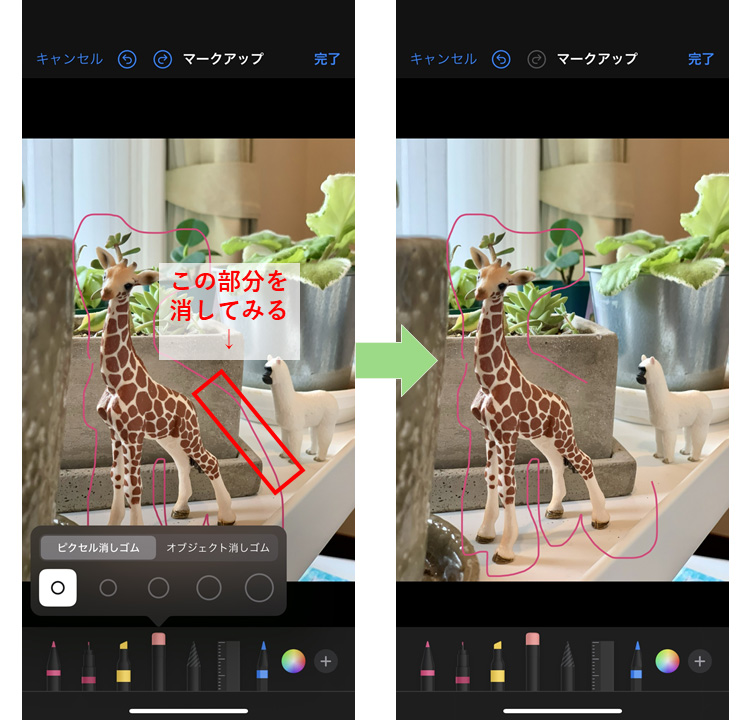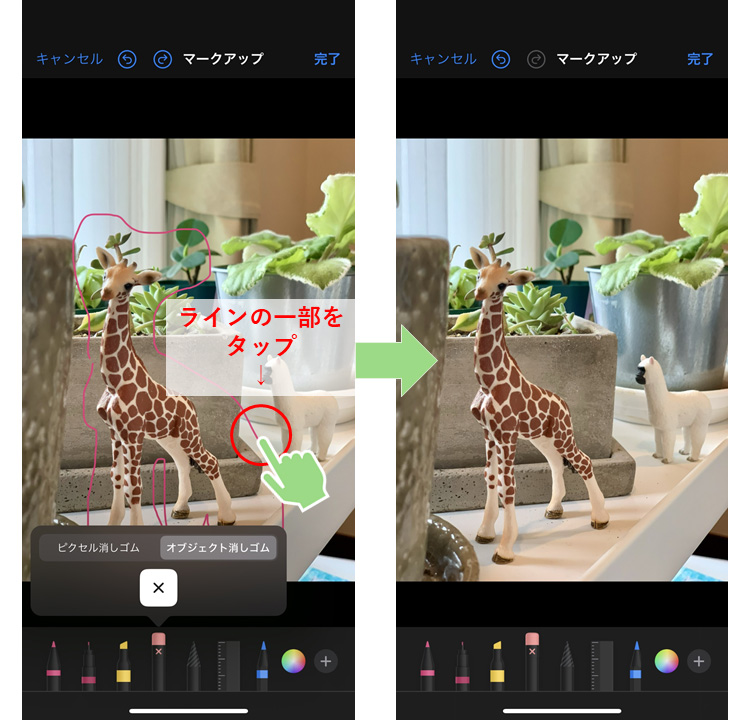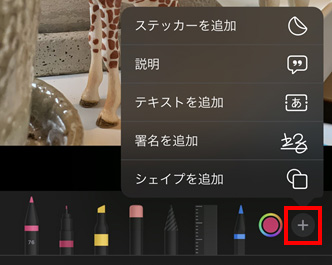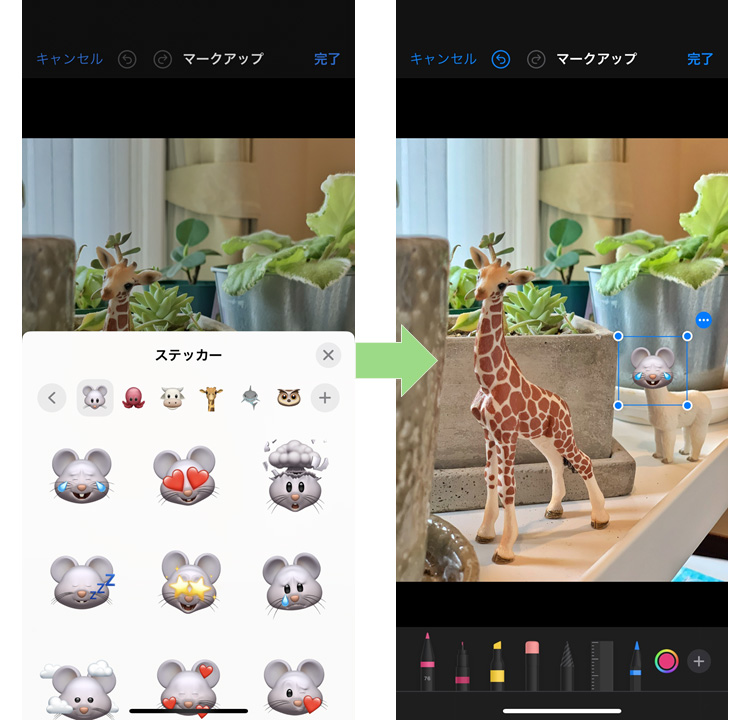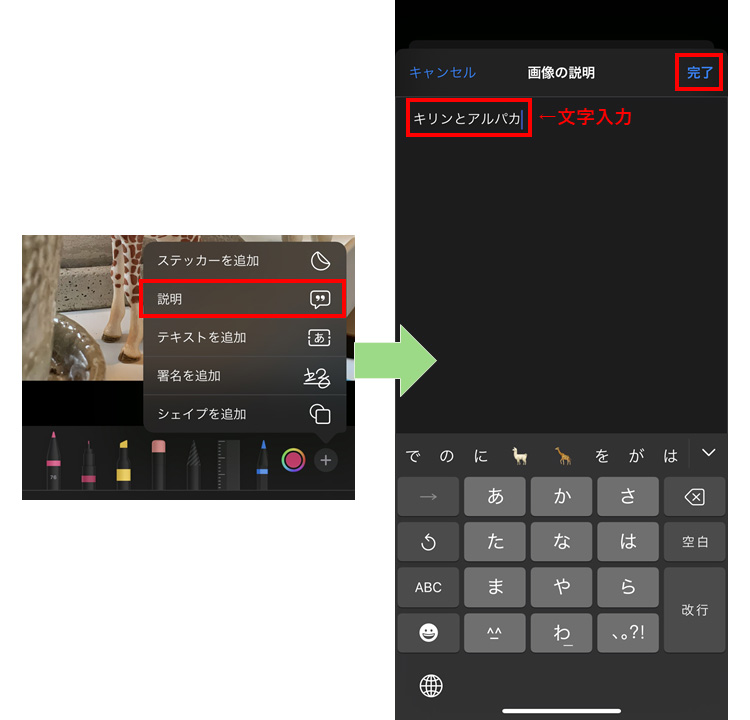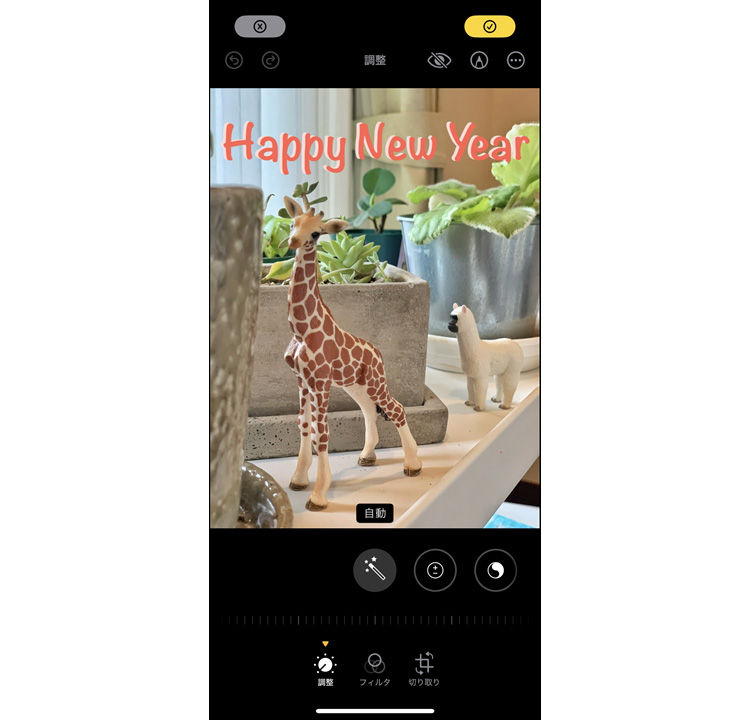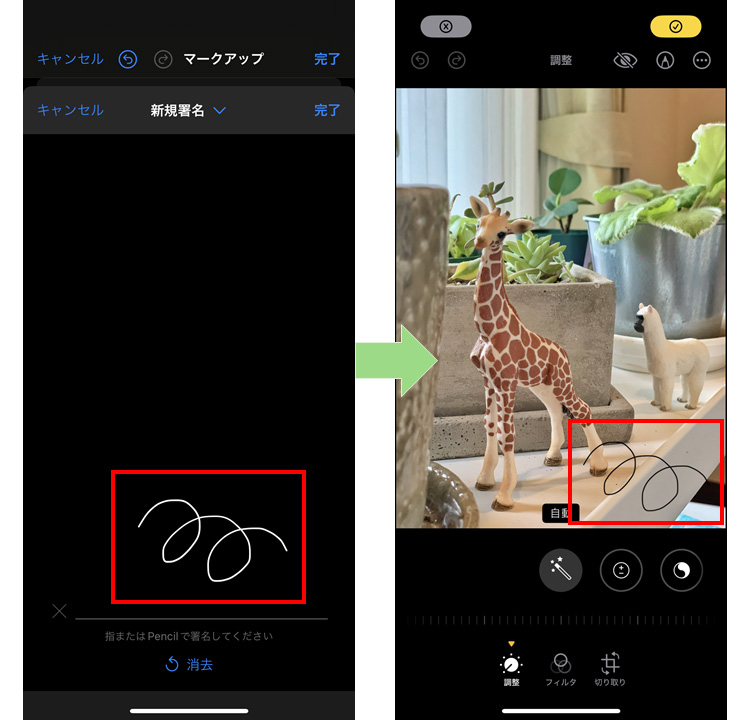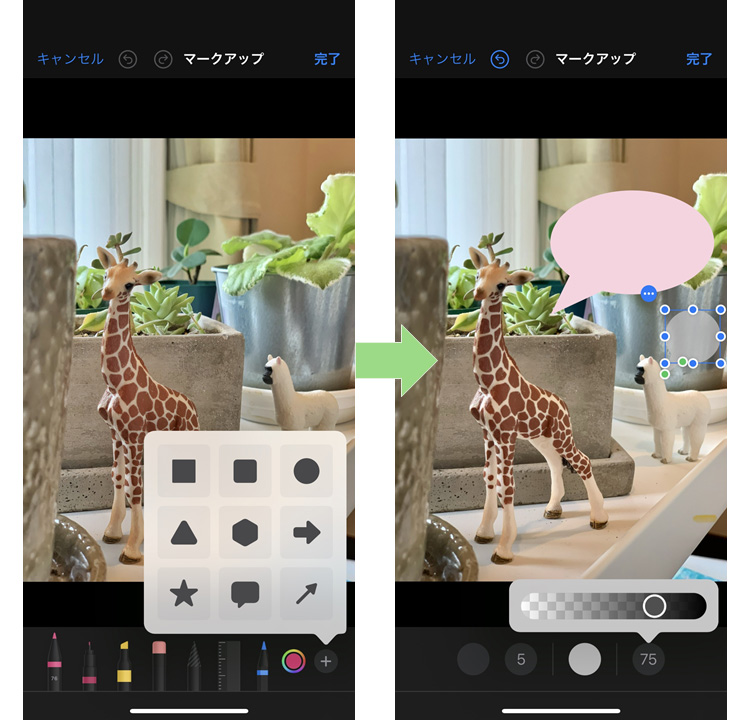iPhoneの写真編集機能がどこまで編集可能なのか、すべて使ってみた<第3弾~マークアップ>(ios 17.1.1)
第1弾ではiPhoneの画像編集機能の中から「調整機能」「フィルタ」について、また、第2弾では「トリミング」「傾き」「回転/反転」について、ご紹介いたしました。
今回の第3弾では、「マークアップ」についてまとめていきます。
「マークアップ」は、写真にテキストや印・図などを追加することができる機能です。
画面右上のペンマークから編集ができます。
マークアップの基本操作
マークアップには10種のツールとカラーパレットがあります。
① ペン
② 製図ペン
③ マーカー
④ 消しゴム
⑤ 投げ縄ツール
⑥ ルーラー
⑦ 鉛筆
⑧ クレヨン
⑨ 万年筆
⑩ 筆
⑪カラーパレット
それぞれのツールを「1回タップ」すると、そのまま写真上で選択したツールを使用することができます。
また、もう一度タップ(2回目)すると、ペンの太さや不透明度など、それぞれのツールの詳細設定が行えます。
不透明度を調整すると、ペンに小さく不透明度の数値が追加されます。
カラーパレット
カラーパレットでは、3種類のカラー選択方法があります。
- グリッド
- スペクトラム
- スライダ
また、スポイト機能や調整した色の登録、カラーコードでの色指定も可能です。
かなり幅広い色が使用できますね。
様々なペンツール
それでは、複数あるペンやマーカーがそれぞれどんな書き味なのか、ご紹介いたします。ペンの太さはそれぞれ5種ずつあります。
ペン
このペンの特長は、描くスピードによってペンの太さが変化することと言えます。
ゆっくり指を動かせば細いラインが描けますし、早く指を動かせば太いラインが描けます。
製図ペン
このペンは、どんな描き方をしてもペンの太さは一定で、手書きの文字を入れるときなどに使用できそうです。
太さ最大でも細めなので、太さ最小の場合はかなり細い印象でした。
色の塗りつぶしの使用ですと、細くて使いにくいかもしれません。
マーカー
このペンは、蛍光ペンや水性ペンのように、テキストにハイライトを付けたいときに役立ちます。
ペンの太さも豊富で、かなり太いものから細いものまで、幅広く用意されています。
鉛筆
このペンは鉛筆のように、細くかすれたようなラインを引くことができます。
個人的には、不透明度を変えても大きく変化することはない印象でした。
また、製図ペンの時のように、もともと太さ最大の場合でも細めのため、太さ最小の場合はかなり細い印象です。
クレヨン
こちらは名前の通り、クレヨンのように描くことができます。
不透明度を下げると、クレヨンの擦れ具合が少しずつ変化します。
また、こちらもマーカーのように、太さはかなり太いものから鉛筆くらい細いものまで、幅広く用意されています。
万年筆
万年筆のように、ラインの方向によってはペンの太さが変化します。
横に引くと細く、縦に引くと太くなります。
ペンの太さも様々あります。上品な手書き文字を描く際にはぴったりです。
筆
水彩筆の書き味で、描く速さによってもかなり濃さや太さが異なります。
また、水彩画の特徴と同じように、重ね塗りをすればするほど色が濃くなりました。
ルーラー
定規のように、各ペンツールをまっすぐ綺麗にラインを引きたい時に使用します。
ルーラーを1回タップすると、画面にメモリのある定規が表示されます。
ルーラーの角度はもともと45度で表示されますが、角度を変えたい場合は、指を2本使用してルーラーの中心を軸に回すようなイメージで動かすと変えることができます。
角度の調整ができたら、任意のペンツールを使って定規を引くように操作すると、まっすぐなラインが描けます。
投げ縄(選択)ツール
投げ縄ツールは、描いたラインの位置をそのまま移動させることができるツールです。
移動させたい部分だけを指で囲って選択し、ドラッグで移動させます。
消しゴムツール
消しゴムツールは名前の通り、マークアップで追加したライン等を削除することができる機能です。
削除するには2種類方法があります。
- ピクセル消しゴム
- オブジェクト消しゴム
ピクセル消しゴム
ピクセル消しゴムは、描いたラインのうち、一部だけ消したい・ちょっと削りたい、といった際に便利です。
太さも5種類あります。
オブジェクト消しゴム
描いたラインをまとまりごと一気に削除したい際に便利です。
1回タップするだけでまるまる消してくれます。
その他の便利機能
画面右下にある「+」マークをタップすると、メニューが開きます。メニューの項目は以下です。
- ステッカーを追加
- 説明
- テキストを追加
- 署名を追加
- シェイプを追加
ステッカーを追加
iPhoneに搭載されているステッカーや絵文字、iPhone機能を使って自身で作成したステッカーなど、スタンプのように追加することができる機能です。
説明
画像がどんな画像なのか説明を記入することができます。
これを入力することで、目の見えない方などがVoiceOverを使用すると、登録した説明を読み上げてくれます。
テキストを追加
何かしらテキストを入れることができる機能です。
フォントも複数種類あり、お好みのフォント・テキストサイズ・カラーで文字を入力・設置することができます。
署名を追加
自身の作品である印として、署名を入れる場合があるかと思います。
このマークアップでは、署名をあらかじめ登録しておくと、スタンプのようにいつでも挿入することが可能です。
挿入後、色や線の太さを変更することもできます。
シェイプを追加
9種類の図形をそれぞれ挿入することができます。
挿入後、縦横のサイズや不透明度の変更・色の変更・枠線の追加等、調整が可能です。
まとめ
今回は、「マークアップ」についてまとめました。
このマークアップ機能は写真編集時のみではなく、メモやメールの添付資料への書き込みなどでも使用することが可能です。
また、iPhoneで使用できるタッチペンなどがあると使いやすいかもしれません。
皆さんも試してみてはいかがでしょうか。
この記事を書いた人
- ソリューション事業部 webディレクター
- 関東の理系大学にてプロダクトデザインを学ぶ。千葉県にて百貨店社員として接客・マネジメント・商品PR、東京都にて人材紹介の営業を経験した後に、地元浜松へUターン転職。アーティス入社後はWebディレクターとして、大学・病院サイトを始め、コーポレートサイトのディレクション・企画業務に携わっている。
この執筆者の最新記事
関連記事
最新記事
FOLLOW US
最新の情報をお届けします
- facebookでフォロー
- Twitterでフォロー
- Feedlyでフォロー