【Cursor】次世代AIコードエディタで業務効率化!使い方や料金、機能を徹底解説

皆さんは「Cursor」というAIツールをご存じでしょうか?
Cursorは、プログラミング関連の業務全般を自動化できるAIツールです。Cursorを活用すれば、コードを自動で生成できるのはもちろん、チャットで質問したりエラーを自動で修正したりもできるんです!
本記事では、Cursorの概要や料金体系、主な機能の使い方などについて詳しく解説します。
また記事の最後では、プログラミング知識ゼロの筆者が実際にCursorでコードを生成してみた様子も紹介します!ぜひ最後までご覧いただき、興味のある方はお手元のPCでCursorを試してみてください!
そもそもCursorって何
Cursorは、プログラミング関連の業務全般を自動化できるAIツールです。
Cursorの主な特徴は、以下の3点です。
- VSCodeをフォーク:プログラミング専用ツール「VSCode(Visual Studio Code)」をベースに、新たに機能や改善を加えて開発された
- ChatGPTを搭載:AIツール「ChatGPT」を搭載し、プログラミング関連のあらゆる業務を自動化できる
- 豊富な機能:コードの自動生成だけでなく、自動デバッグやチャットへの質問など、豊富な機能が備わっている
上記のとおり、Cursorを活用することでプログラミング関連のあらゆる業務を大幅に効率化できます。普段プログラミング業務に負担を感じている方は、Cursorの導入を検討してみてはいかがでしょうか?
なお、Cursorの活用事例について詳しく知りたい方は、下記の記事を合わせてご確認ください。
Cursor 0.43の新機能
VSCodeベースのAIコードエディタCursorが、2024年11月に大規模なアップデートを実施しました。バージョン0.43では、開発効率を劇的に向上させる新機能が多数追加され、特にComposer UIの刷新とAIエージェント機能の強化に重点が置かれています。
Composer UIの刷新
開発者の作業効率を向上させる新しいUIデザインが導入されました。主な改善点は以下の通りです。
- サイドバーの統合によるワークスペースの効率化
- インライン差分表示機能の追加
- 画像のドラッグ&ドロップ機能の改善
- パフォーマンスの大幅な向上
これらの改善により、コードの視認性が向上し、より直感的な操作が可能になりました。
新AIエージェント機能
AIによる支援機能が大幅に強化され、より高度な自動化が実現しました。
- コンテキストを理解した自律的なターミナル操作
- インテリジェントなコード提案機能
- 意味検索機能の追加
- プロジェクト全体を考慮した推奨機能
特に、ターミナル操作の自動化は、複雑なコマンド実行を簡略化し、開発者の作業時間を大幅に削減します。
バグファインダー機能(ベータ版)
Cursor 0.43で新たに登場したバグファインダー機能は、開発者の問題解決を支援する新しいベータ版ツールです。このツールの特徴は、従来の手動でのデバッグ作業を効率化し、開発プロセス全体の質を向上させる点にあります。
開発者は、このプレビュー版のツールを使用することで、コード内の問題をより早い段階で発見できるようになるでしょう。将来的な機能強化も予定されており、開発現場での実践的な活用が期待されています。
Cursorの特徴6つ
Cursorは、以下の6つの特徴があります。
- コードの自動生成・編集
- チャットでの質疑応答
- 自動デバッグ・エラー修正
- VS Codeからインポートできる
- 日本語で利用可能
- 無料で利用可能
それぞれについて、詳しく説明しますね。
コードの自動生成・編集
CursorにはAIツール「ChatGPT」が搭載されており、プログラミングコードを自動で生成・編集可能です。
例えば、「〜な機能を持たせるためのコードを生成してほしい」と伝えれば、Cursorが適切なコードを自動で生成してくれます。Cursorを活用することで、基本的なコーディングやくり返し作業を自動化できるため、ユーザーはより創造的で難易度の高い作業にだけ集中できるのです。
チャットでの質疑応答
CursorにはAIによるチャット機能が備わっており、何かしら不明点があった場合に質問ができます。
質問内容としては、例えば
- このコードは何を表しているの?
- Cusorのこの機能って、どうやって使うの?
など、プログラミング関連はもちろん、Cursorのサービス自体に関する質問もOKです。Cursorのチャット機能をうまく活用すれば、リサーチなどの時間を削減でき、プログラミング業務をより効率化できますね。
自動デバッグ&エラー修正
Cursorには、プログラミング中に発生するエラー(バグ)を自動で検出し、修正案を提示する機能が備わっています。
人間の場合、長時間コードを書いているとどうしてもミスは避けられません。何かしらバグが起きた際、後からミスしている箇所を探すのって大変ですよね?
しかし、Cursorであればその都度ミスを検知してくれるため、余計な修正作業を大幅に削減できるのです。
VS Codeからインポートできる
CursorはVS Codeをベースに開発されているツールです。
すでにVS Codeを利用している場合、すべての拡張機能とテーマ、キーバインドを簡単にインポートできます。また、VS Codeで使っているGithub Copilotもインポート可能です。
ユーザーが新しいツールになれるための時間を節約できますし、既存のプロジェクトにもCursorを導入しやすくなります。
日本語で利用可能
Cursorの言語初期設定は英語ですが、日本語にも対応しており簡単な操作のみで言語の変更が可能です。日本人ユーザーにとって母国語でシームレスに利用できるのは助かりますよね。
日本語設定の方法については、のちほど詳しく解説します。
無料で利用可能
Cursorは無料で利用できます。もちろん機能の制限はありますが、無料プランでも多くの機能を使うことができます。
スタートアップや個人開発者など予算に制限がある方にとって、コストをかけずにプログラミング作業が効率化できる点がとても魅力ですね。
Cursorの料金は?

2024年11月現在、Cursorの料金プランは下記のとおりです。
| Basic | Pro | Business | |
|---|---|---|---|
| 料金 | 無料 | 月額20ドル | 月額40ドル |
| slow GPT-4、GPT-4o | 50回/月 | 無制限 | 無制限 |
| fast GPT-4、GPT-4o | × | 500回/月 | 500回/月 |
| o1-mini | × | 10回/日 | 10回/日 |
| AIコーディング機能 | 〇 | 〇 | 〇 |
| データのプライバシー確保 | 〇 | 〇 | 〇 |
| プライバシーモードの強制 | × | × | 〇 |
| OpenAIへのデータ送信の制御 | × | × | 〇 |
Cursorの機能を軽く試す程度であれば、Basicプランでも全く問題ないかと思います。しかし、Cursorを本格的に業務に導入したい方や、より多くの機能を活用したい方はPro・Businessプランに加入するのがおすすめです。
CousorでAPIキーを利用する方法
Cursorはそのままでも十分便利なツールですが、OpenAIのAPIキーを活用することによってその利用価値はさらに上がります。APIキーによる拡張利用をすることで、無料のBasicプランでもほとんどの機能を利用することが可能になります。
具体的な手順は以下のとおりです。
- Cursorの画面で「Command+Shift+P」を押す
- コマンドパレットから「Cursor:Open Settings」と入力
- APIキー入力画面でOpenAIのAPIキーを入力
APIキーを使えば、最新のGPT-4o miniも利用可能です。APIキーを使わない無料プランの場合は、ChatGPTの使用回数に制限があるため、実際の作業ではすぐに制限に達してしまいます。
APIキーを利用することによって多少のコストは発生しますが、ほかのプランに比べコストを抑えつつ様々な機能を使えるので、ぜひ試してみてください。
Cursorの始め方
ここでは、Cursorの始め方を説明します。
① Cursorの公式サイトにアクセスし、[Download for Windows]をクリック
② インストールが完了したら、初期設定して[Continue]をクリック(特にこだわりがなければデフォルトのままでOK)
③ [Help Improve Cursor]もしくは[Privacy Mode]どちらかを選択(重要なデーターを扱わないのであれば、[Help Improve Cursor]でも問題なし)
④ [Sigh Up]をクリック
⑤ メールアドレス・Googleアカウント・GitHubアカウントいずれかを登録
以上でCursorが使えるようになります!
Cursorを日本語に設定する方法
Cursorをより使いやすくするために、インターフェースを日本語に設定することができます。
日本語設定の手順は以下のとおりです。
- メニューバーから「View」を選択
- 「Command+Shift+P」をクリック
- コマンドパレットの「Configure Display Language」を選択
- 言語選択肢の中から「日本語(ja)」を選択
- 「Cursorの再起動をするか」という確認ウインドウが表示されるので、「Restart」をクリック
再起動が終了したら言語設定は完了です。
言語の変更には必ず再起動が必要になりますので、最後の確認ウインドウでの選択を間違えないように注意してください。
Cursorのよく使う機能9つ
Cursorにはさまざまな機能が備わっていますが、中でもよく使われるのは以下の9つです。
- Command K
- CHAT
- @Symbols
- Codebase Answers
- Auto-Debug
- Fit Lints
- Doc
- New AI Project
- Copilot ++
上記それぞれの機能の詳細な使い方を解説します。
Command K
「Coomand K」は、AIにコードを生成・編集してもらう機能です。
キーボードのCommand+K(Windowsの場合はctrl+K)を押すと、以下のような枠が出てきます。ここに例えば「標準偏差を算出する関数」と入力し、[Generate]をクリックすると…
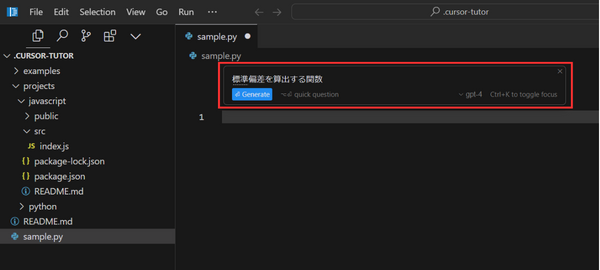
以下のように関数を自動で生成してくれます。
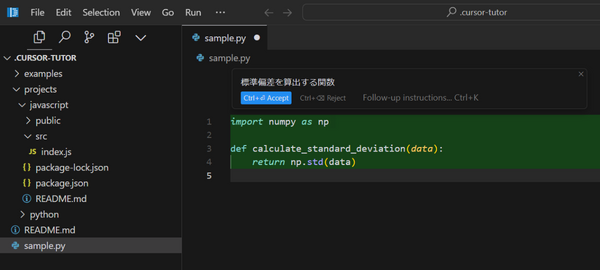
また、Command Kはコードの生成だけでなく、既存コードの編集も可能です。
例えば先ほどのコードをハイライトして、Command+Kを押すと…
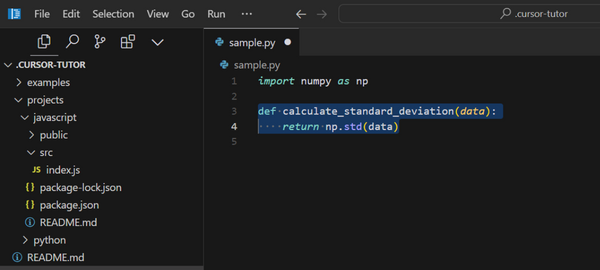
先ほどと同様に、枠が出てきます。
ここに例えば「偏差値も一緒に算出してください」と入力し、[Submit Edit]をクリックすると…
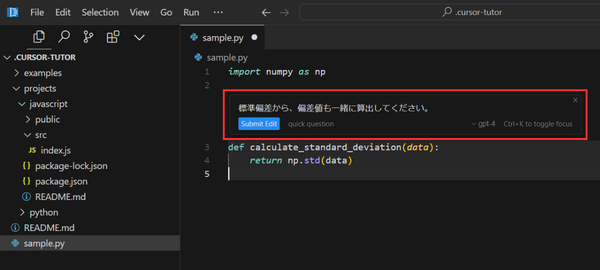
以下のように、関数を編集してくれるのです。(緑色の部分)
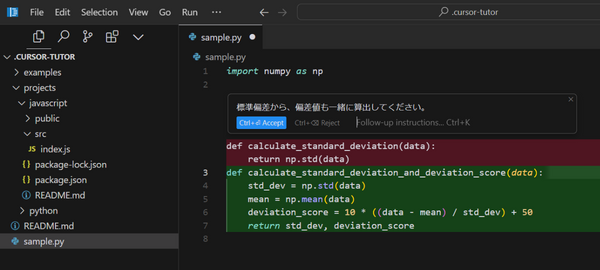
CHAT
「CHAT」は、ChatGPTを介して不明点などを質問・相談できる機能です。
使い方は簡単で、画面右側のCHATメニューより、プロンプトを入力するだけ。
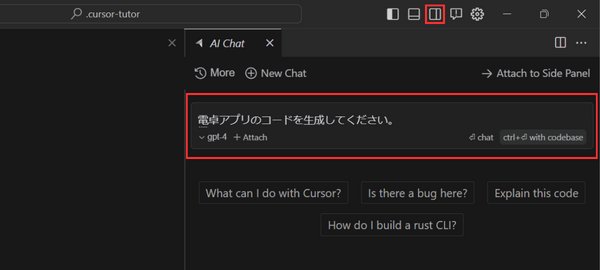
例えば、「電卓アプリのJavaScriptコードを生成してください」と入力すると、以下のようにコードを自動で生成してくれます。
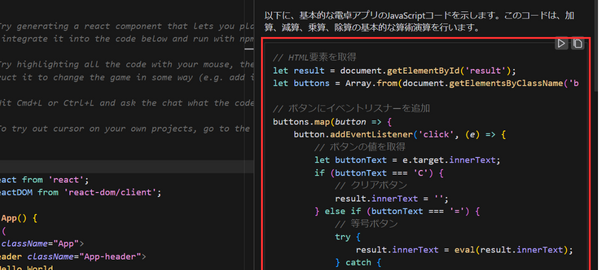
ちなみにこのコードを実際にブラウザ上で起動してみた結果…

かなり簡易的ではあるものの、ちゃんと電卓アプリができていますね!
(プログラミング知識ゼロの筆者にとっては、この程度でもビックリ!!)
@Symbols
「@Symbols」は、プロジェクト内のファイルを瞬時に参照できる機能です。
使い方は、CHATの入力欄に「@[ファイル名]」とメンションするだけ。例えば、先ほどCommand+Kで作成したファイルを@でメンションし…
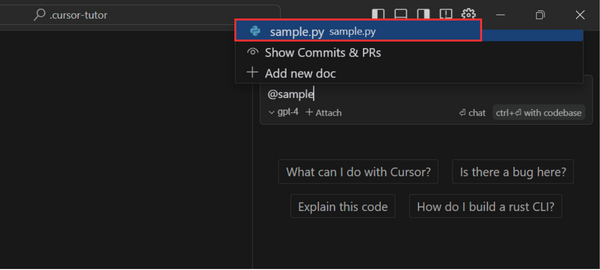
「この関数は何を意味していますか?」と質問してみると…
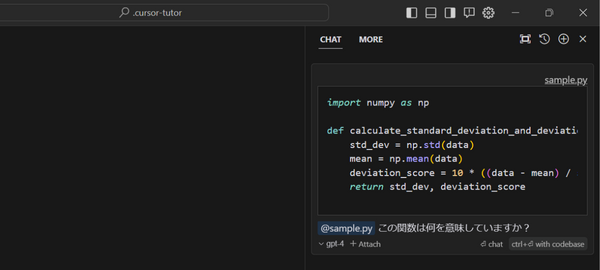
以下のように、先ほど作成した関数の意味を丁寧に教えてもらえます。
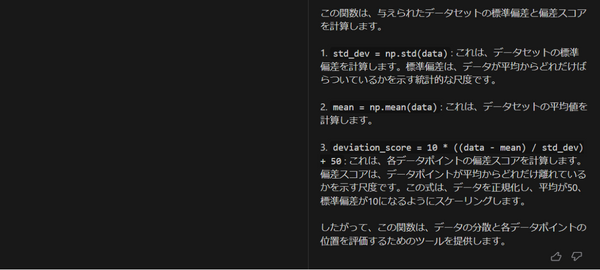
@Symbolsを活用すれば、大規模なコードベース内でも必要な情報を素早く見つけ出せるので、プログラミング業務を大幅に効率化できそうですね!
Codebase Answers
「Codebase Answers」は、コードベース(エディタ上で開いているフォルダ内のファイル)全般の質問にAIが回答する機能です。
使い方は、CHATと同様に質問を入力し、右下にある「with codebase」ボタンをクリックするだけ。
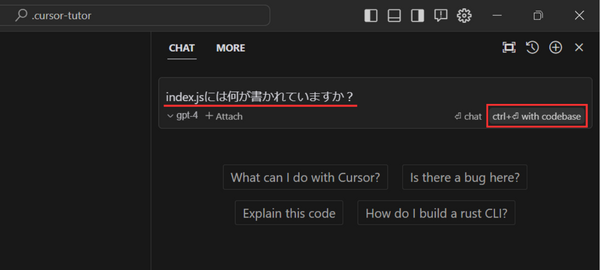
例えば「sample.py(ファイル名)には何が書かれていますか?」と質問すると、以下のようにファイルの中身を説明してくれます。
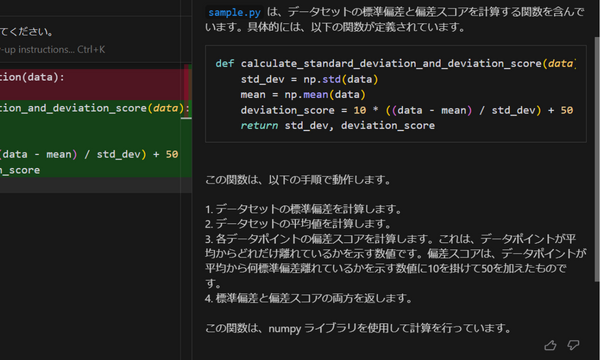
コードベース内の疑問や問題点をすぐに解決できるのは便利ですね!
Auto-Debug
「Auto-Debug」は、ターミナルでコードのエラーが発生した際に原因を自動で検出してくれる機能です。
例えば、下記のような誤ったコード(averageのスペルミス)を実行した場合…
def calculate_average(numbers): total = sum(numbers) count = len(numbers) average = total / count return average
num_list = [2, 4, 6, 8, 10]print(calculate_averge(num_list))以下のように、エラーを知らせてくれます。
ここで、右上の[Debug with AI]をクリックすると
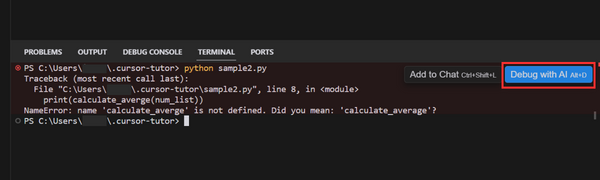
以下のように、自動でエラーの原因となっている箇所を見つけ、修正案も提示してくれるのです!
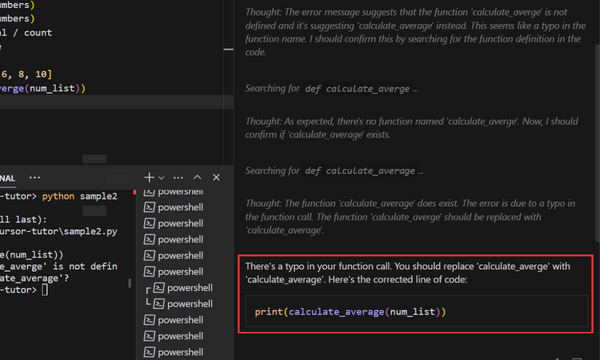
Auto-Debug機能を活用すれば、エラー箇所を一から探す必要がなくなり、業務時間を大幅に短縮できそうですね!
Fit Lints
「Fit Lints」は、Lintエラーを修正できる機能です。
使い方は簡単で、Lintエラーにカーソルを置き[AI Fix In Chat]をクリックするだけ。
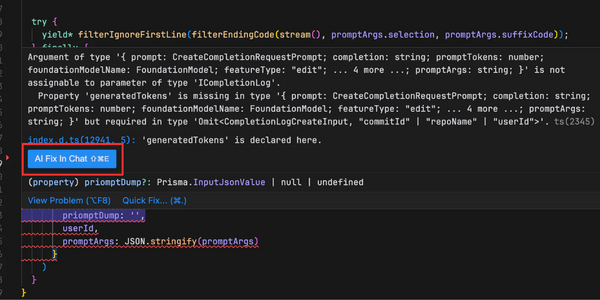
Doc
「Doc」は、サードパーティーライブラリのドキュメントをAIに読み込ませる機能です。
Chatで「@LibraryName」と入力した後、[Add new doc]を選択します。
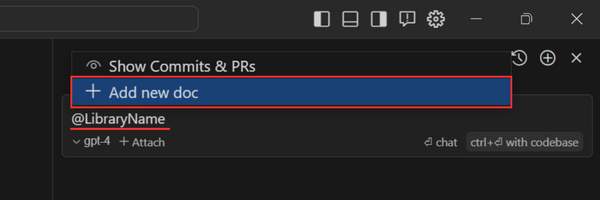
続いて、読み込ませたいドキュメントを指定しましょう。(今回は、Next.jsのドキュメントを指定)
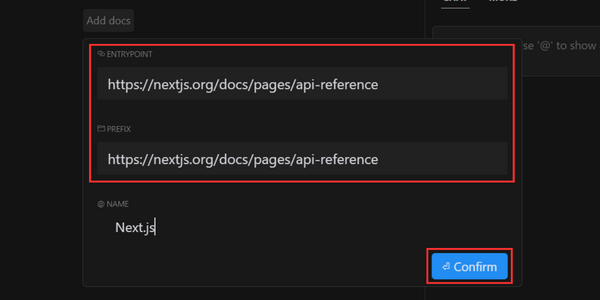
Confirmをクリックして、しばらく待つと読み込み完了です!
ちなみに、以下のようにドキュメント内容に関する質問もできますよ。
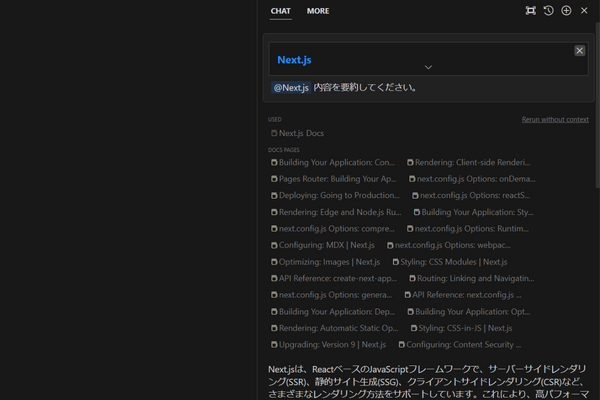
New AI Project
「New AI Project」は、AIがプロジェクトを最初から最後まで自動生成する機能です。
まず画面上部メニューの[File]より、[New AI Project]を選択します。
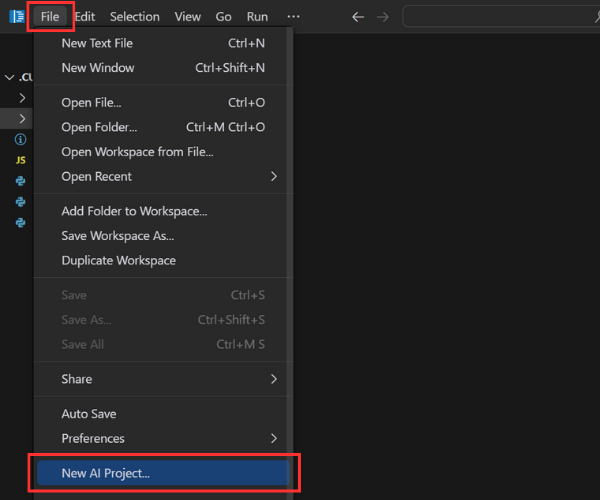
続いて、プロジェクトの内容をテキストで入力し、[Next]をクリックしましょう。
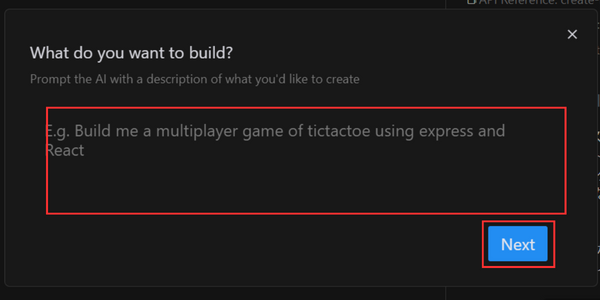
あとはプロジェクトの保存先を選び、プロジェクト名を決めて[Done]をクリックするだけです。
たったこれだけで、AIが最後までプロジェクトを完成させてくれます!
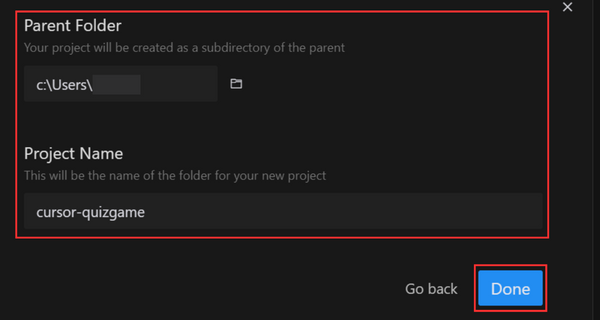
Copilot ++
「Copilot ++」は、Github Copilotのようにコードのサジェストを行ってくれる機能です。
主に以下のようなことができます。
- ユーザーの意図を理解して、ユーザーの最近の変更の履歴に基づいて提案を行う
- 追加コードの挿入だけでなく、カーソル周りの編集も提案
- 複数の行を一度に変更
- エディタ内のリンターとコンパイラのエラーメッセージに基づいて提案を行う
Copilot ++はすでにデフォルトで実装されているので、簡単な操作のみで使用することができます。
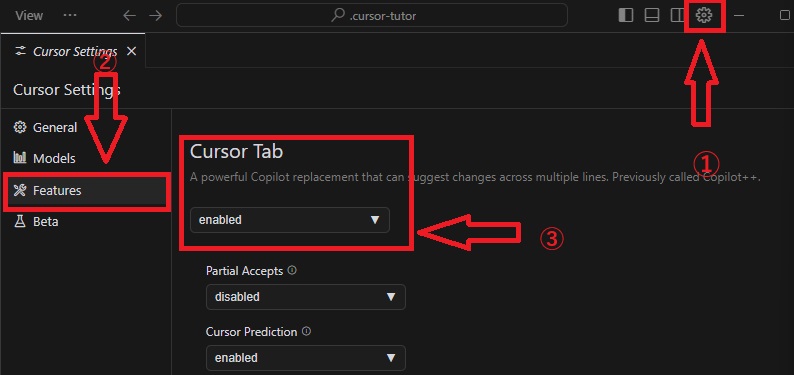
画像①の設定アイコンをクリック→②の「Features」をクリック→③の「Cursor Tab」を「enabled」にする。
これでGithub CopilotのようなAIコード補完機能が使えます!
プログラミング知識ゼロの筆者がCusorで実際にコードを生成してみた!
ここで、プログラミング知識ゼロの筆者が、Cusorを使って実際にコードを生成してみた様子を紹介します。今回は「New AI Project」機能を活用し、クイズゲームを制作してみました。
入力したテキスト内容は、以下のとおりです。
プレイヤーに問題を出し、選択肢から答えを選ばせる簡単なクイズゲームを作成してください。正しい答えにはポイントを付与し、最後にスコアを表示する、というルールです。所定の操作を済ませて数分ほど待つと、以下のようにコードを生成してくれました。
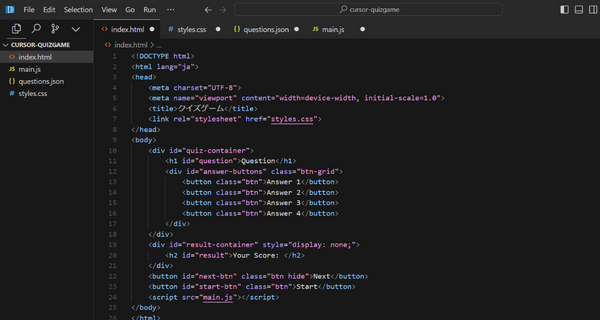
HTMLやCSS、JavaScriptなど、クイズゲームに必要なコードをすべて生成できていますね!
ただ、プログラミング知識がない筆者には、このコードが本当に正しいのか理解できない…ということで、最後にこのコードを実際にブラウザ上で起動させてみました。
その結果はこちら↓。
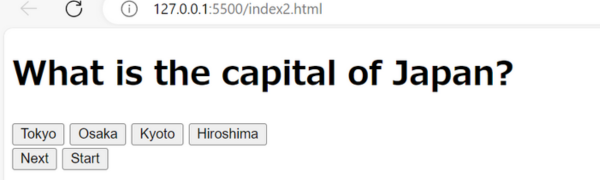
かなり簡易的ではあるものの、ちゃんとクイズゲームが起動しました。この程度のクオリティであっても、非エンジニアの自分がゲームを作れたのは感動です…!!
皆さんもぜひ試してみてくださいね!
なお、生成AI時代のノーコード開発について詳しく知りたい方は、下記の記事を合わせてご確認ください。
この記事では、この組み合わせのメリットとおすすめツールを紹介しています。
最後まで読むと、業務効率化のための具体的な手段がわかります。
続きを読む
CursorとGithub Copilotの違い
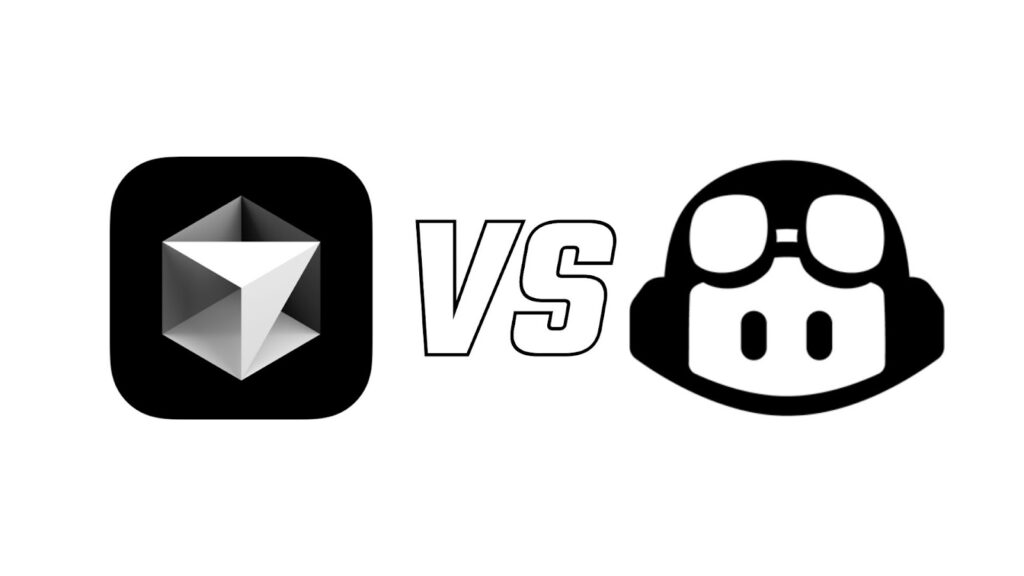
CursorとGithub Copilotは、どちらもAI搭載のコードエディタですが、それぞれ独自の機能や特徴があります。
以下の3つの項目で違いを比較してみましょう。
- 機能
- 料金
- 利用できる環境
両社の特徴を比較することで、プロジェクトや作業スタイルに最適なツールを選ぶことができますので、ぜひ参考にしてください。
機能の違い
まず、機能面の大きな違いは「AIによるコードの自動補完機能」があるかどうかです。
Github CopilotがAIによるコードの自動保管機能に特化している一方、Cursorは自然言語を用いたゼロからのコード生成に優れています。
ただし、2024年5月以降Cursorに「Copilot++」というAIコード自動補完機能がデフォルトで実装されたことにより、この機能の違いもほぼなくなったと言えます。
Github Copilotは、ある程度プログラミングスキルを持っているユーザーが、より効率的に作業を行うのに向いています。Githubと深く統合されていることから、バージョン管理やGithubを重視するユーザーにとっては使いやすいツールです。
一方で、Copilotはプログラミング初心者や自然言語でコード生成をしたい人、プログラミングに関する具体的な質問やアドバイス等を受けながら作業したいユーザーにおすすめです。
「どちらがより優れている」というものではないので、自身の作業スタイルに合った機能がある方を選択してくださいね。
料金の違い
続いて、両者の利用料金を比較してみましょう。
| Github Copilot | Cursor | |
|---|---|---|
| Freeプラン | なし(無料トライアルあり) | あり(Proのトライアルあり) |
| Proプラン | 10ドル/月 | 20ドル/月 |
| Businessプラン | 19ドル/月 | 40ドル/月 |
Github Copilotには無料プランはありませんが、30日間の無料トライアルが提供されています。
対してCursorは無料プランが提供されており、さらに2週間のProプランのトライアルも利用できます。
ただし、ProプランやBusinessプランを見るとCursorはGithub Copilotの2倍近くとなっており、割高感も否めません。
利用できる環境の違い
最後に、利用できる環境の違いを比較しましょう。
まず、CursorはVS Codeを基に開発されており、VS Codeをベースとした環境での利用に特化しています。
一方Github Copilotは、VS Codeだけでなく、Neovim、Visual Studio、JetBrainsなどさまざまなIDEに対応しています。
GithubCopilotはより多くのIDEに対応している点で優れていますが、プログラミングにVS Codeを利用するユーザーも多いので、さほど問題ではないと思います。
また、CursorはGithub Copilotにはない便利な独自機能(DocsやAuto-Debug)が備わっていたり、UI / UXが非常に優れていたりと、大変使い勝手の良いコードエディタです。
両者それぞれの良さがありますので、どちらも試してみて自分自身に合ったツールを選んでくださいね。
なお、コード生成AIの最新情報について詳しく知りたい方は、下記の記事を合わせてご確認ください。
Cursorでプログラミングを自動化しよう
本記事では、プログラミングを自動化できるAIツール「Cursor」の概要や料金、使い方などについてご紹介しました。
Cursorについて以下で簡単にまとめます。
| できること | ・コードの自動生成 ・編集 ・チャットでの質疑応答 ・自動デバッグ ・エラー修正 |
|---|---|
| 料金 | ・Basic:無料 ・Pro:月額20ドル ・Business:月額40ドル |
| 主要な機能 | ・Command K ・CHAT ・@Symbols ・Codebase Answers ・Auto-Debug ・Fit Lints ・Doc ・New AI Project ・Copilot++ |
Cursorをうまく活用すれば、プログラミング業務の負担は間違いなく軽減できます。
さらに、OpenAIのAPIキーを活用することで、コストを抑えつつ様々な機能を利用することもできます。
まずは無料のBasicプランに加入し、お手元のPCでCursorを試してみてください!

生成系AIの業務活用なら!
・生成系AIを活用したPoC開発
・生成系AIのコンサルティング
・システム間API連携
最後に
いかがだったでしょうか?
「Cursor」を導入すればプログラミング効率化だけでなく、業務フローの最適化や人材リソースの活用方法も大きく変わることでしょう。実際の業務での活用シーンをイメージしながら、Cursorがもたらす変革をぜひご体感ください。
株式会社WEELは、自社・業務特化の効果が出るAIプロダクト開発が強みです!
開発実績として、
・新規事業室での「リサーチ」「分析」「事業計画検討」を70%自動化するAIエージェント
・社内お問い合わせの1次回答を自動化するRAG型のチャットボット
・過去事例や最新情報を加味して、10秒で記事のたたき台を作成できるAIプロダクト
・お客様からのメール対応の工数を80%削減したAIメール
・サーバーやAI PCを活用したオンプレでの生成AI活用
・生徒の感情や学習状況を踏まえ、勉強をアシストするAIアシスタント
などの開発実績がございます。
まずは、「無料相談」にてご相談を承っておりますので、ご興味がある方はぜひご連絡ください。
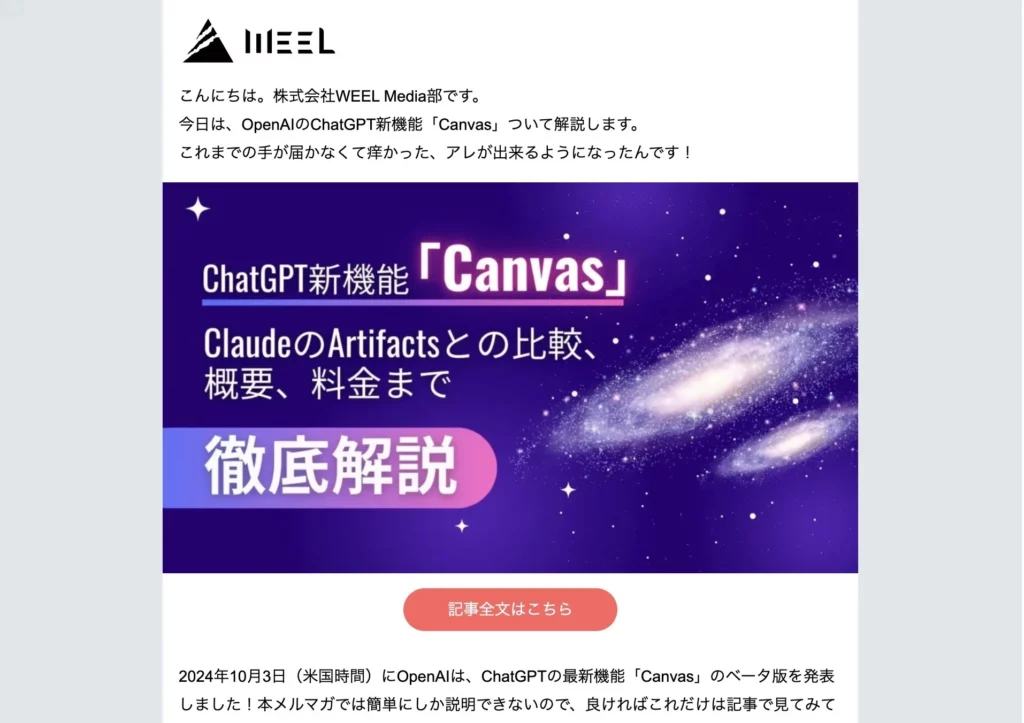
「生成AIを社内で活用したい」「生成AIの事業をやっていきたい」という方に向けて、通勤時間に読めるメルマガを配信しています。
最新のAI情報を日本最速で受け取りたい方は、以下からご登録ください。
また、弊社紹介資料もご用意しておりますので、併せてご確認ください。