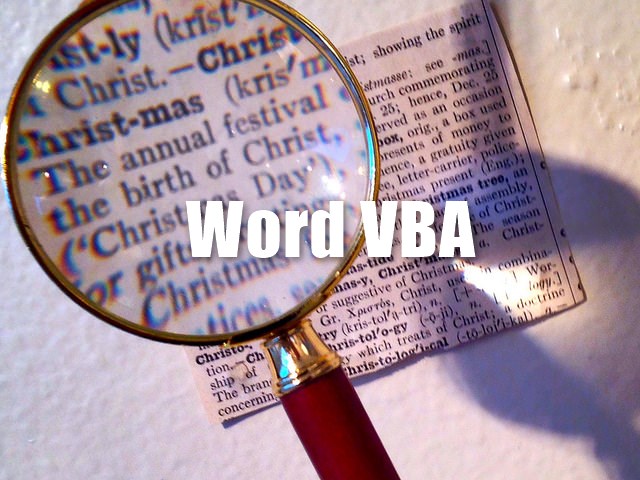photo credit: Mr Moss TOMENAE – 162/365 via photopin (license)
みなさん、こんにちは!
タカハシ(@ntakahashi0505)です。
Microsoftの超定番文書作成ソフトであるWord。契約書、企画書、マニュアル、議事録…様々な文書がWordで作られています。
そんなWordですが、実はVBAでマクロを作れるのです。知ってましたか?
ということは
- ショートカットキーで指定のものを挿入する
- 自前の凝った検索・置換機能を作成する
- 好みのカーソル移動するショートカットキーを作る
- フォルダ内の文書のページ数、文字数などをリストする
などなど、様々な処理をちょっとしたプログラムをすることで仕込むことができます。
このページは「これを見れば初心者でもWord VBAを実務で使えるようになる」ためのまとめページです。上から順にチュートリアル的に使用してWord VBAをマスターいただくのも良いですし、欲しい機能から順にチョイスして実装しても良いと思います。
ぜひ皆さんのWord作業をWordマクロで快適にしていくお供として、マニュアル的にご活用くださいませ。
以下、キーワード別リファレンスページも合わせてご覧下さいね。
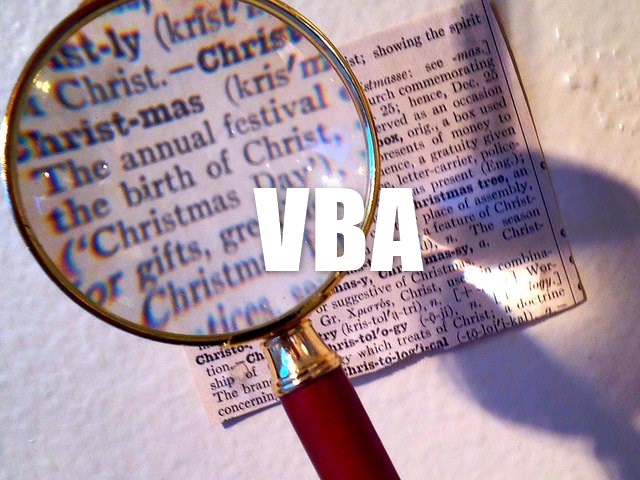
【保存版】VBAリファレンス~キーワード別インデックス
VBAのリファレンスページで、Excel・Word・PowerPointなど共通でご利用いただけます。
ステートメント・関数・オブジェクト・メソッド・プロパティなどについてキーワード別にリストアップしています。
連載目次:初心者向けWord VBAで文字入力をしてみよう
お仕事でよく使う文書作成ソフトWord。実は、WordでもVBAでプログラミングができるんです。本シリーズでは、初心者向けとしてWord VBAで文字入力をする方法をお伝えしていきます。- Word VBA入門の最初の一歩!マクロ作成準備の6つのステップ
- Word VBAでカーソル位置に文字を入力するとっても簡単なプログラム
- Word VBA初心者がまず押さえておくべき段落記号の入力方法
- Word VBAで選択範囲の前後に文字列で挿入するマクロを作る方法
- Word VBAで作成したマクロをショートカットキーに登録する方法
- Word VBAを使うなら知っておくべき「段落」の話とその操作方法
- Word VBAで選択範囲の最初の段落&最後の段落を取得する方法
- Word VBA初心者にちゃんと理解して欲しいスタイルとその設定をする方法
- Word VBAでWithステートメントを使って同一オブジェクトの表記をスッキリ書く方法
- Word VBAでフォームを表示&コマンドボタンでマクロを実行する方法
- Word VBAでフォームをEscキーで閉じるようにするテクニック
連載目次:Word VBAで色々な検索&置換をする方法
Word VBAのFindオブジェクトを使えば色々な条件で目的を探し当てて置換、書式設定、その他、いろいろな処理を施すことができます。Word VBAの検索の最初の一歩から順番にお伝えしていきます!- Word VBAで文字列を検索するFindオブジェクトを使った最も基本のプログラム
- Word VBAでカーソル位置から連続で検索をして蛍光ペンでハイライトをする
- Word VBAで選択範囲のフォント設定を変更する方法とそのプロパティまとめ
- Word VBAで文字列を置換する方法!いくつかの基本パターンを徹底解説
- Word VBAで検索オプションを設定して検索をする方法とそのプロパティ一覧
- Word VBAで検索の方向を変更する方向と文書全体を検索する方法
- Word VBAでワイルドカードを使ったパターン検索をする方法
- Word VBAでワイルドカードを使ってパターンで超便利な置換をする方法
連載目次:Word VBAでカーソル移動の便利ショートカットキーを作る
Wordには便利なカーソル移動に関するショートカットキーがデフォルトでたくさん用意されていますが、マクロを使えば好みのカーソル移動に関するショートカットキーを自作することができます!本シリーズでは、その作り方を丁寧に解説していきます。- Word VBAでカーソル移動をする基本中の基本!Moveメソッドの使い方
- Word VBAでMoveUntilメソッドを使って句読点単位でカーソル移動をする方法
- Word VBAで句読点単位のカーソル移動のショートカットキー化する方法
- Word VBAのGoToメソッドで見出し単位のカーソル移動をする方法
- Word VBAで見出し単位のカーソル移動をショートカットキー化する方法
連載目次:Word VBAでフォルダ内のドキュメントを一括操作する
Wordで複数ドキュメントファイルに一括で同じ操作をしたいときがあります。そんな時は、VBAを使えば便利!マクロさえ仕込んでおけば、フォルダの中のドキュメントについてPCが自動で勝手に処理をしてくれます。そんなWord文書の一括操作のテクニックについてお伝えしていきます。- Word VBAによるドキュメント一括処理の第一歩!文書ファイルを開く方法と閉じる方法
- Word VBAでFor Each~Next文を使ってフォルダ内のドキュメント全てを操作をする方法
- Word VBAでフォルダ内の全てのドキュメントのフォントの種類を変更する
- Word VBAでドキュメントファイルを上書き保存する2つの方法
- Word VBAで複数のドキュメントファイルを一括処理して名前を付けて保存する方法