
「歳食った人あるある」の一つとして「時間が早く過ぎる」という感覚異常現象があります。
「いやあ、早いですねぇ・・・」って、僕くらいの年代の人はそればかり言ってることと思います。笑
ちなみに、つい先日も、購入したばかりと思っていたSurfacePRO7(ノートPC)が、購入後3年半も過ぎていたことに気が付きました。
早いですねえ~♪苦笑
目次
デスクトップの方が性能高いし安いし
うちには(妻のPCを除いて)稼働中のノートPCが4台あります。
デスクトップはありません。
サラリーマン時代はデスクトップで仕事してましたが、独立してからは専らノートPCです。
打ち合わせにノートPCを持って行きますからね。
それに、たまにですが関西方面まで出張することがありましたし、当時は都内に事務所も構えてましたしね。(というか単なる二拠点生活。笑)
でも、独立してまもなく20年が経とうとしていますが、最近外出が減ったんですよね。
やっぱ2019年12月以降はガクンと減りましたよね。
ですので、ノートPCじゃなくてもいいんじゃないかと思い始めたんです。
レッツノート高過ぎでしょ
やっぱりノートPCよりもデスクトップの方が性能面では上回ります。
単純にスペック的なものもそうですが、拡張性、つまり足りない性能を後から補える柔軟さもあります。
つまり部品交換で性能や機能をカスタマイズできるのがデスクトップの強みでもあるのです。
ちなみに市販のノートPCであれば、せいぜいメモリを増設する程度です。
ま、Surfaceなんか、それすらできませんが。苦笑
※ 昔はノートPCのベアボーンとかありましたけど所詮ノートなので拡張性は低いです。
もちろん、ハイスペックなノートPCもありますが最近「超」高いんですよねぇ……。苦笑
実は僕は独立以来ずっとレッツノートを使っていたんです。
外出が多かったですし、丈夫なノートPCとなるとパナソニックのレッツノートがダントツだったのです。
でも、すごく高価です。苦笑
昔からレッツノートは高価だったんですが、7~8年くらい前に、さらに値上がりした印象があります。
当時、数年前までは30~35万円で購入できていたのが、40~45万円くらいになった印象でして、買い替え時にすごく迷ったんですよね。
(それにPC落としたりぶつけたりしたこと皆無だし、レッツノートほど丈夫じゃなくてもいいし)
そこで、迷った挙句、東芝のDynabookに鞍替えしたのです。
東芝はブランド力がイマイチなので、レッツノートのハイスペック機種と同等でも安価だったのです。
あと、東芝は仕事上のつながりが少々あったので、それも購入理由の一つですね。
ちなみに、今、2024年現在、パナソニックでハイスペックなレッツノートを購入するといくらになるかご存知ですか?
なんと、60~65万円ですよ……。苦笑
これなら、今回はデスクトップの方がいいかなって思いましたね。
20年以上ぶりに自作PCにチャレンジしてみよう!
ちなみに、デスクトップPCをはじめて購入したのは1999年だったかと思います。
IBMの小型のデスクトップパソコンをPCに詳しい友達(同僚)と一緒に買いに行った記憶があります。
思い起こせば、まだパソコンを持っていない人の方が圧倒的に多かった時代かもしれません。
インターネットもアナログでピーピーガーガー言わせながら繋いでた時代ですしね。
で、そのIBMのPCをしばらく使い続けて以降、恐らく、もう市販のデスクトップPCは購入しなかったような気がします。
どうしたかというと、PCを自作していたのです。
当時はその方が断然安かった印象があります。
PCの部品は秋葉原にしか売ってない時代ですけどね。笑
※ こちらは過去に自作したPCのCPU(遺骨か。笑)

自作PCはリスキーである
しかし、そのうちBTOパソコンが増えてくると、自作PCのメリットが徐々に薄れていきました。
マウスコンピューターとかが出てきた時代ですね。
つまり、わざわざ「初期不良」「故障」のリスクを冒してまでも自作しなくても、そこそこ安いデスクトップPCが手に入る時代になったのです。
いや、自作PCはホントにリスキーなんです。
そもそも、組み立てるにはそれなりの知識が必要です。
しかも、組み立てたところで、動かない可能性があるのです。
せっかく組み立てたのに、全く動かなかったら、せっせと高価な粗大ゴミを作り出したようなものです。しかも不燃。苦笑
それに自作PCは安いとはいえ、CPUやマザーボード、グラフィックボードなどの部品は数万円します。
ソフトウェアもWindowsやオフィスは2~3万円くらいしますよね。
合計すればそこそこの金額になりますので、失敗は許されません。
でも、その失敗のリスクが割と高確率であるのが自作PCですので注意が必要なのです。
それでも自作PCに決めた理由
というわけで最近のBTOパソコンをちょこっと検索してみますと、確かに安いですね。
とくにツクモは安いかもです。
もっと探せば、他にも安いところはあるかもしれません。
が、若干ですが、自作の方が安いかなと思いました。
でも若干の安さのためにリスクを取るのは得策ではありません。
でもっ!
たまには自作も懐かしいし面白いかなと思っちゃったんですよね。
ま、ここは自分の悪い癖でしょうか。
面白い方を選択肢がちな性格が出てしまいました。苦笑
というわけで、今回リスクを承知で、ただ面白いからという理由で自作PCを組み立てることにしました。
以下、その手順などをご紹介します。
自作PCを制作するために購入したパーツ
先ほど「手順をご紹介」などと偉そうに書きましたけども。
「歳食った人あるある」の2つ目として、急激な記憶低下がございます……。
人や物など名前を忘れるのは序の口ですが、そもそも全体的に記憶力が低下してますね。
今回改めて思いましたが、ものすごく色んな事を忘れてました。
ですので、今回の記事は、自分用の備忘録としての色が濃いです。苦笑
あくまで自分用メモなので、真似しようと思った人は自己責任でお願いしますね!苦笑
自作PCのために新たに購入した必須のPCパーツや周辺機器
ここからは今回、デスクトップPCを自作するのに使用した部品となります。
PCの用途は軽めの動画制作です。(仕事でも使うかもしれません)
以下、組み立てに当たって、購入した部品をご紹介します。
もともと自宅にあった部品もあります。
それと、絶対に必要な部品は見出しを赤色にしています。
ご参考まで。
PCケース
見た目にこだわってないので安いケースを購入しようと思いました。
調べますと、1万円もあれば、ちゃんとしたケースを購入可能です。
ネットではもっと安いものもありますが、あまり安いと使い勝手に問題がありそうです。
安いものは実物を見るか、詳細な写真を見て購入した方がいいかもしれませんね。
今回は、側面がガラスになっているPCケース「SST-FAR1W」を購入しまして、価格は9900円。
ネット最安価格は9000円くらい。

電源ユニット
PCケースには電源が付いてませんので電源ユニットは購入必須です。
今回は650Wの電源ユニット「KRPW-BR650W」を購入しました。
9000円で購入。ネット最安だと7000円くらい。

CPU
今回購入したのはインテルの14世代のCPU(i7-14700)です。
今回はCPUは少し良いものを選ぼうと思っていました。
ですのでスペックはそこそこ良いかなと思いますが、今となってはi5でも良かったかなと思ってます。
価格は7万円で、今回購入した部品の中でもっとも高価です。
ネット最安だと6万5千円くらい。
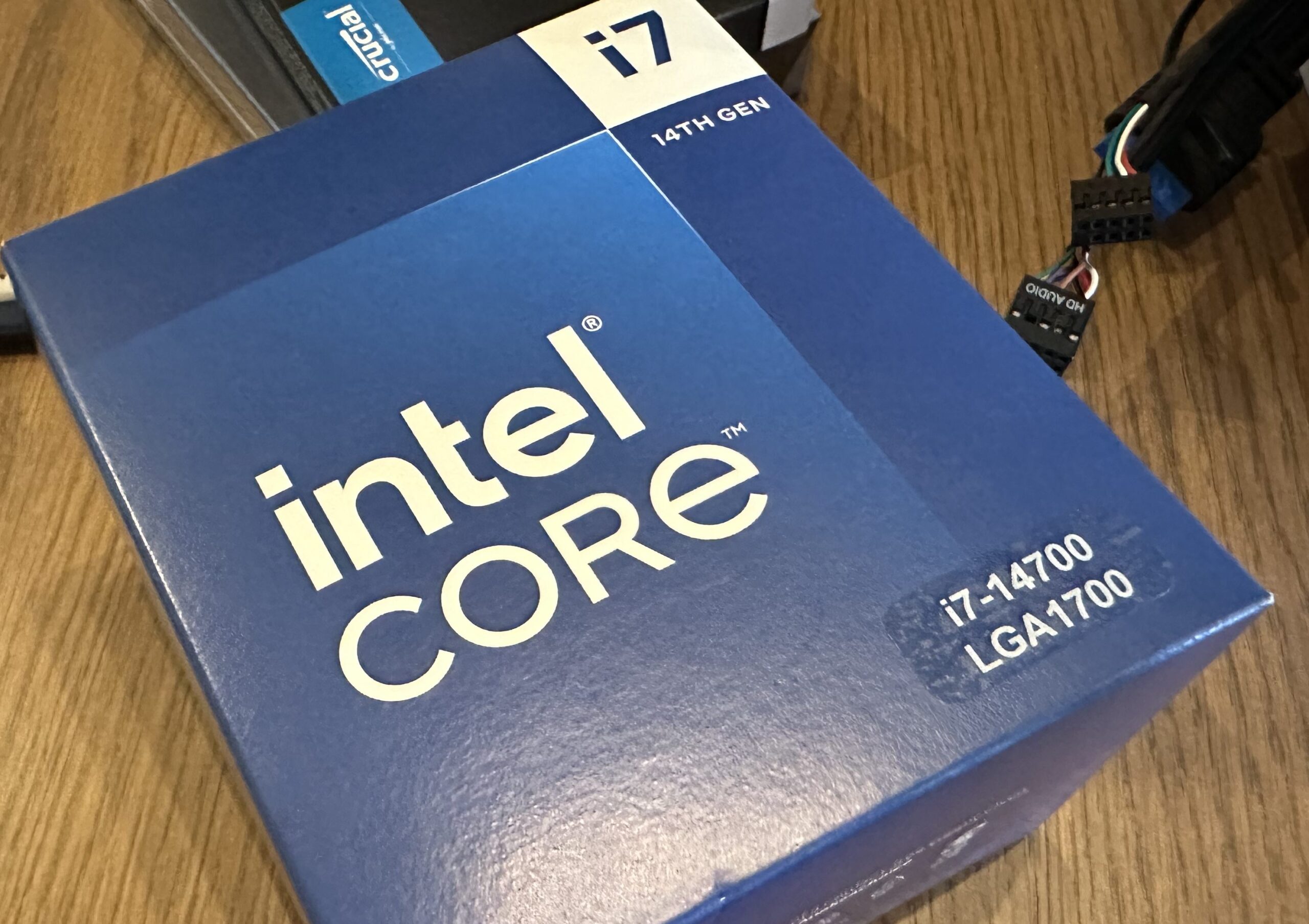
マザーボード
購入したのは「ASUS Prime B760-PLUS D4」です。
マザーボードはCPUに適合したものを選ぶ必要があります。
今回であれば、最低限、PCケースのサイズに適合していて、インテル14世代CPUに適合したマザーボードが必要となります。
その他、大したこだわりもないので、第一に価格、そしてメモリのスロット数、端子の内容などで総合的に選びました。
ところが、価格は2万7千円でしたが、ネット最安は1万5千円だったので大失敗です。
価格重視だったのに、やっちまいました……。苦笑

メモリ
メモリは多ければ多いほどいいです。
今回購入したのは「W4U3200CS-16G」で、これは16GBが2枚入っていて合計32GBです。
これだけあれば十分だろうと思ってますが、足りなくなれば買い足せばいいだけなのでいったん32GBでOK。(最大128GB)

ちなみに僕がPCを組み立て始めた頃は64MBとか128MBとか言ってましたからね。
単位がちがいますよ、メガですからね、昔は。苦笑
今はギガ。
恐ろしいくらいの進化です。
価格は、1万3千円ですが、これもネット最安は9000円ですので少し割高でした。
ストレージ
SSDのみとしました。
SSDには2種類ありまして、M.2 SSDと、SATA SSDです。
M.2 SSDはマザーボードに直接差し込むタイプで、SATAは文字通り従来のSATA接続です。
で、M.2 SSDはさらに種類が分かれていて、NVMeという規格のSSDが高速なので、これを購入しました。
購入したのは「Hanye HE70-2TB」で価格は1万7千円。
ネット最安も同じくらいです。
あと、M.2 SSDは熱を持つので、ヒートシンクが付いてない場合は別売りで買ってください。1000円未満です。

それから、データ保存用ドライブとしてSATAのSSDも購入しまして、こちらも2TBなので合わせて4TBです。
これだけあれば十分でしょ!
ちなみに購入したのは「MX500 CT2000MX500」で価格は2万7千円。
ネット最安は2万5千円です。

コストと容量重視なら、SSDを起動ドライブにして、データ用ドライブをHDDでも良いかもしれません。
または、書き込み速度とか気にしない人であれば、どっちも従来のHDDでもいいと思います。
HDDはとにかく安くて大容量です。(10Tで最安3万円くらい)
USBキーボード OR マウス
OSインストールするまでは必須です。
いったん1000円くらいの激安USBキーボードとUSBマウスを購入しました。
うちの場合はどうせリモートデスクトップで使うのでOSインストール後は不要となりますので安いのにしました。
ちなみに最近のBIOSはUSBもOKだしマウスも使えます。
LANケーブル
多分、Windowsを初期インストールする時の認証で必要です。多分。
ていうかウチの場合、PCだけはWI-FIじゃなく有線接続なのでどっちみちLANケーブルは必須です。
新築時にマルチメディアコンセントを配備したのはPCのみ有線で利用するためです。
価格は1000円未満。
モニターケーブル
モニタとつなぐケーブルです。
うちの場合はHDMIケーブルです。
価格は2000円弱です。
モニタががVGAの人はVGAケーブルを購入します。
Windows
厳密には必須ではないですが、ほとんどの人はWindowsは必須だと思います。
リモートデスクトップを使うのと、仕事で使う可能性があるので必然的にWindowsはPROです。
価格は2万8千円です。
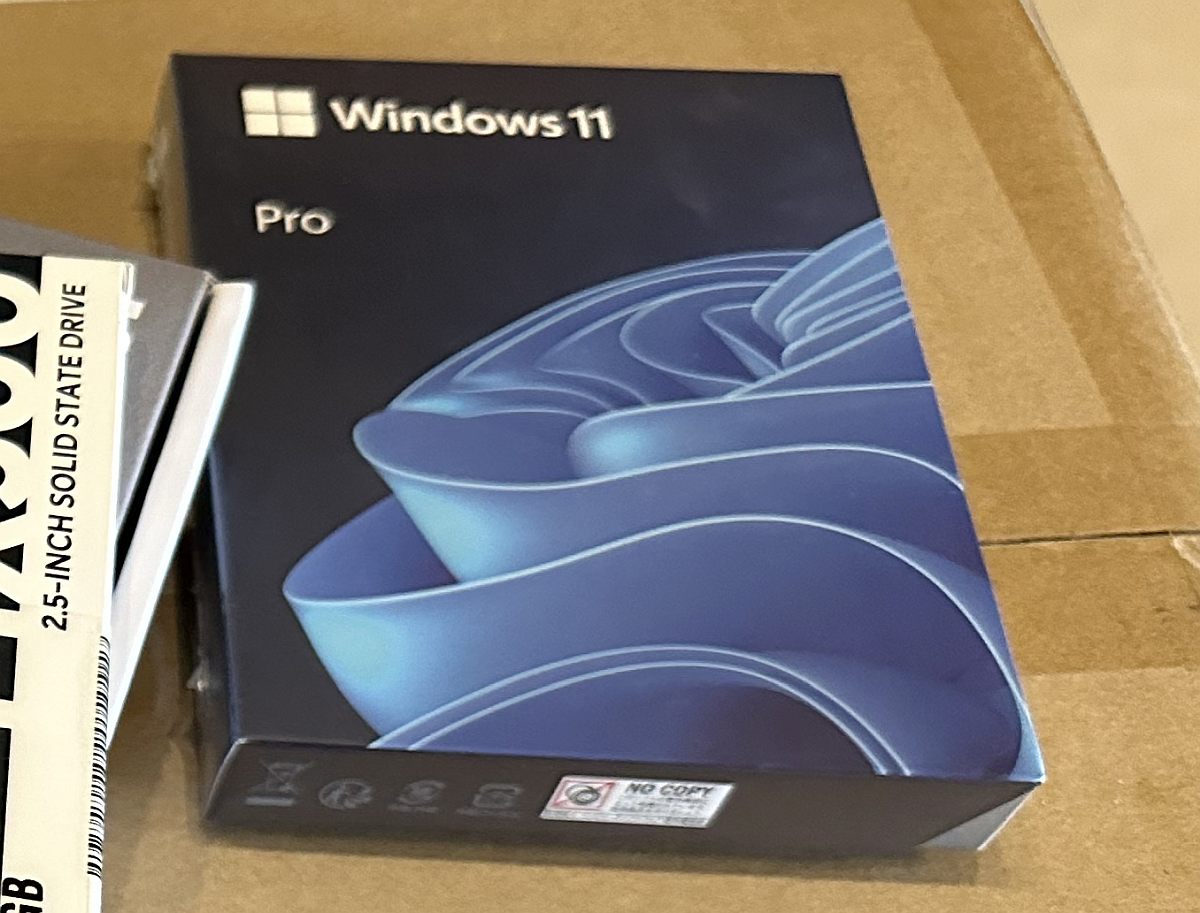
ちなみにamazonでパッケージ版と書かれているWindowsが驚異の半値で売ってます。
が、出荷がamazonでも販売元が聞いたことない会社になってます。
レビューにも「OEM版だった」とか書き込んでいる人がいるので注意しましょう。
ちなみに、PROが不要な人の場合、WindowsHOMEの購入であれば1万8千円です。
既に手元にあったPCパーツや周辺機器
モニタ
当たり前ですがモニタは必須です。
うちはHDMIが使えるモニタがすでにあります。
ちなみに古いVGAのモニタでも上述のマザーボード「ASUS Prime B760-PLUS D4」には以下の通りVGA端子もあるので問題はありません。
1 x USB 3.2 Gen 2x2 port (1 x USB Type-C®)
2 x USB 3.2 Gen 2 ports (2 x Type-A)
1 x USB 3.2 Gen 1 port (1 x Type-A)
2 x USB 2.0 ports (2 x Type-A)
1 x DisplayPort
1 x VGA port
1 x HDMI® port
1 x Vertical M.2 slot (Key E)
1 x Realtek 2.5Gb Ethernet port
3 x Audio jacks
ちなみに、うちはモニタの切替機を使って複数のパソコンでモニタ共有してるので新たにモニタは購入してません。
また、Windowsインストール以降はリモートデスクトップですから切替機も使いません。
セキュリティソフト
不要だと思う人は無くてもパソコンは使えますが、個人的には必須だと思います。
好みで購入しても良いPCパーツや周辺機器
UPS(常時商用給電)
ノートPCと違って、停電すると電源がバツンと落ちてしまうのでUPSはあった方が良いです。
使えるのは矩形波でなく正弦波のものになります。
ウチはもともとUPSはデスクトップPCを使用していた頃にすでにAPCのUPSを購入済みです。
(デスクトップPC使わなくなってからというもの、専ら外付けのHDD(NAS)のためだけのモノでしたが……)
でも、最近ついに壊れたので購入予定です。
内蔵光学ドライブ
最近PCケースは内蔵光学ドライブを想定してないのか、そもそも取り付けることができないものが多いです。
PCでDVDやBDを見たり、DVDやBDにデータを保存したいなら必要ですが、その際は5インチベイのあるPCケースを選びましょう。
うちは滅多に使わないのと、そもそも外付けで足りるので購入してません。
購入したPCケースにも5インチベイはありません。
外付け光学ドライブ
基本不要ですが、妻が欲しいと言ったのでついでに購入。
価格は3000円くらい。
せっかくなので、マザーボードに付属していたメディアからドライバーをインストールしました。
ちなみにドライバーのインストールだけならWEBからダウンロードで可能です。
CPUクーラー
上述の「core i7」純正のクーラーだとCPUがめちゃくちゃ熱くなります。
BIOSで警告が出るほどなので、もしや取り付けに失敗したかなと思うほどですが、クチコミなどではそれが普通みたい。(ホントか?)
一応PCは熱暴走で落ちずに普通に使えているのですが、熱によって性能がいくらかは落ちているかもしれません。
不安な人はCPUクーラーを購入した方がいいかもです。
スピーカー
音がなくてもいいという人はスピーカーは購入不要です。
音が無くてもパソコンは普通に使えます。
音が必要な人でも、うちみたいにリモートデスクトップであればスピーカーは不要です。
または、BluetoothスピーカーがあるならBluetoothアダプタで飛ばせるのでスピーカーは不要です。
上記に当てはまらず、音が欲しい人は、1000円くらいで激安のスピーカーが売ってます。
ピンキリです。
Bluetoothアダプタ(USB)
Bluetoothのマウスやキーボード、その他スピーカーなどBluetooth機器とつなぎたい人は必要です。
価格は1000~2000円くらいです。
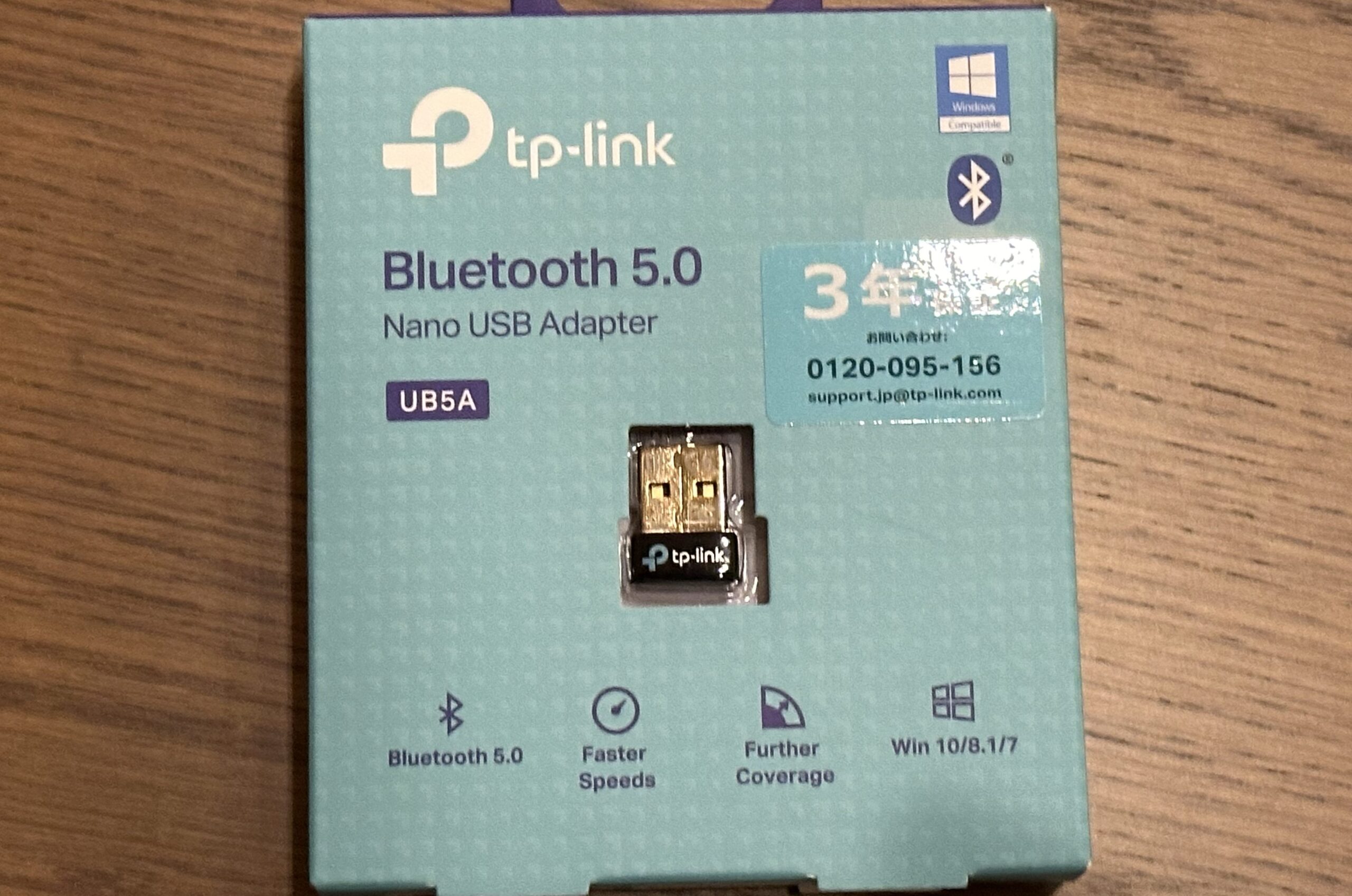
うちは音楽をサラウンドスピーカーに飛ばしたかったので購入しました。
音質にさほどこだわりはありません。
ゲームやる人は遅延するかも。知らんけど。
無線LANカード
WIFIにつなぎたいという人は無線LANカードが必要です。
また、上のようなUSB接続の外付けBluetoothアダプタはイヤだという人は、無線LANカードの中にBluetooth機能も一緒に付いてます。
グラフィックカード
ゲームやる人とか、高度な動画編集をする人は必須なのかもしれません。
ぼくは未だかつて一度も購入したことのない部品です。苦笑
動画編集してて動きがカクカクするようなら、いつか試してみたいと思います。
サウンドカード
パソコンから出る音を、7.1ch化したり、バーチャルサラウンド化したり、いい音で聞きたい人は購入が必要です。
ゲームやる人とか、音楽をパソコンで作ったりする人は必要なのかもしれません。
自作PC組み立て手順
以下、簡単に自作した時の手順をメモっておきます。
途中トラブった時のメモもありますが、あくまで自分の環境の場合です。
基本的にこの手順通りに進めば動くようになります。
がっ、あくまでも、あくまでも自分用メモなので、真似する人は自己責任でお願いします。苦笑
PCケースに電源接続
PCケースの側面のふたを外して電源ユニットを取付。

マザーボードにCPUを取付
最初にCPUをマザーに取り付けます。
基本的にはマザーボードの取説に取り付け方が書いてあるのでよく読むことですね。

こちらがレバー上げた時。
黒いふたのようなものは外さずにそのままにしますが、CPUを乗せて閉めた時に自動で外れます。

CPUには細いピンがたくさんついていて、ちょっとのチカラで曲がってしまいますので取扱注意です。
マザーボードに設置する時は、丁寧に垂直にそっと載せます。
強引にグリグリやらないでください。

マザーボードにCPUファンを取り付け
マザー4つの穴に各々のピンを差し込んで、押し込むとカチっと固定されます。
くさびのような仕組みになっているので無理にグリグリ押し込む必要はないです。
また、熱伝導用のグリスがファンの裏面(CPUと接する側)に塗ってあるので手で触らないようにしてください。
つまり、グリスは購入不要ってことです。

ファンの配線はマザーボードの取説に取付場所が明記されていますので必ず読んでください。
下図の④になります。
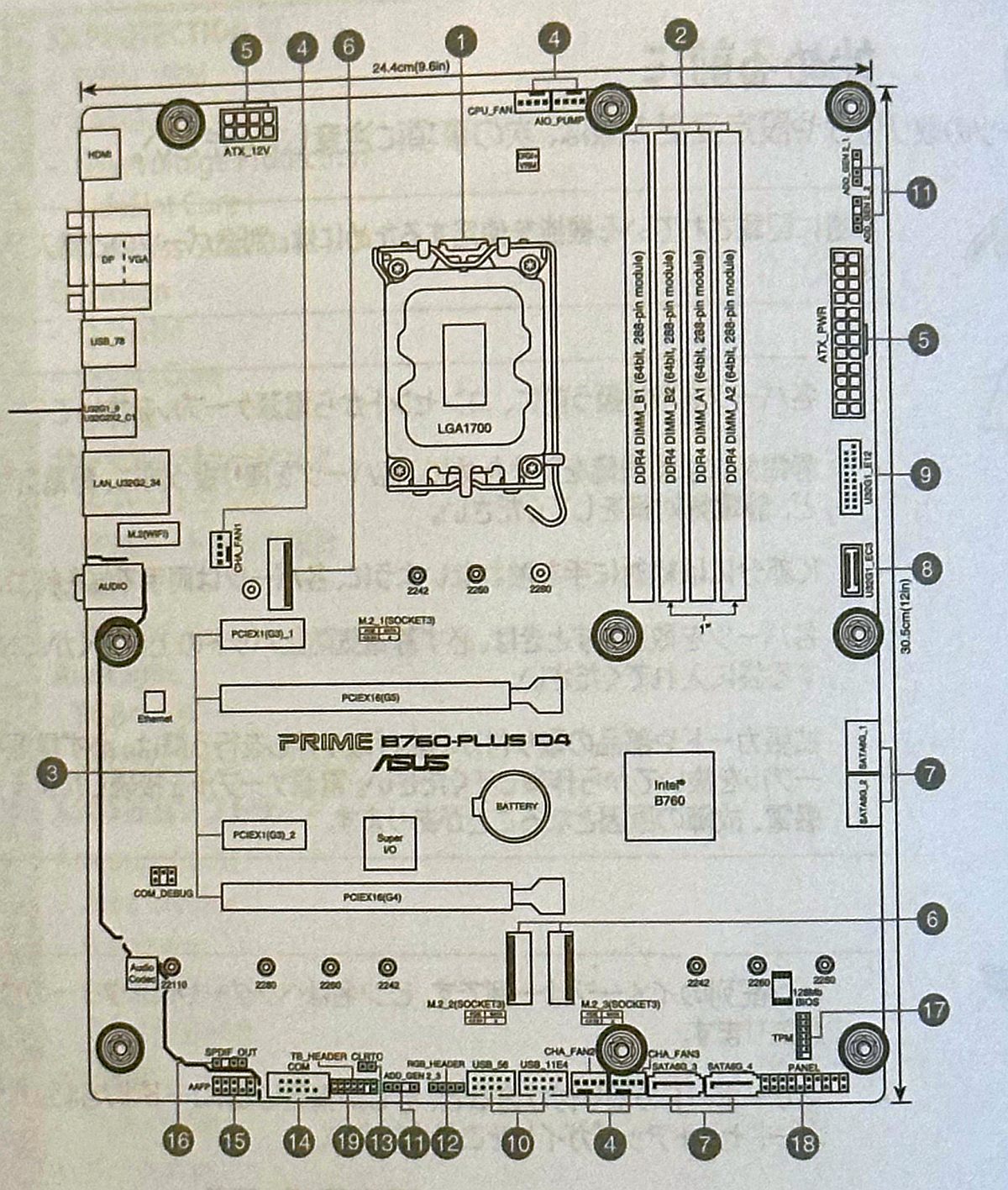
マザーボードにメモリを取付
メモリの取り付け方にはルールがありますので、マザーボードの説明書を読んでください。
次のように4つのスロットに取り付けます。

1個おきに取り付けます。
右側の留め具がパチッと音がしたら取付完了です。
留め具が閉まらない場合は、メモリがマザーにきちんと差し込まれていません。

マザーボードにm.2 SSDを取付
マザー内の「M.2」と書いてある部品のネジを2つ外します。

外したところにm.2 SSDを取り付けます。
最初に外した部品を固定していた2つネジは丈が長すぎて使えません。
マザーボードに付属で付いてくる短いネジでSSDを固定してください。

ちなみに最初に外した部品はSSDのヒートシンクとして使えるみたい。多分。

PCケースにマザーボードを取付
普通に取付ます。
が、適合するネジが2カ所ほどない……。
めんどうなので放置。苦笑
マザーボードに各種配線を差し込む
PCケースから出ているスイッチやUSBなどの端子類をマザーボードの適切な箇所に差し込みます。
たくさん端子があって絶望するかもしれませんが、マザーボードの取説に各端子の接続場所が全て書かれているので安心してください。
必ず丁寧に読んで間違いなく正しくつなげてください。
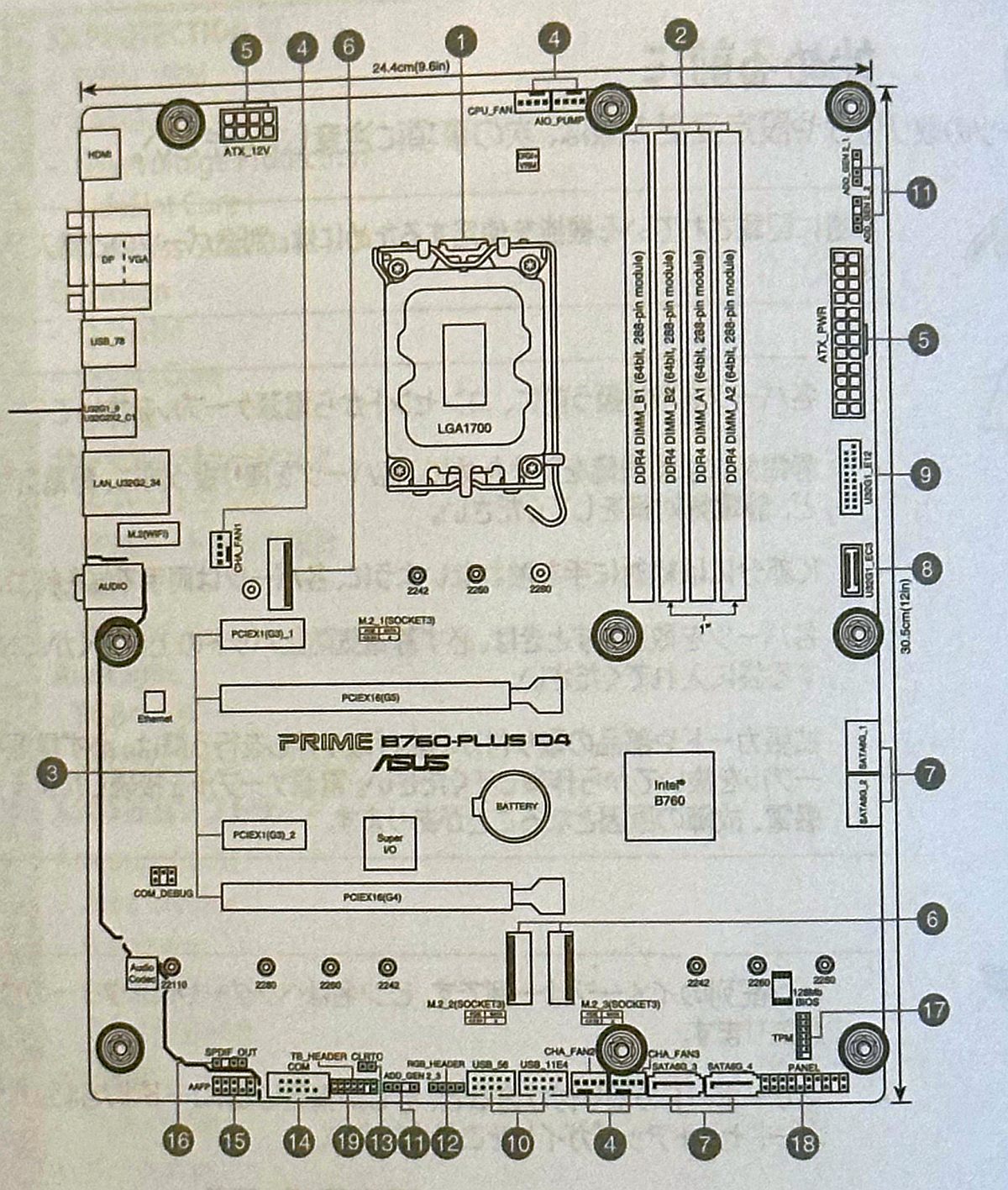
そして、電源から出ているコードもマザーボードの適切な箇所に差し込みます。
上記図の⑤になりますが、メインの電源と、補助電源の2カ所あります。
補助電源の方を忘れないよう注意です。
マザーボード、PCケースにSATA SSDを取付
電源ユニットから出ているSATAの電源ケーブルをつなぎます。
次に、SSDに付属している配線でSSD本体とマザーボードをつなぎます。
マザーボードげの取付先は番号の若い端子になりますが、場所については取説をよく読んでください。
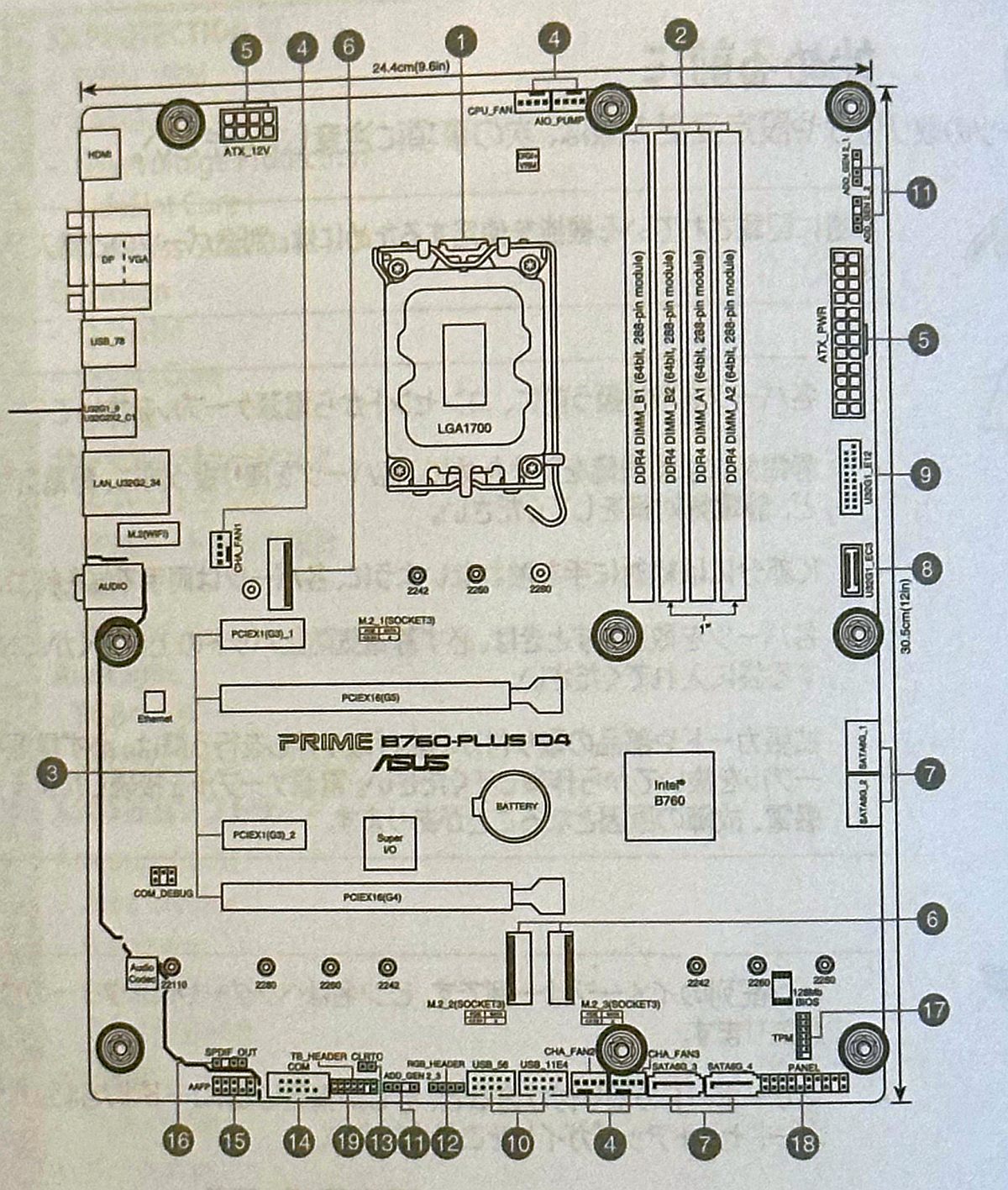
また、PCの側面にSSDを設置する場所がありますので、そこに設置します。
配線が固くて若干浮いてますが、これで良しとします。。

以上で組み立ては完了です。
PCケースの両サイドのふたを閉めて、背面にマウスとキーボード、LANケーブル、モニタケーブルをつなぎます。
PC起動からWindowsが使えるようになるまで
PCを組み立て終わりましたが、ここから先も割と時間かかります。
以下、自分の環境での手順になりますが、あくまでご参考としてご覧ください。
BIOS画面の起動
電源を入れます。
この時点で、ファンが回らないとか、ファンが止まるとか、とにかくBIOS画面が表示されなければ配線ミスか取付不良です。
マザーボードの取説を読んで、誤りがないかチェックします。
慣れてない場合は、たいがいどこかでミスってると思いますので、丁寧にひとつひとつ確認してみてください。
どうしてもわからない場合は、不要なデバイスの配線を全部外して原因追求します。
基本的にはCPUとメモリさえあれば起動できるので、USBとかSSDとか不要な配線を全部外してBIOS画面が起動されるか試します。
それでも、なにも間違ってない場合は部品のいずれかに初期不良があるかもしれません。
こうなりますと非常に面倒くさいことになるんですが、購入したお店に返品相談するしかないですね~。
Windowsのインストール
PCにWindowsの起動ディスクが入っているUSBを差し込みます。
あとは流れに沿ってWindowsをインストールすればOKです。
がっ、ここで、問題が起きました。
SSDドライブが認識されず、Windowsのインストール先が見つからないというエラーが出てしまいました。
そこで調べますと次のような対策が見つかりました。
インテル VMDドライバーをインストールする方法 | パソコン工房 NEXMAG (pc-koubou.jp)
CPUの世代が違うんですが、インテルのRSTドライバーを読み込ませたらイケました。
というわけで以上となります。
今回もしも、すべて最安部品を使っていて、かつ、SSDはm.2のITBだけを使うなら、本体だけで12万円くらいでおさまります。
Windowsや、Officeも必要となりますと、もう少し費用は掛かりますが、それでもBTOよりも安く組めるかなという印象です。








