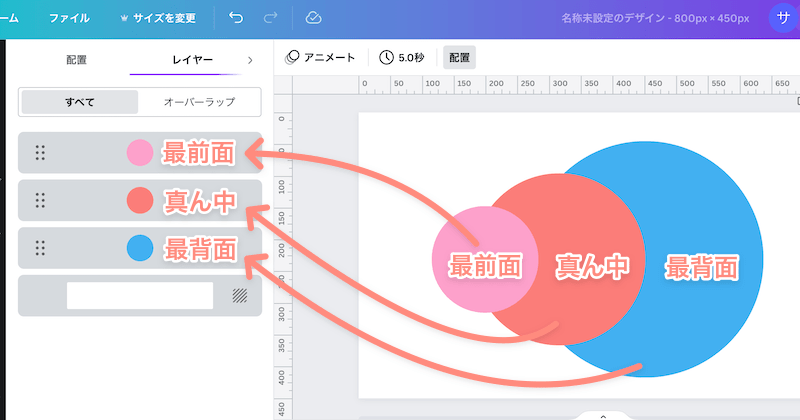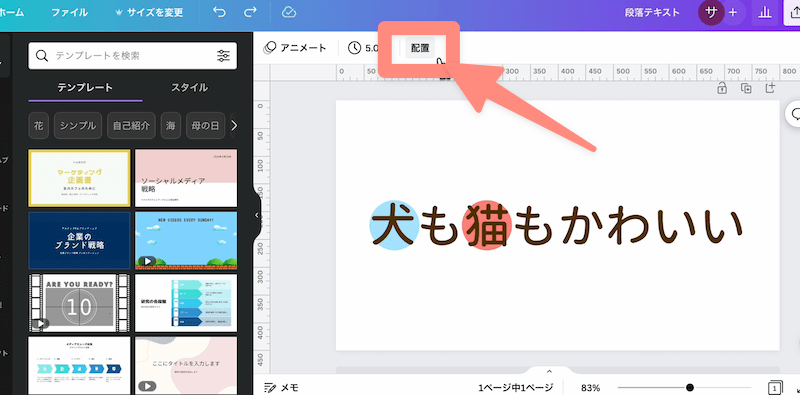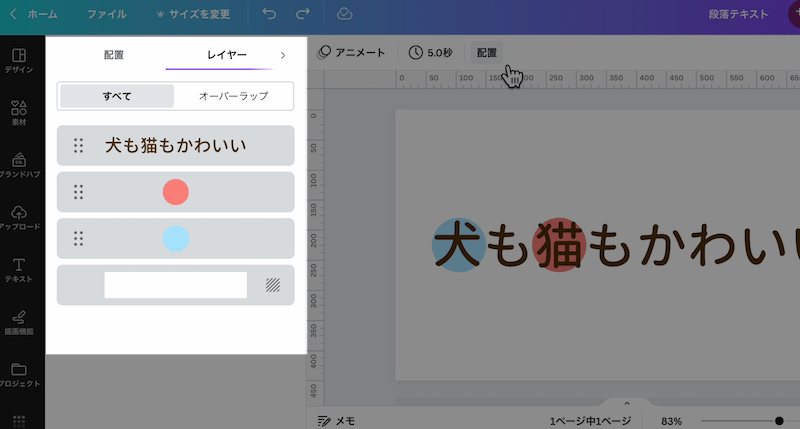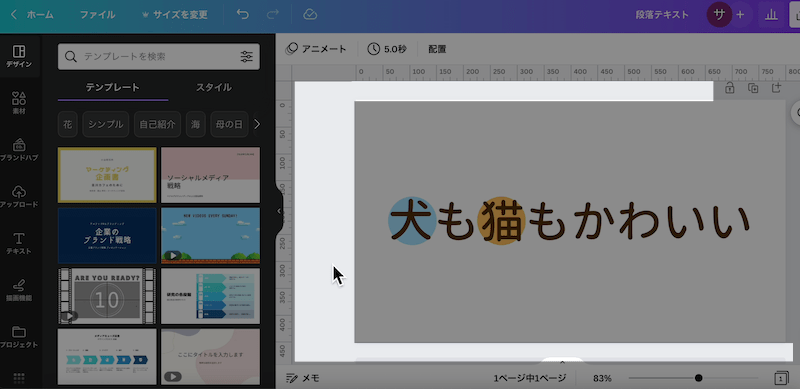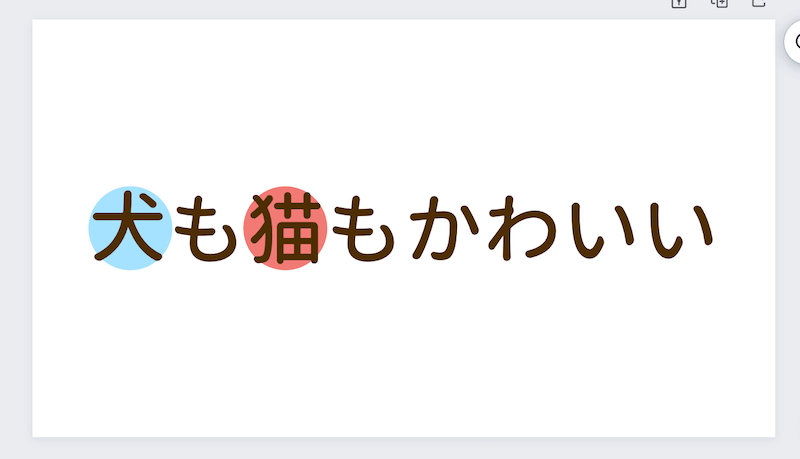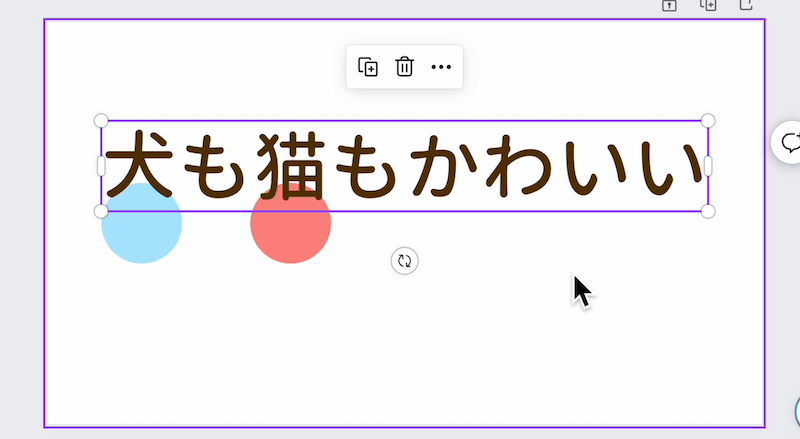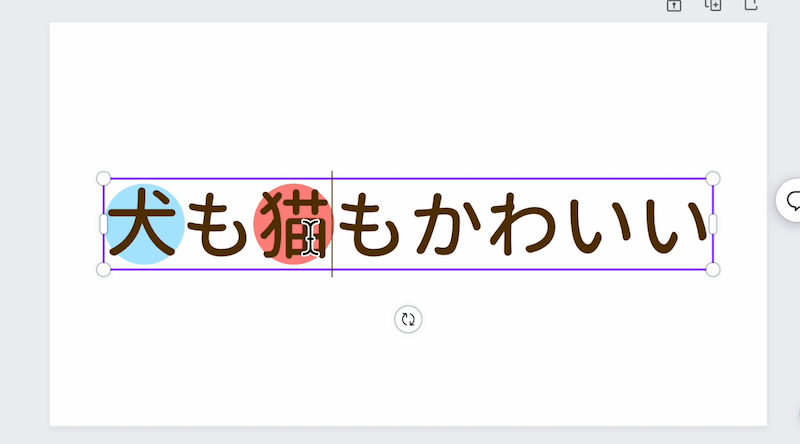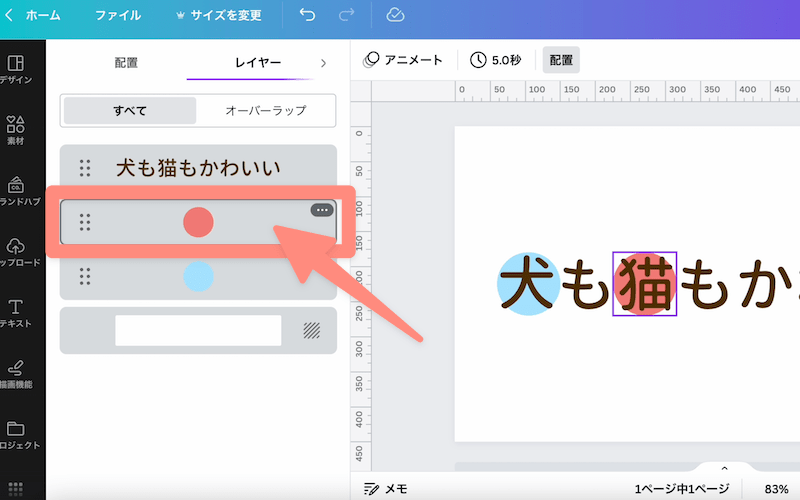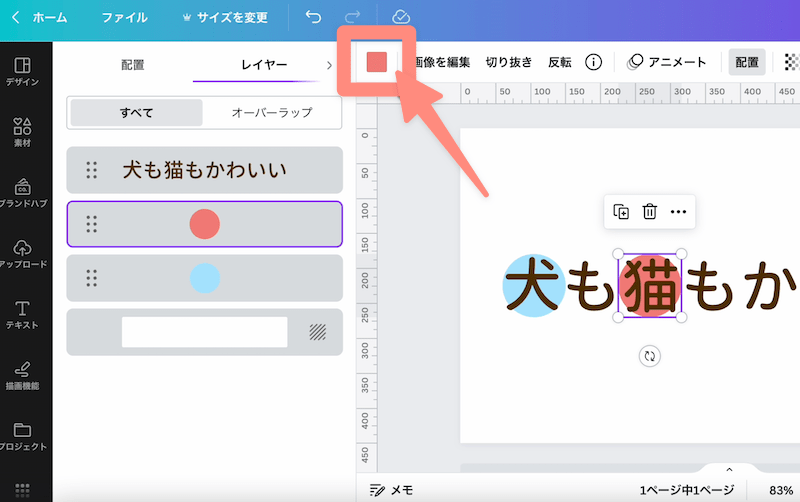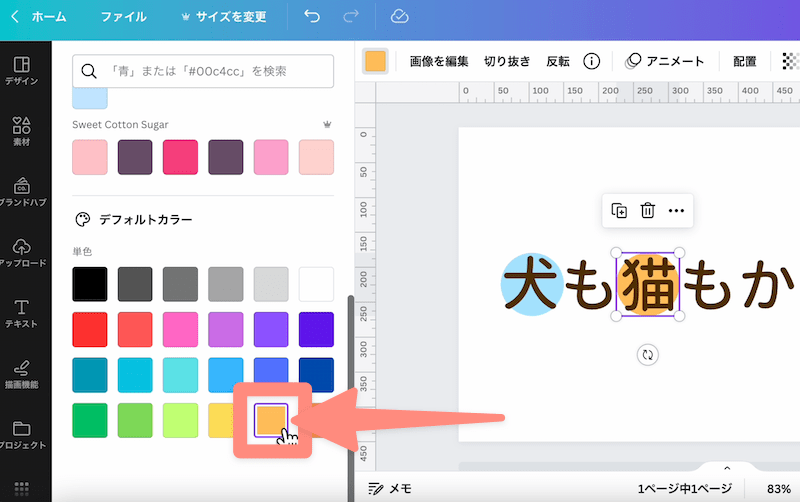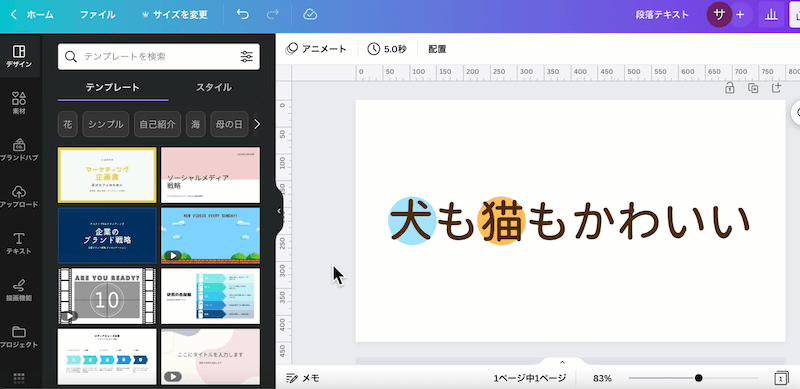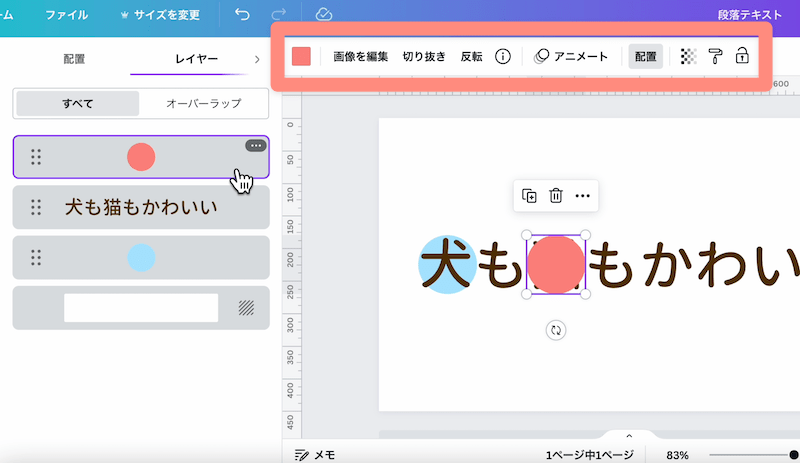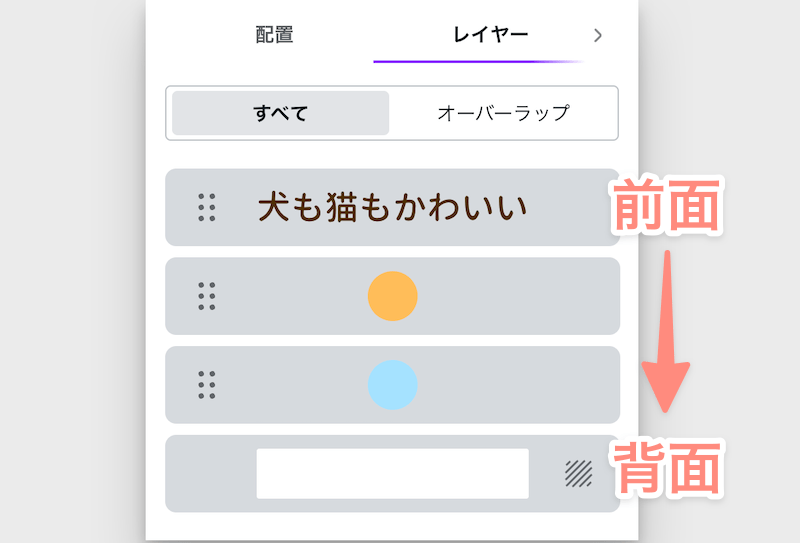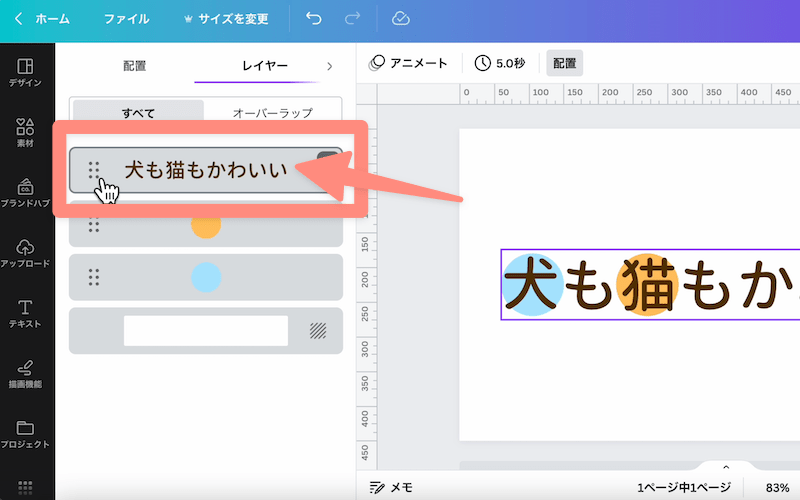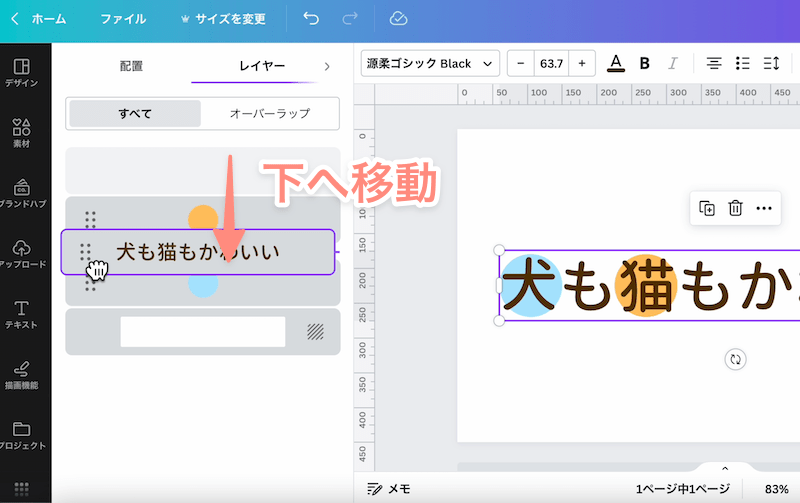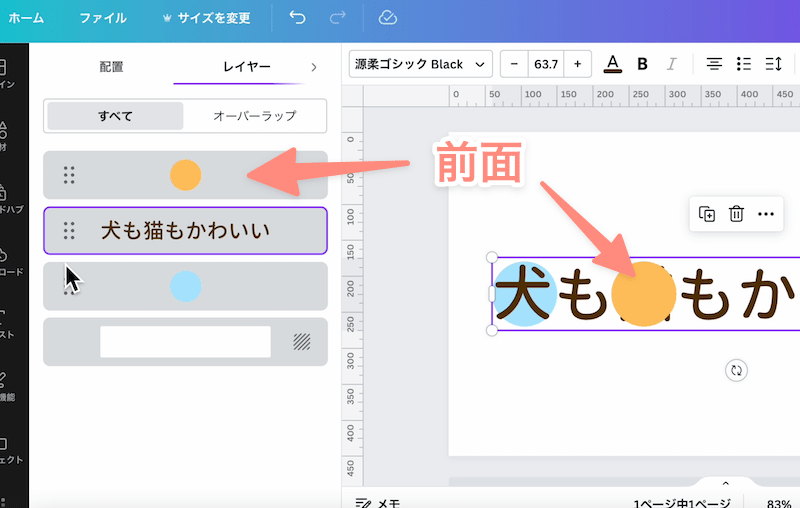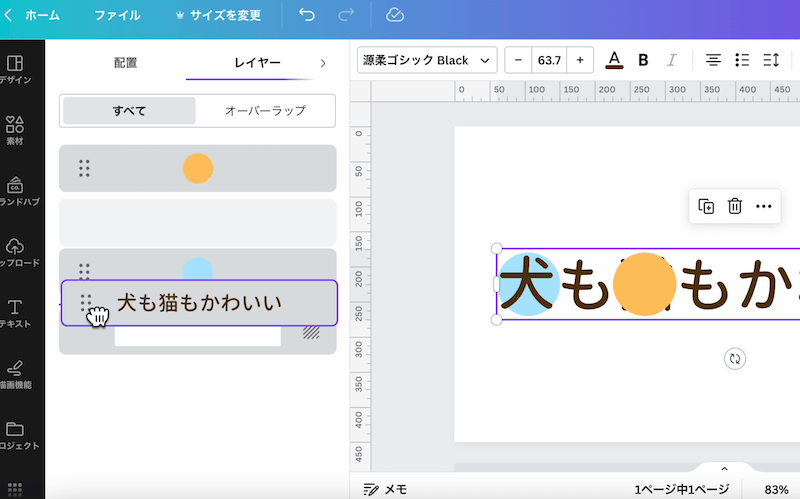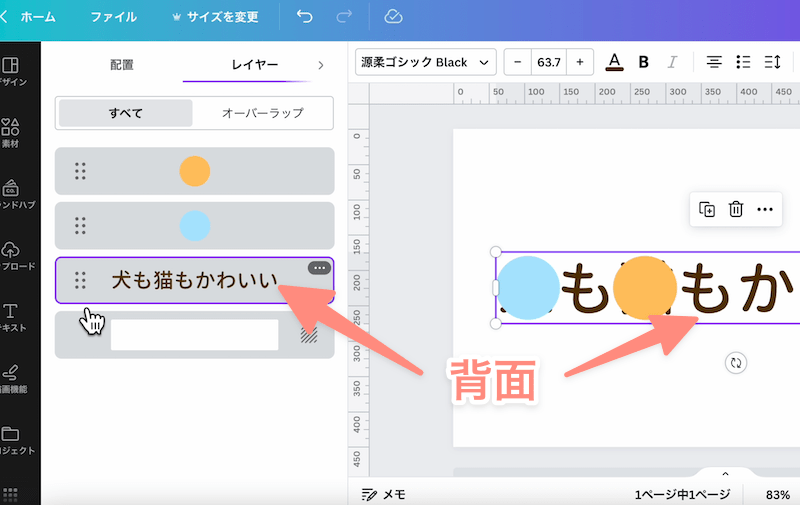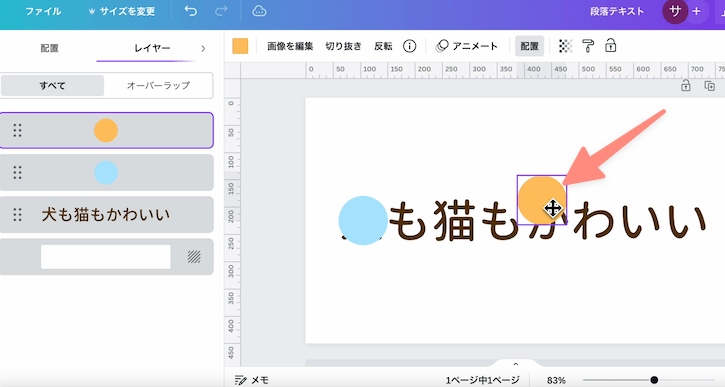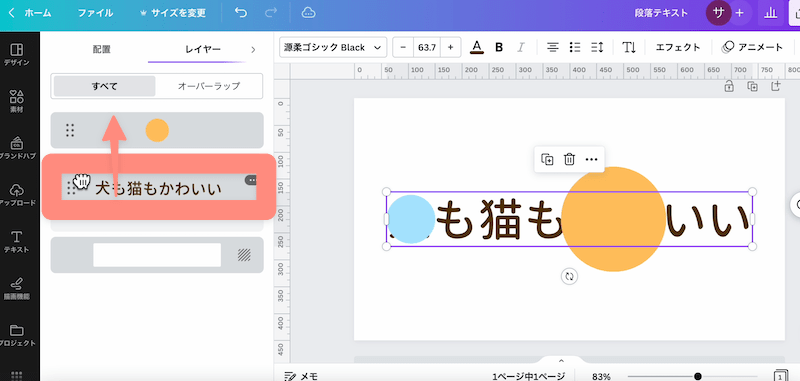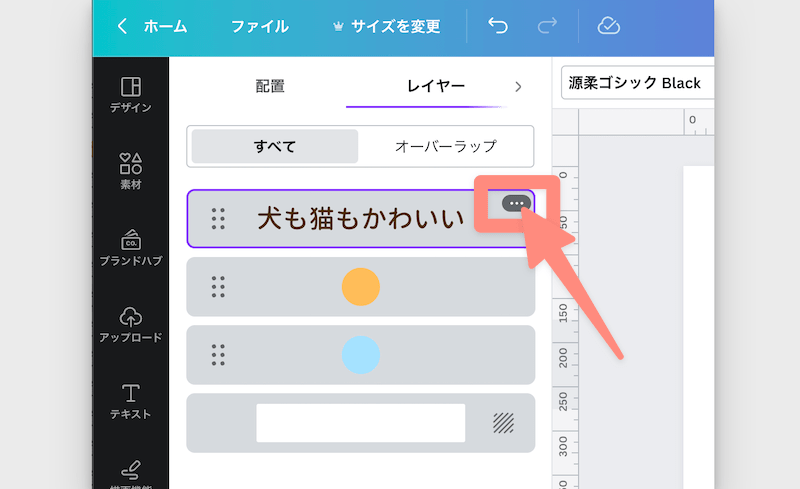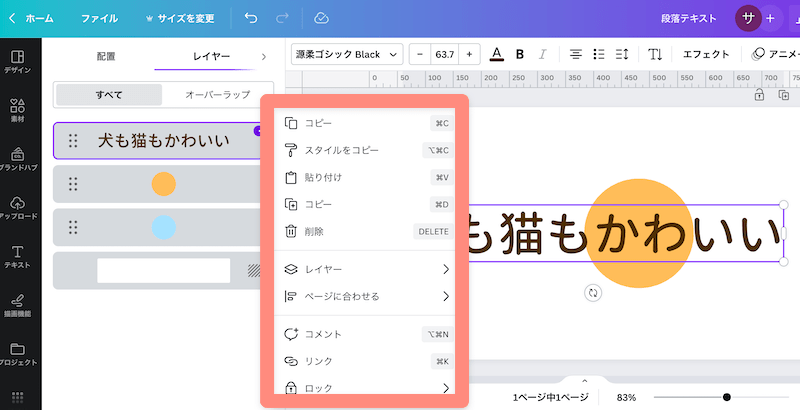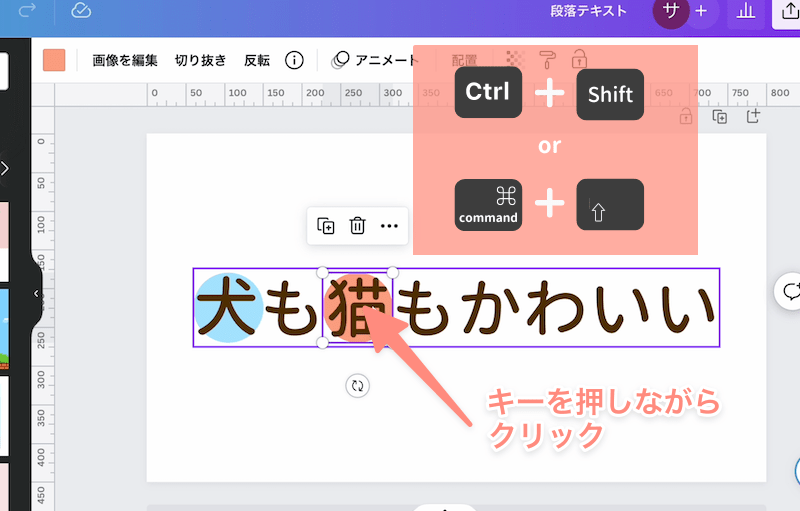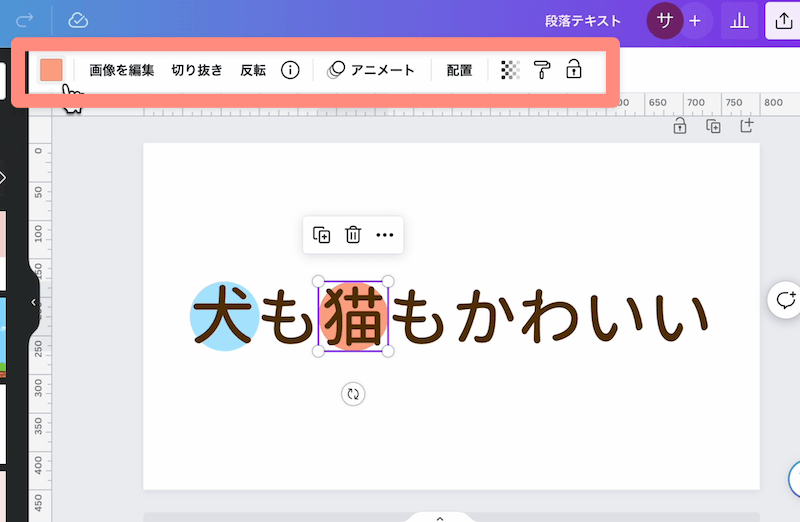記事内に商品プロモーションが含まれる場合があります
Canvaでデザインを編集していると、素材が重なってしまい、下の素材をうまく編集できなくなることはありませんか?
そんなときはレイヤーの機能がおすすめです。使い方を解説します。
1.Canvaの「レイヤー」の機能とは?
Canvaのレイヤーは「配置」の機能のひとつです。素材の重なっている順番を一覧で表示してくれます。
レイヤーを開くとこのような画面になります。一番上が最前面の素材、一番下が背景、下から2番めが最背面の素材です。一覧の上にあるほど、デザイン上で前面になっています。
何ができるの?
簡単に説明すると、以下の2点がメインです。
- デザイン上で素材をクリックせずに編集できる
- 重なり順(前面、背面など)を変更できる
詳しいやり方は後ほど解説します。
どこから使えるの?
Canvaのレイヤー機能は、「配置」の機能に含まれています。
上のメニューバーの「配置」をクリックします。
すると左側にメニューが開きます。
もしメニューバーに「配置」がなければ、図の明るくなっている部分のような、デザインの後ろのなにもない部分を一度クリックして、無選択の状態にしましょう。そうすれば上に「配置」を含めたメニューが出ます。
2. レイヤー機能の使い方
デザイン上の素材が増えて複雑なデザインになるほど、レイヤー機能が役立つでしょう。ここではわかりやすいように、シンプルなデザインでレイヤー機能の使い方を解説します。
下にある素材を動かさずに編集できる
レイヤー機能を使えば、他のパーツに埋もれた素材を動かさずに編集することもできます。

こちらのデザインで操作してみます。テキスト(犬と猫〜)の背面に、丸の素材2つが配置された状態です。
少しテキストをずらすと、重なっている様子がわかりやすいですね。この右側の赤い丸の色を変えたいと思います。
上にあるテキストボックスが下の赤丸を覆っています。そのため、赤丸をクリックしようとしても、上にあるテキストが邪魔で選択できません。(テキストが編集されてしまいます)
そこで、レイヤー機能を使います。まず、上の「配置」をクリックしてください。
すると左側にレイヤーのメニューが開きます。
一覧の中から、赤丸のところをクリックします。
すると、上に素材編集のメニューが表示されるので、色をクリックします。
あとは、好きな色をクリックすればOKです。
赤丸がオレンジ丸になりました。
もちろん、色の変更だけでなく、素材編集の他のメニューも使えます。
パーツの重なり順を変える
Canvaのレイヤー機能を使えば、テキストやイラストなどのデザイン上の重なり順を変更するのも簡単です。
移動やサイズ変更したい素材が他の素材に埋もれてクリックしづらいときは、レイヤーで最前面に移動してから編集すると簡単です。
レイヤーの一覧で上にあるほど、デザイン上では前面に配置されています。(一番下は背景)
この場合は、「犬も猫も〜」のテキストがデザイン上でも一番上(最前面)にある状態です。下敷きになっているオレンジ丸を移動したいので、この順番を変えてみましょう。
レイヤーのテキストをクリックしたまま、下に移動します。(マウスポインタが「にぎる」ような表示になります)
オレンジ丸の下に移動したら、離します。すると、レイヤーの一番上のオレンジ丸が、デザイン上でも最前面になりました。
もう一段階下に移動させると…
レイヤーでテキストが水色丸の下、つまり最背面になりました。
デザイン上で前面にあれば普通にクリックでき、移動や編集が簡単です。
最前面にあったオレンジ丸を移動して大きくした後、レイヤーでテキストを上に移動させ、最前面にもっていきます。
これで、テキストが最前面のちゃんとしたデザインになりました。
ちなみに、レイヤーの項目上にマウスをのせると右上に「・・・」が表示されます。
クリックするとメニューが開くのですが、これはデザイン上で素材を右クリックしたときと同じメニューとなっています。
うまく活用できると、作業がより速くなりますね。
3. 実はショートカットキーでも可能
レイヤー機能を使うと他の素材の下敷きになっている素材を選択・編集するのが簡単なわけですが、実は他の素材に埋もれてしまった素材を選択するショートカットキーもあります。
ショートカットキーを使うときは、まず選択したい素材の上にマウスポインタを置きます。
続いて、ショートカットキーを押しながら、素材が選択されるまで何回かクリックします。
下にある素材を選択できました。クリック中、選択されたかわかりづらいなら、上に表示されるメニューを見ましょう。ここが選択したい素材のものか確認しながら操作すると、わかりやすいかと思います。
レイヤー機能との使い分けのコツ
レイヤー機能でもショートカットキーでも、他素材に覆われてしまった素材をクリックされた状態にできますが、使い分けのコツとしては重なる素材の数がポイントだと思います。
2つ3つ重なっている程度なら、ショートカットキーのほうが早いです。
ただ、ショートカットキーだとたくさんの素材が重なっている場合、何度もクリックする必要があったり、狙った素材をうまく選択できないことがあったりするので、重なる素材が多いときはレイヤー機能がよいと思います。

まとめ
- レイヤーはデザイン上のパーツの重なり順を一覧で表示してくれる機能
- デザイン上で素材をクリックせずに、レイヤー上で選択して編集できる
- 重なり順(前面、背面など)を簡単に変更できる
デザインが複雑なほど、レイヤー機能が重宝するでしょう。ぜひ使いこなして、時短で作業してくださいね。