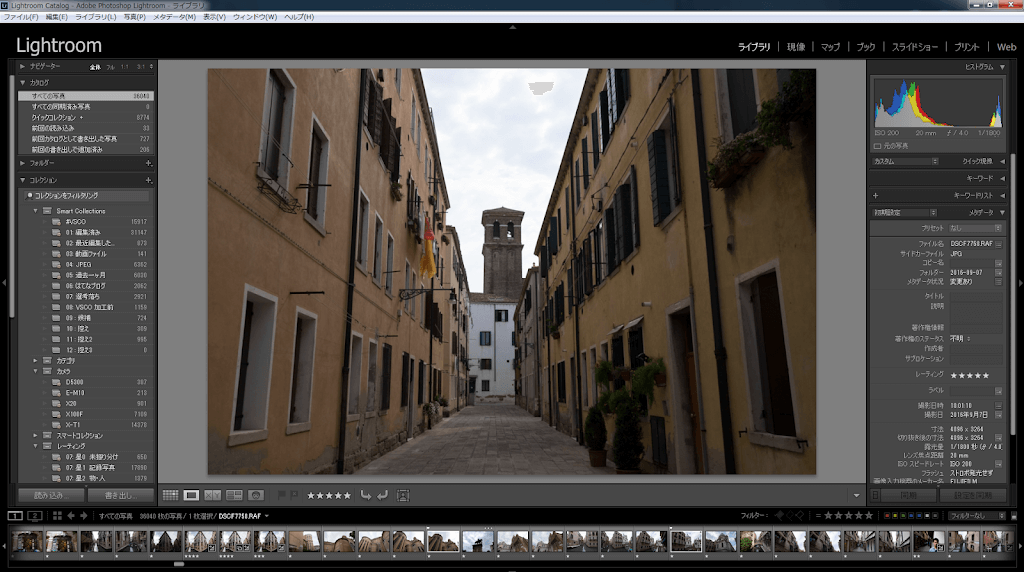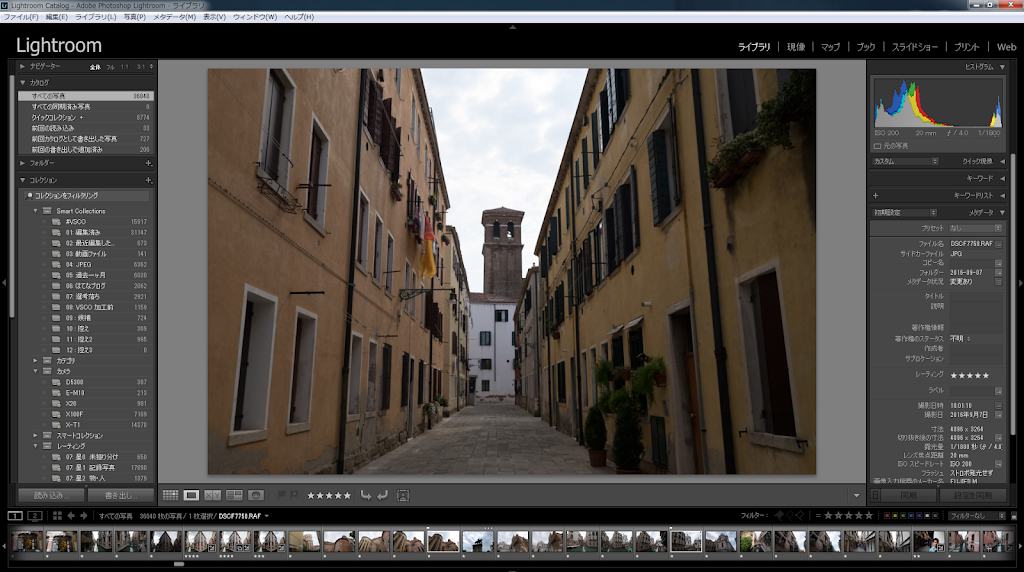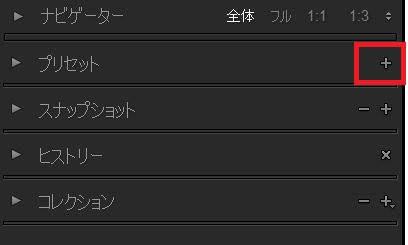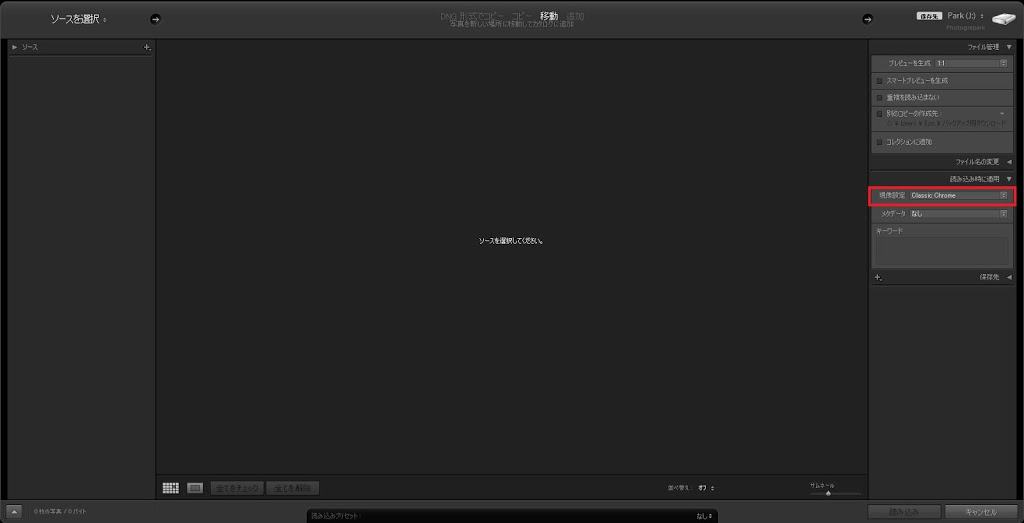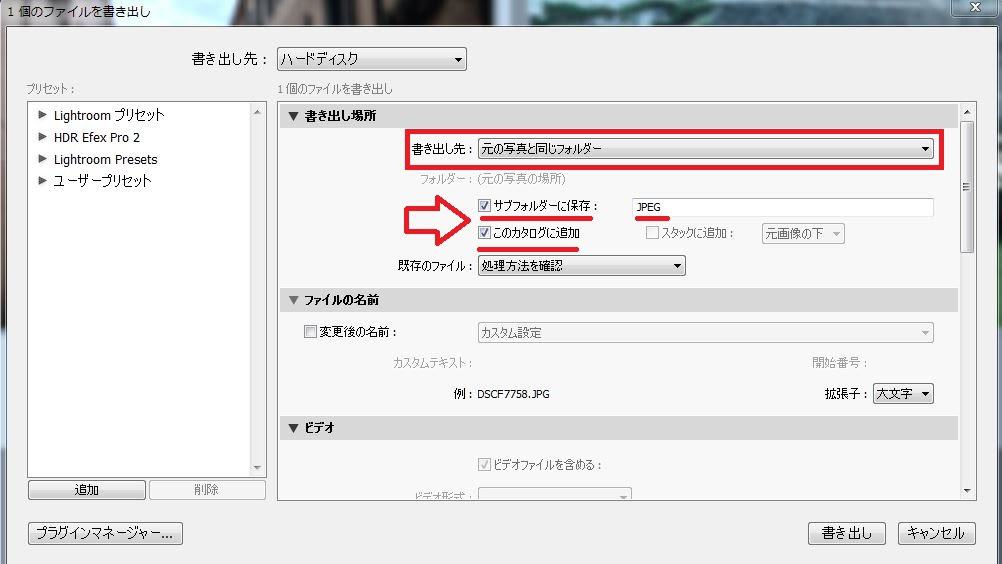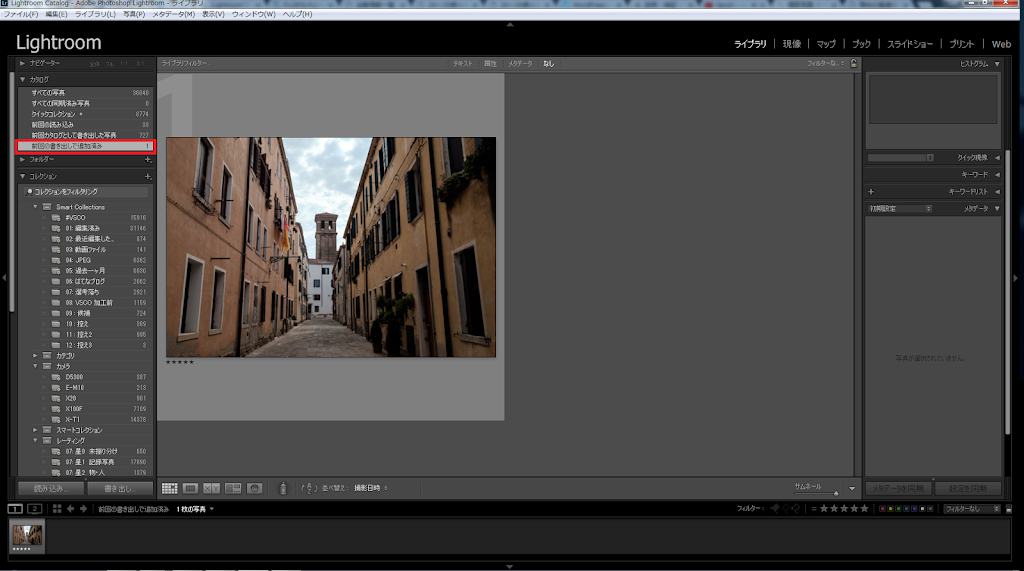カメラがデジタルになってから写真が5、現像が5と言われるほど重要視されるようになった現像ですが皆さんはどんな現像をされていらっしゃいますでしょうか
撮って出し?純正ソフト?Raw Therapee?Capture One?…色々現像(エディット)する手段はあります
私がカメラを使い始めた頃は現像なんて言葉知りませんでしたしネットで見るような凄い写真は一生触れることはないと考えていました
ただ、写真を続けていくとほとんどの方がうまくなりたいと思い、現像というものに興味をそそられるはずです
私も例に漏れずその一人で、写真管理と編集に秀でた「Lightroom」を使い始めてからというのも毎日現像について悩みまくっています。どうしたらあんな色味になるのか、あんな雰囲気になるのか…わからないことばかりです
そこで今回この記事でLightroomの基本的な使い方から私がよくすること、「VSCO film」プリセットを使った現像まで一通り書いていこうと思います
私の写真の雰囲気が好きな方も嫌いな方も何かの参考になれば幸いです
現像を説明するにあたって最初に何点か理解しておいていただきたいことがあるので少し書いていきます
タイトルでは解説するだなんて大見得を切っていますが、まだ全然「これだ!」という現像ができていません。
最近になって「こうなのかもしれない」という風に感じてきている程度です。つまりはまだ私の現像は謙遜抜きで半人前以下なので私の書いていることを全て信じてそのまま自分の写真を現像するのは危険かもしれませんのでご注意ください
当たり前の話ですが一人一人に写真の好みがあります。彩度高めが好きだったりナチュラルな雰囲気が好きだったりと人それぞれです。私の中にも「良い現像」の目標が有り、それを目指して色々試行錯誤しています
これはVSCOが前提の定義になりますが、私にとって「良い現像」とは「VSCOを使っているにも関わらず、まるで使っていないような写真」です
使ってると気づかれないならVSCO使う意味ないじゃんと思われるかもしれません
確かにVSCOはフィルム調を再現するプリセットであり、魅力的な写真を作ることができます。しかしその反面、ハイライトが暴れて写真がギトギトになったり色味に違和感が出たりと自然に表現するのが難しいと私は感じています
VSCOを使いながらもハイライト(白色)がまるで絹のように滑らかで落ち着いていて、不自然に感じない深い色味がある現像に魅力を感じています
私の写真において何より大切なのは「透明感と白に滑らかな落ち着きがあるかどうか」ということです
そんな現像を目指している者の記事ですので、もし同じ趣向をお持ちなら何かヒントになるかもしれません
実際、今の私の現像はギトギトしていて見るにはしつこい写真かもしれません
Lightroomは魔法のソフトのように例えられ、私も使っていて魔法のように思いますが何から何まで改善してくれるわけではありません
多少の問題なら大体はなんとかしてくれますが、かなり微妙な写真を現像で個展レベルに押し上げることはまぁありません
何千、何万枚も現像してみて思うのが「いい写真は撮った時点でいい写真」ということです
元がいい写真ならそれを更に上のレベルまで押し上げることができるのがLightroomなんだと思います
私は写真をいじることに対してどう考えているかというと「現像だし少し派手にしてもいいんじゃないかな」ぐらいのスタンスです
私は高橋俊充さんのような写真が好きですし、そういう写真を撮りたいとも思っています
あんなに自然な写真にできるなら頑張ってギトギトに現像している自分が馬鹿らしく感じるかもしれませんが、
現実としてそのような写真にする腕がないため、言わば「VSCOを使って雰囲気を誤魔化している」状態です
理想はあるけれど「加工することに抵抗はそれほどでもないのでけっこういじるよー」ぐらいな感じだと思っていただければありがたいです
以上、前提のお話でした
こちらが基本的なLightroomのライブラリ画面です。左側に条件を当てはめたスマートコレクションとカメラ・レンズ別にまとめたものなどわかりやすいように整理しています。
| 効果 | ショートカットキー |
|---|---|
| ライブラリモジュールのルーペ表示 | E |
| ライブラリモジュールのグリッド表示 | G |
| 現像モジュールへ移動 | D |
| 現像設定をコピー | Ctrl + Shift + C |
| 現像設定をペースト | Ctrl + Shift + V |
| 現像を1つ戻る | Ctrl + Z |
| レーティング | 0から5の各数字 |
| すべての写真を選択 | Ctrl + A |
| すべての写真の選択解除 | Ctrl + D |
| 複数の写真を選択 | ShiftかCtrl を 押しながらクリック |
| クイックコレクションへ追加 | B |
| 採用フラグの適用/削除 | Q |
| 比較表示に移動 | C |
私がよく使うショートカットキー はこんな感じです。逆にこれら以外はあまり使いません
最初は覚えにくいですが、Grid(G)やDevelop(D)など単語の頭文字をとっているだけと理解すれば覚えやすいです
大量に写真を撮影した際、ブログにどの画像をあげようかと悩みますよね。私の場合は写真を1が記録写真、5が最優秀作品みたいな基準を設けてレーティングしていきます。その際、いらない写真はレーティングを0にしておいて後で一気に削除すると言った感じです (めんどくさい場合はレーティングなしでも全然大丈夫です)
レーティングをするのと同時に良さそうだと思った写真をクイックコレクション(B)に追加していきます。その後、クイックコレクションの中を見て、現像すると決めた写真に採用フラグ(Q)をつけて選考していくといった流れになります
正直時間もかかりますが優柔不断で決めきれない私のようなものには一番あってるやり方かなと思います。自分の好みに合わせて簡略化していくのもありですね
基本的な操作はこんなところにしておいてようやく現像に入っていきます。今回いじっていくのはこちらの写真になります
こちらはまだ富士フィルムの色表現もパラメータも何もいじっていないRAWファイルをjpegで書き出したものになります
はっきりと言えば淡白でパッとしない写真ですね。ここからスタートしていきます
まずはパラメータ右下の[カメラキャリブレーション]のプロファイルから自分が適用したい色表現を選択していきます
この写真を撮ったカメラは富士フィルムのX-T1なので富士フィルムの色表現を使用することができます。
ただ、Lightroomに読み込ませただけの状態だとAdobe、つまりLightroomにデフォルトで搭載されている色表現が使用されている状態なので、各カメラの良い色表現が乗せられていない状態になります
ちなみにキャリブレーションと各種パラメータを自分好みにしてプリセット登録しておくことで現像が非常に楽になります
私の場合、クラシッククロームを[明瞭度+5,自然な彩度-5,色相グリーン+15,シャープ30]にしてプリセット登録しています
左上のプリセット欄の[+]ボタンから自分が変更した項目にチェックを入れて、自分好みだけを集めたファイルを作成して入れておきます
そうすることで写真を読み込む際に自分が作ったプリセットを指定すれば、わざわざキャリブレーションを適用したりパラメータをいじる手間が省けます
それでは今回は私がいつも使っているクラシッククロームを適用していきます。
適用した写真がこちら
写真に渋みとシャープさが出ました。実際はここからがスタート地点でどのような写真にするか決める場面です
この写真を見て思うのが空のハイライトが少し飛んでいて若干シャドウが潰れ気味ということです
一概には言えませんが「ハイライトとシャドウを落ち浮かせつつもしっかりとコントラストを作る」のが現像の基本ではないかなと思います
赤枠の基本補正と青枠のトーンカーブを使って現像していきます
基本補正側では[ハイライト-15,シャドー+40,白レベル+5,黒レベル-5]としました
写真で必要な「光」を調整するのがハイライトです。白飛びした際には失った色を取り戻すことができるのと同時に、下げすぎると不自然になり、光を殺してしまう心配もありあります
今回の写真では空が唯一の光源ですので空のハイライトを鎮めようとすると写真全体が暗くなってしまいます。なので-15ほどで落ち着かせ、空のハイライトはまた別の調整をします
その名の通り「影」を調整するための項目になります。ハイライト同様、シャドーをあげすぎると写真の明暗が平らになり眠い写真になります
基本的な使い方として「シャドーをあげて、他の黒の項目で影を締めてグラデーションを作る」と言った感じです
まったく何も見えない黒よりも暗いけども何があるかわかる黒のほうが写真に表情が出るためです。まぁ写真のテーマによっては黒つぶれのほうがいいものもあるのですがそれはケースバイケースということで…
今回の写真では壁側が少し潰れているので+40としました
最初のうちはハイライト・シャドーと違いがわからないと思いますが前者2つが「光と影」で後者のこちらは「白と黒」です
白い部分や黒い部分をどのレベルまで白くするか・黒くするかというのがこのパラメータです。扱いが少し難しいのであまりいじらなくてもいいかもしれません
基本補正だけ弄った写真がこちら
ここからトーンカーブを調整していきます
トーンカーブでは[ハイライト-20,ライト+5,ダーク+10,シャドウ-15]としました
このトーンカーブでいいのはハイライトとシャドウの部分が使いやすいということです
ハイライトといっても[基本補正]の方のハイライトとは違い、全体的ではなく局所的に使うことができます。また、シャドーも影の部分だけ締めることができるので写真が引き締まります。
つまりどういうことかと言うと
・ダークを下げる→写真全体が暗くなる
・シャドーを下げる→影のみが暗くなるので写真自体の光度は暗くならない
となりますので写真に応じて上げ下げしてみるのが良いです
トーンカーブをいじった写真がこちら
だんだんと写真にメリハリができてきました。ここから細かな調整に入っていきます
細かな調整ですが非常に重要な事項になる色表現を見ていきます
項目は色相(色味の違い)、彩度(色の濃度)、輝度(色ごとの光)の三項目があり、それが色ごとに調整できます
特に輝度が重要なので実際に触って効果を確認した方がいいです
今回調整したのは上の画像の通りになります。順に説明していきます
色相とは色味の違いをパラメータで表現することができます。しかし変化が激しいためいじるのが難しいものでもあります
主に私がいじるのはグリーン(たまにイエローと)とブルーの二色です。というのもその二色をただ自分の好みに寄せていっただけです。緑は深く濃い緑に、青はクラシッククロームのような淡い水色のような青にするために調整しています
程度としてはグリーンを+15~25 (写真によってはイエロー+5~9)、ブルーを-5~-9程度に調整します
今回の写真に緑が少ないので他の写真でお見せしますと、最初は緑・青をいじっていない写真がこちら。少し淡白で面白みがないかなと
そしてこちらが色相緑+31,イエロー+9,ブルー-9に調整した写真です
全体的に渋くみせたいのなら前者のほうがいいかもしれませんが色味としては後者の方が私好みな色味です
VSCOを乗せた後でも調整はできるのですが乗せる前にひとまず完成の形を撮りたいので私は先にやっています。ちなみにKodak Porta 800を乗せるとこんな感じに色味が変わります
VSCOを乗せる前提ならそれを計算した現像をしても良さそうです
これは特に書くことありませんが後述する輝度で青をいじると、他の部分にも青っぽく映ることがあるのでそんな時には青の彩度をマイナスにして調整しています
ちなみに特定色の彩度を下げると光が眩しく感じる場面でも少し落ち着きます
現像において非常に便利で重要なのが輝度になります。色によってハイライトを調整できるので光が当たりすぎて飛んでしまった色などを局所的に調整できます
色ごとの主な用途はこのような感じです
・レッド : 赤瓦の屋根やネオン街の看板などに
・オレンジ : 土の地面や石畳などに
・イエロー : 土や緑の植物などに
・グリーン : 木々や植物に
・ブルー : 空に
特にブルーなどは他のハイライトを変えずに空だけを落ち着かせることができるので非常に重宝するのですがやりすぎると白が青っぽさを帯びてしまうので注意しましょう
今回は青を大きく下げて空のハイライトを落ち着かせました。
とりあえず完成した写真がこちらです
わかりにくいですが雲にしっかりとした形が見えるようになりました
写真が出来上がったら書き出していきます。
書き出し先を[元の写真と同じフォルダー]にし、[サブフォルダーに保存]・[このカタログに追加]にチェックをします。その際、サブフォルダーの名前はわかりやすく「JPEG」みたいな感じにしておきます
もしVSCOなどで現像しない場合はカタログに追加はしなくてもいいです
無事に書き出しが終わるとカタログに追加されますので確認してみましょう
VSCOを使用されない方はここで現像終了になります。今回の記事ではVSCOまで書いていくので、興味があれば御覧ください
ようやくVSCOを使った現像までやって参りました。先程カタログに追加されたJpegを選択して現像モジュールまに進んでいきます
VSCOと言えど01から07まで合わせれば何十、何百というプリセットがあって悩みますよね
ただ、統一感や手間を考えるとそんな沢山使用するわけにはいかないので私は主に5つのプリセットを使っています。(モノクロ2つ含め)
比較のため、ただVSCOを使用しただけの状態の写真を5種貼っていきます
ちなみに全て粒子適用量は0に設定してあります
正統派のプリセットです。写真に艶と迫力を自然に与えてくれるので使いやすいですね。しかし、かなり写真が明るくなるので眩しい写真になってしまうことが多々あるのでトーンカーブの[ライト]や露光量・ハイライトなどをマイナスにするなどして私は調整しています
これぞフィルムと言わんばかりの写真になるプリセットです。何とも言えない渋さと迫力が出るのですが、いかんせん暗くなりすぎるのとギトギトしやすく滑らかさを出すのが非常に難しいことが課題です
理想とは違う色味ですが全体を包む茶色のような雰囲気が、妙にしっくり来る写真もあるのでたまに使っています
こちらのモノクロは富士フィルムのアクロスのような艶のある絵作りが特徴的です。言い換えると他のモノクロより透明感を感じるような雰囲気です
こちらのモノクロはコントラストが効いたモノクロらしいモノクロです。メリハリがあるのでクールに締めたい時はこちらを使用しています
先程のUltraMax400++から少しいじって現像していきましょう。基本的にはトーンカーブと色表現で調整していきます
主にやったことは 空のハイライトのため輝度ブルーを-60に、ドロドロ感をなくすために[トーンカーブ]でダークを+40まであげた後にシャドーを-10にして締めました
UltraMaxは適用しただけの状態では黒が強いので、自然な感じにしたいのならダークを上げることが先決です
パラメータをいじった後の完成形がこちらになります
まだどろどろでしつこい感じはしますが、今の私の現像はこのような感じです
UltraMaxでも透明感を出せるのではないかと頑張っていますが想像以上に難しいですね…
クラシッククローム適用から最後までを写真で見るとこのような流れになります
ただ今回の現像は何個かある現像のやり方の一つになります。環境や場所によって現像方法も変わるので一概にはなんとも言い難いです
Lightroomを使いだして1年ちょっとですが最近になってようやく本腰を入れて研究し始めたこともあり、以前よりかは幾分かマシな現像になり始めました
ただ、ネットで色々な人の写真を見ていると上手い人の現像は必ずと言っていいほどハイライト、つまりは光と白が滑らかで落ち着いているので色味まで良いと言った感じなので私はまだまだ勉強が足らないんだと思います
無駄に長くなってしまったので本当に細かい円形フィルターなどについては書きませんでしたが、もし需要があれば何か書くかもしれません
今後はギトギト現像から抜け出して、滑らかなVSCOを目指していきます
この記事が誰かの助けになれば幸いです
それでは