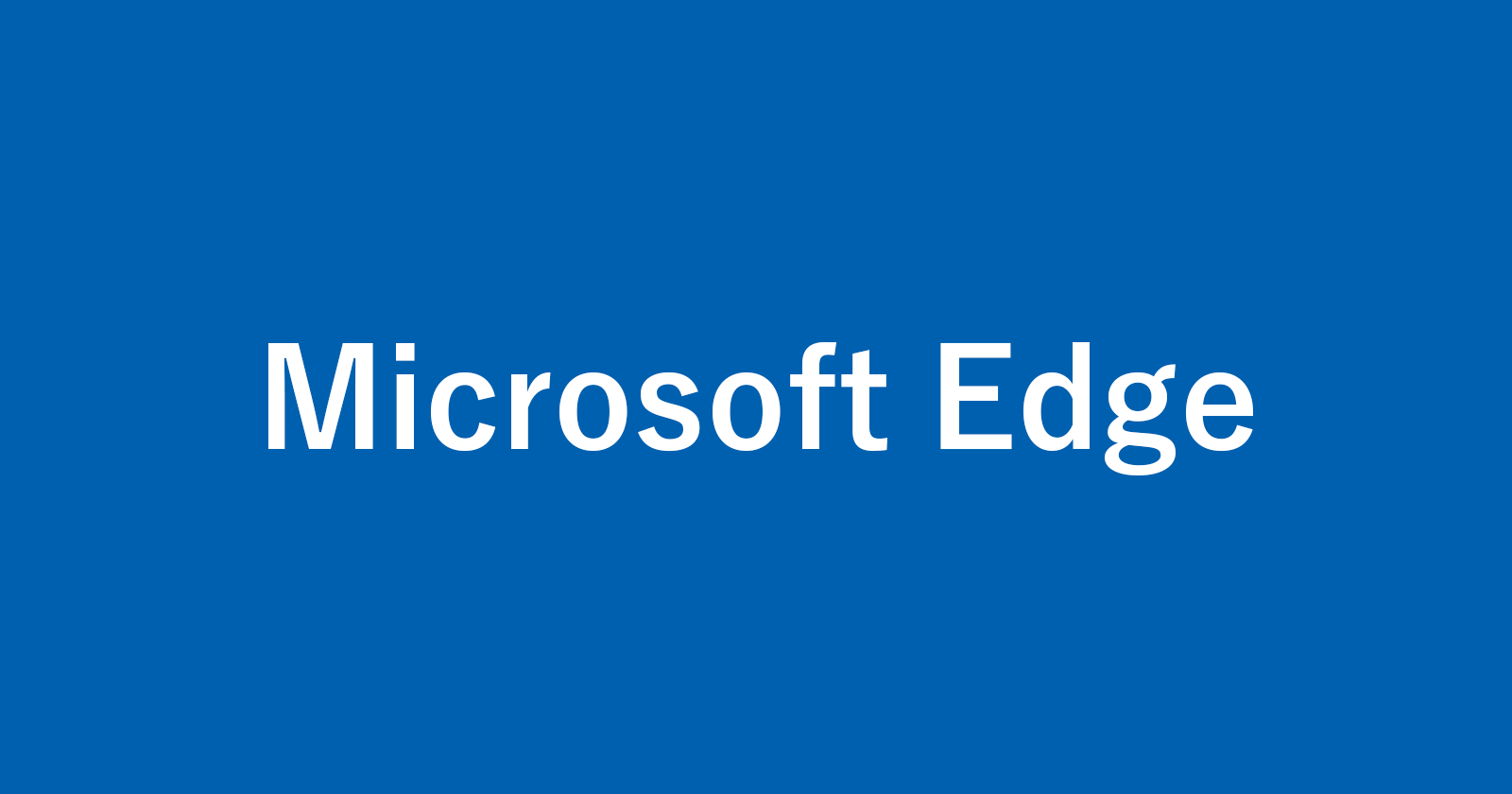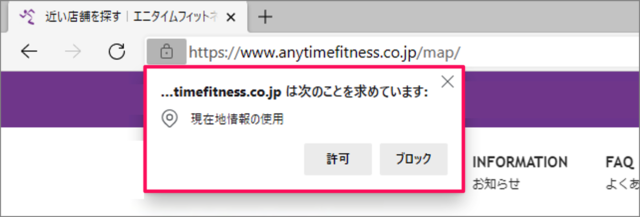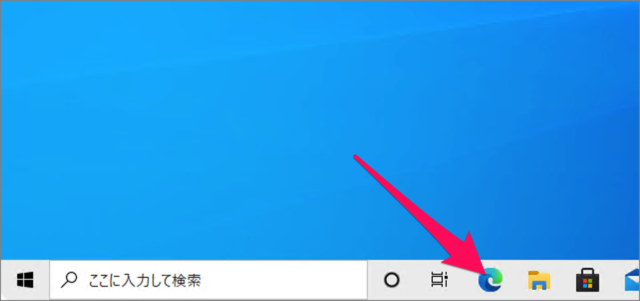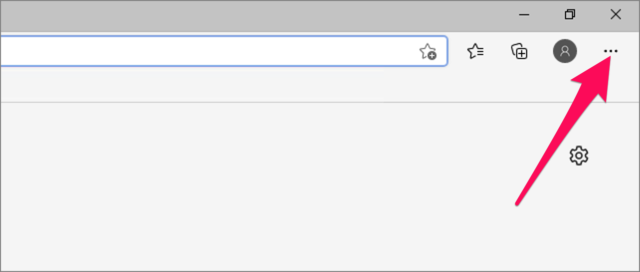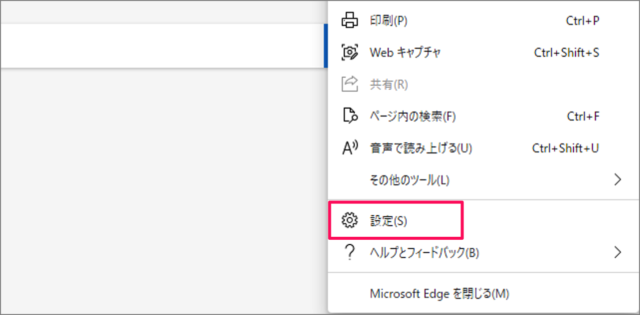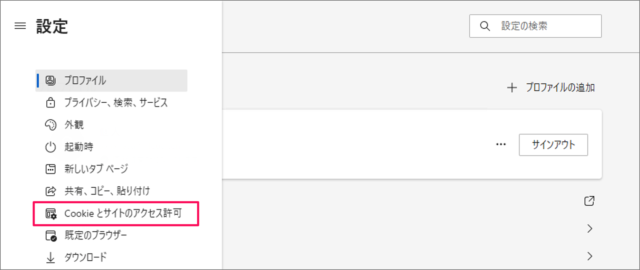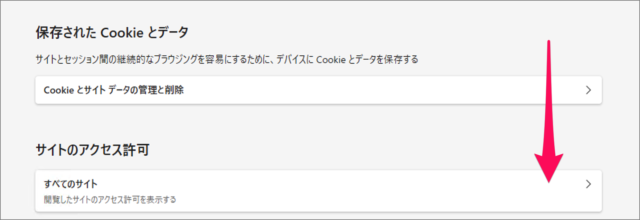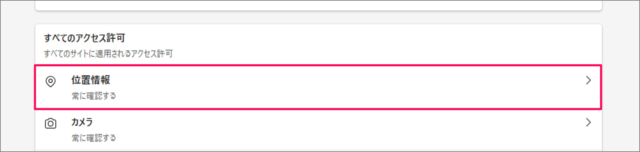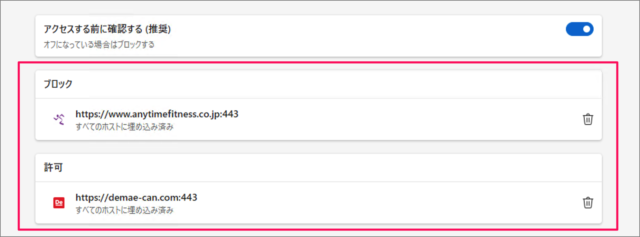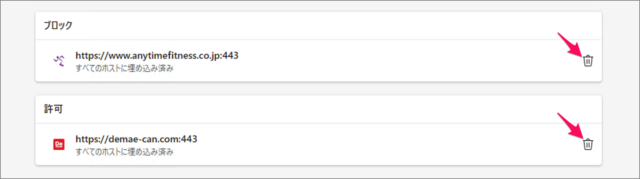目次
Microsoft Edgeで、位置情報を使用と設定する方法を紹介します。
Microsoft Edgeを使って、位置情報を使用するサイト(地図サービスなど)にアクセスすると
「○×は次のこと(現在地情報の使用)を求めています」というポップアップが表示されるので、「許可」「ブロック」のどちらかをクリックしましょう。
「許可」を選択すると、そのサイトで現在地情報が使用されます。「ブロック」を選択すると、そのサイトでは現在地情報が使用されません。
「位置情報の使用を求める」ポップアップは設定で非表示にすることもできるので、その設定方法もあわせてみていきます。
Microsoft Edge - 位置情報の設定(ブロック/許可)
それでは実際に設定してみましょう。
Microsoft Edgeの起動
Microsoft Edgeを起動しましょう。
Microsoft Edgeです。右上の「・・・」をクリックし
表示されたメニューの「設定」をクリックします。
Microsoft Edgeの設定
設定です。「Cookieとサイトのアクセス許可」をクリックします。
Cookiとサイトのアクセス許可
Cookiとサイトのアクセス許可の設定です。画面を下へスクロールし
位置情報
「位置情報」をクリックしましょう。
位置情報の設定です。デフォルトでは「アクセスする前に確認する」設定が「オン」になっていますが、不要な場合は「オフ」にしましょう。
※ 「オフ」にした場合は位置情報がすべてのサイトでブロックされます。
位置情報をブロック/許可したサイト
また、位置情報を「ブロックしたサイト」と「許可したサイト」を確認することができます。
誤って「ブロック」「許可」した場合は「ごみ箱」アイコンをクリックし、削除しましょう。