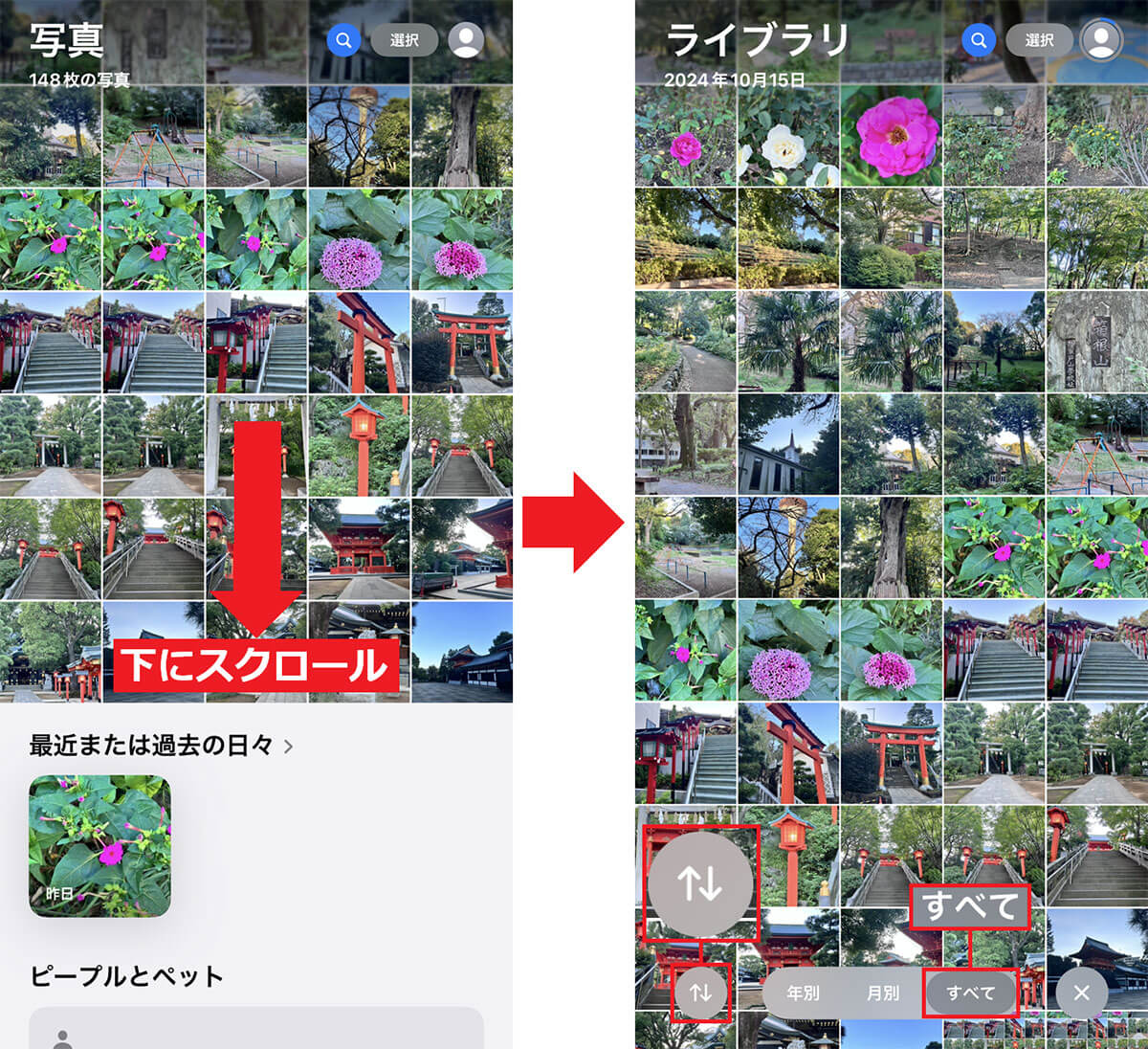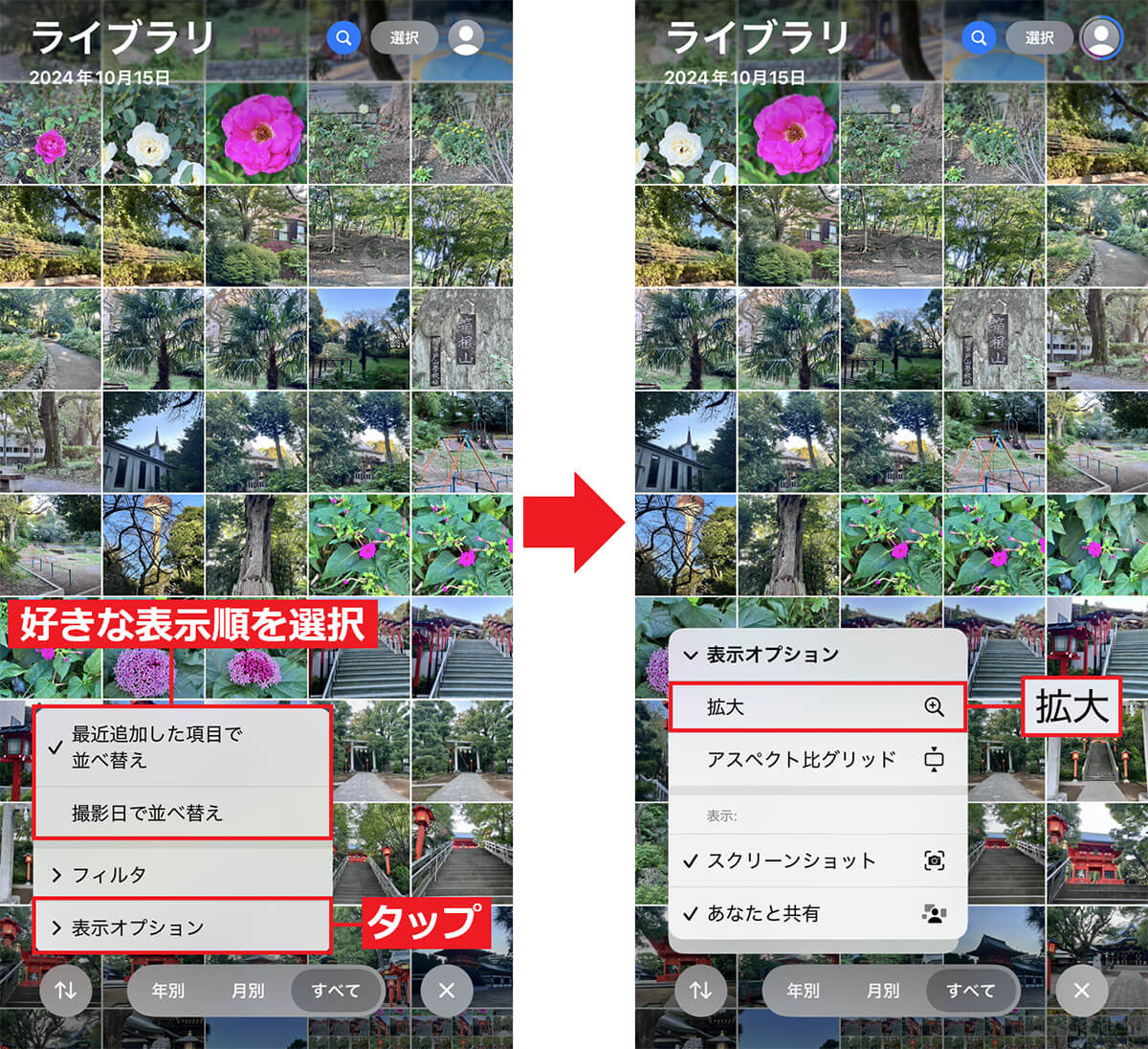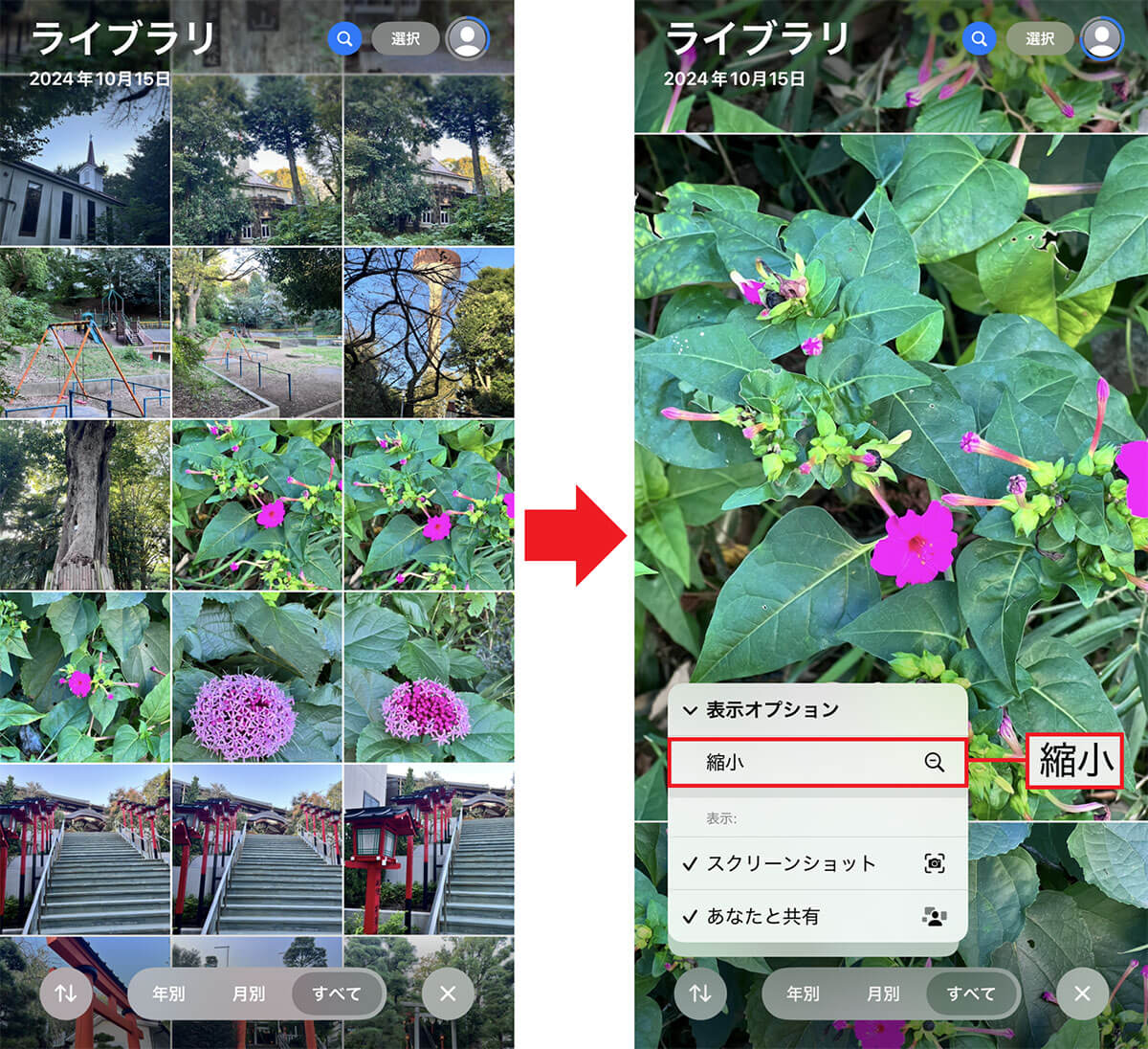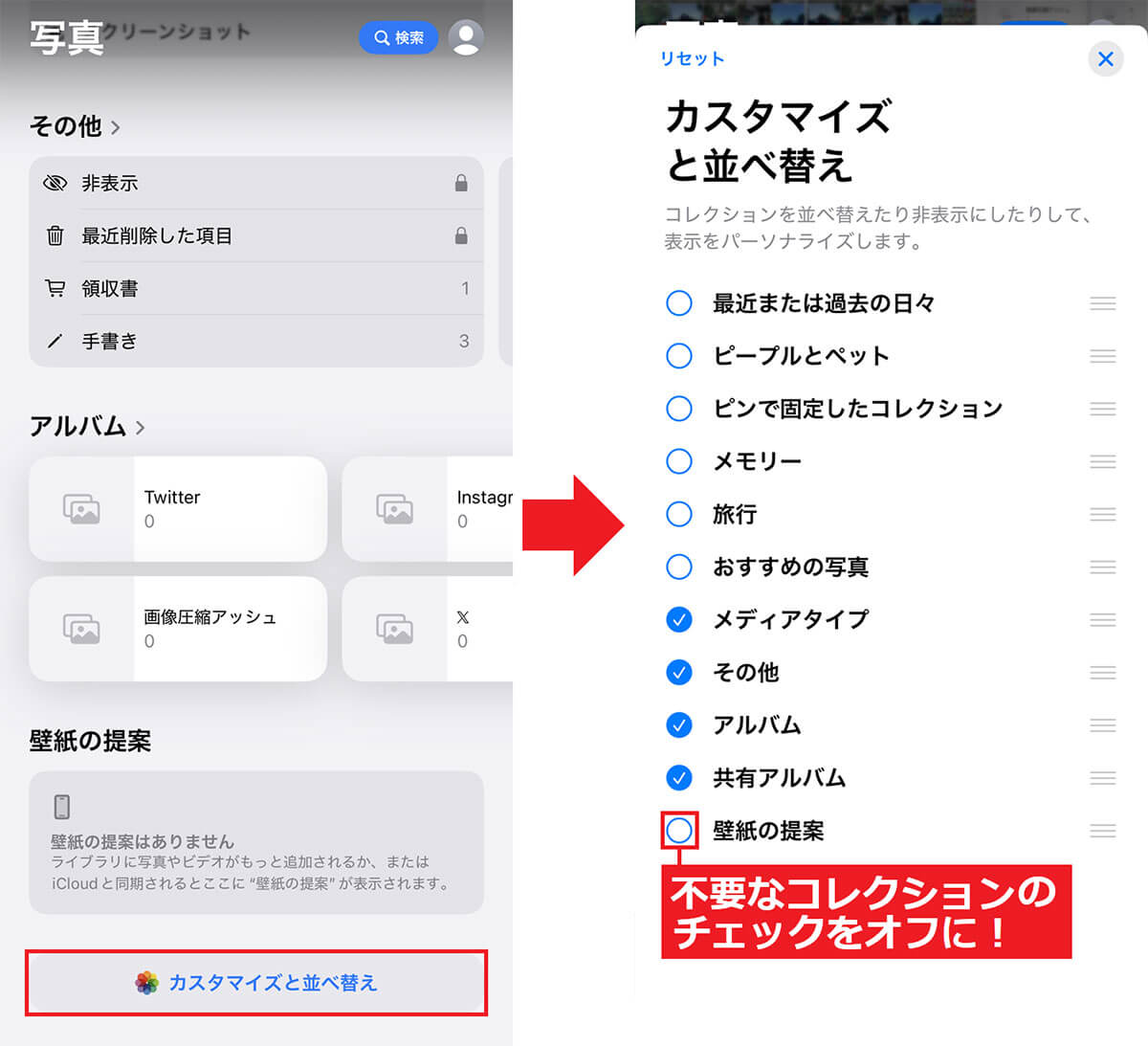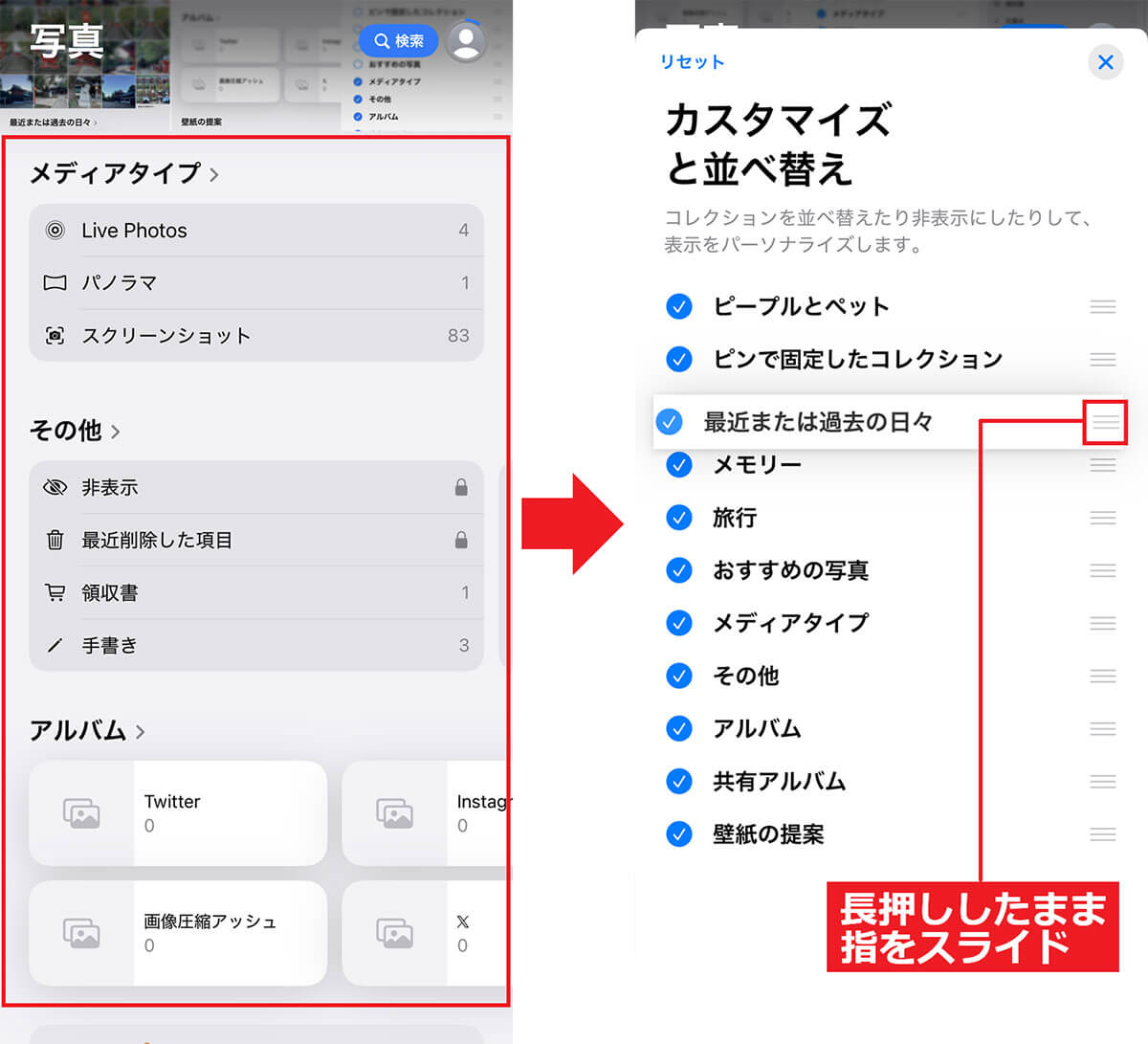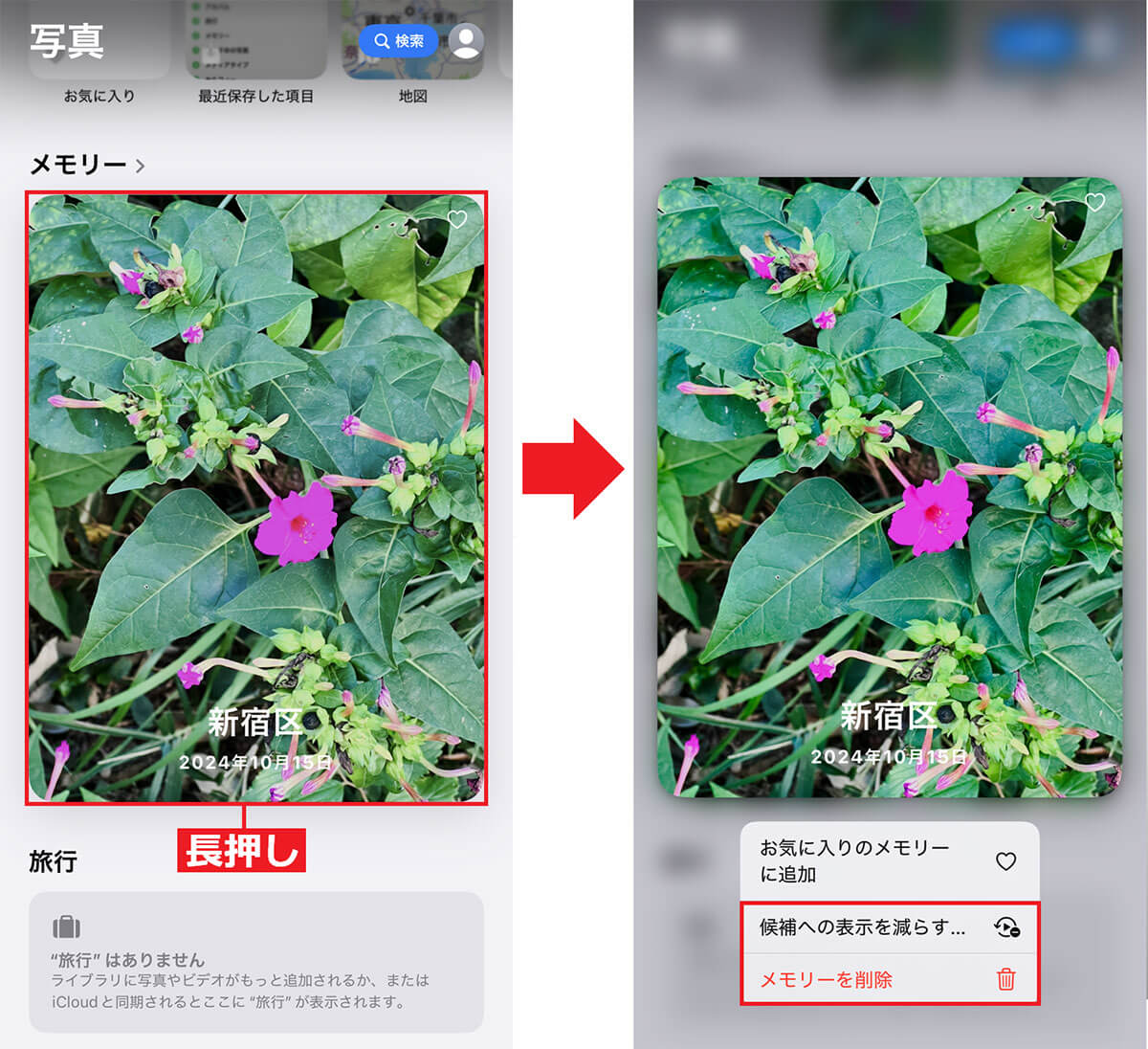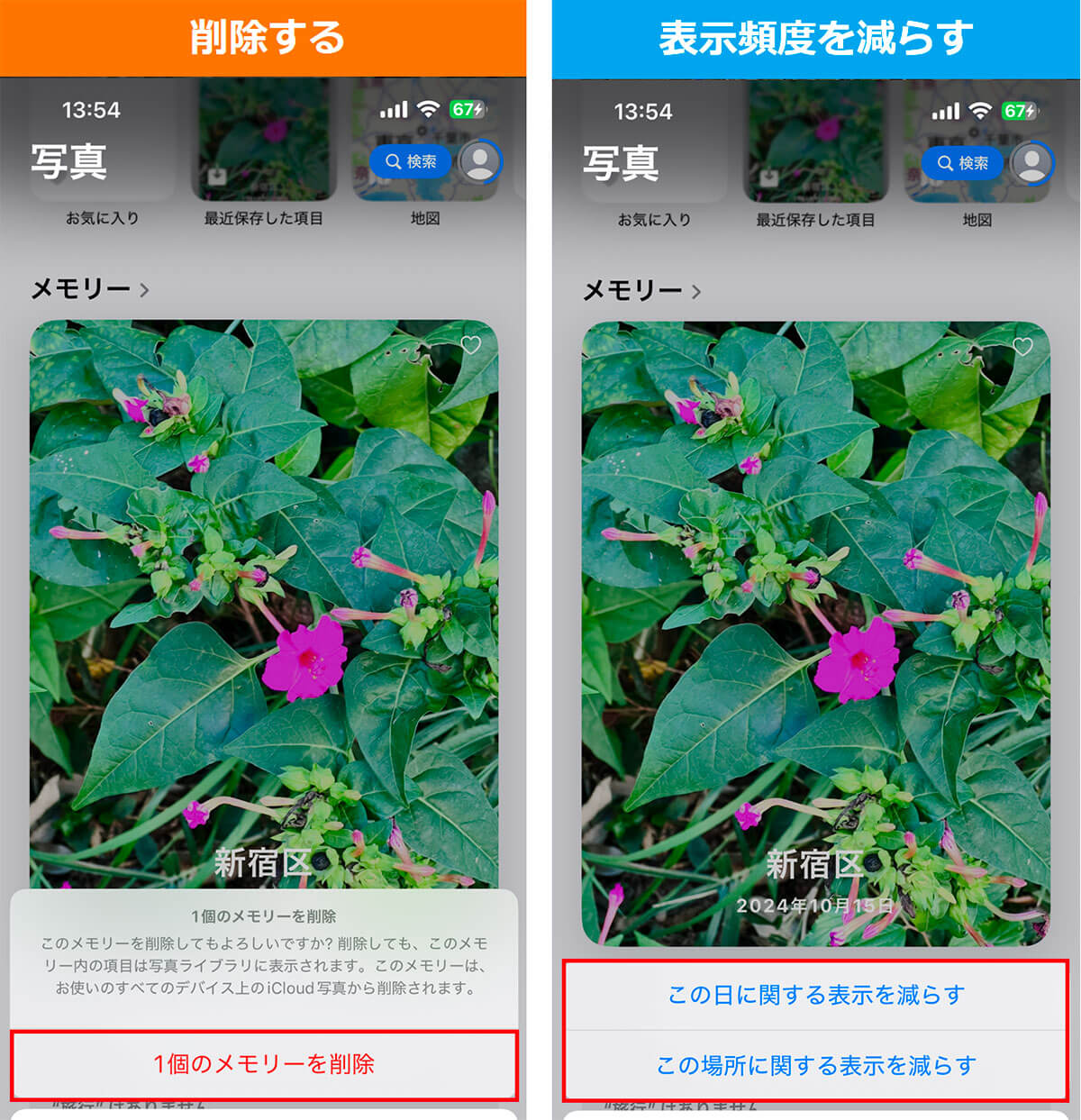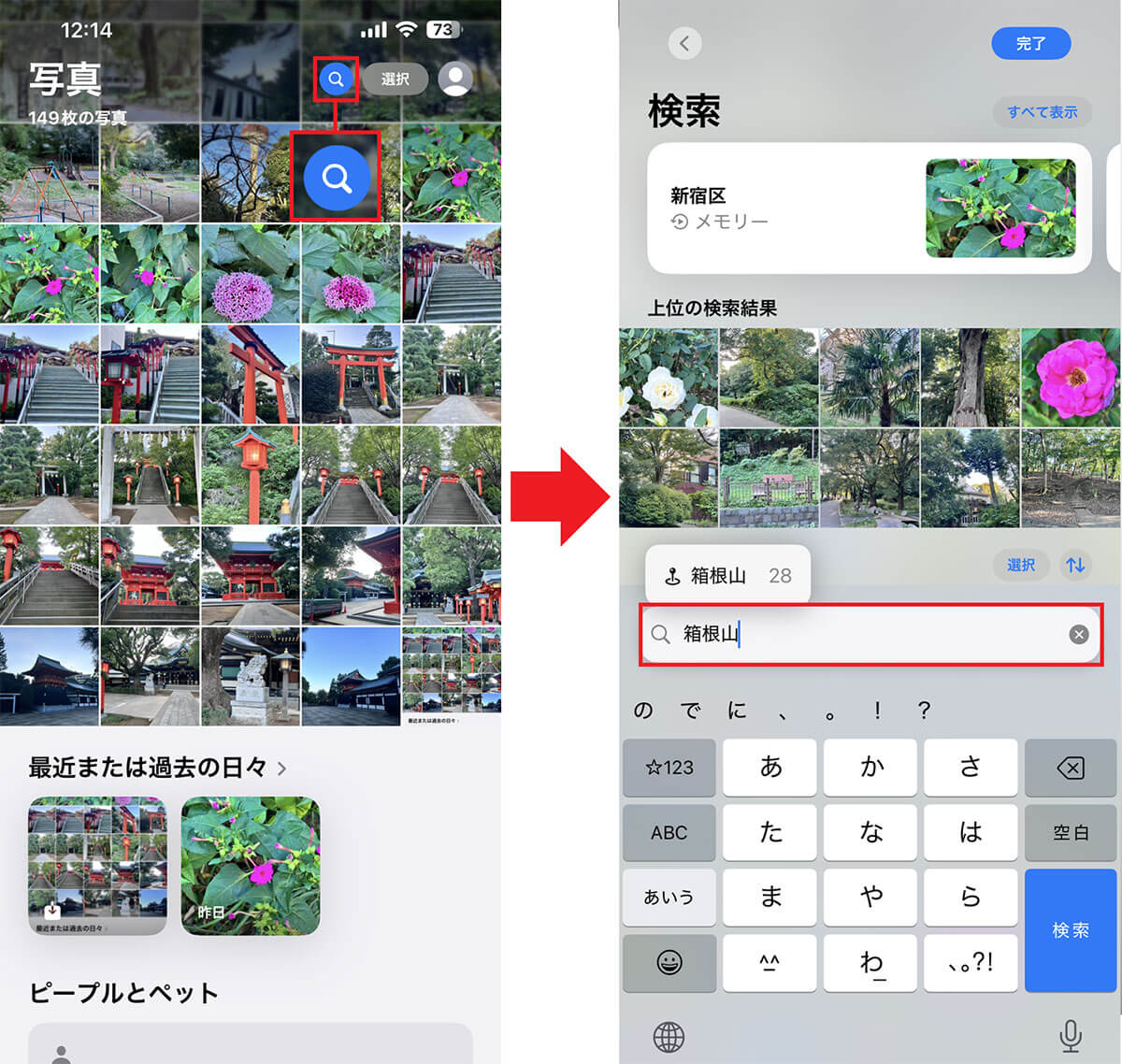2024年9月17日にリリースされたiOS 18では、さまざまな新機能が追加されました。しかし、iOS 18にアップデートすると「写真」アプリの仕様が大きく変更され、以前より使いづらくなったと感じる人も多いと思います。そこで今回は、写真アプリを以前の仕様に戻したり写真を探しやすくする方法を紹介します。
iOS 18の「写真」アプリが使いにくい! その原因はどこに?
最新版iOS 18は、2018年9月発売のiPhone XS以降のモデルが対応するので、すでに自分のiPhoneをアップデートしたという人も多いことでしょう。iOS 18では、ホーム画面のアプリを自由に配置できたり、コントロールセンターがカスタマイズしやすくなるなど、便利な機能がたくさん追加されています。
しかし、iOS 18にアップデートすると、「写真」アプリのUI(ユーザーインターフェイス)が変更されてしまい、ネット上では「以前より使いにくくなった!」という意見が多く見られます。
それもそのはず。iOS 18の写真アプリでは、「ライブラリ」や「アルバム」などのタブが廃止されて「コレクション」が表示されるようになっているほか、検索バーの位置やアルバムの表示方式が変更されているため、さっき撮った写真やダウンロードした写真がどこにあるか探しにくくなっているのです。
iOS 18の写真アプリの主な変更点
【1】「ライブラリ」や「アルバム」などのタブが廃止され「コレクション」が表示される
【2】検索バーの位置や表示形式が変更
【3】自動生成されるメモリー機能が強化され、表示される頻度が増えた
【4】アルバムの表示方式が変更され、グループ化の仕様も変更に
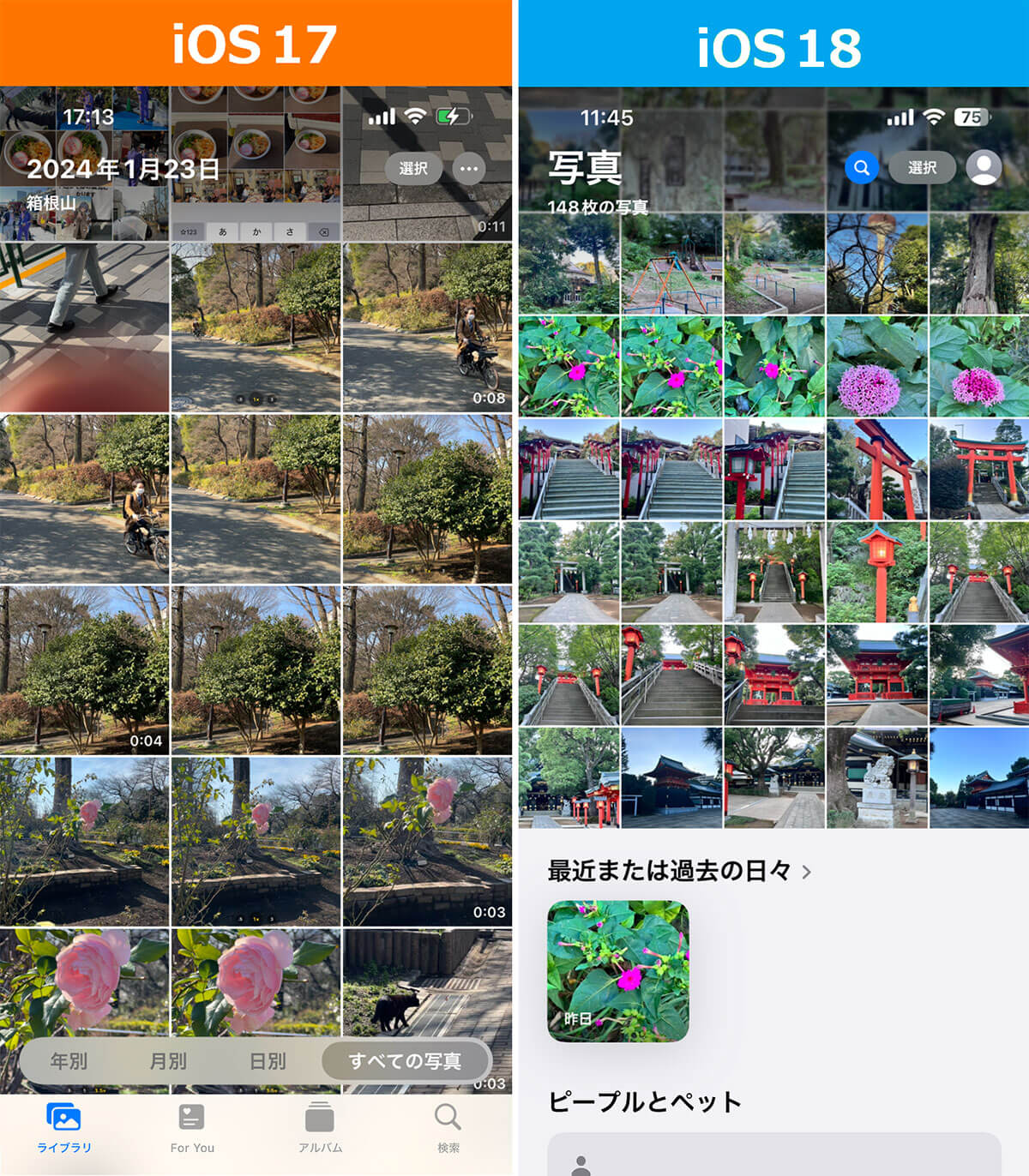
左写真がiOS 17、右写真がiOS 18の「写真」アプリです。一度に表示される写真(サムネイル)枚数が増えたのはいいのですが、タブやアルバムの表示方法が変更され、初めてだと操作に戸惑うことも多いでしょう
もちろん、新しい仕様に慣れるまで使い込めばいいことですが、毎回、写真アプリを使うたびに操作に戸惑っていてはイライラするでしょう。かといって、そのためだけにiOS 17に戻すのもかなり面倒です。
そこで今回は、iOS 18の写真アプリをできる限り以前の操作感に戻し、目的の写真を探しやすくする方法を紹介します。
【1】「すべて」の写真タブを使って新しい写真を表示する
iOS 18では「最近」タブがなくなってしまい、新しい順に写真を表示する方法が分かりにくくなってしまいました。
これを改善するには「すべて」の写真タブを使ってみましょう。これにより、写真を時系列順に並べることができるのです。さらに、「↑↓」アイコンをタップして「最近追加した項目で並べ替え」を選びましょう。これで、以前のUIに近い感覚で「写真」アプリを操作できるようになります。
また、「↑↓」アイコンを押したときのメニューのなかから、「表示オプション」を開き「拡大」をタップすると、サムネイル写真が大きくなります。これで以前と同じ表示サイズに戻すことができるんですね。ただし、「拡大」を2回押すと1枚の写真を全画面表示するので、その場合は「縮小」を1回押せばOKです。
新しい写真を表示&サムネイルの大きさを元に戻す手順
なお、写真アプリでは、撮影した写真とスクリーンショットの両方が表示されますが、スクリーンショットだけを表示したいときは、「↑↓」アイコンで表示されるメニューで「フィルタ」を選んで「スクリーンショット」にだけチェックを入れればOKです。
【2】不要な「コレクション」を削除して写真を探しやすくする
iOS 18の「コレクション」機能は、iOS 17までの「タブ」の代わりになっています。しかし、デフォルト状態では11個もの項目があり、写真を探すときはジャマなだけ。
そこで、必要な写真だけを表示するように設定変更すれば、以前の「タブ」に近づけることも可能です。変更方法は、まず、写真アプリを開いて画面下までスクロールしたら、「カスタマイズと並べ替え」をタップ。ここで、表示させたいコレクション以外のチェックを外せばOKです。
また、表示の順番もここで入れ替えることができます。その方法は、コレクション名の右にある「三本線」アイコンを押したまま指をスライドさせましょう。これで表示順が入れ替わります。
不要な「コレクション」を削除&並べ替えを変更する手順
【3】ピン留め機能で特定のコレクションにアクセスしやすくする
よくチェックする写真が埋もれて探しにくい場合は、そのアルバムやコレクションを「ピン留め」しておきましょう。これで、かなり目的の写真にアクセスしやすくなります。
その際、【2】で紹介したコレクションの順番を変更する方法で、「ピンで固定したコレクション」をいちばん上に持っていくと便利ですよ。この方法は、とくに以前の「写真」アプリで「ナビゲーションバー」を使っていた人にオススメです。
コレクションやアルバムをピン留めする手順
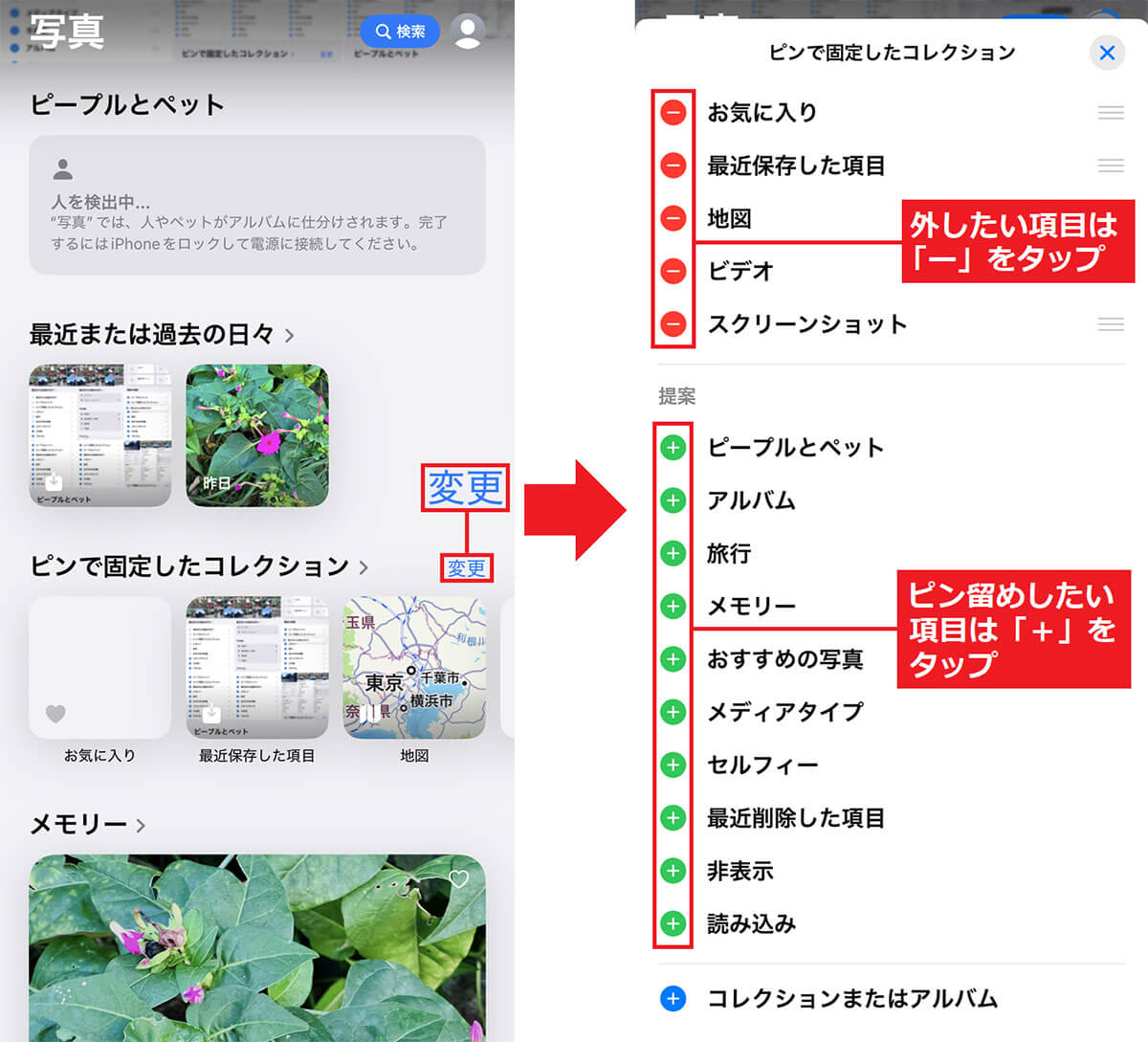
まず、コレクションのなかの「ピンで固定したコレクション」で「変更」を押します(左写真)。次に、ポップアップでピン留めしたい項目の「+」をタップしましょう。外したいときは「-」を押せばOKです(右写真)
【4】「メモリー」を非表示にするか表示頻度を減らす
iOS 18では「メモリー」機能が追加されました。これで、写真をBGM付きでスライドショー表示できますし、SNSで共有することも可能となっています。しかし、このメモリーを写真アプリが勝手に作ってくれることもあり、意外とメモリーがジャマだと感じる人も多いはず。
そのようなときは、「メモリー」を長押しして「メモリーを削除」すると表示されなくなります。もし、消してしまうのはもったいないと感じるなら、「候補への表示を減らす」で表示頻度を減らすといいでしょう。
メモリーを削除したり表示頻度を減らす手順
【5】検索機能で目的の写真を素早く探す
もし、ここまで紹介した方法でも目的の写真を探しにくいと感じるときは、「検索」機能を使うのがオススメ。「検索」は、画面上部の虫眼鏡アイコンをタップし、開いたページで「検索バー」にキーワードを入力するだけです。
実は、iOS 17までは検索バーが表示されていましたが、iOS 18からは検索ページが表示されるようになっています。検索するまでに1タップ手間が増えたものの、使い心地は以前と同じですよ。
写真を検索する手順
まとめ
いかがでしょうか? iOS 18では写真アプリのUIが大幅に変更されたことで、目的の写真が探しにくいと感じている人も多いと思います。今回紹介した方法で表示方法を変更したり、不要なコレクションやメモリーを表示させないことで、以前と同じように使えるようになりますので、iOS 18にアップデートした人はぜひ試してみてください。