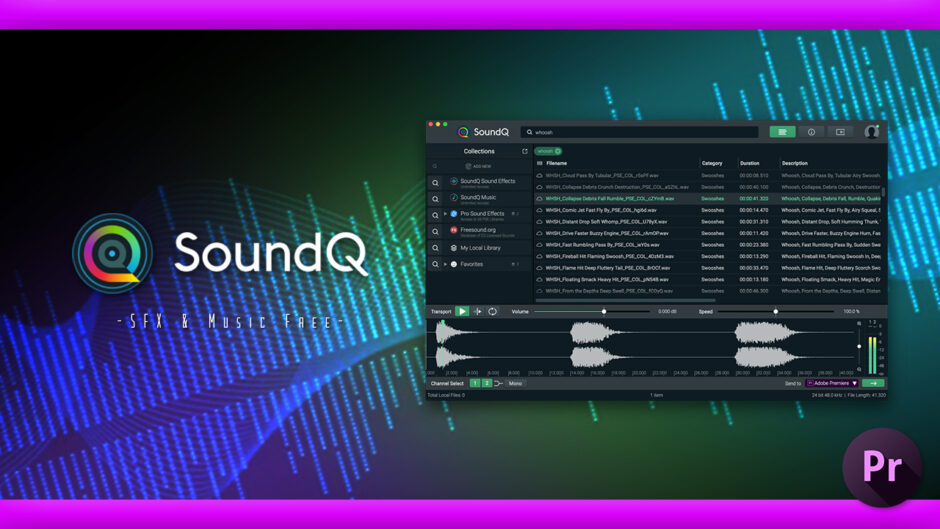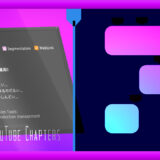Adobe Premiere Pro 58
2000種類以上の効果音が無料で使えるサービスがあるけど興味ある〜( ̄∀ ̄)!?
え〜〜〜っ( Д ) =͟͟͞͞ ⊙ ⊙ めちゃくちゃ興味あります(゚∀゚!!
そっかー、じゃあインストール方法とか使い方説明するから使ってみて〜♪( ´θ`)ノ
ありがてぇーっす・:*+.\(( °ω° ))/.:+
今回は『Adobe Premiere Pro』 で2000種類上の効果音や100種類以上のトラックやステムを無料で利用できるサービス『Sound Q』の使い方やインストール方法を徹底解説していきます。
『Premiere Pro』と連動して使える便利なクラウドソフトウェアサービスになるので、興味のある方はぜひ最後まで読んでいただけると嬉しいです。
*【Premiere Pro】2000種類以上のサウンドエフェクト(効果音)が無料で使える『SoundQ』を徹底解説した動画はこちら⬇︎⬇︎
『SoundQ』とは!?
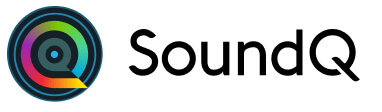
『SoundQ』は月間または年間のサブスクリプションで利用できる『Mac』または『Windows』用のデスクトップアプリケーションになります。
無料で利用できるプラン『SoundQ Free』も用意されていて、無料なのに2000種類以上の効果音と100種類以上のトラックやステムを利用することができます。
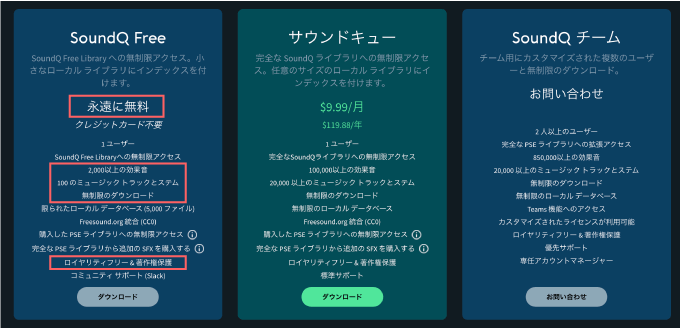
利用できる音楽や効果音は全てロイヤリティーフリーなので商用利用可能です\( ̄∀ ̄)/
『Premiere Pro』と『SoundQ』を接続すれば
選択したサウンドをクラウドから直接タイムラインにインポートすることができるので、簡単な操作でワークフローを効率化することができます。
ぜひ一度インストールして使ってみてください。
手持ちの効果音に飽きてきてたので使ってみます(=゚ω゚)ノ
『SoundQ』のインストール方法
『SoundQ』のアプリをインストールする方法を解説していきます。
まず『SoundQ』の公式サイトへ入ります⬇︎⬇︎
公式サイトに入ったらオレンジの『DOWNLOAD』ボタンをクリックします。
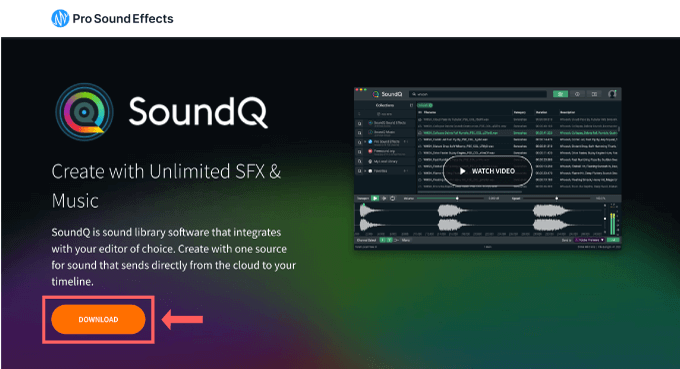
現在利用しているデバイスのOSを選択すると
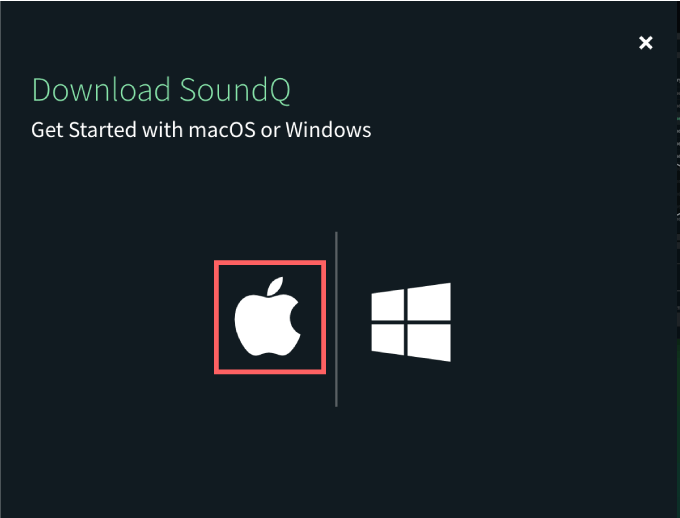
『SoundQ』のインストーラーがダウンロードされるのでダブルクリックで開きます。
インストーラーが起動したら右下の『続ける』をクリックします。
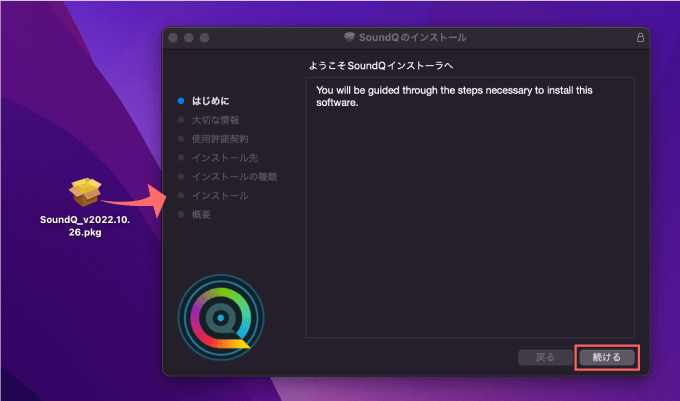
『大切な情報』が表示されますが、全て英語です…(ー ー;)
『続ける』をクリックします。
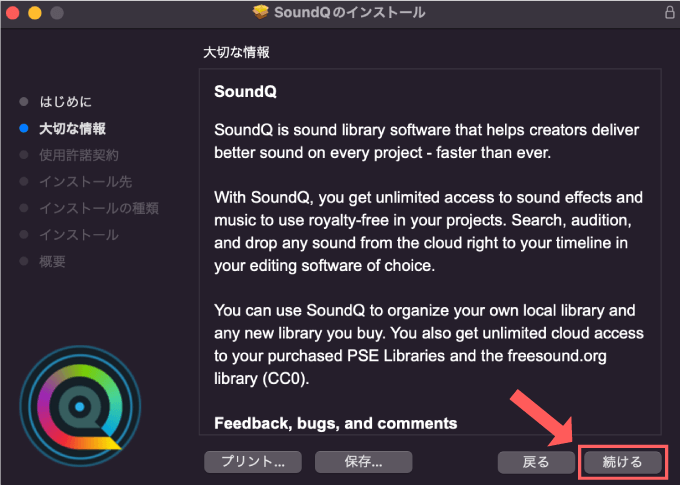
ここからなぜかボタンが英語に…
『使用許諾契約』が表示されるので読んで『Continue』をクリックします。
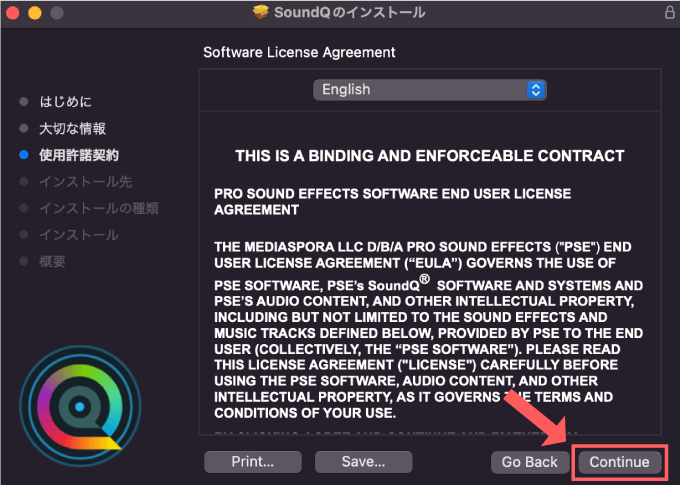
『To continue instaliling the software you must agree to the therms of the software license agreedment.(ソフトウェアのインストールを続行するには、ソフトウェア ライセンス契約の条項に同意する必要があります。)』と表示されるので、『Agree』をクリックします。
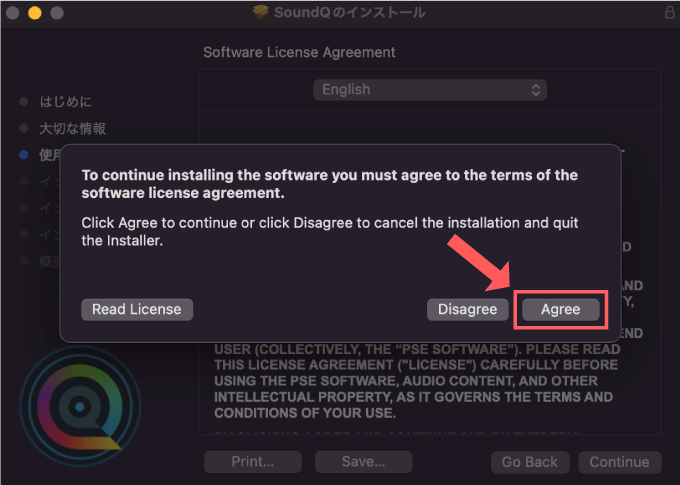
パッケージ名に全てチェックが入っていることを確認したら『続ける』をクリックします。
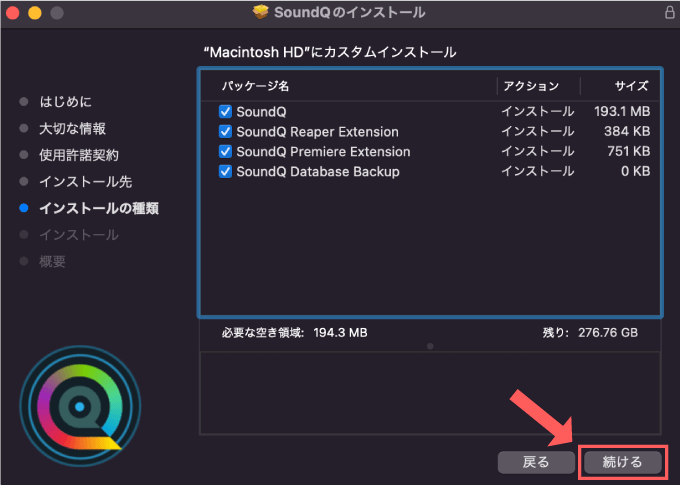
インストール先が問題なければ『インストール』をクリック
インストール先を変更したい場合は『インストール先を変更…』をクリックして、保存場所を指定してください。
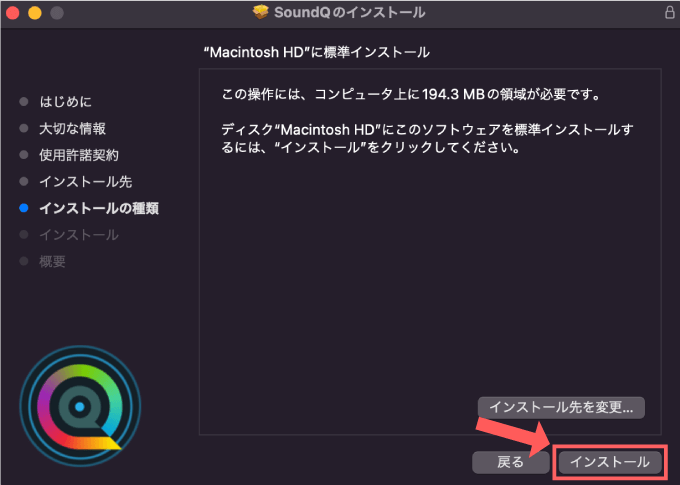
しばらく待つとインストール完了です。
『閉じる』をクリックしてインストーラーを閉じてください。
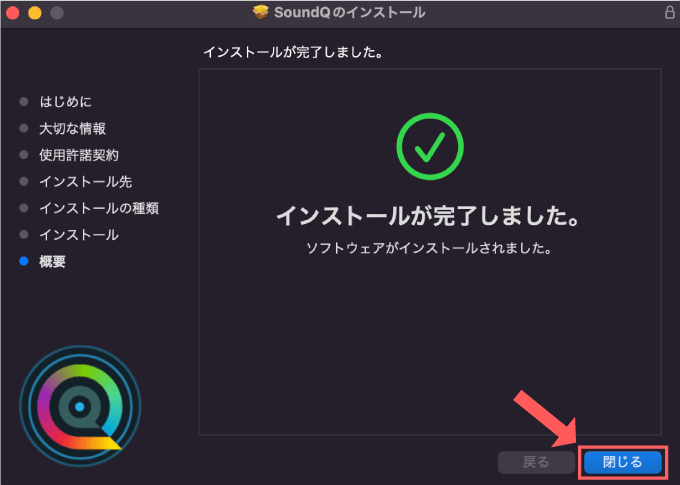
アプリケーション一覧に『SoundQ』のデスクトップアプリがインストールされているので開きます。
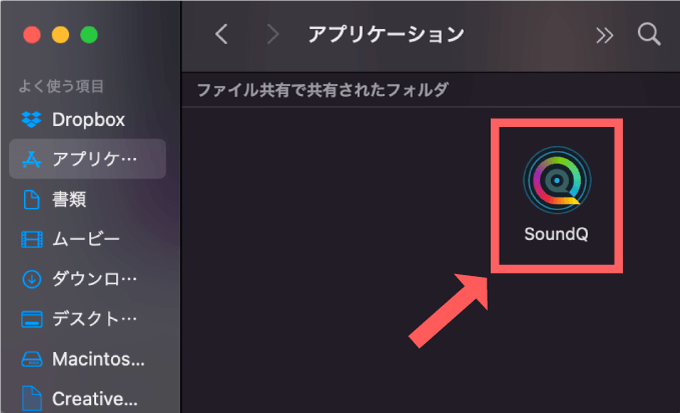
『SoundQ』が開きます。
アカウントを作成する必要があるので『Sign In / Create Account』をクリックします。
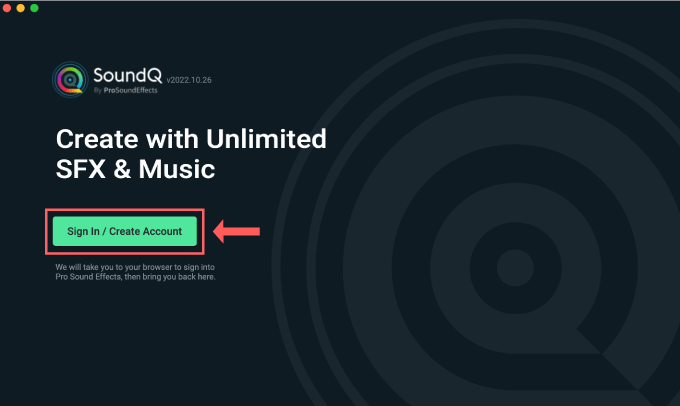
『Google』や『Facebook』のアカウントを持っている方は簡単にアカウントを作成することができます。
『Google』や『Facebook』のアカウントを持ってない方は『Sign up now』をクリックして必要事項を入力してください。
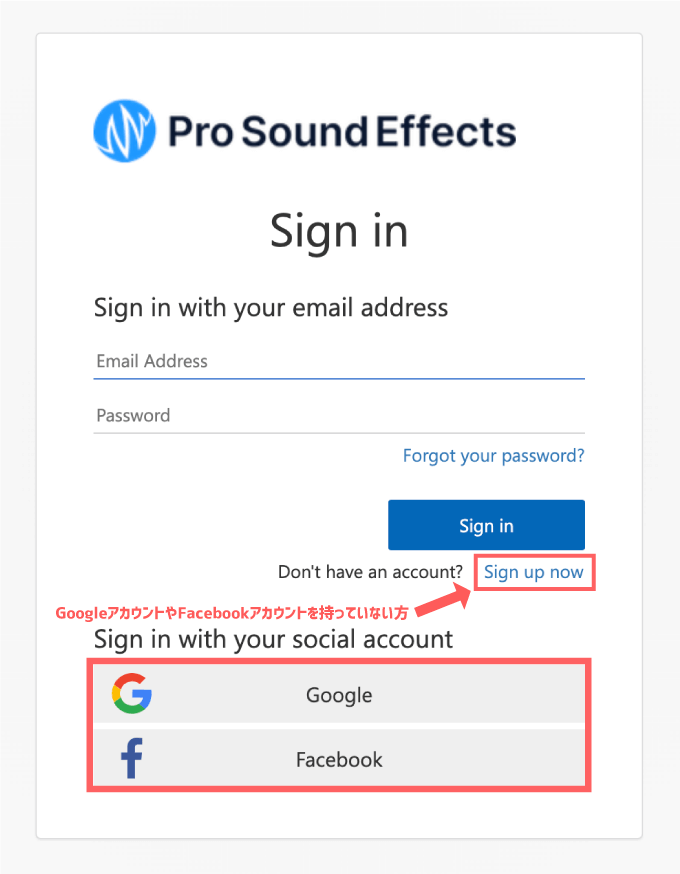
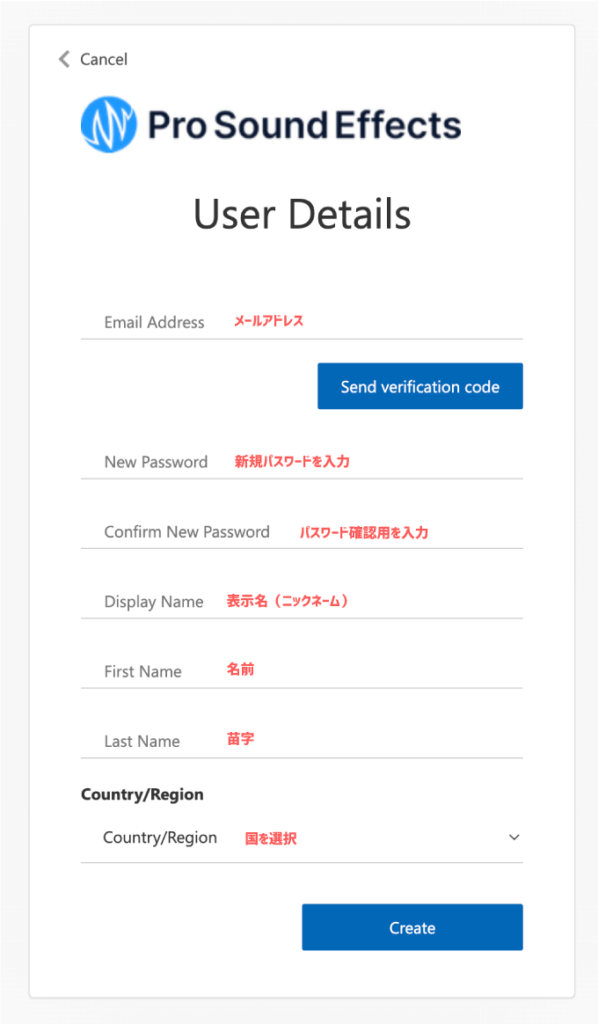
『Google』や『Facebook』を選択した場合でも必要情報を入力する必要があるので
入力して『Continue』をクリックしてください。
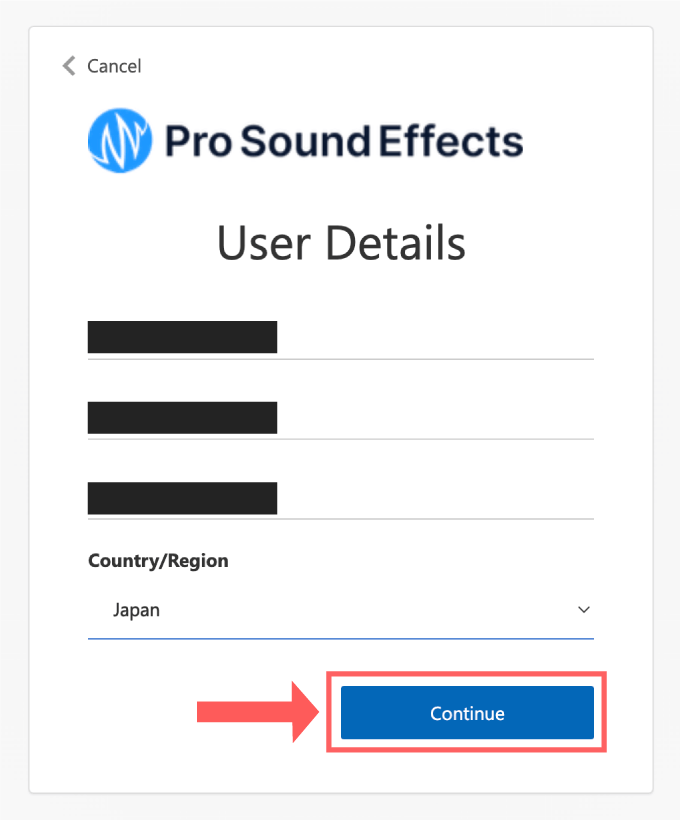
左側にある無料プラン『SoundQ Free』の 『CONTINUE』をクリックしてください。
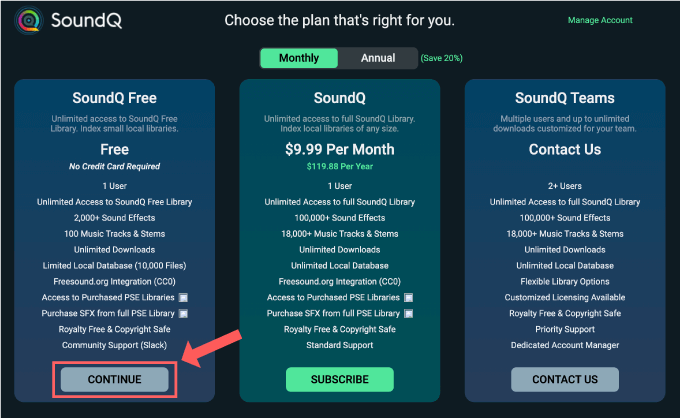
『SoundQ』が起動して使うことができます。
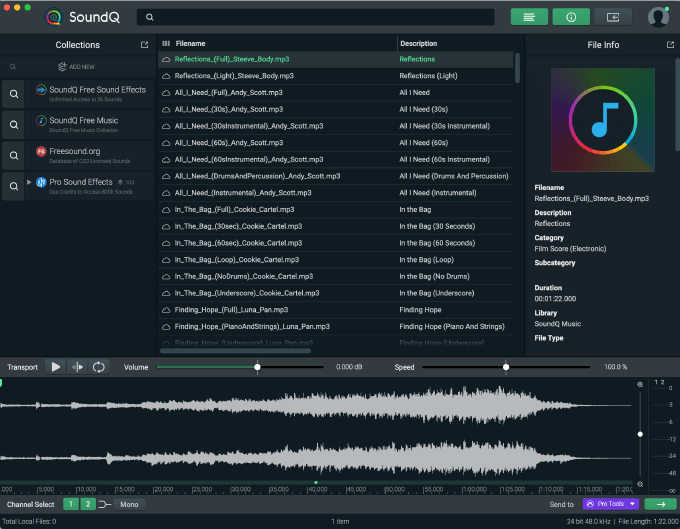
『SoundQ』の具体的な機能と使い方
『SoundQ』の具体的な機能と使い方を解説してきます。
サウンド検索から適用まで
『SoundQ』を使ってまずは『Premiere Pro』にサウンドをインポートする流れを解説していきます。
『Premiere Pro』を起動した状態で『SoundQ』アプリを開きます。
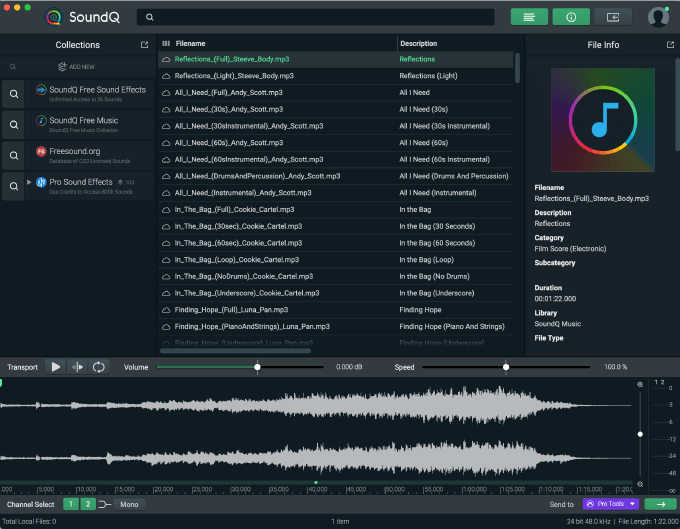
無料版では左側にある3つのサウンド(フォーマット)タイプから検索を絞ることができます。
それぞれの違いを簡単に説明すると以下のような感じです⬇︎⬇︎
『SoundQ Free Sound Effects』▶︎ 無料の効果音、.wavのため高音質だかデータ容量が大きい
『SoundQ Free Music』▶︎ 無料のトラックやステム、.mp3のため高音質で低容量、種類が少ない
『Freesound.org』▶︎ 無料の効果音、.oggのため低音質だがデータ容量は少ない
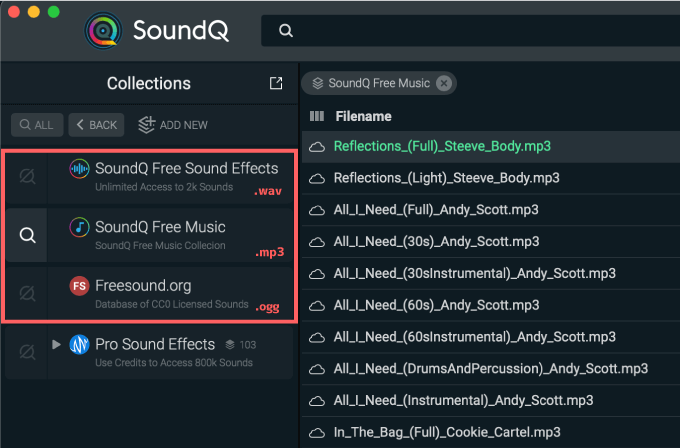
『Pro Sound Effects』は有料版となりますd( ̄  ̄)
3つのサウンド(フォーマット)タイプを選択して検索を絞ってもいいですが、種類が少なかったり見つからなかったりもするので、選択せずに検索するのがいいかと思います。
例えば
サウンドタイプに『Freesound.org』を選択して上部の検索バーにBubbleと入力して検索すると
検索バーの下に現在検索をかけているワードが表示されます。
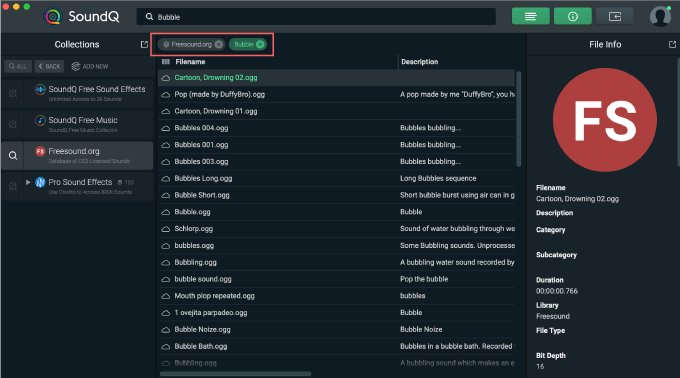
検索ワードの×を押して『Freesound.org』を削除すれば
『Bubble』というワードで全てのサウンドタイプから検索をかけることができます。
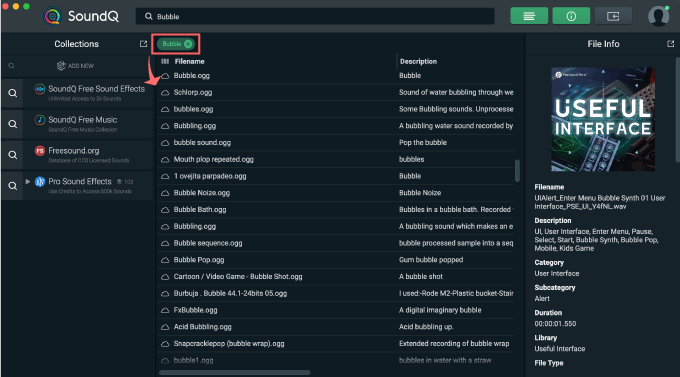
ただし、全てのサウンドタイプから検索をかける場合は
該当する『Pro Sound Effects(有料)』のサウンドも表示されてしまうので注意が必要です。
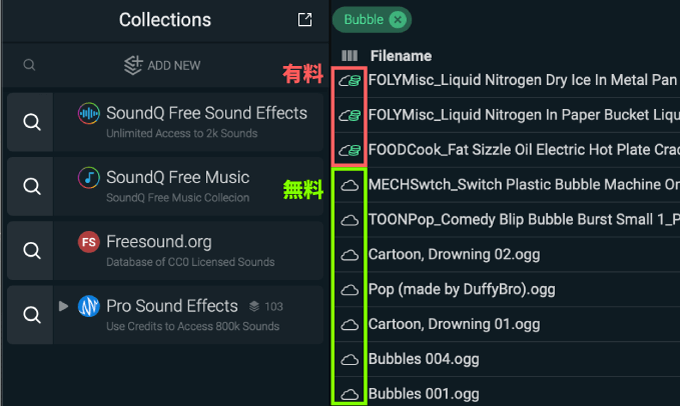
有料サウンドはサウンド名の左側に付いてるアイコンが違うので見分けることができますd(゚∀゚)
次は右下になる『Send to(どこに送るか)』の紫のボタン『ProTools』をクリックして
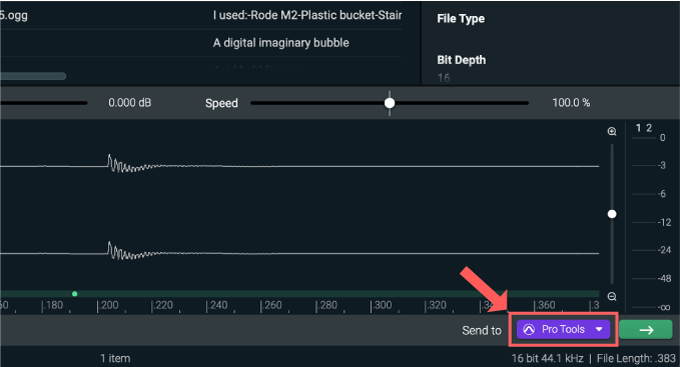
『Adobe Premiere』を選択します。
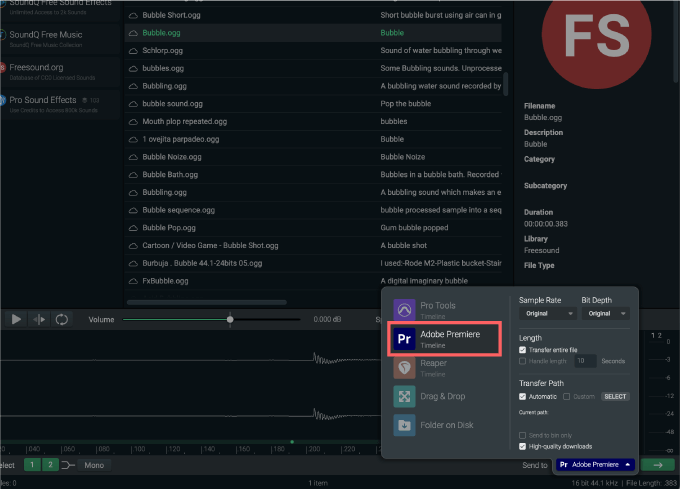
エクスポートするサウンドの『Sample Rate』や『Bit Depth』などを変更することもできますが、デフォルトの設定のままで問題ないかと思います。
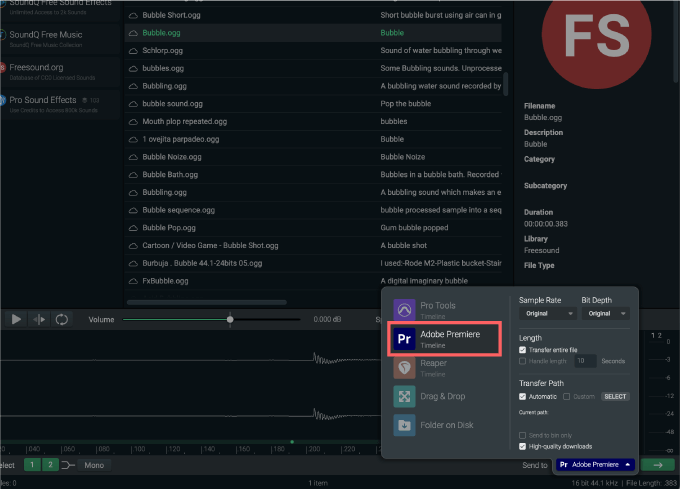
エクスポートするサウンドの『Sample Rate』や『Bit Depth』などを変更することもできますが、デフォルトの設定のままで問題ないかと思います。
紫の『Adobe Premiere』のボタンを押して閉じます。
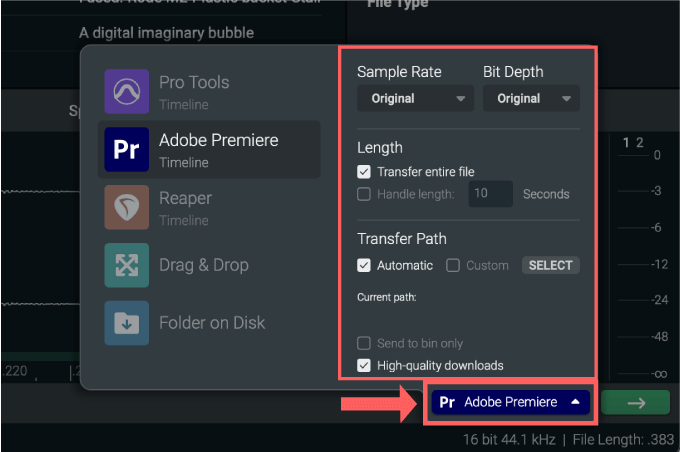
『Premiere Pro』へ送りたいサウンドを選択した状態で
右下にある緑の『→』ボタンをクリックします。
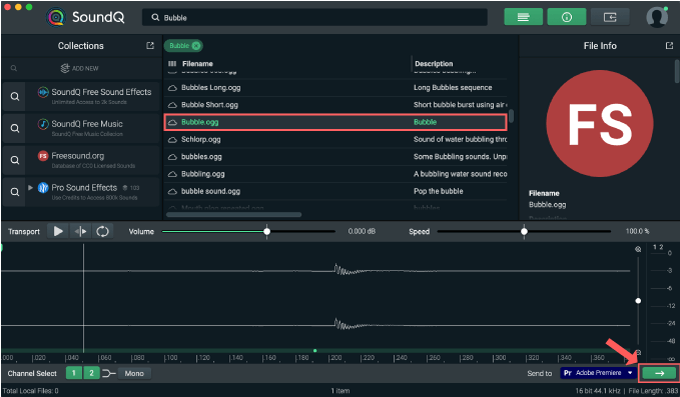
『Premiere Pro』のタイムインジケーター(シークバー)の位置にサウンドがインポートされます。
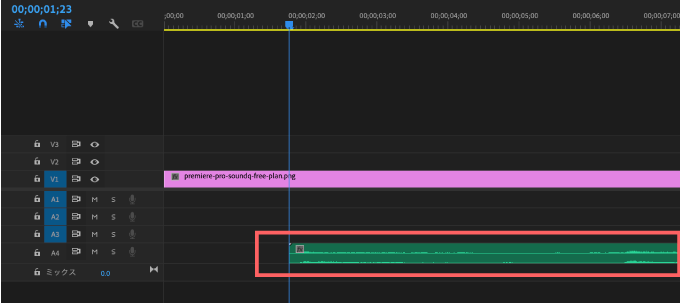
エディターの下にある緑のポッチを『Premiere Pro』のタイムラインへドラッグ&ドロップすれば
『SoundQ』からサウンドをエクスポートすることができます。
『Premiere Pro』を起動していても
『Can’t find Premiere / Make sure Premiere is running(プレミアが見つかりません / プレミアが実行されていることを確認してください)』と
たまにエラーが出て『SoundQ』からインポートできないことがありますが
その際は『Premiere Pro』を一度再起動すると解説されます。
『SoundQ Edit』機能の使い方
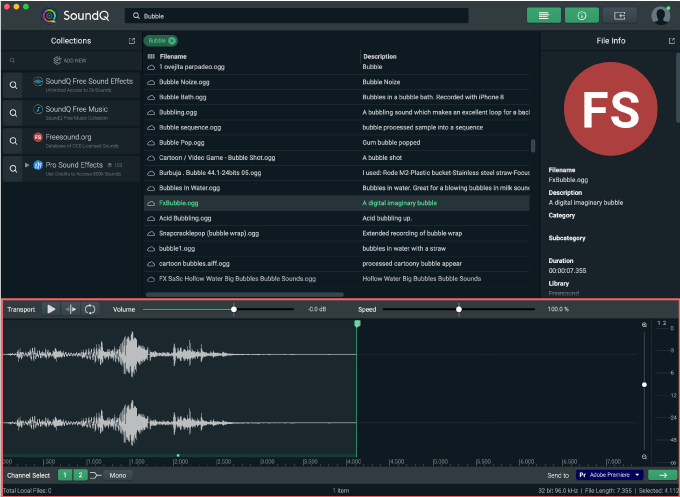
『SoundQ』から『Premiere Pro』へサウンドをエクスポートする前に
『SoundQ Edit』機能である程度簡単な編集を加えてからエクスポートすることができます。
エディット画面では以下のような調整を行うことができます⬇︎⬇︎
① 再生
② 反転
③ ループ *エクスポート後は反映されません
④ 音量
⑤ スピード
⑥ 音波形の拡大 / 縮小
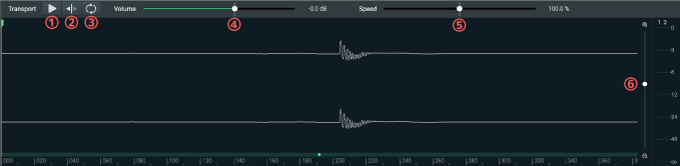
左下にある『Channel Select』でステレオの1チャンネル⇆2チャンネルを切り替えたり
『Mono』ボタンでステレオ⇆モノラルに切り替えることができます。
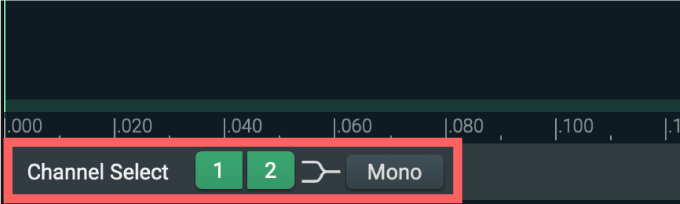
エディター内をクリックドラックするとサウンドを指定した範囲にトリミングすることができます。
トリミングで表示されたサイドバーの上部に表示される矢印をドラッグするとフェードイン・フェードアウトをつけることができます。
最後に
『SoundQ』では2000種類上の効果音や100種類以上のトラックやステムを無料で利用できるので、手持ちの効果音に飽きていた、無料で使えるサウンドがないか探していた方は、ぜひ一度インストールして使ってみてください。
今回紹介した『SoundQ』以外にも『Premiere Pro』や動画編集で使える無料素材やツールはたくさんあります。
*『Adobe Premiere Pro』で使える無料テンプレートや無料ツールをまとめて紹介した記事はこちら⬇︎⬇︎
*『Adobe Premiere Pro』で使える無料・有料のプラグインやスクリプトをまとめて紹介した記事はこちら⬇️⬇️
以上、最後まで読んでいただきありがとうございました(=゚ω゚)ノ