Home >Computer Tutorials >Troubleshooting >Remote Desktop Error Code 0x3: 4 Useful Solutions
Remote Desktop Error Code 0x3: 4 Useful Solutions
- DDDOriginal
- 2025-01-08 20:24:46919browse
Annoyed by the remote desktop error code 0x3 on your device? If yes, here is a chance for you to get rid of such a frustrating issue. This post from MiniTool shares you with four general methods to resolve this issue. You can continue reading to delve into a detailed guide.
Remote Desktop Error Code 0x3
Remote Desktop provides a shortcut for people to access a remote device. With its flexibility and cost-effective features, it is adapted and utilized by several people, especially for enterprises. However, this convenient program also comes with troubles, such as the remote desktop error code 0x3.
This error comes with different additional error information, and the most common is RDP 0x3 extended error, including error code 0x3 extended error code 0x12, error code 0x3 extended error 0x10, and more. When you suffer from those errors, you probably get a black screen on your computer meanwhile.
You are not the only one troubled by this issue. The different supplementary error information (extended error code) indicates different causes of this error, such as the incompatible screen resolution, problematic drivers, and other reasons. The following content shows you some common methods to resolve the RDP 0x3 error.
How to Fix RDP Error Code 0x3
Before accomplishing the following solutions, you can first restart your computer. Some people get rid of the remote desktop error code 0x3 by this simple operation while part of them obtain this error again days later. Thus, you can continue with the following solutions to resolve this error.
Way 1. Check the Windows Update
If you get a black screen on remote desktop with error 0x3 after upgrading the Windows operating system, you can check the latest update and uninstall it. Sometimes, the newly released update is not stable and may be incompatible with your previous computer components, causing plenty of issues.
Step 1. Press Win I to open Windows Settings.
Step 2. Choose Update & Security > Windows Update > View update history > Uninstall updates. Browse the updated list and select the latest one.
Step 3. Right-click on it and choose Uninstall.

Way 2. Uninstall Microsoft Remote Display Adapter
Additionally, the Microsoft Remote Display Adapter can be the culprit of the remote desktop error code 0x3. You can uninstall this driver and use the hardware graphics driver instead to handle this problem.
Step 1. Right-click on the Windows icon and choose Device Manager from the context menu.
Step 2. Expand the Display adapters and right-click on the Microsoft Remote Display Adapter.
Step 3. Choose Uninstall device from the context menu and click Uninstall again to confirm.
Afterward, you can restart the computer to fully apply the change and try to remote access the computer again.
Way 3. Modify the Corresponding Policy in the Local Group Policy Editor
As we explained in Way 2, you can also enable all the remote desktop services to use the hardware graphics driver to fix RDP error code 0x3. Here is how to configure the setting.
Step 1. Press Win R. You need to type gpedit.msc into the dialog and press Enter to open the Local Group Policy Editor.
Step 2. Head to Computer Configuration > Administrative Templates > Windows Components > Remote Desktop Services > Remote Desktop Session Host > Remote Session Environment.
Step 3. Find and double-click on the Use hardware graphics adapters for all Remote Desktop Services sessions policy. In the following window, select Enabled.
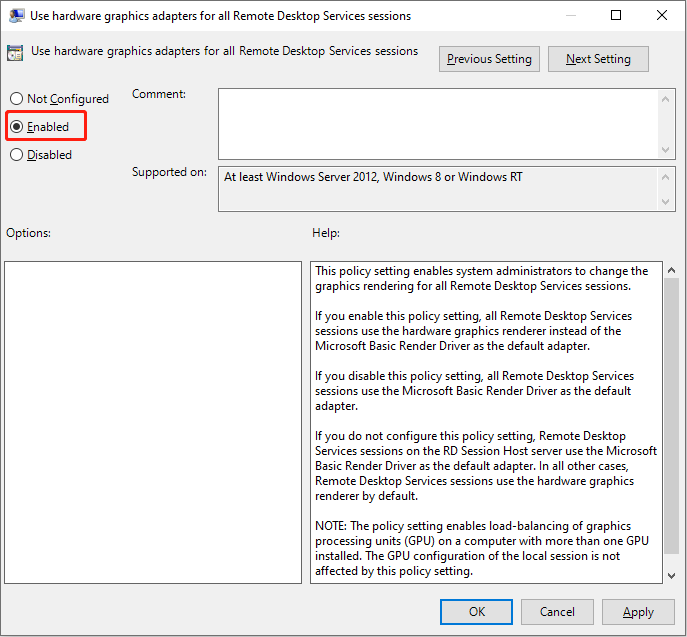
Step 4. Click Apply > OK to save the change.
Way 4. Reinstall the Windows Remote Desktop Application
Uninstalling and reinstalling the Windows Remote Desktop application helps to tackle the black screen caused by the remote desktop error code 0x3. This method has been proven by several people to be helpful. You can give it a try.
Step 1. Type Apps & features into the Windows Search bar and hit Enter to open the window.
Step 2. On the right panel, type Remote Desktop Connection into the search box under the Apps & features section.
Step 3. Click Uninstall to uninstall this software on your device.

After this, you can restart your computer and follow the on-screen information to reinstall this application.
Final Words
This post provides 4 solutions in total to resolve the remote desktop error code 0x3 on your device. Those four are the general methods while you require some other targeted troubleshoots sometimes. Hope you can get useful information from this post after reading it.
The above is the detailed content of Remote Desktop Error Code 0x3: 4 Useful Solutions. For more information, please follow other related articles on the PHP Chinese website!