Gmailが初めての人に教えてあげたいちょっとしたこと
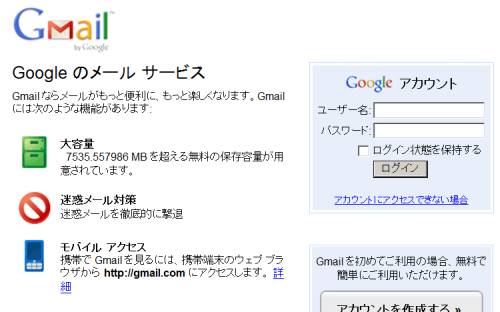
無料とは思えないほど便利なGmail( http://gmail.com )。だけど、今まで使っていたEメールがあるために使ったことがない人も少なくない。そんなあなたのために、Eメールの管理が便利すぎるGmailの紹介です。一度使えば、もう他のメール機能は使えないかもしれない。この解説は、既にGmailに登録済の方が対象です。
●Gmailを使う5つのメリット
・あらゆるメールアドレス(プロパイダメール・MSNメール・yahooメールなど)を一元管理で、送受信できる。
・メールに色ラベルを表示して、指定した条件のメールを色分けして見やすくできる。
・普通の携帯からGmailを利用できる。
・迷惑メール機能がすごくかしこい。
・メールを削除せずに、見えなくするアーカイブ機能
ひとつずつ解説していきます
●あらゆるメールアドレス(プロパイダメール・MSNメール・yahooメールなど)を一元管理で、送受信できる。
最初に、現在使用しているメールをGmailへメール転送の設定をします。
これでGmailへ他の受信メールが送られてくるので管理が可能になります。
Gmailから、他のメールアドレスで送信する設定をする。
Gmailの「設定」をクリック。

設定画面から「アカウントとインポート」画面を開く
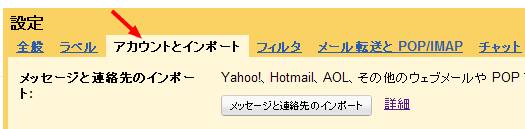
上から二番目にある「名前:」の場所にある「別のアドレスからメッセージを送信」をクリックします。
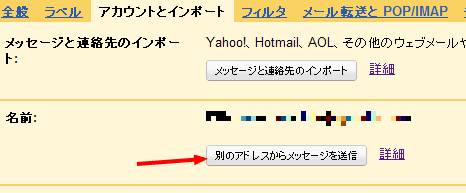
送信先に表示したい名前と使用するメールアドレスを入力します。
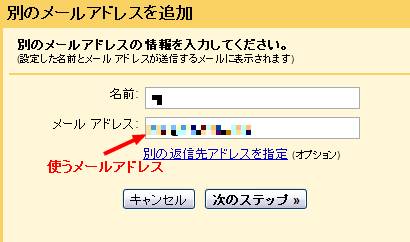
「SMTPサーバー経由でメールを送信しますか?」の画面になったら
「Gmail 経由で送信する(セットアップが簡単)」にチェックをいれ「次のステップ」をクリックします。

「確認メールの送信」をクリック。
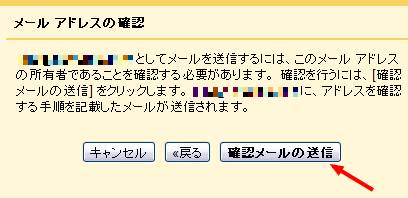
最初に転送を設定しているので現在使用しているGmailに確認メールが届いています。受信メールをチェックしてください。(このとき届いてなければ、メール転送設定ができていません。)
メール本文にあるリンクをクリックして認証をします。
認証が成功したら、設定ページの「未確認」表示が消えていることを確認してください。


送信メール作成時に、追加したメールを選択できるようになっています。これで、他のメールアドレスの送受信がGmailでできるようになります。
●メールに色ラベルを表示して、指定した条件のメールを色分けして見やすくできる
「フィルタ作成」をクリック。

フィルタの条件を入力します。 入力が完了したら一度「フィルタテスト」をして、指定通りにメールがフィルタにかかるか確かめてから、「次のステップ」をクリック。
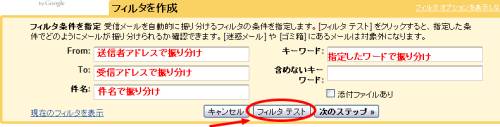
フィルタに掛かったメールをどうするか選択します。
「ラベルを付ける」にチェックをいれて、「新しいラベル」を選択します。
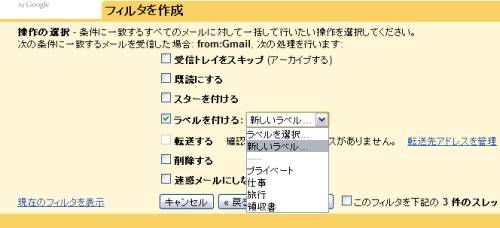
新しいラベルを作成します。今回は、紹介用として「Gmail」と入力しました。

設定が完了したら、受信トレイに先ほど設定したラベルが表示されます。ラベル横にある薄い四角をクリックします。
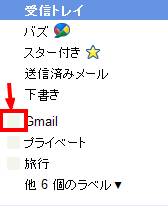
クリックすると、色が指定できます。好きな色を選択してください。
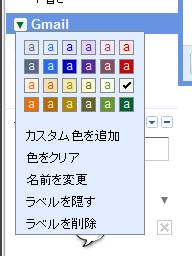
色を選択すると、指定したフィルタ条件でメールに色付きラベルが付きます。

これで、メールのラベル設定の完了です。どのようなメールがきてるか、ぱっと見ですぐに判断ができます。またラベルをクリックすると、ラベルのみの表示や、ラベル全体の操作が可能です。
●普通の携帯からGmailを利用できる
携帯のwebでGmailを扱うことが可能です。
こちらのページで簡単に設定できます。
モバイル Gmail http://www.google.co.jp/mobile/mail/
●迷惑メール機能がすごくかしこい
通常のメールと迷惑メールを判断するシステムがとても頭がいいです。 ラベルの中に「迷惑メール」というラベルがあるので、そこをクリックすると迷惑メールとして処理されたメールを見ることが出来ます。時々通常のメールも迷惑メールとして処理されることがあるので、定期的に迷惑メールを確認してください。
●メールを削除せずに、見えなくするアーカイブ機能
受信メールを開くと「アーカイブ」というボタンがあります。これは不要になったメールを削除せずに、アーカイブとして見えなくする機能です。

一度見終わったメールを削除はしたくないが、いつも見るわけではない場合に便利です。
これで解説終了です。Gmailには、他にも便利な機能がたくさんあるのでぜひ試してみてください。
あなたも「ガジェ通一芸記者」になってみませんか? ガジェット通信では、キラリと光る得意分野を持っている記者さんを募集中です!
■関連記事
さしこのくせに生意気だ!AKB48単独初冠番組に向けての不安と期待
AKBをフッてフッてフリまくれ!究極の恋愛妄想ゲーム『AKB1/48 アイドルと恋したら』をレビュー
恐竜型ロボット『PLEO』が『PLEO RB』として生まれ変わって帰ってきた!
ふいんき←なぜか変換できる!?『Google 日本語入力』のサジェスト機能を検証してみた
『モナ・リザ』に無いはずの眉毛があった!?ダ・ヴィンチ特別展の全貌をリポート
あなたは『バクマン。』のどのキャラに似てる? 「ジャンプフェスタ2011」で最新技術を体験してきた!
- ガジェット通信編集部への情報提供はこちら
- 記事内の筆者見解は明示のない限りガジェット通信を代表するものではありません。