MacBook ProでBluetoothデバイスを使っているとヘッドホンの音が途切れたり、キーボードの入力が遅延したり、マウスのカーソルが飛んだりといった不安定な挙動になる事があったので外部のBluetoothドングルUB400を繋ぐことで対策してみました。
この記事の目次
MacのBluetoothは不安定?

長年Macを使っていて不満に感じるのが、Apple純正デバイス同士であってもBluetooth接続が不安定なことがあるということ。自宅に2.4GHz帯の無線を使うデバイスが多数あり混線しがちという悪条件はあるものの、MacBook Air・MacBook Pro・iMacいずれにおいてもAirPodsやMagic Keyboard、Magic Trackpadといったデバイスが遅延したり途切れたりといった不安定さを感じることがありました。
特にMacBook Proをクラムシェル運用するデスクではこれが顕著で、モニター裏にMacBook Pro本体が来てしまう事もあって、時折遅延が感じられたMagic Keyboard/Magic Trackpadは結局安定性重視でLightningケーブルで有線接続して運用する方向に落ち着いてしまいました。
とはいえやはりワイヤレスヘッドホンの音楽が途切れるのは不便で、キーボードもトラックパッドもどうにかしてワイヤレスで安定運用したいと思ったので今回改めて対策を考えてみました。
TP-LinkのUB400がmacOSでも使えるとの事で購入

TP-Linkから販売されているBluetoothドングル「UB400」がMacに繋いでそのまま使えるとの情報を見つけたので購入。なおBluetooth 5.0に対応した新モデルのUB500も試しに買ってみたところMacに認識されなかったので、購入する場合は注意。
これを14インチMacBook Pro(macOS 13.0.1 Ventura)に接続し、内蔵のBluetoothの代わりに使う事で接続の安定化を図ります。
接続手順
1. 内蔵Bluetoothのアドレスをメモ
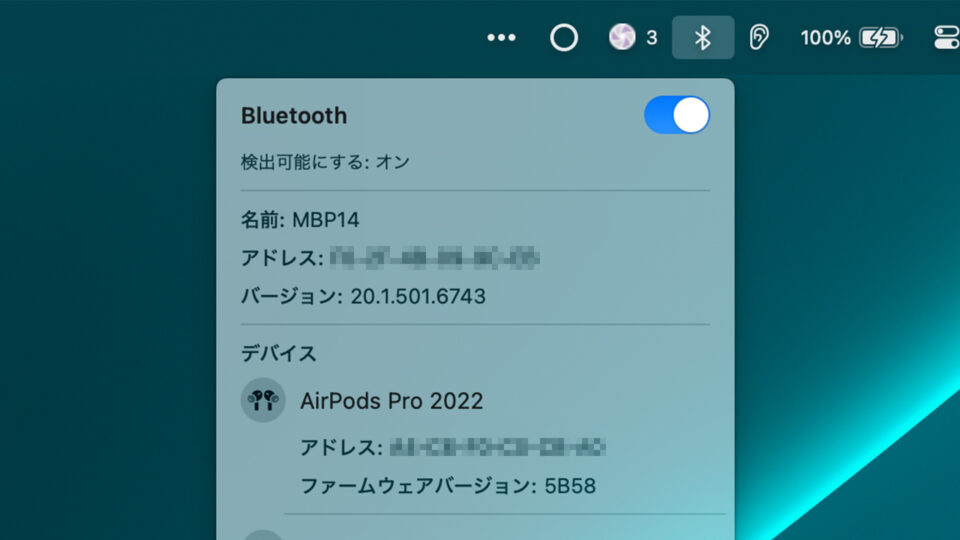
Bluetoothコントローラが切り替わっているかを確認するため、事前にMac内蔵のBluetoothコントローラのアドレスをメモしておきます。キーボードのoptionキーを押しながらメニューバーのBluetoothアイコンをクリックすると通常のメニューに項目が追加されアドレスとバージョンが表示されるので、スクリーンショットなどを撮影してメモしておきます。
テキストとして保存しておきたい方は「システム情報.app」のBluetoothの項目からも確認する事ができます。
2. BluetoothをオフにしてUB400を接続
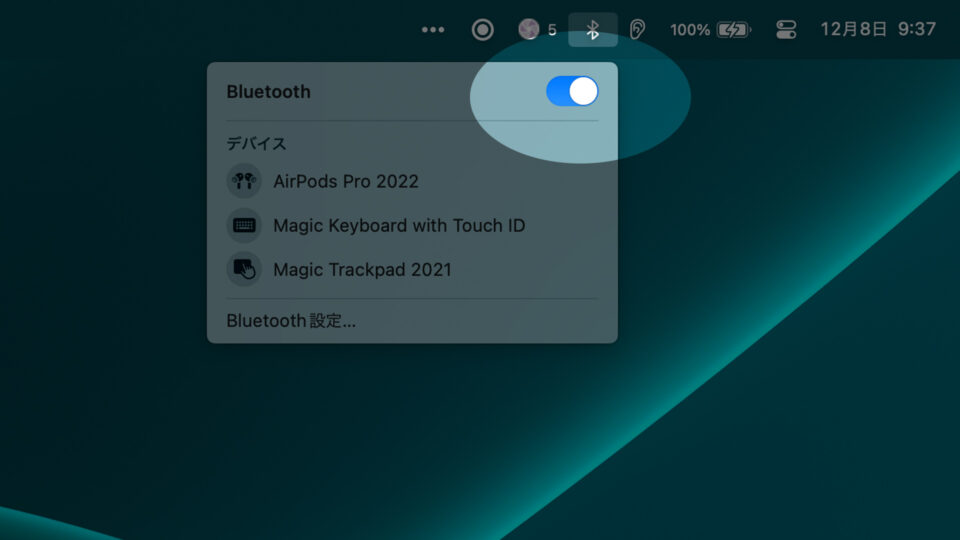
まず、MacBook Pro本体のBluetoothをオフにします。Bluetoothオフの状態で作業するため、普段ワイヤレスのキーボード・マウス・トラックパッドを使っている方は内蔵か有線の物が必要になるのでオフにする前に準備するよう注意が必要です(当たり前ですが、Bluetoothをオフにするとワイヤレスのデバイスからは操作ができなくなります)。
3. UB400を繋いで再度Bluetoothをオン
続いて、UB400本体をMacBook Proに接続してから再度Bluetoothをオンにします。
特に問題なければ、これでUSBドングル側のBluetoothコントローラが使用されてペアリング済みのBluetoothデバイス一覧がリセットされるはずです。
なお初回セットアップの際はUSBハブなどを経由せず直接USB type C – type A変換アダプタを使って接続するとうまくいきやすいようですが、一度セットアップしたところUSBハブ経由でも問題無く使えています。
4. Bluetoothコントローラーのアドレスを確認
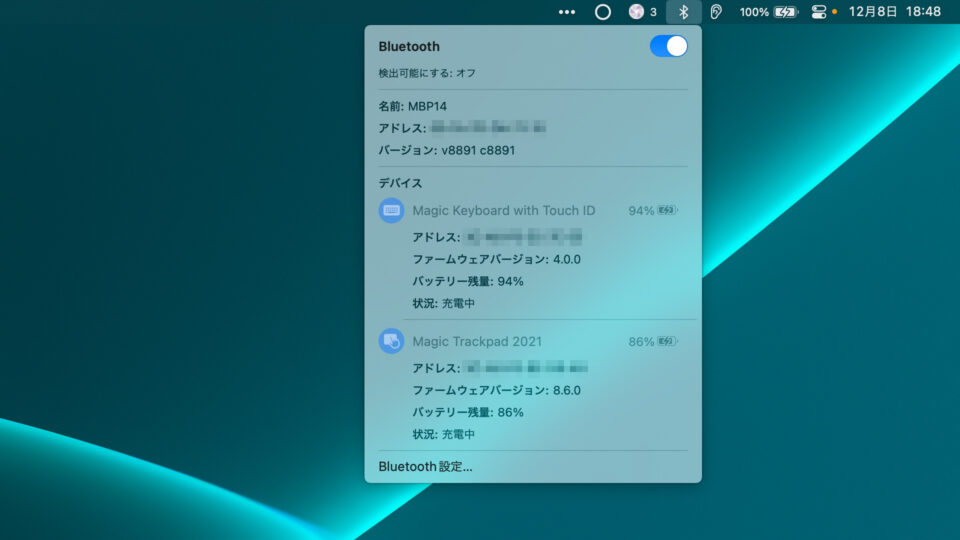
再びoptionキーを押しながらメニューバーのBluetoothアイコンをクリックし、コントローラのアドレスを確認します。「1.」で確認したアドレスから変わっていれば切り替えに成功しています。
Bluetoothドングルを効果的な位置に配置する必要はあり

今回導入したUB400はコンパクトなBluetoothドングルで電波強度に特化した製品というわけでも無いため、MacBook Pro本体の近くに設置しても内蔵Bluetoothと比べて安定性の向上が見込める物ではありません(Bluetoothの相性問題が原因の場合であれば改善する可能性があります)。
実際、モニター裏にクラムシェルモードで設置したMacBook Proに変換アダプタ直挿しでドングルをぶら下げて使ってみたところ、安定性はほぼ変わらないか劣る程度といった印象でした。
そのため、このBluetoothコントローラーを切り替える方法に加えてUSB延長ケーブルで最適な位置にBluetoothドングルを引っ張ってきてあげることで、デスク構成による電波の障壁を取り払う事で初めて威力を発揮する対策、といったところです。
ただ実際この方法で手元のキーボード・トラックパッドの近くに持ってきたところ安定したので、外部Bluetoothドングル+延長ケーブルは効果のある対策だと感じました。
MacのBluetoothが不安定な方は検討の価値あり

今回の外部のBluetoothドングルUB400を使った対策は実際に試したところ私の環境では改善が感じられたので、MacBookやiMacでBluetoothが途切れて不安定になっている方であれば対策として検討する価値はありそうです。990円と価格もお手頃なので、MacのBluetoothの安定性に困っている方は試してみてはいかがでしょうか。

