MSFS2020のアドオン管理ツール、MSFS Addons Linkerの紹介、使い方です。
このツールはアドオンをCommunityフォルダ以外の場所に保存したり、読み込むアドオンの選択、アドオンの整理が簡単にできます。おすすめのフリーツールです。
MSFS Addons Linkerとは
MSFS2020は無料(フリー)のアドオンが多く公開されており、導入することでMSFS2020の世界が広がります。
※アドオンについての解説はこちら
ただMSFS2020のアドオンの多くはCommunityフォルダへ保存する必要があり、Communityフォルダのアドオンが増えると起動に時間がかかります。また、読み込ませたくないアドオンはCommunityフォルダから消す必要があります。
そんな面倒を解決してくれるのがMSFS Addons Linkerというフリーツールです。MSFS Addons Linkerを使うことで、アドオンをCommunityフォルダ以外の場所へ、整理して保存することができます。また起動時に読み込むアドオンを選択することができます。
1.MSFS Addons Linkerのダウンロード
MSFS Addons Linkerはこちらからダウンロードします。
2.準備(アドオンを保存するフォルダを作成)
アドオンを保存する場所を決めたらカテゴリー別のフォルダを作成します。
私の場合はCドライブの「MSFS2020_tool」というフォルダ配下に「addons」というフォルダを作成し、さらにその中に「aircraft」「aircraft_repaint」「scenery」「utility」というフォルダを作成しました。
ダウンロードしたアドオンは作成したフォルダのどれかに保存するようにします。
すでにCommunityフォルダへ保存しているアドオンがあれば作成した各フォルダに移動しておきましょう。
3.MSFS Addons Linkerの起動(ショートカット作成)
1でダウンロードした「MSFS Addons Linker」を解凍して任意の場所に保存します。私はMSFS Addons Linkerの様に独立して動作するツールは、先ほど紹介した「MSFS2020_tool」というフォルダ配下へ置いています。
解凍したフォルダ内に「MSFS_AddonsLinker.exe」があります。ショートカットを作成します。
ショートカットを作成したら常に管理者権限で実行するようにショートカットのプロパティを変更します。ショートカットを右クリックして「プロパティ」を選択します。
「互換性」タブの「管理者としてこのプログラムを実行する」にチェックを入れて「OK」です。
4.MSFS Addons Linkerの設定(オプション設定)
作成したショートカットから起動してみましょう。MSFS Addons Linkerは起動時に「この不明な発行元からのアプリがデバイスに…」という画面が表示されますが「はい」でOKです。
初回起動時は「OPTIONS(設定)」画面が表示されます。
「OPTIONS」で下の①②を設定します。
①MSFS Community folder:Communityフォルダの場所を指定します。
「Community」フォルダの場所はMSFS2020のパッケージによって異なります。
Windows版
C:\users(ユーザ)\ユーザー名\AppData\Local\Packages\Microsoft.FlightSimulator_(ランダムな値)\LocalCache\Packages\
Steam版
C:\users(ユーザ)\ユーザー名\AppData\Roaming\Microsoft Flight Simulator\Packages\
Communityフォルダを開いてフォルダパスをコピーペーストすると楽です。
②Choose your FS Version:MSFS2020のパッケージを指定します。
Steam版の場合は「Steam(fast launch)」です。
※MSFS Addons LinkerからMSFS2020を起動する場合に必要です。
5.MSFS Addons Linkerの設定(フォルダ登録)
「OPTIONS(設定)」画面の「MyAddonsFolders」でアドオンを保存するフォルダを登録します。
フォルダの登録は「+ ADD」からフォルダを選択します。
「2.準備」でカテゴリごとに作った「aircraft」「aircraft_repaint」「scenery」「utility」を順番に登録します。
フォルダを全て追加したら「OK」を押します。
これで初期設定は完了です。メイン画面が表示されます。
「OPTIONS(設定)」画面は後からでも変更可能です。メイン画面で「Tools」→「Options」です。
カテゴリのフォルダを新しく作成した場合はOptionsからフォルダを登録します。
MSFS Addons Linkerの使用方法
メインメニューの左側には登録されたアドオンがカテゴリ(フォルダ)別に表示されています。チェックボックスにチェックを入れると選択したアドオンが有効(緑〇)になります。右側はCommunityフォルダで有効にしたアドオンが表示されます。チェックを外すとアドオンが無効(赤〇)になります。
アドオンの有効、無効を選択したらMSFS2020を起動しましょう。右上のボタンからMSFS2020を起動することもできます。※Optionsでの設定が必要
MSFS Addons LinkerはMSFS2020とは独立して動作するので、アドオンを選択したら終了しても大丈夫です。
MSFS Addons Linkerは有効にしたアドオンへのショートカット(正確にはシンボリックリンク)をCommunityフォルダへ作成することで、有効にしたアドオンだけを読み込ませるという仕様です。MSFS2020の起動中にMSFS Addons Linkerでアドオンの選択を変更した場合はMSFS2020の再起動が必要です。
登録したフォルダへアドオンを追加するとMSFS Addons Linkerは起動時に自動でアドオンを読み込んでくれます。
MSFS Addons Linkerを起動している状態でアドオンを追加した場合は下記のように「refresh needed」と表示されますのでリフレッシュボタンを押すことで追加したアドオンが読み込まれます。
7.MSFS Addons Linkerの便利な使い方
①全てのアドオンの有効・無効
全てのアドオンを一括で有効・無効にするボタンです。MSFS2020のバージョンアップ後など動作に不具合がある場合は、「全て無効」にすると切り分けになります。
②プリセット(Preset)
有効・無効の選択状態を保存することができます。
例えば「この地域を飛ぶときはこのシーナリーとこの機体だけを有効にする」という設定をプリセットとして保存しておき、有効・無効を変えた後でも呼び出すことができます。
まとめ
今後、MSFS2020のアドオンはどんどん増えていくと思いますが、MSFS Addons Linkerはアドオンの管理には不可欠なソフトです。この記事では解説してない機能がまだまだありそうです。私も使い始めたばかりなので、便利な機能を見つけたら紹介していこうと思います。
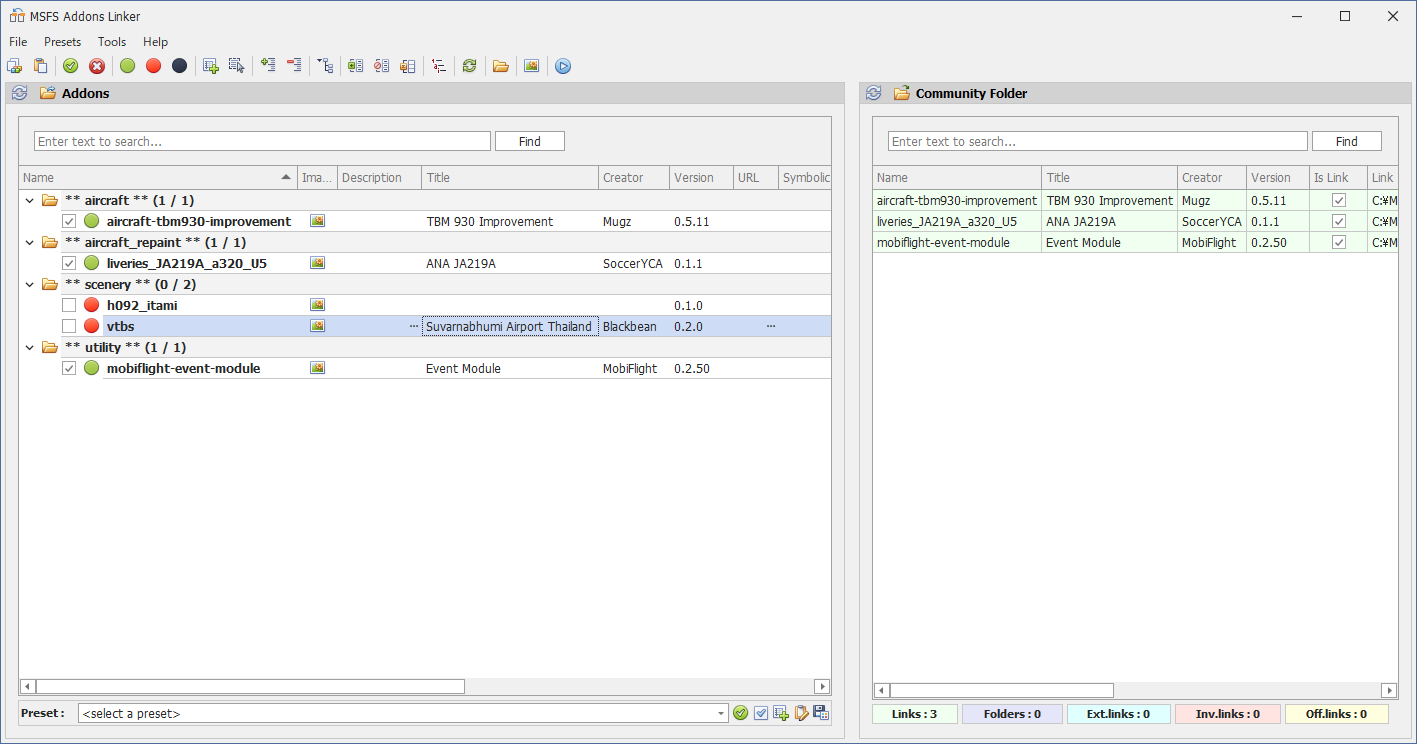
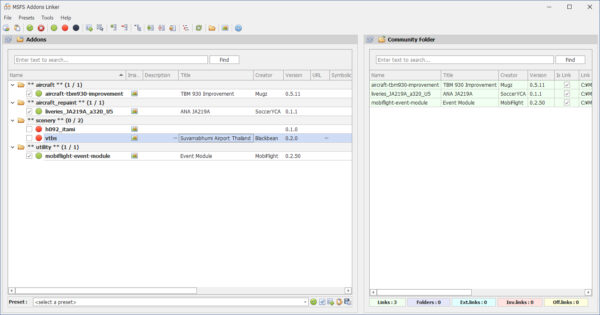
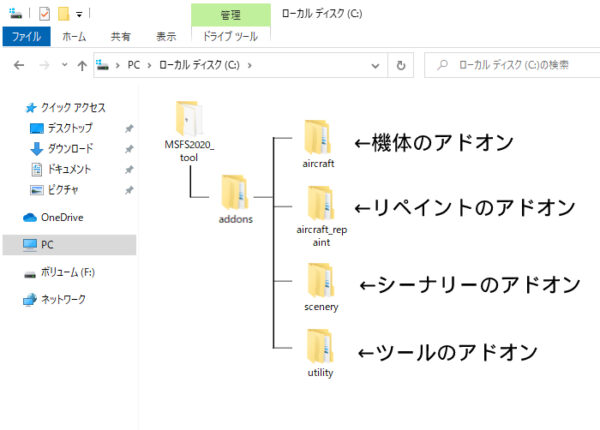
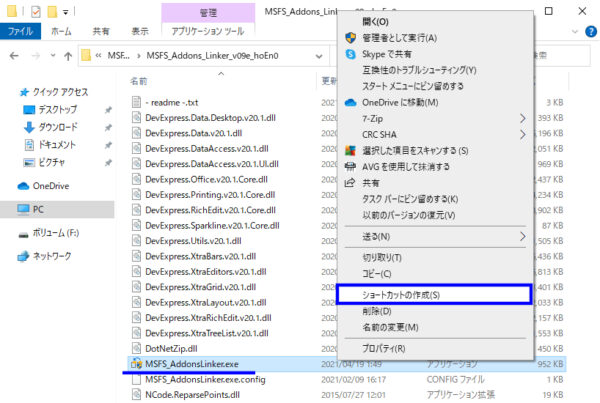
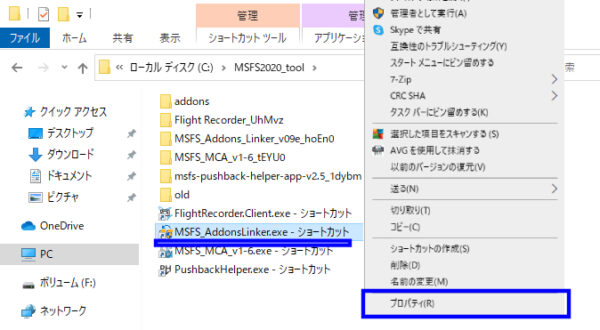
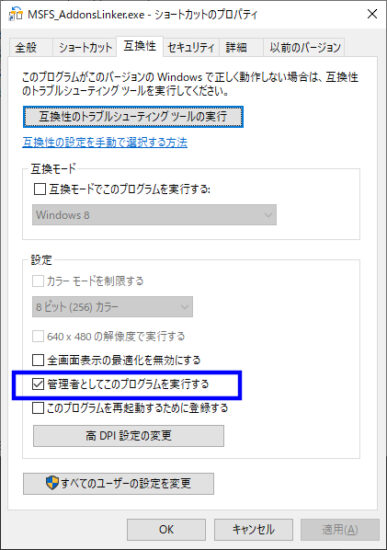
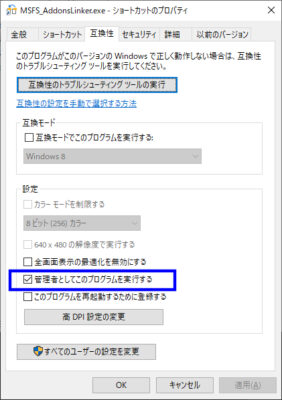
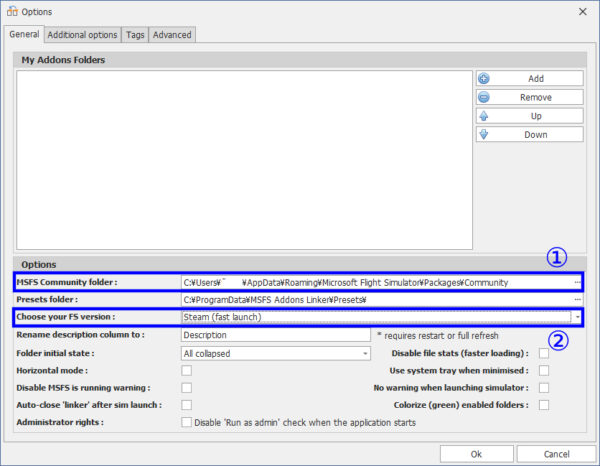
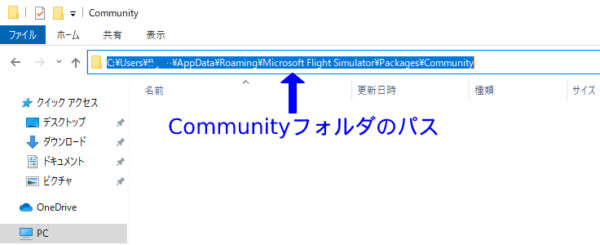
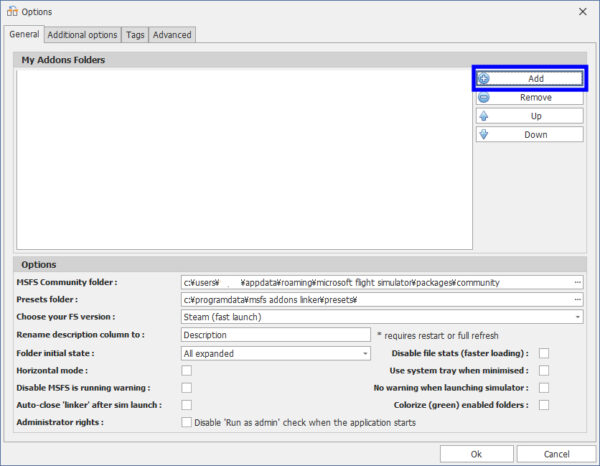
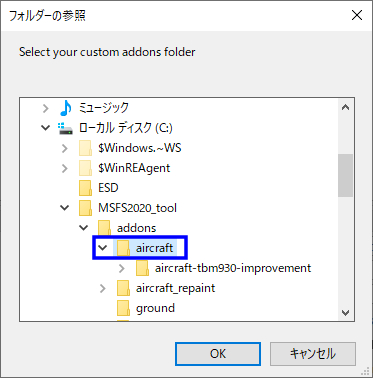
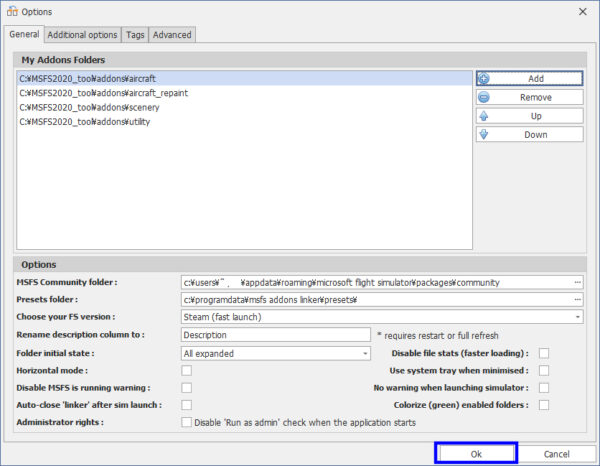





コメント
初めまして KOJAK619と申します
MSFS初心者です。
便利な使い方をご教示いただきありがとうございます。
今までは遊ぶためのMODをその都度出し入れしていましたが、
簡単にできるようになりました。
今後は追加していこうと思います。
説明が丁寧でとても解りやすいです。
今後ともよろしくお願いいたします。
コメントありがとうございます。
「MSFS Addons Linker」は無くてはならないツールですよね。
これからも便利なツールを紹介していきます。
初めまして。自分も最近MSFSを始めたばかりの初心者です。説明が大変分かりやすく参考になりました。早速導入しアドオンを入れてみたところ動作も確認出来ました。これからの遊びの幅が広がるのがとても楽しみです。ありがとうございます。
コメントありがとうございます。これからも色々なアドオンや操作方法を分かりやすく紹介していきます。
こんなものがあるんですね!今更知りました。プッシュバックと船を入れましたが、アドインが上手く読み込めて無いようで、適用されません。Communityフォルダの指定が悪いのか・・
コメントありがとうございます。
プッシュバックと船以外は読み込めるんですかね。リペイントなどの軽いアドオンから試すのがいいと思います。
うまく適用されていると本来のCommunityフォルダに、アドオンのフォルダ実態ではなくてショートカットみたいなフォルダのアイコンが作成されます。
それが作られているか、空っぽのままなのかも一つの目安になると思います。