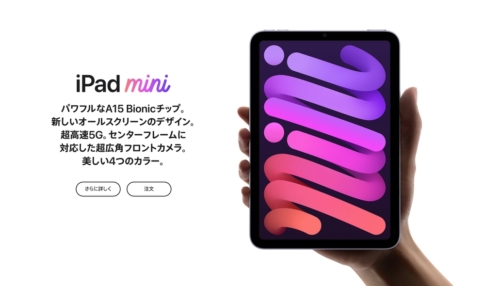どうも、iPad仕事術のゆうたです。
iPadをPCのように使うことはできるのか?
「iPadはでかいiPhone」なんて言われた時代もありますが、今はPCに近い操作が可能になりました。
実際僕はiPadをPCのように使っていますし、この記事では僕がどんな環境で仕事をしているのかを紹介します。
iPadをPCライクに使ってみたい方、iPadの可能性にフルベットできる方はぜひ参考にしてみてください。
本ページはアフィリエイトプログラムによる収益を得ています。
iPadのPC化でそろえたアクセサリと使い方(動画)
iPadのPC化でそろえたアクセサリと使い方については、動画でも解説しています。
iPadはPCライク・デジタルノート2種類の使い方が可能
冒頭でも紹介したように、2025年現在のiPadはどのモデルでもPCライクな使い方が可能です。
ただ、iPadをPCのように使うだけなら、PCを使えばいいですよね。
iPadは様々なスタイルで利用可能なデバイスである
これがiPadを使う魅力です。
- iPadの画面をほとんどタッチしない、パソコンに近い使い方
- Apple Pencilを主軸とした、デジタルノートに近い使い方
僕は大きくこの2パターンで使うことが多いですが、ほかにも使い方はあるはずです。
以降は、「パソコンに近い使い方」をする場合に便利な周辺機器を紹介します。
パソコンのように使う時便利な周辺機器
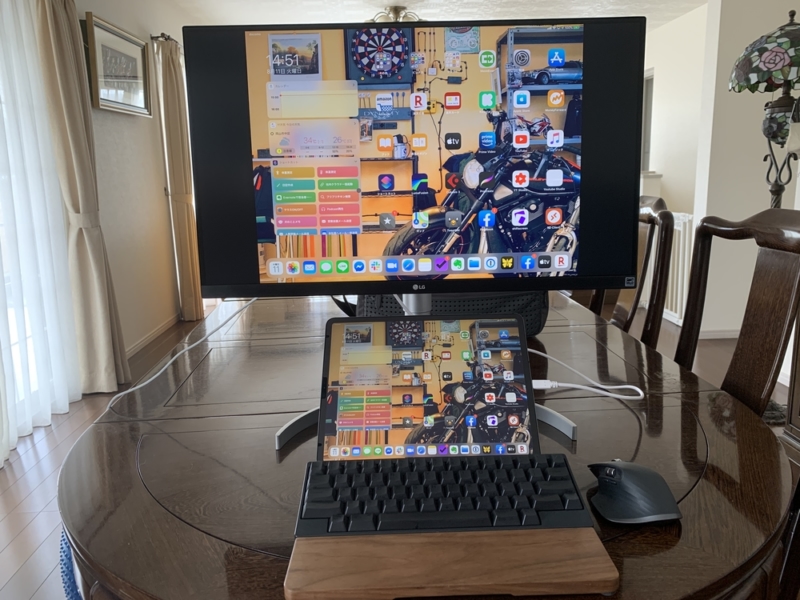
iPadをパソコンの時に便利な周辺機器は、結局パソコンで使っている周辺機器が中心です。
- キーボード
- マウス
- 外部ディスプレイ
- ヘッドセット
- USBハブ
キーボード

現在僕が使っているキーボードは、PFU社が発売している「Happy Hacking Keyboard」です。
その界隈の人たちからは、「HHKB」と呼ばれ絶大な人気を誇るキーボード。
僕が使っているのは「HHKB Professional HYBRID Type-S」で、2019年に発売された、複数端末に接続して使える有線/無線対応の最新シリーズです。
購入当初は常に持ち運び、出社時はiPadと会社PCを切り替えながら使うケースを想定していたので、このモデルを選びました。
しかし、コロナ禍の現在(2021年1月)は在宅ワークになったので、有線接続のみで使用しています。
現在の僕のように有線接続しか使わないのであれば、「HHKB Professional Classic」という選択肢もありだと思います。
マウス

iPadは「iPadOS 13.4」から、外部マウスやトラックパッドに対応しました。
Apple純正の「Magic Trackpad」を使う方もおおいでしょうが、僕はトラックパッドよりもマウスの方が好きで、現在使っているのは「Logicool MX Master 3」です。
基本タッチパネルで操作をするiPadですが、次に紹介する外部ディスプレイを利用しているため、操作はマウスを使ったほうが行いやすいんです。
ちなみに外出時は「MX Anywhere 3」を使っています。
外部ディスプレイとモニタアーム
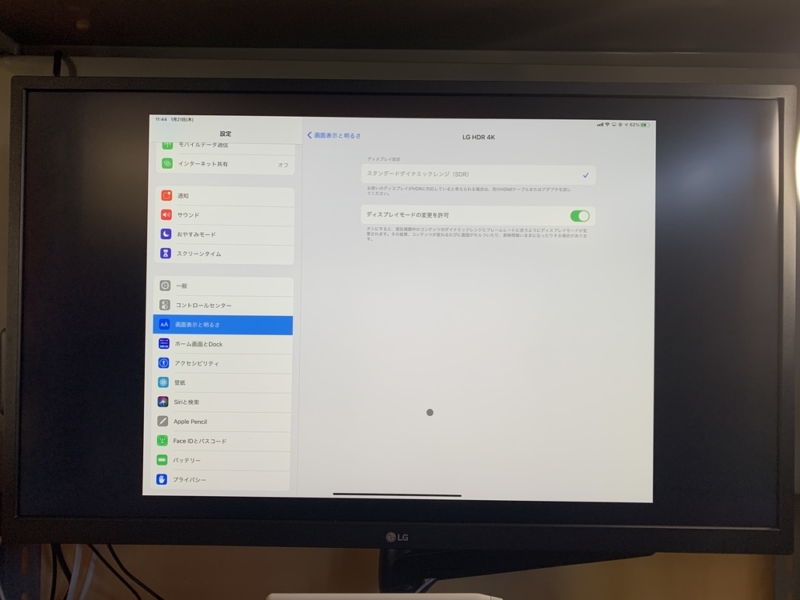
仕事をするときには、iPadに外部ディスプレイをつないで仕事をしています。
使用している外部ディスプレイは「LGの4Kディスプレイ」。
アプリによっては正式に外部ディスプレイに対応しているものもありますが、基本はiPadの画面をミラーリングしているだけ。
なので、PCのように大きなディスプレイを使ったからといって、情報の表示量が増えるわけではありません。
それでも僕が外部ディスプレイを使う理由。
それは目線を高くしたいから。
iPadを使って仕事をすると、目線は下向きでデスクに近くなりがち。
それを解消するために、タブレットスタンドなどを購入し試したこともあります。
しかし、思ったよりも目線が高くならなかったので、外部ディスプレイを導入することにしました。
また、外部ディスプレイを使って大きな画面を使うのだから、「iPad自体のサイズは持ち運びやすい11インチでも良いのでは?」と思って試したこともあります。
しかし、前述の通り外部ディスプレイにはiPadのスクリーンをミラーリングしているだけ。
つまり、iPad自体のスクリーンサイズが小さくなり情報の表示量が少なくなればそれに応じて、外部ディスプレイの表示量も少なくなることが分かりやめました。
結果、iPad最大の12.9インチのiPad Proと外部ディスプレイという組み合わせで落ち着きました。
あと、目線の高さを細かく調整するためにモニターアームも使用しています。
ZoomなどWeb会議にはヘッドセット

音楽を聴くだけなら「AirPods」で十分だと思いますが、Zoomなどウェブ会議でバッテリー残量が気になるので、有線接続のヘッドセットを使っています。
USB-C対応のUSBハブ

最後がUSBハブです。
USB-C端子を搭載した、iPad Pro・第4世代iPad Airを使う最大のメリットが、バスパワータイプのUSB機器も使いやすいこと。
そのメリットを最大限に発揮するため、USBハブを使用しています。
- 外出時に持ち運ぶ用のハブ
- 自宅用のハブ
は分けて使っています。
以前紹介したUSBハブは、外出時など持ち運ぶ用のUSBハブで、自宅で使うときにUSBハブは以下のものを使用しています。
注意点はBluetooth接続をなるべく使わないこと

iPad ProにはUSB-C端子が1つあるだけです。
USBハブなどを使わなければ、周辺機器の接続はBluetooth(ワイヤレス)に頼らざるをえません。
しかし、機器や相性にもよりますが、僕の場合3つ以上のBluetooth機器を接続すると、どれか1つの接続が不安定になるという現象が頻繁に発生しました。
このため、Bluetooth接続はなるべく使わず、有線接続できるものは有線接続するようにしています。
使い分けとしては以下のような感じ。
| 有線接続 | Bluetooth |
|---|---|
|
|
iPadユーザーはApple Pencilを使っている方は多いと思うので、この場合Bluetoothの枠が1つ埋まっていると考えた方がよいでしょう。
もしiPadをPC化して、周辺機器をいろいろ繋ぎたい場合、Bluetoothにはあまり頼らず、可能な限り有線接続を利用することをオススメします。
iPadのPC化でそろえたアクセサリと使い方(動画)
iPadのPC化でそろえたアクセサリと使い方については、動画でも解説しています。
最後に

今回紹介した使い方は、iPadをPC化したスタイルの終着点だと思います。
ただ、「パソコンライクな使い方」だけではないのがiPad最大の魅力。
- ソファーの上でiPadを使って仕事をする時は、Apple Pencilを使って手書き入力
- 文字入力には音声入力
僕もこの記事で紹介した使い方だけでなく、様々な使い方をしています。
この記事を参考に、あなただけの独自のスタイルを作ってみてください。
iPadを購入する
「iPad」はAmazon・家電量販店・大手キャリアなど幅広く販売されていますが、在庫・納期面で一番おすすめは、Appleでの購入です。
Wi-Fi+Cellular版はAppleではSIMフリー、キャリア版はSIMロックされていますが、条件を満たせばSIMロック解除できます。
キャリアで購入するなら、契約事務手数料が「無料」のオンラインショップがおすすめ!
| 取り扱い店舗 | Wi-Fi版 | Wi-Fi+Cellular版 |
|---|---|---|
| Apple Store | ○ | ○ |
| 大手キャリア | × | ○ |
| Amazon | ○ | × |
| 家電量販店 | ○ | × |
iPadはどのモデルのコスパが高い?
正直ショック受けるくらい、処理スピードに差がない割に、値段はProの半額以下ですからね。
あと、SoftBank・Y!mobileユーザーは条件を満たせば、Yahoo!ショッピングで買うと「最大20%還元」なのでお得!
| 店舗 | タイプ | 定価(税込) | 値引き | 実質価格 |
|---|---|---|---|---|
| Apple Store | Wi-Fi | 39,800円 | - | 39,800円 |
| Wi-Fi + Cellular | 56,800円 | - | 56,800円 | |
| Amazon | Wi-Fi | 39,800円 | 398ポイント | 39,4027円 |
| Wi-Fi + Cellular | - | - | - | |
| ビックカメラ.com | Wi-Fi | 39,800円 | 398ポイント | 39,4027円 |
| Wi-Fi + Cellular | 56,800円 | 568ポイント | 56,232円 | |
| ドコモオンラインショップ | Wi-Fi | - | - | - |
| Wi-Fi + Cellular | 60,984円 | - | 60,984円 | |
| Wi-Fi | - | - | - | |
| Wi-Fi + Cellular | 58,320円 | - | 58,320円 | |
| SoftBankオンラインショップ | Wi-Fi | - | - | - |
| Wi-Fi + Cellular | 63,360円 | - | 63,360円 |
現役社長ゆうたのiPad仕事術
iPad Proを仕事で使いまくる「ガチiPadユーザー」で、「株式会社松本鉄工 代表取締役」のゆうたさんが、仕事に役立つiPad活用術を紹介する連載記事を、2019年3月から公開しています。
iPadのおすすめアクセサリ
あるとないとでは大違いなので、是非合わせて購入してみてください!