windows 7のおすすめ初期設定方法&必須アプリ&Coolカスタマイズ方法を、分けて紹介すればとも思ったんですが、面倒なので一気にご紹介しちゃいます!
よっしーのホームページ、enjoypclifeの人気コンテンツで、windows XP,vistaまでは対応していましたが、windows 7についてはなかなか時間もなく、ご紹介が遅くなってしまいましたヽ(;´ω`)ノ
しかし!
その分、濃い内容でガッツリと【Windows 7のおすすめ初期設定方法、これは入れとけ!必須アプリ&Coolカスタマイズ方法】 をご紹介しちゃいます!
これで少しでも、より快適なwindows 7ライフが送れますように!
※お約束ですが、紹介記事の内容の利用は、自己責任のもとお願いいたします。
windows 7のバックアップ
とりあえず初歩中の初歩。Windows7のバックアップ方法とその復元方法を説明しておきます。いざという時のためにもこまめなバックアップをおすすめします。
Windows 7システムの復元ポイントの作成
基本的に復元ポイントは自動的に作成されていますが、手動で作成する際には以下の操作で可能です。
Windows 7システムの復元ポイントの作成方法
[スタート] ボタン をクリックし、[コンピューター] を右クリックしてから、[プロパティー] をクリック。
→左側のウィンドウで、[システムの保護] をクリック。
管理者のアクセス許可が必要です。 管理者のパスワードまたは確認を求められた場合は、パスワードを入力するか、確認情報を提供します。
→[システムの保護] タブをクリックして、[作成] をクリック。
→[システムの保護] ダイアログ ボックスで、説明を入力して [作成] をクリック。
windows7バックアップの作成
このバックアップを作成しておけば、システムの復元よりもいざという時にパソコンを復元できる可能性が高まります。意識して、定期的にバックアップを保存しておくことをおすすめします。できれば別のHDDへの保存がおすすめ。
難点は、時間と容量を食うことですね。
windows 7のおすすめ初期設定方法
それでは、まずはwindows7のおすすめ初期設定方法をご紹介。何はともあれセキュリティーの強化は必須!
windows 7のセキュリティーの強化・確認
まずは、windows UpdateでWindows7を最新の状態にしましょう。基本中の基本ですが、意外と知らない方も多いようです。
↓の手順で、Windows Updateを起動しましょう。
「3個の更新プログラムが利用可能です」をクリック。もちろん、~個というのはその都度変わります。
※ここで何も表示されなければUpdateは無いので無視してかまいません。
※↓の画像はクリックすれば大きく表示されます。
次に表示されるチェック項目のうち、必要なものにチェックを入れる。よく分からなければ、全ての項目にチェックを入れればOK。チェックを入れたら、右下のOKをクリック。
更新プログラムのインストールをクリック
後は必要であればパソコンを再起動して終わり。でも、再起動後はもう一度Windows Updateを起動して確認することをおすすめします。一度では更新しきれてない場合もあるので。
windows 7のウイルス対策
近年はウイルスも進化を遂げており、最悪の場合パソコンを起動しておくだけで感染することもあるようです。だいたい市販パソコンを買えば、セキュリティー対策ソフトのお試し版が付いてくることが多いと思いますが、必ず何らかのウイルス対策ソフトはインストールしておいてくださいね。期限切れには要注意!
無料のウイスル対策ソフトもありますが、管理人的にはここはけちらず、市販の総合セキュリティー対策ソフトを買うことをおすすめします。
無料のウイルス対策ソフトも高機能なものも沢山ありますが、その他にファイヤウォールを導入しないといけなかったり、サポートが英語だったり、いざという時にはメールや電話での対応ができないなど、かなり自己責任な部分が発生します。
まあ、それでもお金払うの嫌だ!とかいう人は、とりあえず最低限、無料のウイルス対策ソフトはインストールしておいてくださいね(;´∀`)
おすすめ市販総合セキュリティ対策ソフト
- ノートン 360 デラックス(管理人が現在愛用中)
- ESET(3年5台版を分け合えばコスパ最強)
おすすめ無料アンチウイルスソフト
Windows 7デスクトップ初期設定
続いて、Windows 7デスクトップの初期設定について。
とりあえず基本的に、デスクトップはなるべくシンプルに、そしてファイルなどは極力置かないようにしましょう。デスクトップは便利な半面、ごちゃごちゃし過ぎると操作性が悪化したり、重いファイルを置くとWindows7の起動が遅くなるなど、弊害が多いです。
まずは、現在のデスクトップ画面の見直しから始めましょう。
①不要なショートカットは削除する。
デスクトップの整頓を始めるにあたり、まずは不要なショートカットを削除しましょう。特にメーカー製のパソコンの場合、使ってないショートカットが沢山あると思います。
プログラムを削除さえしなければいつでも「スタートボタン→全てのプログラム」から起動可能です。とりあえず不要なショートカットはそのままゴミ箱にドラッグアンドドロップで捨ててしまいましょう。
また、分かる人は、不要なプログラムがあればついでに削除しておくとよいでしょう。
②必要なショートカットを作成する。
逆に、良く使うプログラム等は、ショートカットを作成すれば便利です。
管理人はコンピュータやドキュメント、ネットワークなどをよく利用するので、そのショートカットを作成しています。
デスクトップ上の適当な空いてるところでマウスを右クリック→個人設定をクリック。
デスクトップアイコンの変更をクリック
必要なデスクトップアイコンにチェックを入れてOKをクリック。
次に、良く使うプログラムのショートカット作成方法です。
ここで、「①タスクバーに表示する」を選択すれば常時タスクバーにプログラムが表示されます。ブラウザやメールソフトなど、よく使うものを登録しておけばらくちんです。
ショートカットは、「②送る→デスクトップ(ショートカットを作成)」で作成されます。
ツールバーのカスタマイズ
続いて、Windows7デスクトップ上のツールバーのカスタマイズ。
通常はWindows7の下部に表示されているタスクバー(スタートボタンのあるバー)上でマウスを右クリックすると、↓の表示が出るので、ここからお好きな部分をカスタマイズしちゃってください。
①「デスクトップ」ツールバー
「デスクトップ」ツールバーを追加すると、タスクバーから「ドキュメント」や、デスクトップに置いてある各種ファイル、ショートカット、フォルダを直接開くことができます。
「>>」をクリックすると展開されます。
②「リンク」ツールバー
「リンク」ツールバーは簡単に言えば、ショートカットの保存場所です。
この「リンク」部分によく使うフォルダをドラッグ&ドロップして登録しておけば、アクセスが非常に簡単になります。
デスクトップをごちゃごちゃさせたくない人にはおすすめです。
マウス操作の最適化で操作性アップ!
マウスは、普段最も頻繁に使用するものだけに、ちょっとしたマウス操作を最適化するだけで、見違えるほどwindows7の操作が楽になりますよ。
おすすめWindows 7マウスの設定方法
まずはマウスの設定場所を開きましょう。
ボタン
機種ごとに異なる設定かと思います。
お好みでどうぞ。
ポインタ
特に変更の必要はないかと思います。好みで変更してみてください。
ポインタオプション
ここは1番重要な設定ポイントです!特に「動作」の「ポインタを自動的に既定のボタン上に移動する」はチェックを入れてみましょう。これは、ボタン操作をする必要があるときに、自動でマウスのポインタがそのボタンの上に移動するという機能です。慣れないうちは違和感があるかもしれませんが、慣れればかなりの作業効率アップにつながります。ぜひ一度お試しくださいね。
「表示」の「Ctrlキーを押すとポインタの位置を表示する」にチェックを入れれば、マウスのポインタがどこにあるかの確認がすぐにできるようになります。
スクロール
こちらでマウスのホイール1目盛りでスクロールする量が変更できます。 1度にスクロールする行数を調整すれば、作業効率もアップするでしょう。
ハードウェア
特に変更する必要はありません。
アクティビティ
好みの問題ですが、「クリックロックを有効にする」は慣れれば便利な場面もあるかと思います
全て選択できたら、最後に「適用」をクリックで完了です!
デスクトップガジェットの追加
ガジェットはWindows7の初期状態では表示されません。Vistaの売りの一つだったのですが、動作を重くする要因との判断でしょうか。まあ、無くても問題ないのですが、実はWindows7でも標準搭載されており、ガジェット機能を有効化すれば使用可能です。
ガジェットを非表示にしたければ、ガジェット右上でXボタンで直接削除するか、
スタート→コントロールパネル→デスクトップのカスタマイズ
から可能です。
なお、ちょっと古いですが、管理人のホームページ『EnjoyPCLife2』でおすすめWindows Vista/7対応ガジェットを紹介しています。
興味のある方はご参照ください。
壁紙&テーマ変更でWindows 7をCoolカスタマイズ
意外と壁紙とテーマを変更するだけでもパソコンの雰囲気は大きく変わります。
安全性も問題ないので、自分だけのオリジナルデザインでより楽しいWindows7ライフをエンジョイしましょう!
Windows 7テーマの変更方法
デスクトップ上でマウスを右クリック→個人設定
Windows 7おすすめ壁紙ダウンロードサイト
壁紙検索は以下のリンク先がおすすめ。
EnjoyPCLife2でもおすすめ壁紙サイトを紹介しています。ご利用ください。
Google検索なら、【モニタサイズ(1920*1200など) wallpaper】で検索するとよいでしょう。
他にもいろいろあるので探してみてね。
あと、Windows7用VisualStyleを使えばごにょごにょできます。が。初心者にはおすすめしないので、興味がある人は過去記事「Windows XPを7風にカスタマイズ( ゚∀゚)・∵. グハッ!!」を読んでください。
これは入れとけ!Windows 7必須アプリ・必携ソフト!
Windows 7に必須のアプリを厳選してご紹介しておきます!
いままでのウィンドウズならば、最初からインストールされていたアプリも、なんだかしらないけど「独占禁止法」やらなんやらで訴えられ、今では必要最低限のアプリ・ソフトしかインストールされていません。
初心者にとっては迷惑この上ない話ですよね。
まあ、ごたくを並べるのはこの辺にしといて、管理人おすすめのWindows7必須アプリ・必携ソフトを紹介していきます。
Windows Live Essentials 2011
Windows Live Essentials 2011 (旧名:おすすめパック) はWindows をパワーアップできる無料のアプリケーションのパッケージです。
とりあえずWindowsを初めて使う方、なんでメールソフトが無いの?なんて人にはおすすめ。不要なものもあるけど、とりあえずインストールしとけば問題なし。
ムービーメーカーやフォトギャラリーなんかは便利だと思いますよ。
※公開終了しました。
Google Chrome
Windows7標準搭載のInternet Explorer も使えなくはないけど、どうせなら快適にWEBを利用したいですよね。
それなら断然Google Chromeがおすすめ!
起動も早いし、カスタマイズもできる。
マウスジェスチャ(Smooth Gestures)は、一度慣れると二度と手放せなくなりますよ!
FenrirFS
このソフトは、ファイルを沢山扱う人にはまさしく【神アプリ】だと思います。
Windows 7標準搭載でも良いんじゃないか?と思うほどよくできています。
簡単に言えば、ファイルの管理ソフト。
でもそれぞれにタグをつけたりグループ分けできたりなど、非常に高機能。
おすすめです!
Glary Utilities
Glary Utilitiesは無料の高機能なWindows 7対応お掃除ソフトです。
不要なファイルの削除はもちろんのこと、レジストリの掃除、スパイウェアの削除機能などなど。
非常に便利な機能がオールインワンで統合されています。
また、その他にも様々な機能が搭載されているので、パソコン初心者はもちろん、ある程度詳しい人にもおすすめです。HDD用量を無駄に圧迫しているデータの検索などもできますよ。
■glary utilitiesの使い方【EnjoyPCLife2】
Comfortable PC
Comfortable PCは完全無料のフリーソフトでありながら、市販Windows 7高速化ソフトに劣らないほどの性能があります。
特に初心者向けに自動で最適化設定を行ってくれるモードもあり、Windows 7の高速化に興味のある方はぜひ使用してみることをおすすめします。
■Comfortable PCの使い方【EnjoyPCLife2】
download(現在公開停止)
Orchis
Orchisは普段は表示されず、デスクトップ上をマウスで左ダブルクリックで表示される非常に便利なランチャソフトです。
様々なプログラムを使用する人にはおすすめのランチャソフトです。
かざぐるマウス
かざぐるマウスは、インストールするとWindowsの各種操作でマウスジェスチャが使用可能になります。
もちろん、インターネットエクスプローラーもマウスジェスチャ対応にできます。
例えば、『戻る』を操作したい時も、【マウスを右クリックしながらスッと左に移動する】だけで『戻る』操作が可能になります。
普段マウスをメインに使用している方には必携のソフトだと思います!
→現在は公開停止になっています。代わりに「StrokesPlus」を使用しています。

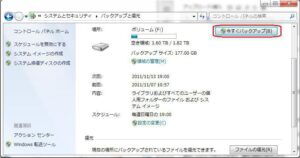
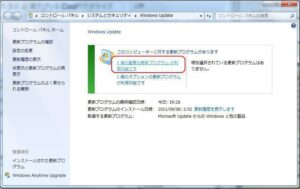
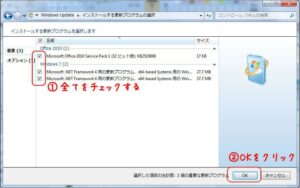
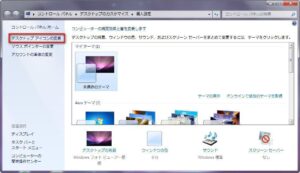
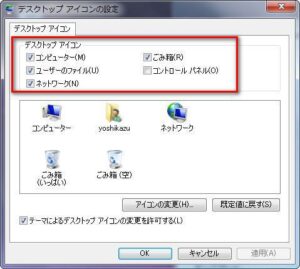


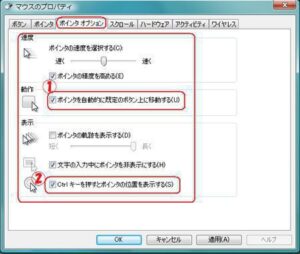
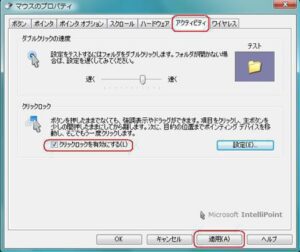
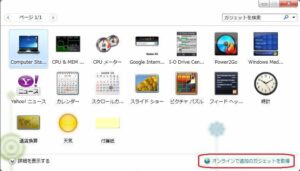
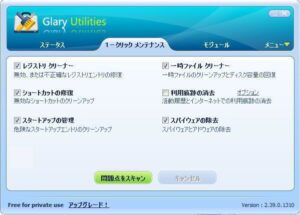





コメント
windows7の初期設定・使い方・おすすめソフト
やっとこさ重い腰を上げて、ドメインを取得しました(´∀`)
「enjoypclife.net」です。
まだまだ内容の充実はこれからですが、できるだけ役に立つパソコン・iPhoneなどに関する情報を提 …
管理人さんの文章は、判り易くて大好きです。
これからも、面白い記事をお願いします。
ありがとうございます(´;ω;`)ブワッ
そう言ってくださると非常に嬉しいです。
これからも頑張ります!