色調補正が何度でも劣化せずにできる!Photoshopの調整レイヤーを使ってみよう!
- OS
- macOS(CPU:Intel)
- 対応Photoshop ver.
- 2022〜2019
※2021以降のプロパティパネルは、2020以前では属性パネルという名称です。
動画での解説
下記動画は、この記事の動画での解説です。
以下で、テキストと画像での解説をしています。
調整レイヤーってなに?
調整レイヤーは色調補正を行う時に使う機能の一つです。
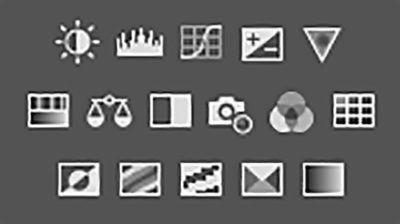
そのメリットは、
- 元の画像を変えることなく色調補正できる
- 何度でも設定を変更できる
- ラスター画像やベクター画像、シェイプ、グループなど様々なものに適用できる
- レイヤーなので、通常のレイヤー操作(移動・複製・削除、表示/非表示、不透明度の設定、レイヤーマスクなど)ができる
など多くのメリットがあり、非常に便利な機能です。
調整レイヤーを使ってみよう!
調整レイヤーを使うには、まず、レイヤーパネル下部の[塗りつぶしまたは調整レイヤーを新規作成]ボタンをクリックします。
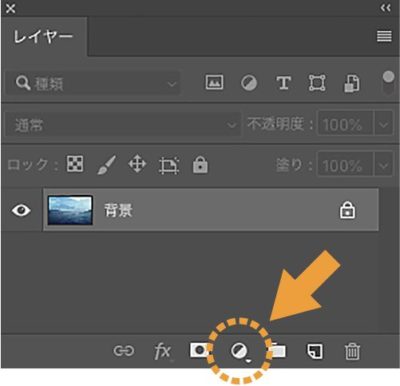
するとサブメニューが開くので、その中から行いたい色調補正を選びます。
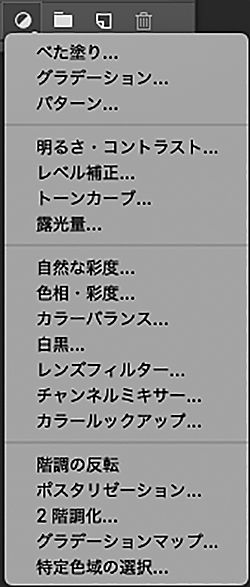
その他の方法としては、
- [レイヤー]メニュー→[新規調整レイヤー]
- [ウィンドウ]メニュー→[色調補正]
という方法があります。
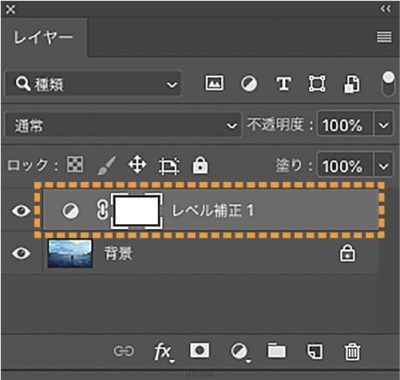
調整レイヤーを新規作成すると、自動的に[プロパティパネル]が開くので、[プロパティパネル]で実際の補正を行います。
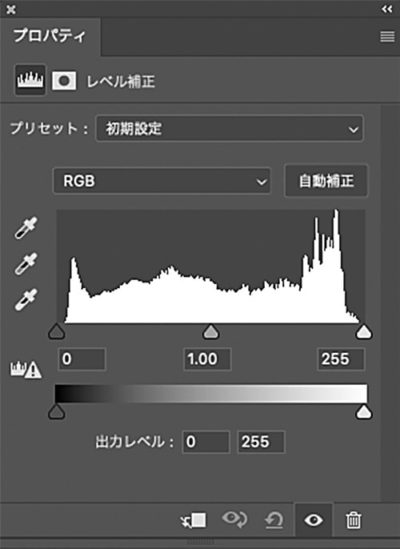
プロパティパネルを閉じてしまっても、下記の部分をダブルクリックするとまた開くことができるので、何度でも設定を変えることができます。
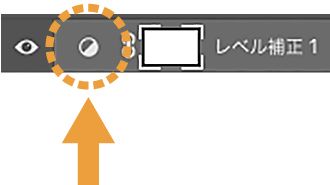
下記画像の白い四角形ですが、これはレイヤーマスクです。レイヤーマスクについて詳しくは、レイヤーマスク/ベクトルマスク/クリッピングマスク|Photoshopでの3種類のマスクの使い方をご覧ください。
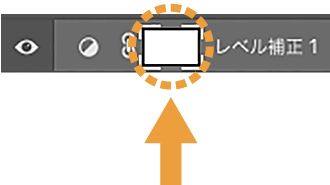
調整レイヤーが影響する範囲について
基本的な範囲
基本的には、調整レイヤーから下の全てのレイヤーに適用されます。
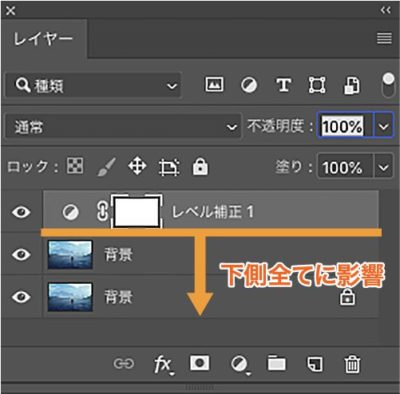
1つのレイヤーだけに適用したい場合
1つのレイヤーだけに適用したい場合は、「クリッピングマスク」という機能を使います。
調整レイヤーを選択している状態で、[レイヤーパネル]の[パネルメニュー]から、[クリッピングマスクを作成](ショートカット→Mac:option+command+G)、Win:alt+ctrl+G))を選択すると、
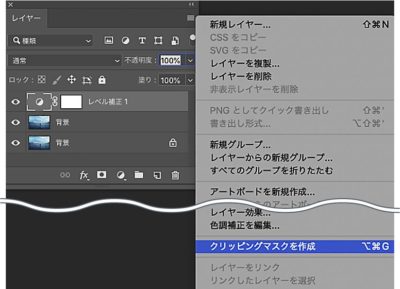
調整レイヤーの真下にあるレイヤーだけに適用することができます。
【クリッピングマスク適用前】

【クリッピングマスク適用後】
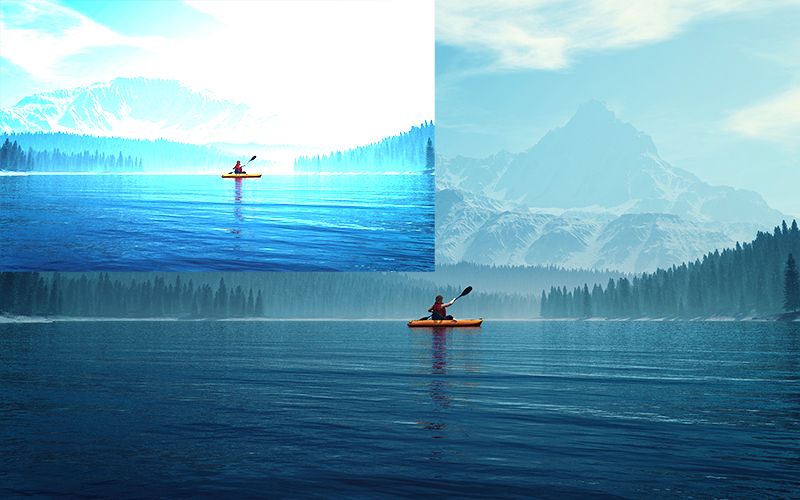
クリッピングマスクをしているレイヤーは、下図のようにレイヤーパネルに矢印で表現されます。
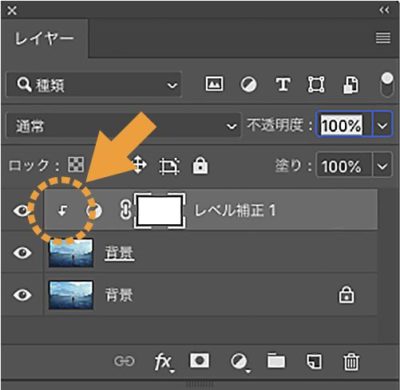
クリッピングマスクの解除の方法は、作成する時と同じ手順です。
補足
クリッピングマスクの作成でもう一つ便利な方法を紹介します。
Macはoption、Winはaltを押しながら、レイヤーパネルのレイヤーとレイヤーの間にカーソルを持っていくと、下図のようにカーソルが変わるので、その状態でクリックします。すると、上のレイヤーがクリッピングマスクになります。
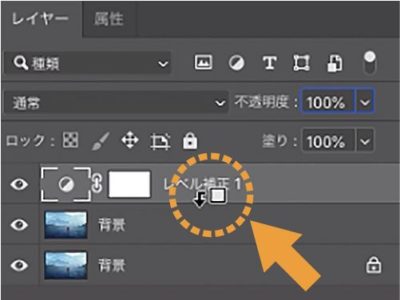
グループだけに適用したい場合
グループだけに適用したい場合は、グループに対してクリッピングマスクを適用することでも実現できますが、ここでは、描画モードでコントロールする方法を解説します。
まず、調整レイヤーが含まれたグループを作ります。
グループを作ると、そのグループの描画モードは[通過]になりますが、
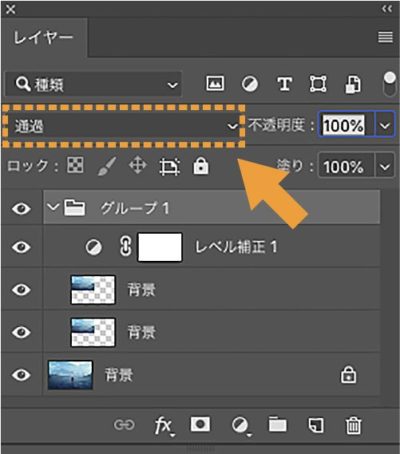
描画モードを[通常]にすることで、調整レイヤーの適用範囲をグループの中だけに適用させることができます。
【描画モード[通過]の場合】
![描画モード[通過]の場合](https://d-fount.com/wp-content/uploads/2019/05/adjustment-layer-of-photoshop10.jpg)
【描画モード[通常]の場合】
![描画モード[通常]の場合](https://d-fount.com/wp-content/uploads/2019/05/adjustment-layer-of-photoshop11.jpg)
その他の色調補正機能
色調補正をする方法は他にも
- スマートフィルター
- [イメージ]メニューから直接[色調補正]
があります。
まず、スマートフィルターですが、

スマートフィルターはスマートオブジェクトに[イメージ]メニューから[色調補正]を行うことで適用できます。スマートオブジェクトも、
- 元の画像を変えることなく色調補正できる
- 何度でも設定を変更できる
というメリットがありますが、スマートオブジェトにしか適用することができません。
次に、[イメージ]メニューから直接[色調補正]を行う場合ですが、
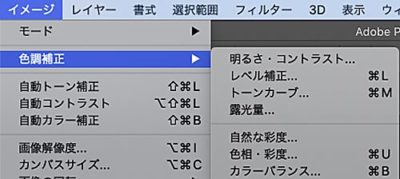
これは元の画像を直接変更するものなので、一度適用すると元に戻せず、設定も変更できないので注意してください。
まとめ
色調補正を行うには
- 調整レイヤー
- スマートフィルター
- 直接色調補正
の3つの手法がありますが、一番メリットが多いのが調整レイヤーです。
その他の方法は時と場合によって使い分けましょう。