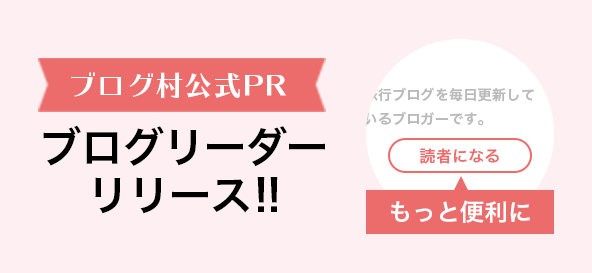ここまで、動画配信サービス系・クレジットカード系・株やFXの口座開設系のセルフバックをやってきた人は、多い人なら3万円以上の報酬が発生しているかと思います。 もっといろんな種類のセルフバックをやってみたい、自分で案件を探してセルフバックしたい、という人も多いでしょう。 今回は、A8ネットで報酬の確認方法とおすすめしないセルフバックについて解説していきます。 報酬(成果発生)の確認方法 A8ネットの(ログインした状態で)トップ画面から、「発生レポート」を押します。 成果発生レポートが「月別」で表示されます。「日別」を押すと、成果が発生した日付がわかります。 セルフバックに申し込んだはずなのに成果…