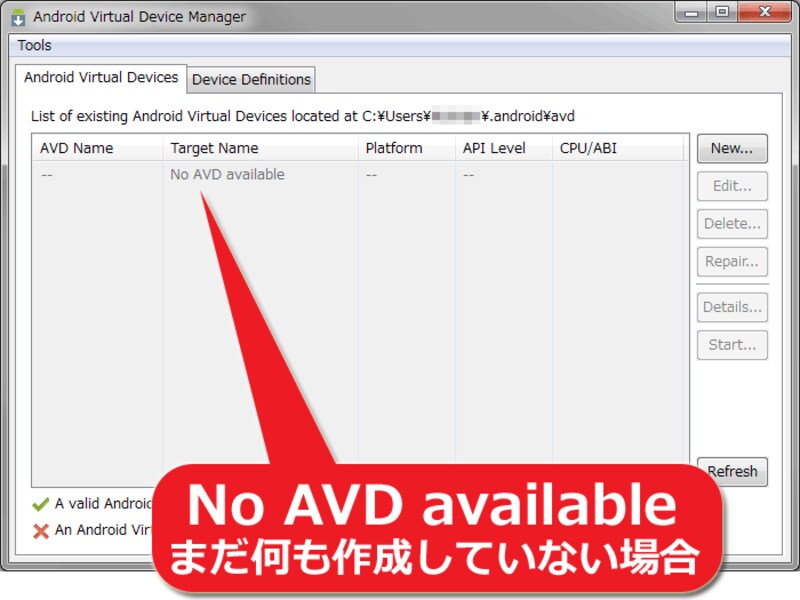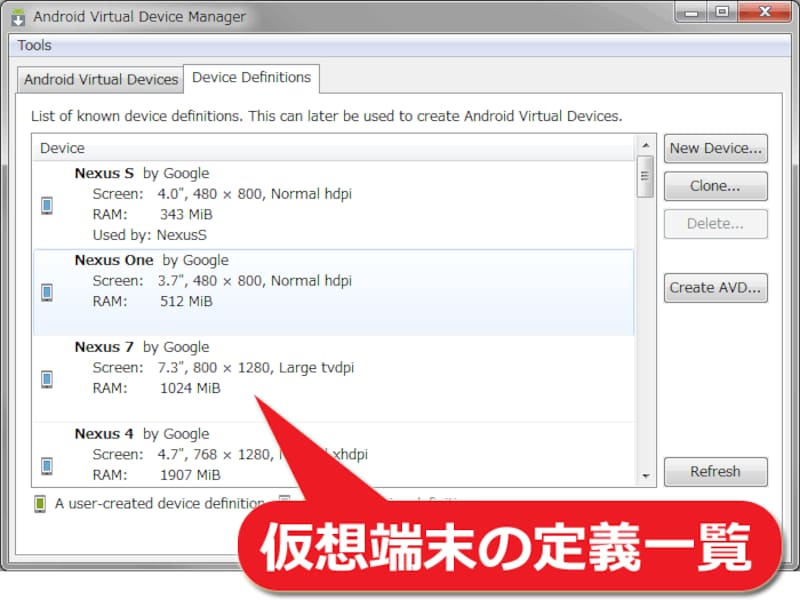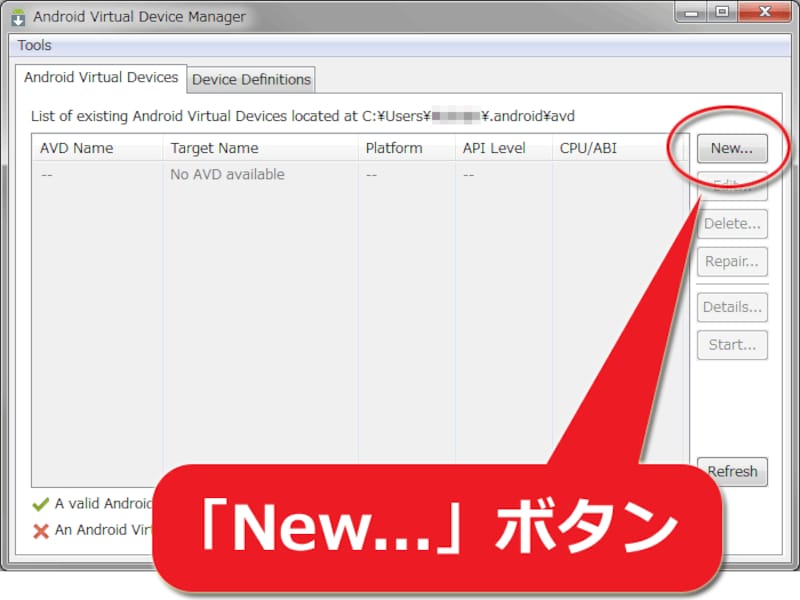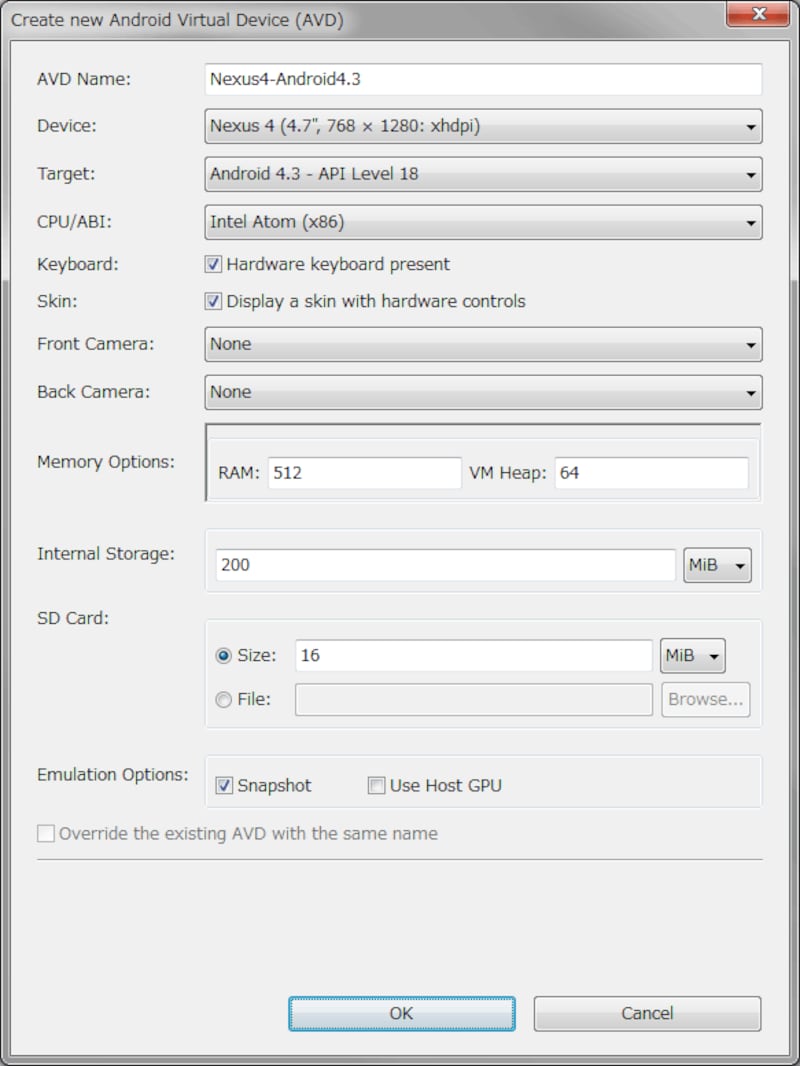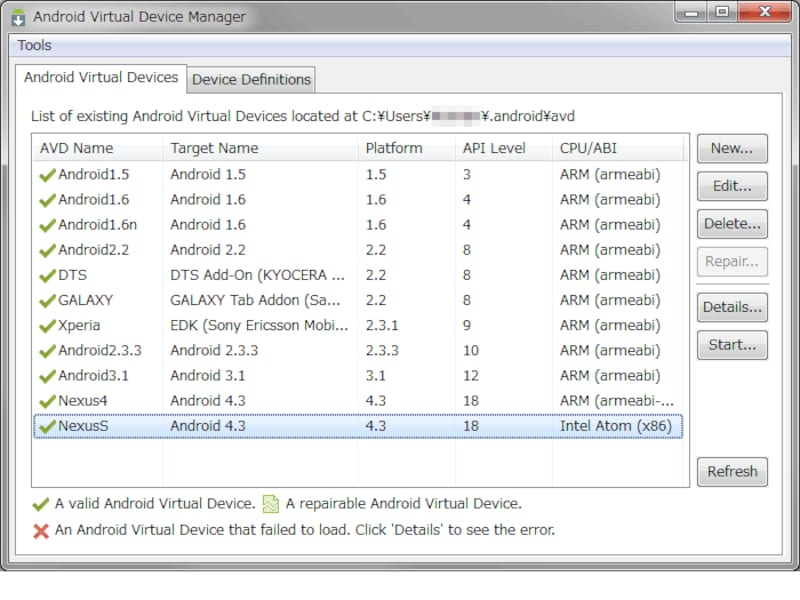「Android AVD Manager」を起動する
Androidスマートフォンエミュレータの各種設定を作成・管理するには、「Android AVD Manager」を使います。Android AVD Managerは、右図のようにスタートメニューの「Android SDK Tools」項目の中にある「AVD Manager」をクリックすると起動できます。
Android AVD Managerを起動すると、最初は右図のように「Android Virtual Devices」タブの方が選択されています。ここには、エミュレートする仮想端末(AVD)の一覧が表示されます。初回起動時など、何も設定されていない状態なら、右図のように「No AVD available」と表示されます。
※AVDは、Android Virtual Deviceの略で、エミュレートする仮想端末(スマートフォンやタブレットなど)のことです。
Android AVD Managerにあるもう一方のタブ「Device Definitions」をクリックすると、右図のような表示になります。ここには、エミュレートできる仮想端末のハードウェア仕様を定義した一覧が表示されます。「Nexus7」や「Nexus4」など、プリセットされている設定が多数あるほか、独自の設定を作ることもできます。
設定:Androidスマートフォンのエミュレートを設定する
まずは、望みの仮想端末で表示確認ができるよう、エミュレートの設定(AVD)を作りましょう。「Android Virtual Devices」タブ側が表示されている状態で、右図のようにウインドウ右端の上部にある「New...」ボタンをクリックします。なお、既存のAVDの設定を修正したい場合は、「Edit...」ボタンをクリックします。
すると、右図のように「Create new Android Virtual Device (AVD)」というウインドウが開きます。ここで、エミュレートしたいAndroid端末に関する情報を入力します。各項目の意味は、以下の通りです。
- 「AVD Name」:
AVDの一覧画面に表示される名称です。何でも自由に分かりやすい名前を付けて下さい。空白文字が使えないなど、若干の制限があります。使えない文字を入力した際には、ウインドウ下部に警告が表示されるので参考にして下さい。 - 「Device」:
端末のハードウェア仕様を選択します。ここには、「Device Definitions」タブ内に登録されている仮想端末が選択肢として表示されます。望みのハードウェア仕様がない場合は、「Device Definitions」タブで新規に作成して下さい。 - 「Target」:
エミュレートしたいAndroid OSのバージョンを選択します。ここに選択肢として表示されていないバージョンを利用したい場合には、「Android SDK Manager」で望みのバージョンのパッケージ(SDK Platform)をインストールする必要があります。詳しくは記事「Android SDKをインストールしてエミュレータを準備」をご参照下さい。 - 「CPU/ABI」:
エミュレートするCPUを選択します。複数の「System Image」パッケージをインストールしている場合は、選択肢が複数表示されます。もし、「No system images installed」と表示されている場合は、「System Image」が1つもインストールされていません。そのままでは起動できませんので、「Android SDK Manager」を使って追加インストールして下さい。 - 「Keyboard」:
エミュレータの中で、PCに接続されたキーボードを使って入力を行いたい場合にチェックを入れます。ここは、必ずチェックして下さい。 - 「Skin」:
エミュレータに、「HOME」や「MENU」などの各種ボタンを表示したい場合にチェックを入れます。使用するAndroidのバージョンによっては、ここにチェックを入れておかないと、操作ができなくなります。 - 「Front/Back Camera」:
カメラ機能をどうするかを選択します。ブラウザを使うだけなら「None」のままで問題ありません。 - 「Memory Options」:
[RAM]欄は、エミュレータが使用するメモリ量を設定します。ここには、デフォルトで大きな値が入力される場合があります。しかし、あまり大きな値を入れるとエミュレータの起動に失敗します。「768」(MB)以下に設定しておくと良いでしょう。
[VM Heap]欄は、Java側が使用するメモリ量です。デフォルトの値のままで良いでしょう。 - 「Internal Storage」, 「SD Card」:
エミュレータが認識するストレージ領域や仮想SDカードの容量です。今回の用途では特に何でも構わないので、デフォルトのままの値や、適当な数値(32など)を入れておきます。 - 「Snapshot」:
ここにチェックを入れておくと、エミュレータを終了させる際にそのときの状態を保存し、次回起動時に前の状態を復元して再開できるようになります。このスナップショット機能を使う方が、2度目以降の起動は速くなって便利です。同じAVDを繰り返し使う場合には利用すると良いでしょう。 - 「Use Host GPU」:
ここにチェックを入れると、エミュレータ内の描画にPCのGPUが使われ、高速に描画できるようになります。ただし、上記の「Snapshot」と同時には使えません。また、Android 4未満では使えません。
上記の各項目について、入力が終わったら「OK」ボタンをクリックします。設定の一覧がダイアログに表示されるので、さらに「OK」ボタンをクリックすると、AVDの作成は完了です。
■AVDの一覧に登録される
作成したAVDが、右図のように一覧に登録されます(右図では11個ほど作成済みです)。様々な仕様(設定)でAndroid端末を使ってみたい場合には、必要なだけ作成して下さい。