近頃では小学校から教育が行われるなどプログラミングに大きな関心が集まっていますよね。特にプログラミング言語「Python」は初心者だけでなく、大企業でも利用されているほど汎用性が高いです。今回はそんなPythonを学びたい人や初心者に「Anaconda Navigator」というものを説明してきます。
なお、このAnaconda NavigatorとはPythonを扱えるソフトウェアなのですが、初心者にとってプログラミングとPythonを理解しやすく学べるものなのです。
そこでこのAnaconda Navigatorの基本的な内容やできることや、また、Anaconda Navigatorに入っているアプリケーションやAnaconda Navigatorのインストール手順を説明してきます。
さらに、最後にはAnaconda Navigatorを実際に利用する方法やよりAnaconda Navigatorを使いこなす方法をお伝えしてきましょう。ぜひ、このAnaconda NavigatorでPythonを学んで、効率的にプログラミングに関するスキルを得てください。
Anaconda Navigatorって何か
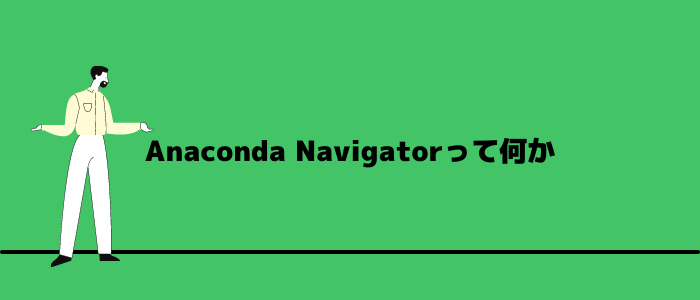
それでは、Anaconda Navigatorがどのようなものであるのかを説明してきましょう。こちらは簡単に説明していくと以下のようなものです。
- プログラミング言語「Python」を扱えるソフトウェア
- Pythonのディストリビューションである
- インストールすれば開発環境がこれ1つで整う
ちなみにPythonはPython公式からも導入することもできますが、Anaconda Navigatorでも導入が行えます。
以上が簡単なAnaconda Navigatorの説明です。
まとめていくとPythonを扱えるソフトウェアであり、必要なものがまとまっているので、公式からの導入よりもPythonを扱える環境を手軽に用意できるのがAnaconda Navigator。
これを踏まえて以下ではAnaconda Navigatorで何ができるのかを説明してきましょう。
Anaconda Navigatorで何ができるの?

Anaconda Navigatorでは以下のようなことができます。
Pythonのプログラミングができる
Pythonのアプリケーションを利用できる
ちなみにこのライブラリを使いこなすことができれば、今話題のAI(人工知能)を作成したり、ディープラーニングを行うことが可能。ですから、プログラミングの基礎を学ぶだけなく、将来そのような分野に関わりたいのならAnaconda Navigatorを利用するのがよいでしょう。
GUIでプログラミングができる
一方で、通常プログラミングはCUI「character user interface」と呼ばれるコマンドラインで命令を行っていきます。なじみのない人に説明していくとWindowsならコマンドプロンプト、Macならターミナルというもののことで、コマンド入力して操作していく方式。
こちらはプログラミングに慣れている場合では使いやすいのですが、初心者にはハードルが高く扱いにくいものです。
ですので、Anaconda Navigatorなら初心者が最初に躓くポイントを避けた上で、Pythonのプログラミングを学んでいけるでしょう。
以上がAnaconda Navigatorで何ができるのかについてです。これらを踏まえて以下では、どのようなアプリケーションがAnaconda Navigatorに入っているのかについて紹介してきます。
Anaconda Navigatorに入っているアプリケーションとは

Anaconda Navigatorを導入すると以下のようなアプリケーションが利用できます。
- Jupyter Notebook
- JupyterLab
- Spyder
この種のアプリケーションではAnaconda Navigatorで最も基本的なのがJupyter Notebook。初心者には最初にこちらを扱ってみるのがおすすめです。
ですから、実行結果を比べながらプログラミングスキルを向上したい場合には、JupyterLabが向いているでしょう。こちらも初心者におすすめなので最初からこちらを利用してもよいでしょうし、Jupyter Notebookに慣れてから利用するのもよいです。
他にもPythonの統合開発環境というのはありますが、こちらは学習向けに作られているという点が特徴となっています。ですので、プログラミングの初心者にとって初めての統合開発環境としてうってつけ。
以上がAnaconda Navigatorを導入すると入っているアプリケーションの一例です。
それでは次の章ではどうやってAnaconda Navigatorをインストールしていけばよいのかを説明しましょう。
Anaconda Navigatorのインストール手順

Anaconda Navigatorは以下の手順でインストールできます。
Anaconda公式サイトよりダウンロードする
まずAnaconda Navigatorを公式からダウンロードしてください。リンクは以下からどうぞ。
ダウンロードが完了したらそれを端末にインストールする
そしてダウンロードが完了したらそれを端末にインストールしましょう。
最後までインストール作業が行えれば、Anaconda Navigatorをみなさんの端末で利用できるようになります。ここまでがAnaconda Navigatorのインストール手順です。
ご覧のようにインストール自体は非常に簡単。ですから、みなさんもぜひAnaconda Navigatorインストールしてみましょう。
Anaconda Navigatorを使ってみよう
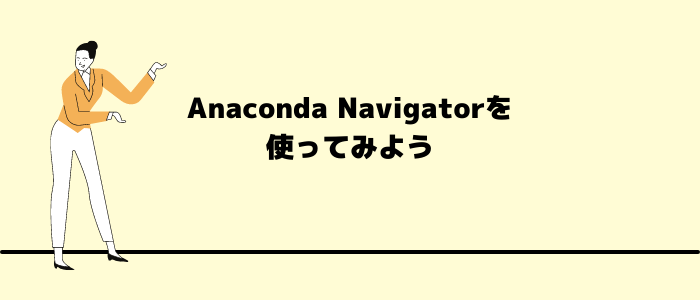
それでは、上記でインストールしたAnaconda Navigatorを使ってみましょう。
Anaconda Navigatorを起動する
まずはAnaconda Navigatorを起動してみてください。
基本的に探せばすぐ見つかるはずですので、後は起動してみましょう。
任意のアプリケーションを起動してみる
次に、起動が完了したら任意のアプリケーションを起動してみましょう。
以上がAnaconda Navigatorを利用する手順です。
基本的に今説明した流れでAnaconda Navigatorを起動し、アプリケーションを利用できます。難しいことはなにもないので気にせずにやってみてください。
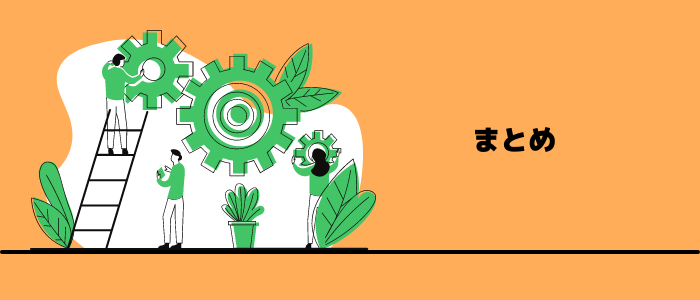
ここまで以下の点を説明してきました。
- Anaconda Navigatorはプログラミング言語「Python」を効率的に学べるソフトウェア
- Pythonのプログラミングやアプリーケーションの利用などができる
- Jupyter NotebookやSpyderなどのアプリーケーションが最初から利用できる
- Anaconda Navigatorは公式サイトよりダウンロードしてインストールしていく
- Anaconda Navigatorを起動し、任意のアプリケーションを利用してみましょう
それでは最後によりAnaconda Navigatorを使いこなす方法をお伝えしてきましょう。今回お話したことを踏まえて以下のことを行うとよりAnaconda Navigatorを使いこなし、Pythonでのプログラミングを深く学ぶことができます。
まず、環境変数を設定するとより便利になります。ちなみに仮想環境とはPC内に別の環境を構築すること。例えば、パージョンの違うPythonを入れたり、別のアプリケーションを入れることができます。
これでつくった仮想環境が追加されているはずです。ただし、新規で作った仮想環境は何も入っていないので手動でアプリケーションを入れていく必要があります。ですので、次の方法で導入してください。
次に、アプリケーションを追加、もしくは導入してみましょう。Pythonには有用なアプリケーションがいくつも存在していますが、Anaconda Navigatorを利用すればそれを簡単にインストール可能です。
こちらも難しくはない作業なのでAnaconda Navigatorを利用する際にぜひやってみてください。そうすればよりPythonに対する理解が深まり、プログラミングスキルが効率的に向上していくでしょう。
【お知らせ】
当メディア(AIZINE)を運営しているAI(人工知能)/DX(デジタルトランスフォーメーション)開発会社お多福ラボでは「福をふりまく」をミッションに、スピード、提案内容、価格、全てにおいて期待を上回り、徹底的な顧客志向で小規模から大規模ソリューションまで幅広く対応しています。
御社の悩みを強みに変える仕組みづくりのお手伝いを致しますので、ぜひご相談ください。



