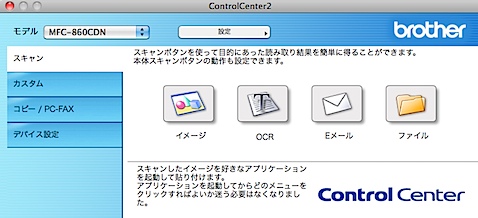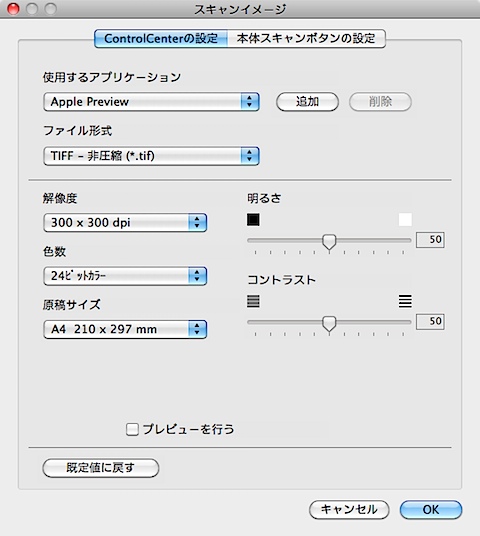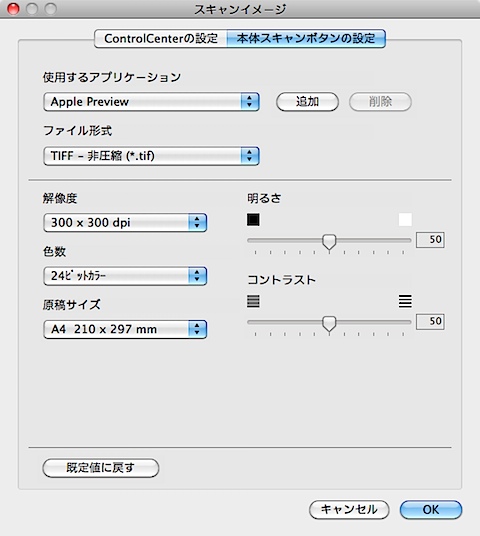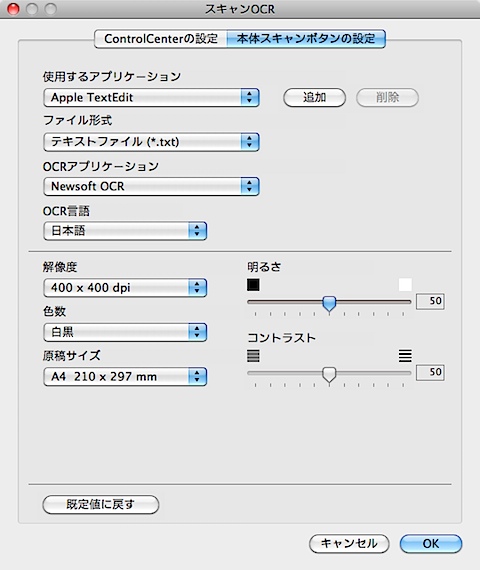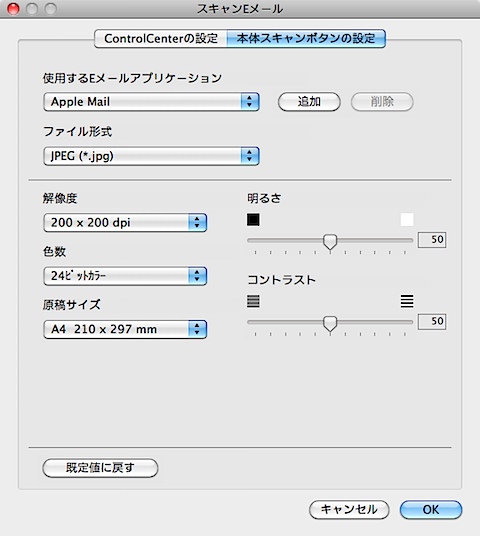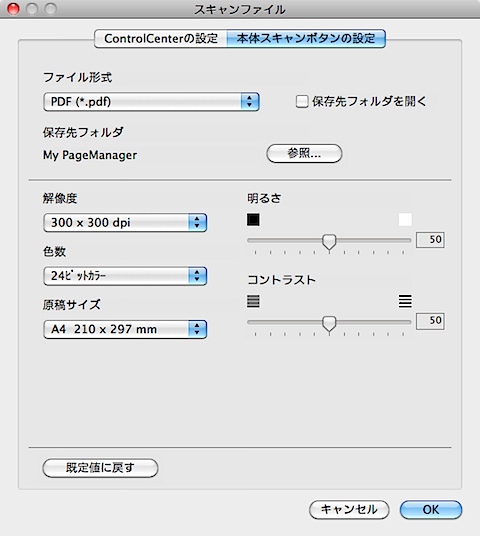我が家のFAXはbrotherのMymio(MFC-860)です。複合機なので、もちろんコピーも可能。なにより重宝しているのは、Macbook Proから無線LANでウェブページなどをプリントできる機能です。
電話機なので一日中電源はつけっぱなしですし、いちいちLANケーブルをつなぐ手間もなくさっと印刷できるから本当に便利。それについては以前記事を書いているのでそちらを参考に→PIXUS iX7000とbrother MFC-860とMacを無線LANでつないでプリントしてみた – sorarium
そんな我が家のMymioなのですが、どうやら無線LAN経由でそのままスキャン画像がMacとりこめることが判明しました。
もともとスキャナー機能もついているのは知りつつも、メディア(SDカードなど)が必要で、スキャニングしてもメディアに一度保存してそれをMacで取り込まないといけない、と思ってました。
ところが今日調べてみたところ、そんなことする必要はなく、同じネットワーク内にあるMac(or PC)なら、そのまま無線LANを通してMac上のフォルダに保存したり、指定したアプリケーションで表示させたりすることがわかりました。これが出来たら本当に便利!
もらってきた紙類や、捨てようか迷った書類をとりあえずスキャニングしてpdfにして保存しておけばいいわけですから。
というわけで早速やってみました。まずはMymioの「スキャン」ボタンを押します。
するとこんな画面が表示されます。
Eメール添付:Macに入っているControlCenter.appで起動するアプリケーションを選択しておくと、スキャニング後、指定したファイル形式・解像度で添付したメールが送れます。
イメージ:デフォルトのままであれば、これを選ぶとスキャニング終了後、Macのプレビューアプリケーションで、スキャニングされたpdfが表示されます。ControlCenter.appを使えば、ファイル形式(jpgやtiff、png形式など)・解像度・サイズが指定できます。
OCR:テキストデータ変換ができます。
ファイル:こちらもControlCenter.appで、フォルダを指定しておけば自動的にそこにファイルが保存されます。もちろんファイル形式・解像度も選べます。
選んでOKボタンを押すと
PC選択画面がでてくるので、自分のMacを選択します。
これで、スキャニングを「カラー」or「モノクロ」どちらかを選べば自動的にスキャニングが始まります。
ControlCenterの使い方
ControlCenterは以下の場所にあります。
Macintosh HDD>ライブラリ>Printers>Brother>Utilities>ControlCenter>ControlCenter.app
詳しい設定方法などはMFC-860CDN 製品マニュアル|サポート|ブラザーの 「画面で見るマニュアル」に書いてあるのでそちらが役立ちます。
最初、何回ダブルクリックしてもアプリケーションが起動しなくて、すごく困ったんですけれども、よくよくみたらツールバーにありました。一番左側のアイコンがそれ。これをクリックすると「開く・起動状態の設定」などのメニューが出てきます。起動状態の設定は、自分に合うように設定しときます。
私は「パソコン起動時に起動する」にチェックを入れておきました。
「開く」にするとこの画面が出てきます。この画面にはボタンが4つありますが、このボタンを押してスキャニングをすることも可能。それぞれ右クリックで設定画面が出ます。
イメージの設定画面
ControlCenterの「イメージ」ボタンを押した場合の設定。基本的に本体スキャンボタンの設定と同じでいいと思います。
私は、イメージスキャンの場合は、Tiffでプレビュー表示にしておきました。
OCRの設定画面
デフォルト状態。正直あまりOCRの精度はよくないので、期待しないほうがいいと思います。
Eメールの設定画面
私はメール.appを使っているのでアプリケーションはデフォルト設定のままでオーケー。解像度はあまり高くすると重くなるのでほどほどに。
ファイルの設定画面
そしてこれがファイルにした場合。一番よく使う設定をこれにしておくといいと思います。保存先フォルダを「参照」から選び、ファイル形式を「PDF」にしました。
これで、Mymioのスキャンボタンを押し、「ファイル」を選ぶと、自動的にMac内の任意のフォルダに自動的に保存されます。
本当に便利!!!
途中、スキャンボタンを押すと「接続が確認できません」と出ることもありますが、Mymioの電源を切ったり、ちょっと時間を置くとちゃんと作動するようになります。
ちょっとした書類ならこれで十分です。いちいち、スキャナーをUSBでつなぐ必要もないし、メディアも不要。Mymio、かなりイケる子です。