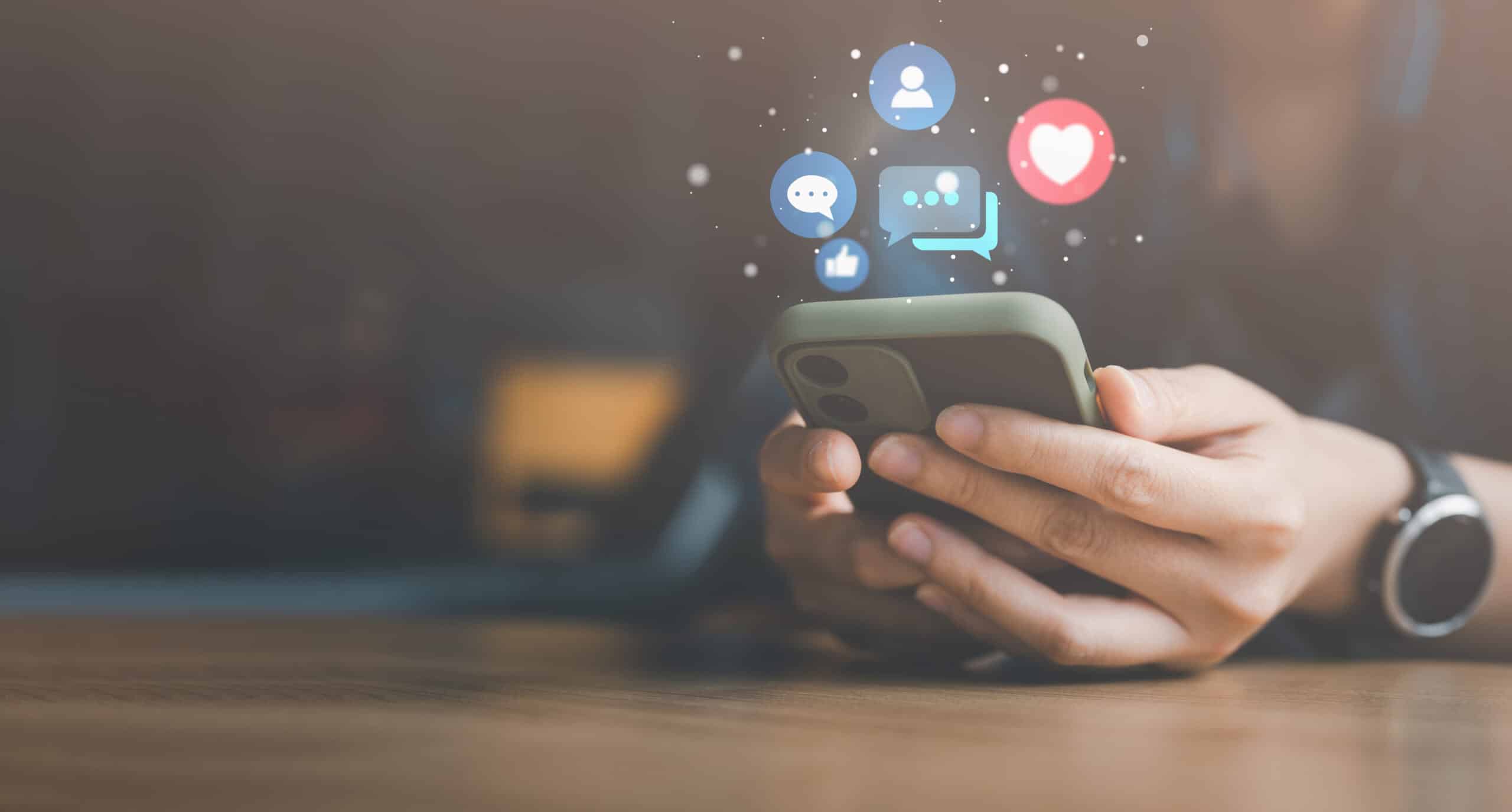映画のような本格動画が簡単につくれることで人気の編集ソフトiMovie。
iPhoneやMacパソコンなど、iOSデバイスを持っている人なら誰でも無料で利用できます。
そんなiMovieで実現できる演出の一つがエンドロールです。
映画の最後に出演者や制作者の名前が下から上に流れていく、誰もが知っているお決まりの演出ですね。
動画の最後にエンドロールを入れるだけで、仕上がりがぐっと本格的になり、一本の動画としてラストに締まりが生まれます。
結婚披露宴ムービーなどにも使いやすく、覚えておくと使い勝手が良い、便利な手法です。
そこで今回は、動画編集ソフトiMovieでエンドロールを簡単につくる方法を解説します。
ぜひこの記事を参考に、あなたの動画におしゃれなエンドロールを入れてみてください!
目次
iMovie標準搭載のエンドロール機能を使う方法
MacパソコンでiMovieを使う場合は、iMovieに標準搭載されているエンドロール機能を使うことができます。
※iPhoneやiPad用のアプリ版には搭載されていないため注意してください。
使い方はとても簡単!
以下のたった3ステップです。
手順①タイムラインにタイトル「エンドロール」を配置する
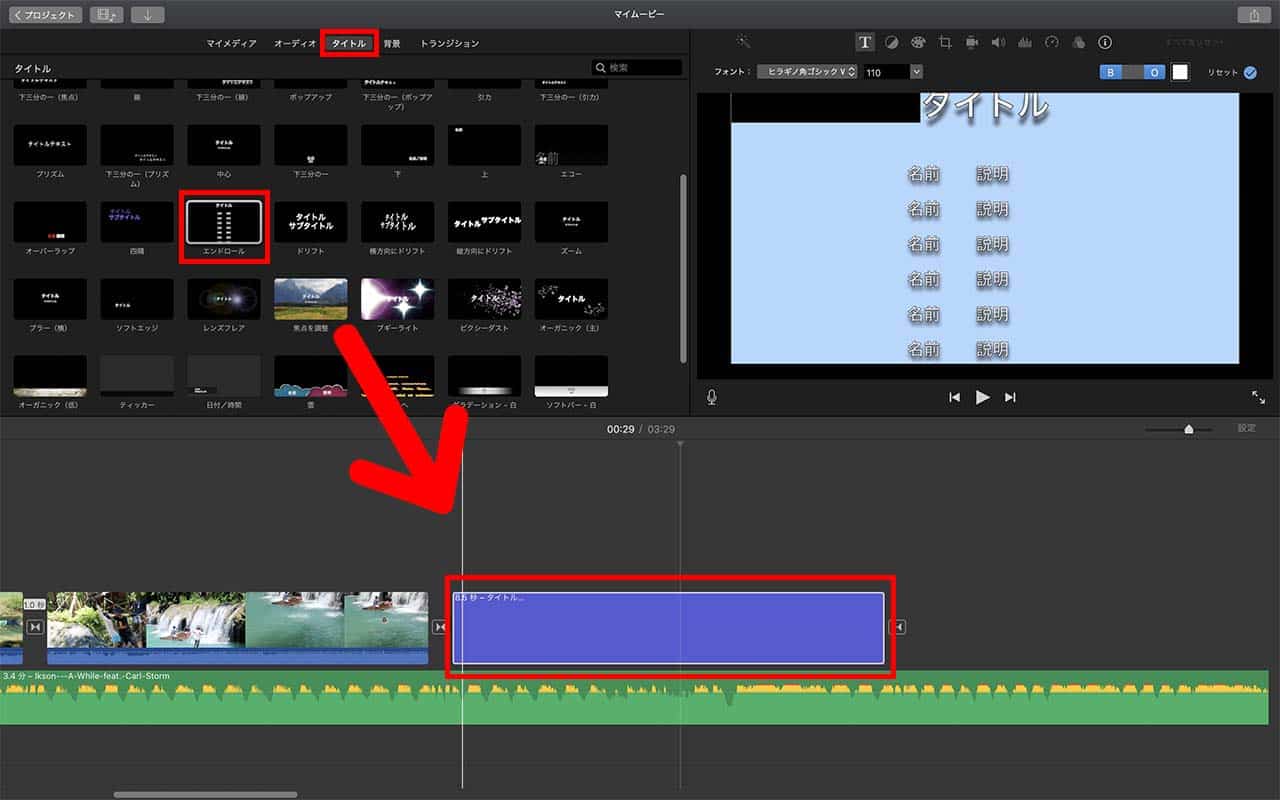
エンドロールを入れたい動画プロジェクトを開き、「タイトル」タブから「エンドロール」を選択して、タイムラインの最後の動画の後ろにドラッグして配置します。
手順②エンドロールにテキストを入力する
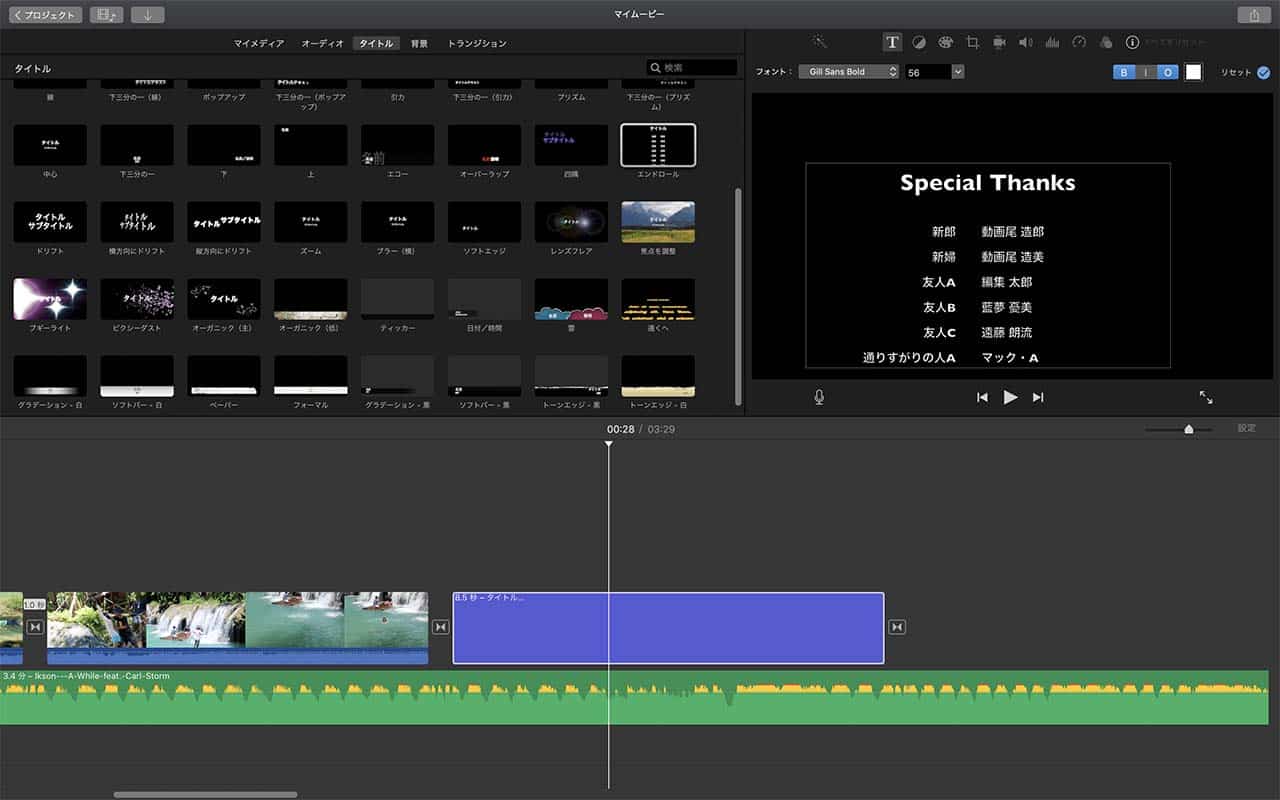
右上のプレビュー画面をダブルクリックし、タイトルや出演者名などエンドロールで表示させたい内容を入力します。
手順③エンドロールの長さを調節する
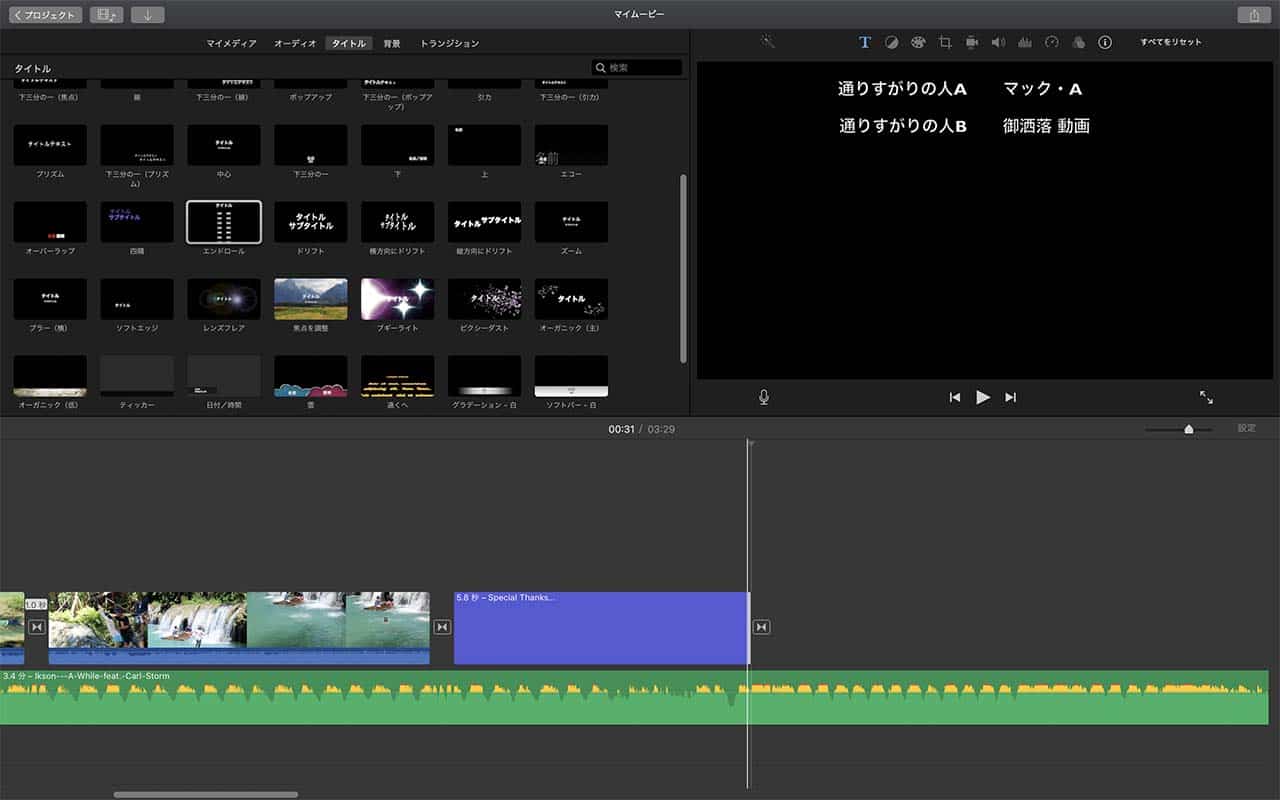
ライムライン上のエンドロールクリップの右端をドラッグして、好みの長さに調節します。
プレビュー画面で適宜再生してみながら長さを決めてください。
これで動画にエンドロールが追加されました。
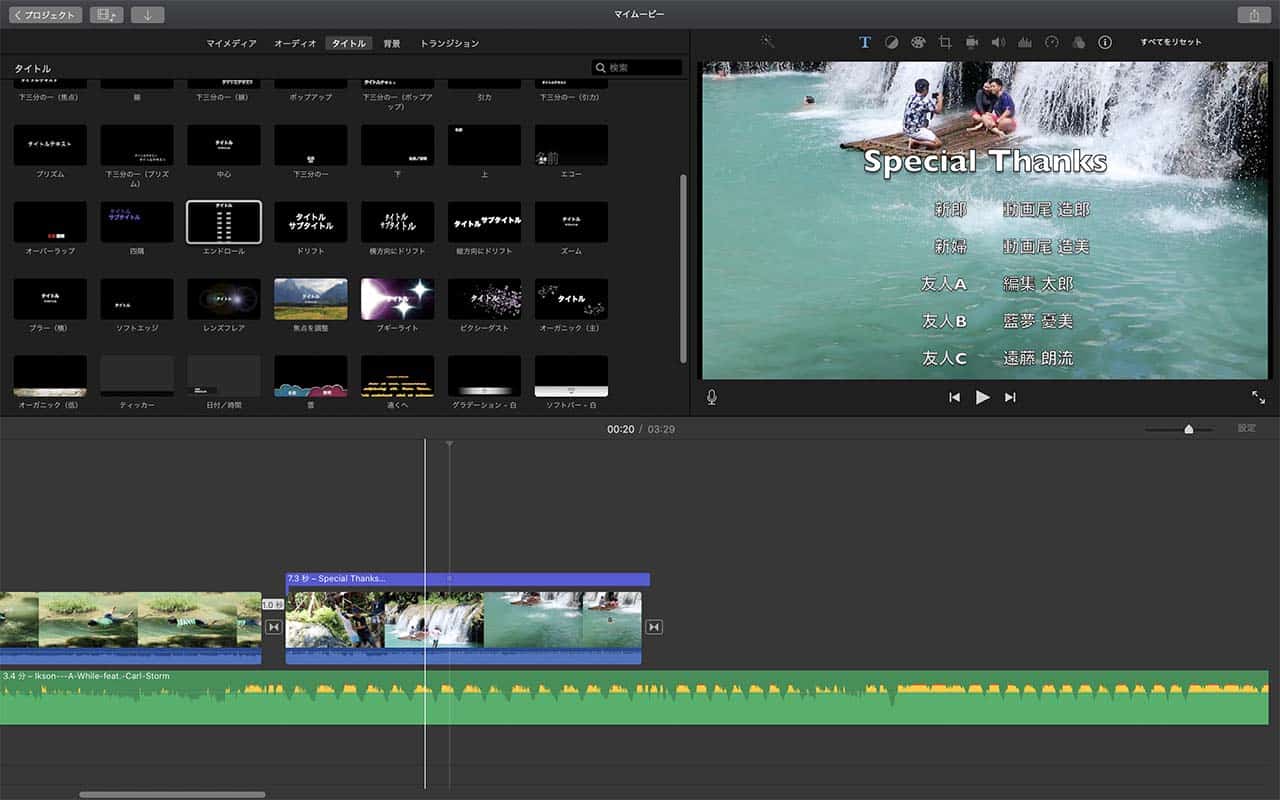
ちなみに、エンドロールはクリップを動画の上に配置すれば、このように動画を背景にして流すこともできます。
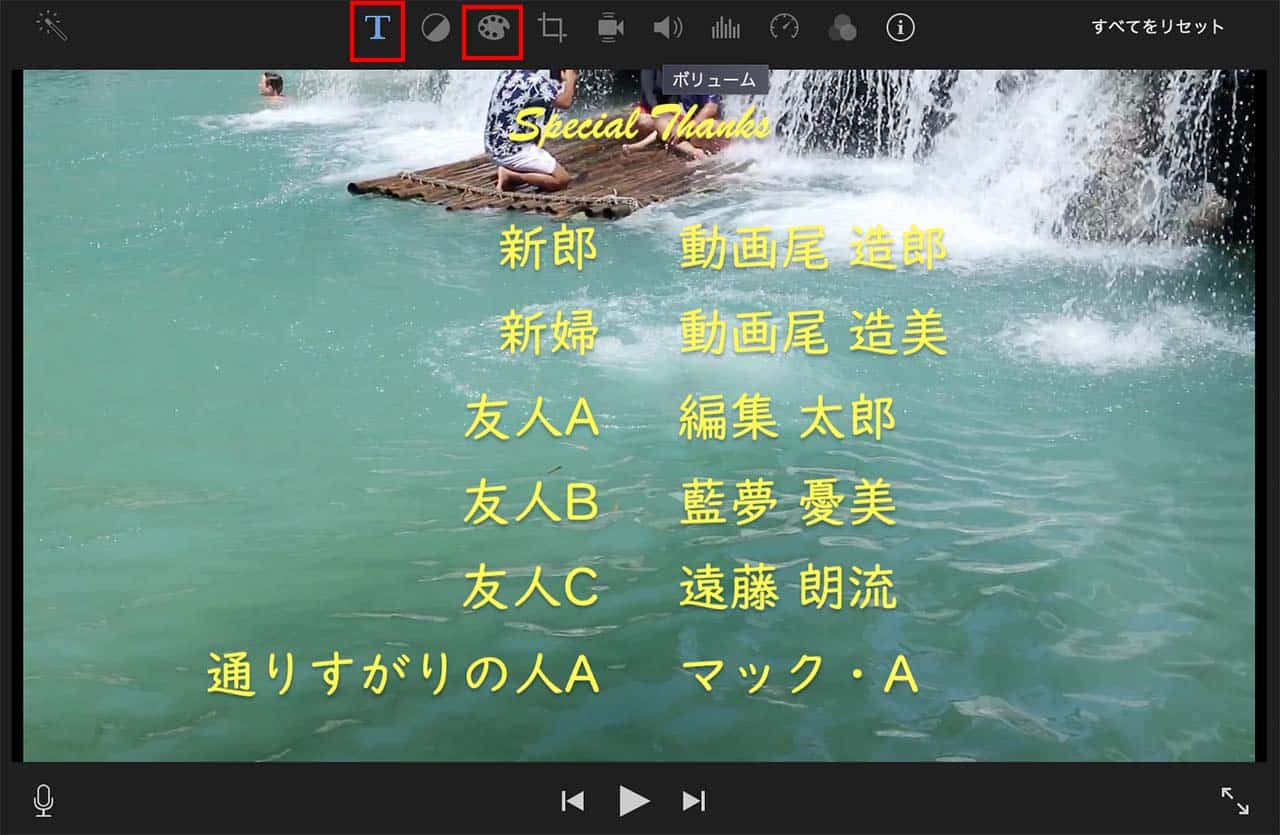
また、エンドロールの書体や色も好みに合わせて変更することができます。
変更するには、プレビュー画面をダブルクリックしてテキストを選択した状態で、上の「T」ボタンで書体を選んだり、カラーパレットボタンで色を選んでください。
別でつくったエンドロールをiMovieに読み込む方法
iPhoneやiPadのiMovieを使って動画を編集する場合、残念ながらiMovieアプリ版にはエンドロール機能が搭載されていないため、先に紹介した方法ではエンドロールを入れることができません。
そこで、ここではエンドロールを別で画像としてつくり、その画像をiMovieに読み込む方法を紹介します。
この方法はパソコン/iPhone・iPadいずれのデバイスでも可能ですが、ここではiPad(iPhone)で実行した場合で解説します。
手順①Keynoteでエンドロール画像をつくる
※テキスト画像をつくれるアプリなら何でも構いませんが、ここではiOSデバイスに標準搭載されているKeynoteを使った場合で解説します。
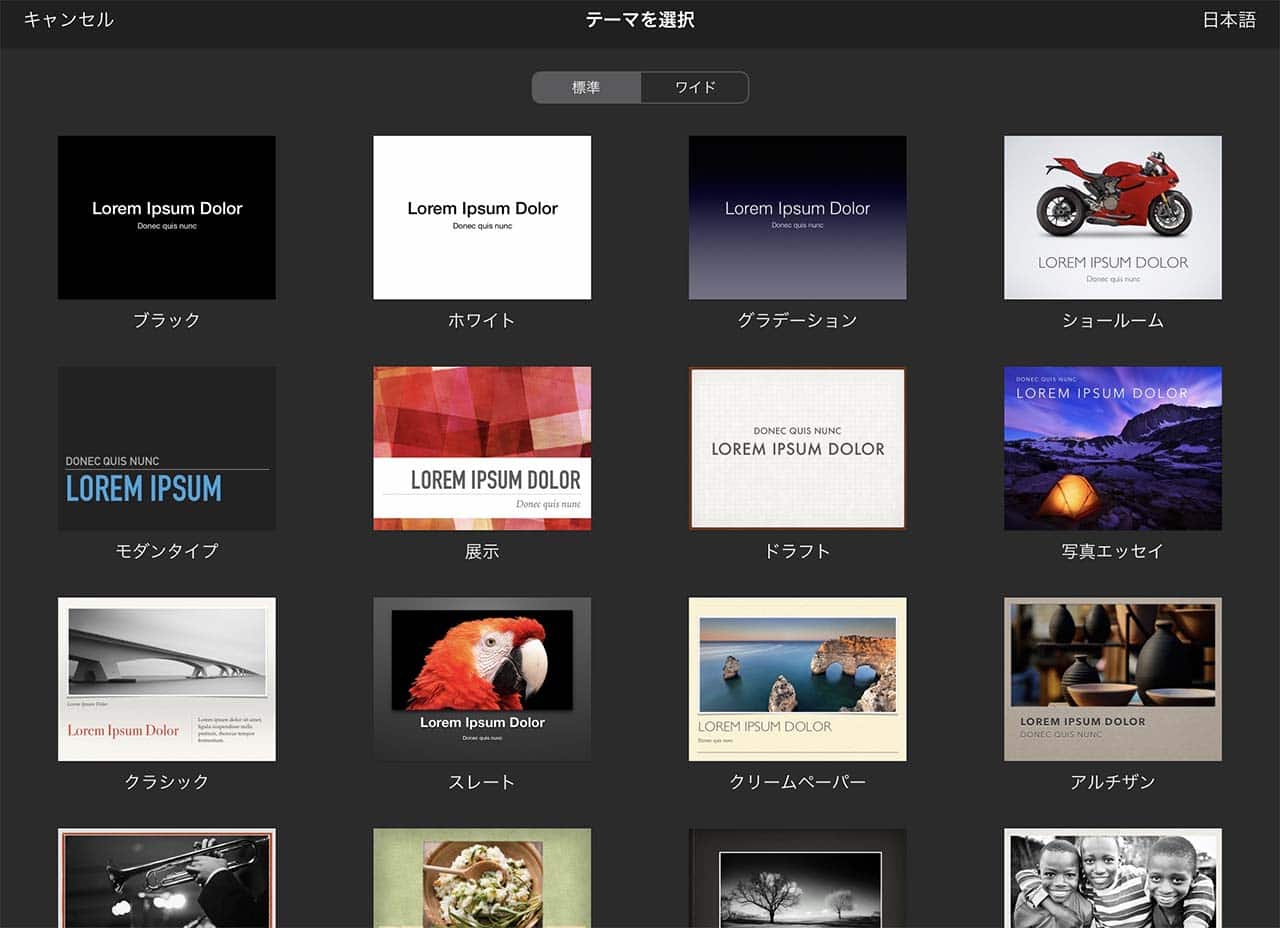
Keynoteを開き、エンドロールに使いたいテーマを選択します。
※ここでは仮に「ブラック」を設定します。
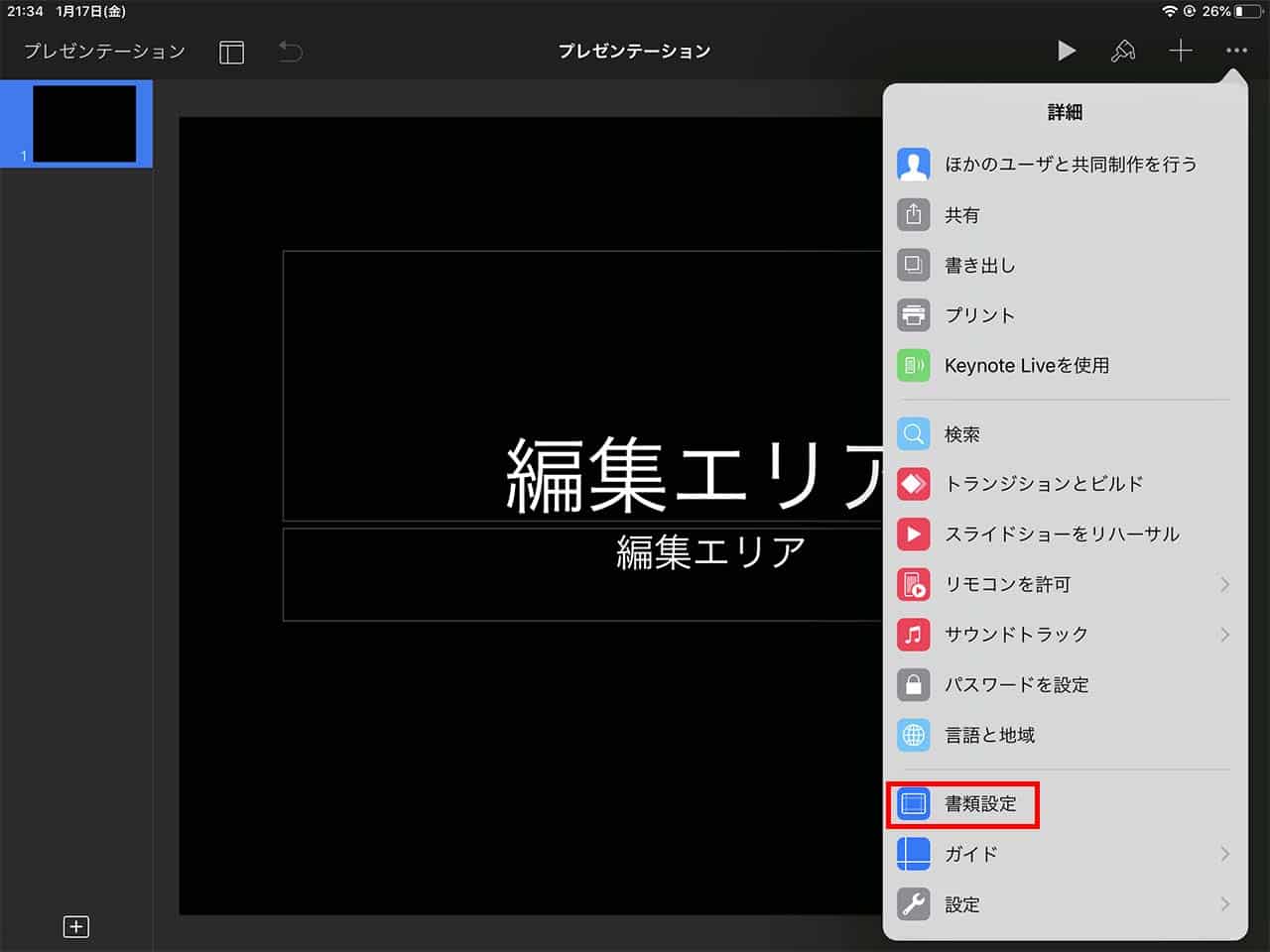
右上の設定ボタンから「書類設定」をタップ。
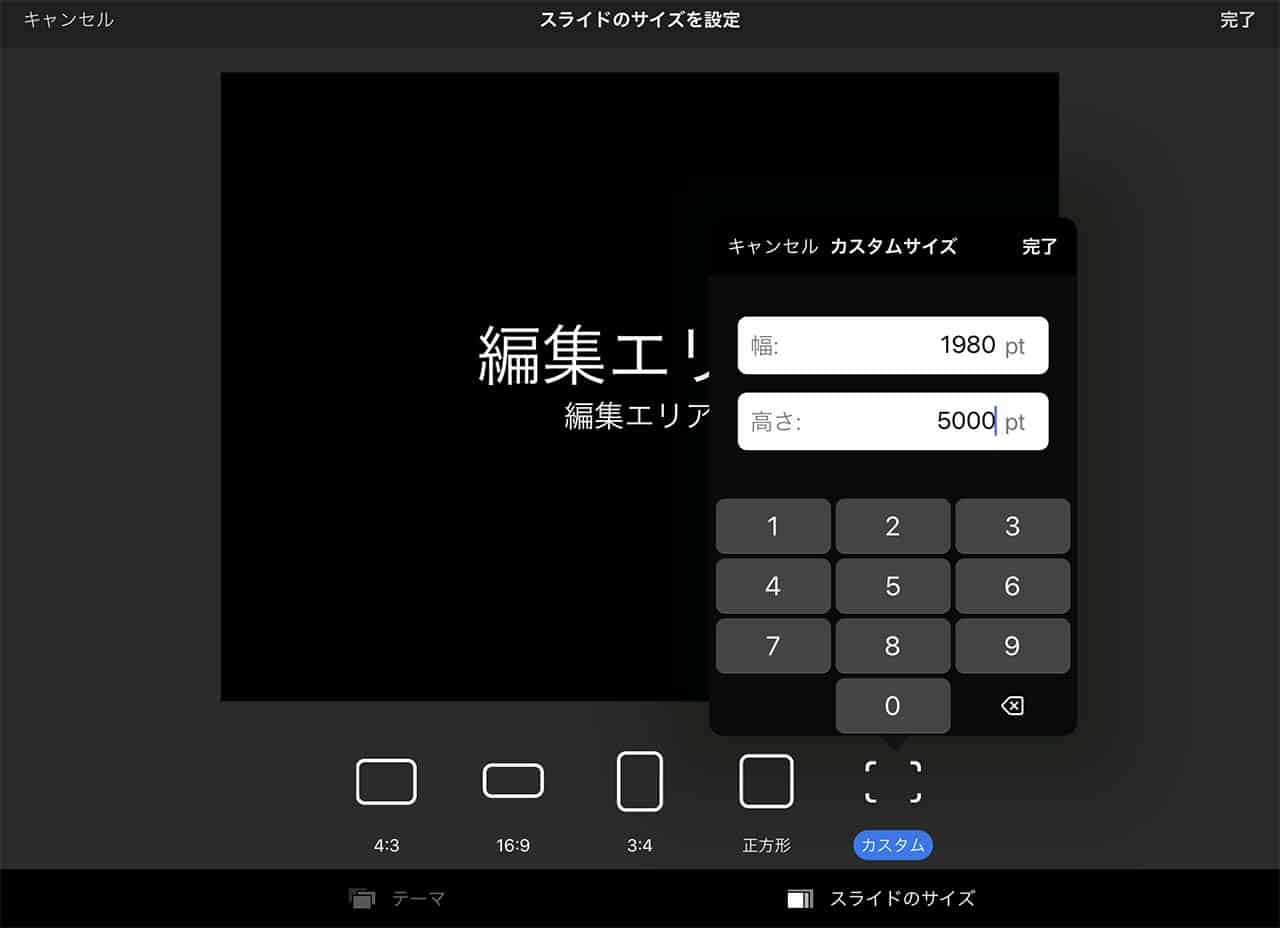
「カスタム」タブで画像のサイズを設定します。
※横幅はiMovieで制作している動画と同じ横幅にしてください。
※縦幅はエンドロールで表示したいテキストが全て入る長さにしてください。
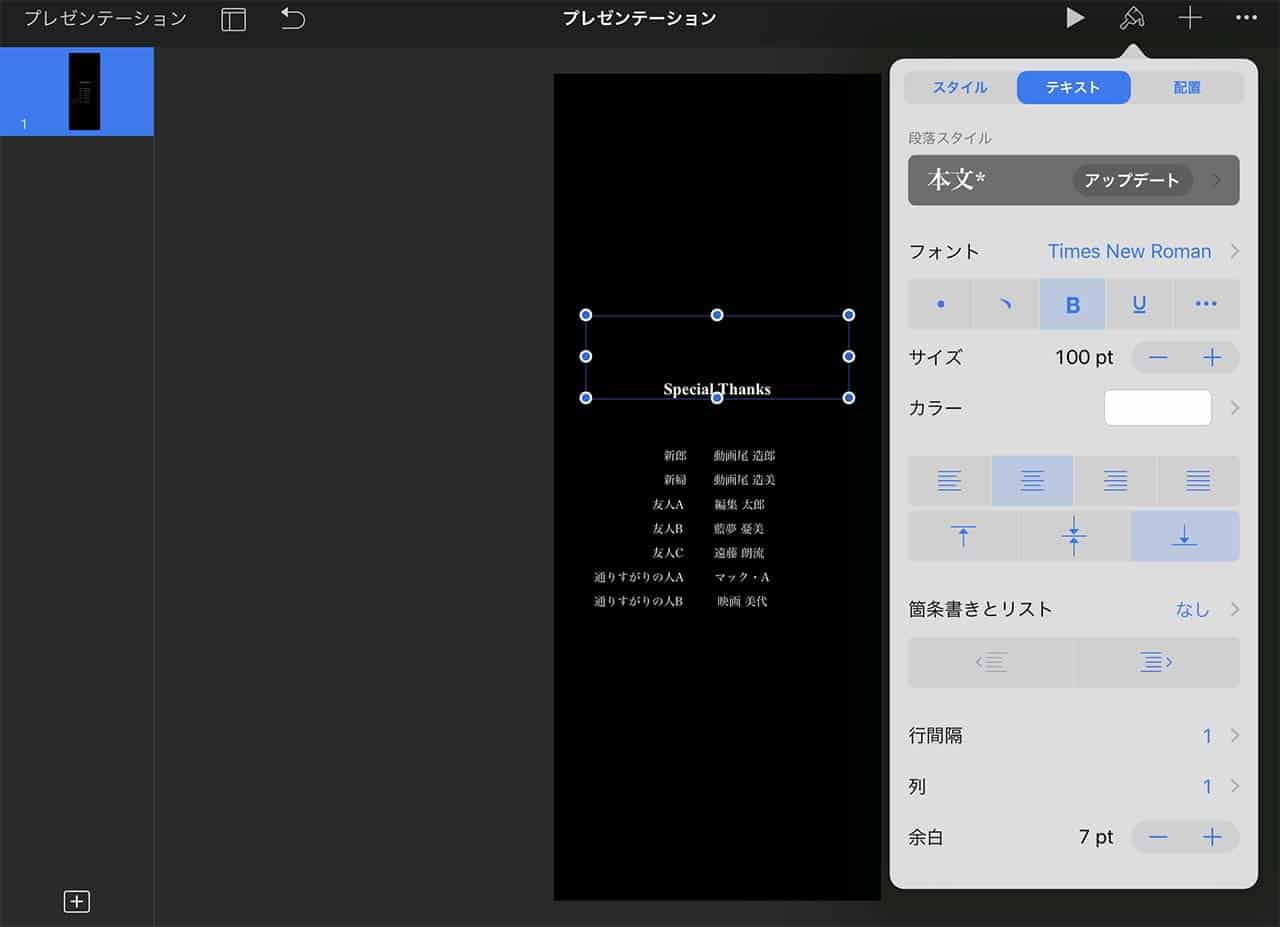
スライドの中央あたりにエンドロールのテキストを入力します。
※右上の絵筆のボタンからフォントや色を変更できます。
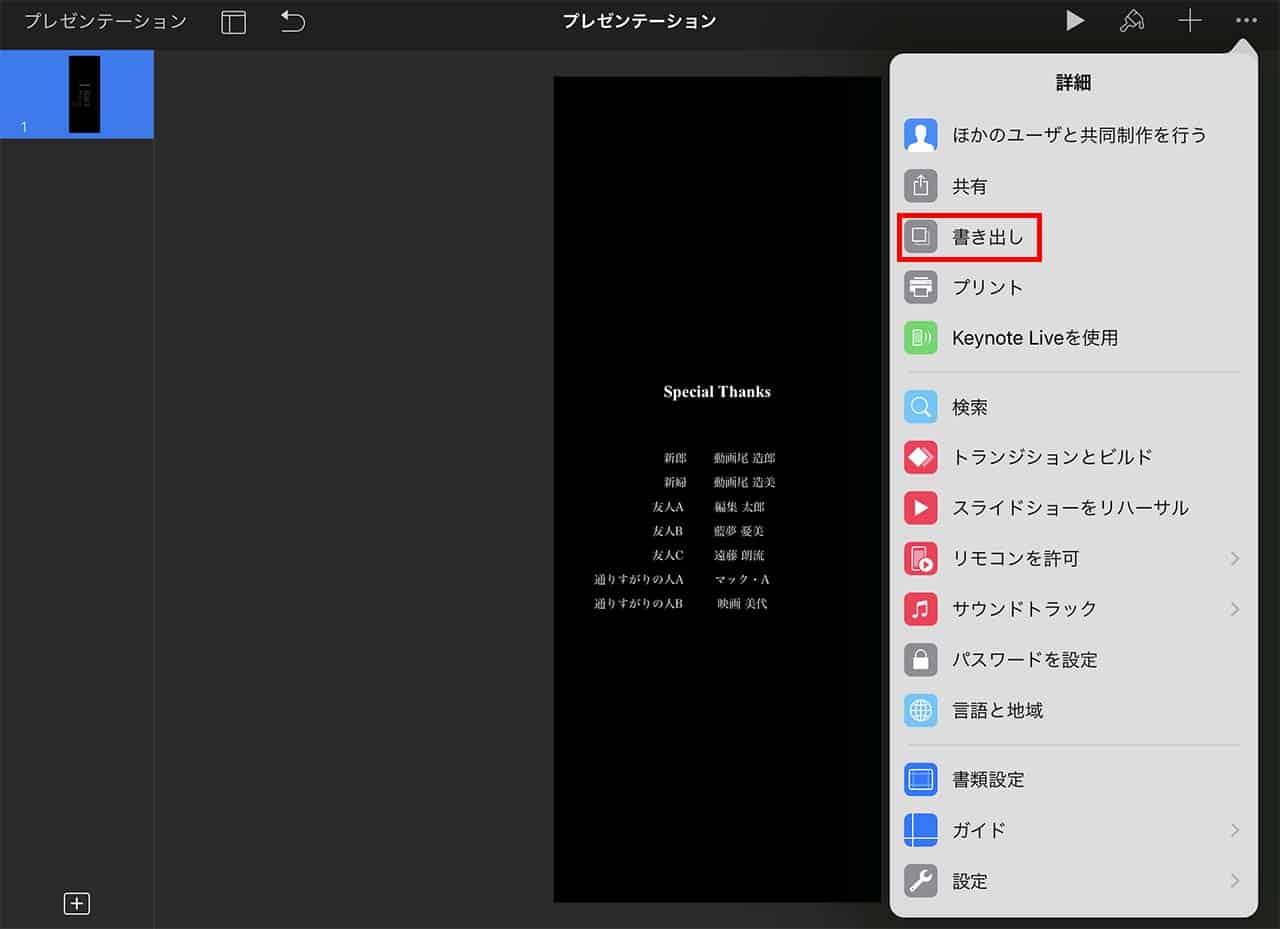
詳細ボタンから「書き出し」をタップ。
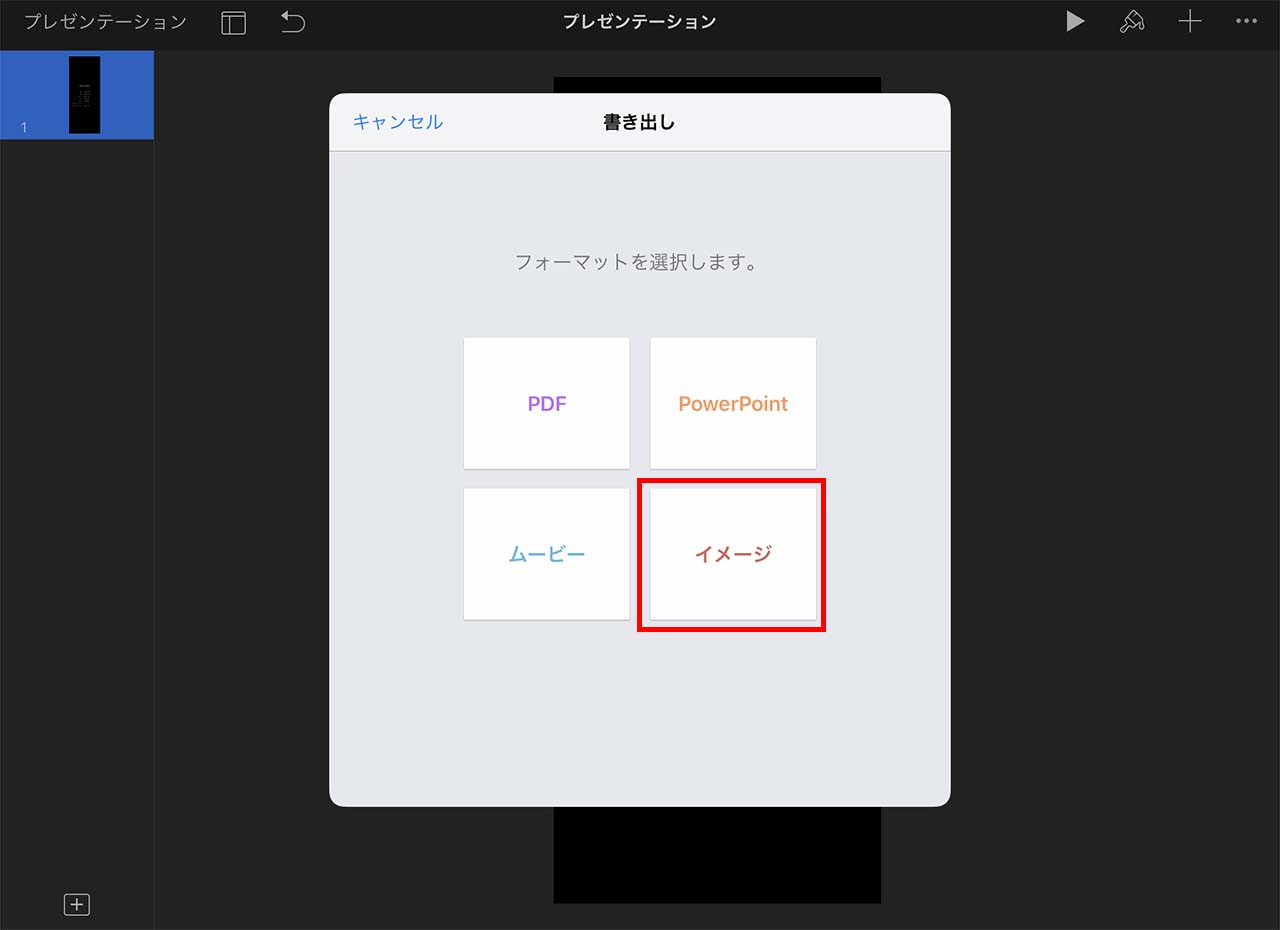
右下の「イメージ」を選択します。
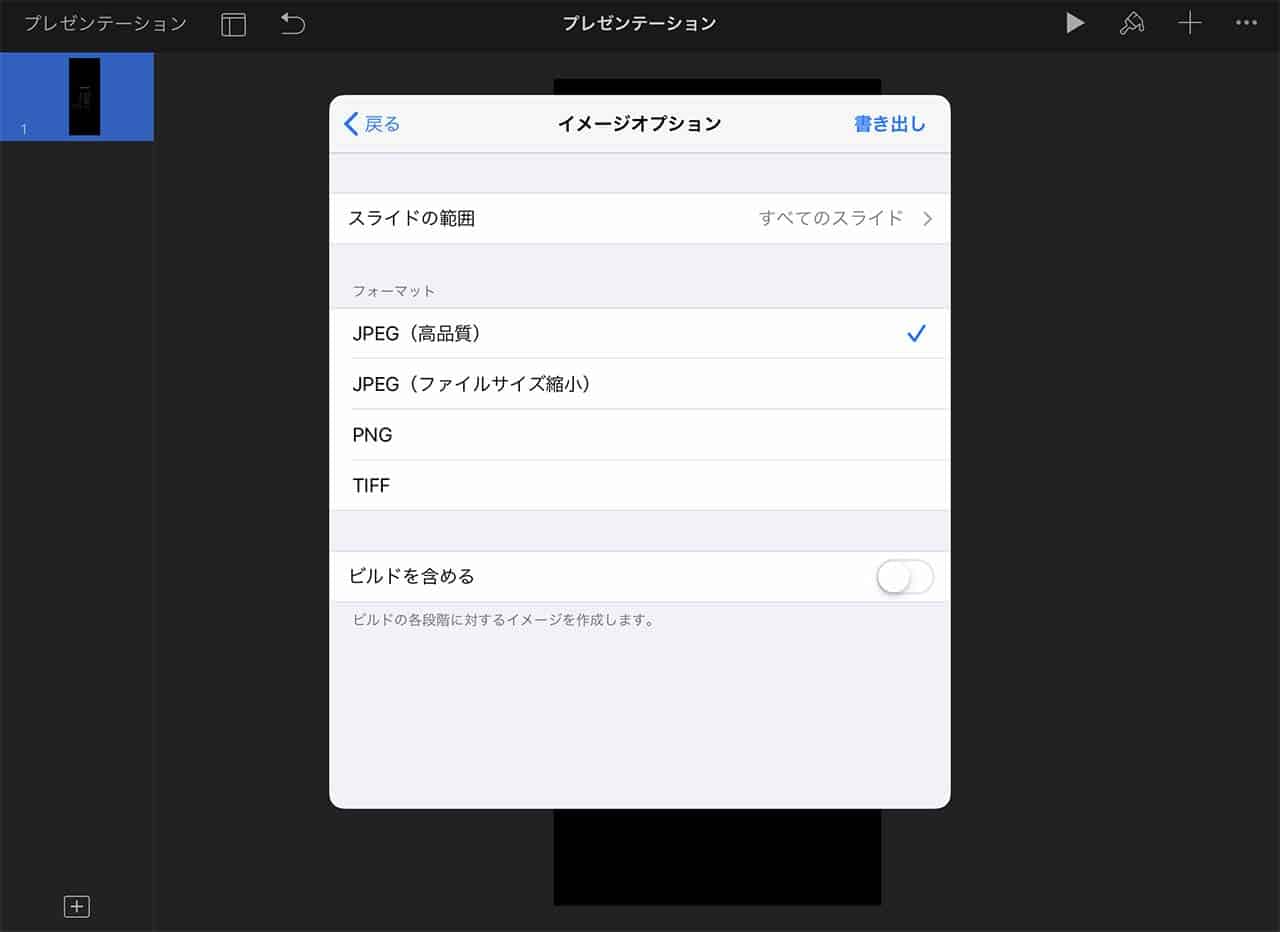
JPEG(高画質)をチェックして「書き出し」をタップします。
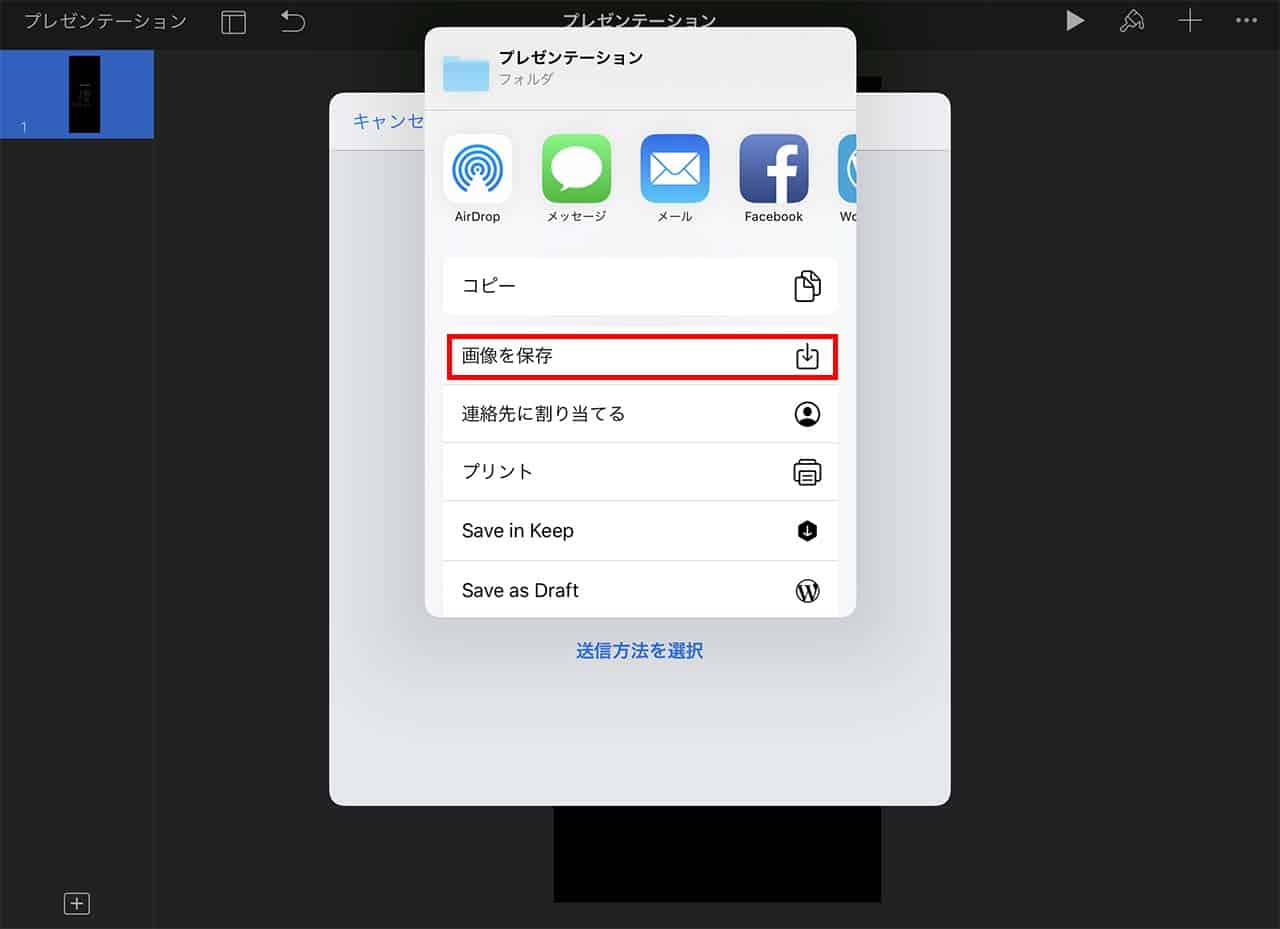
「画像を保存」をタップします。
これでエンドロール画像がiPadの「写真」アプリに保存されました。
手順②エンドロール画像をiMovieに読み込む
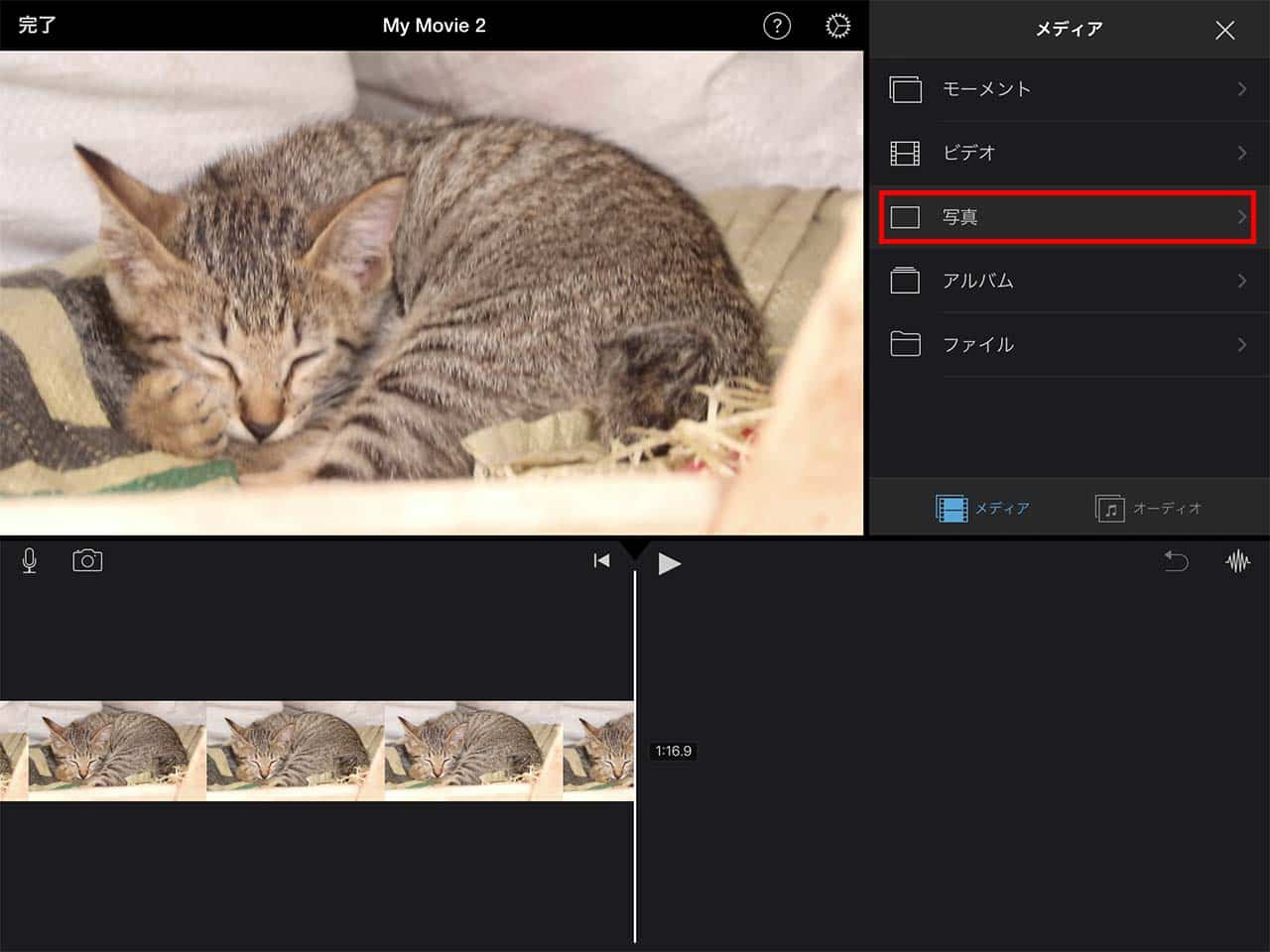
iMovieのプロジェクトを開き、右上の「メディア」から「写真」をタップします。
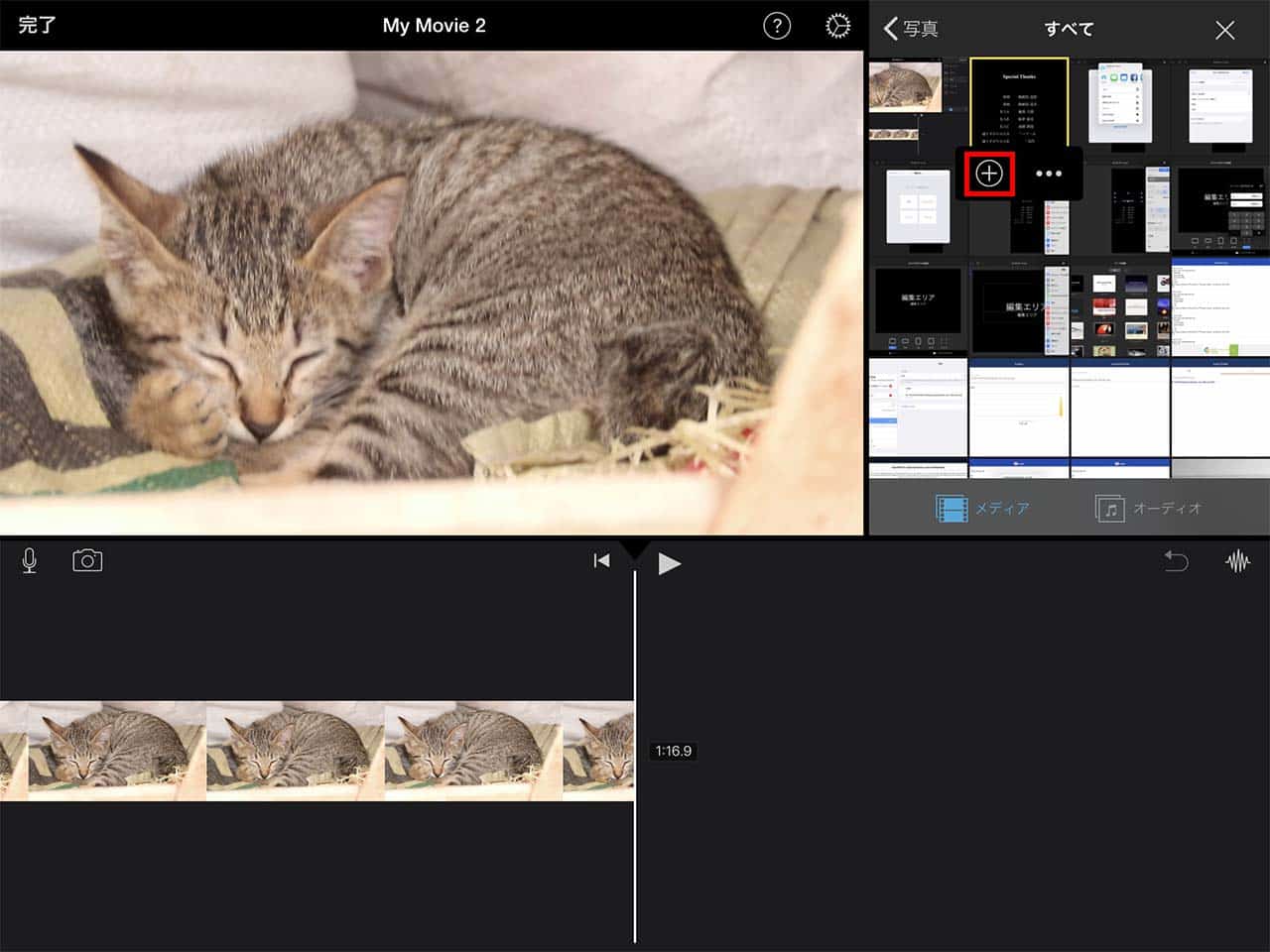
先ほど書き出したエンドロール画像を選択し、「+」ボタンをタップしてタイムラインに追加します。
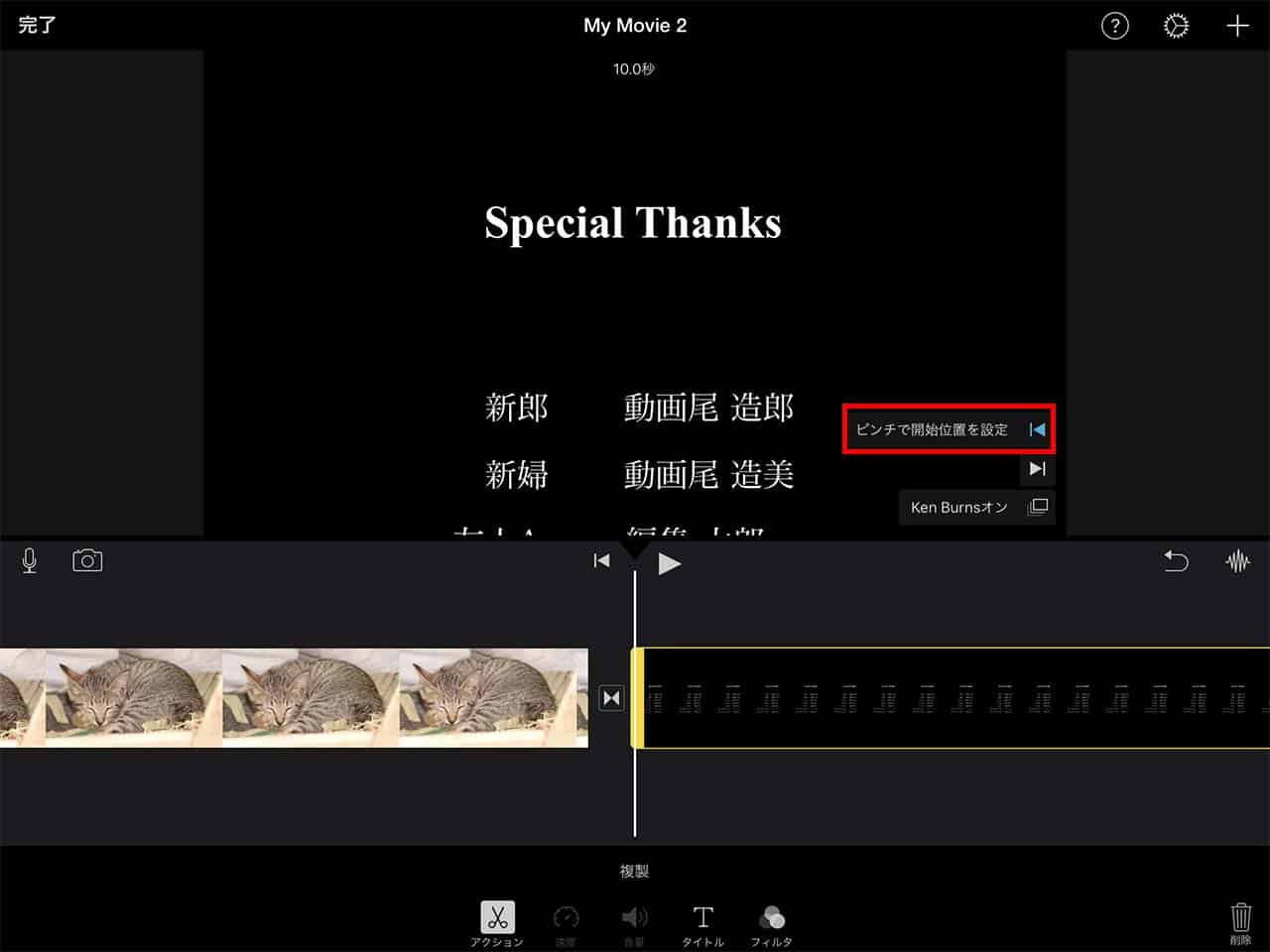
タイムライン上のエンドロールクリップをタップした状態で、画面下側の「アクション」をタップ。
「ピンチで開始位置を設定」をタップしてクリップの一番最初に移動し、プレビュー画面上でエンドロール画像をドラッグして、最初に見せたい部分に画像位置を調整します。
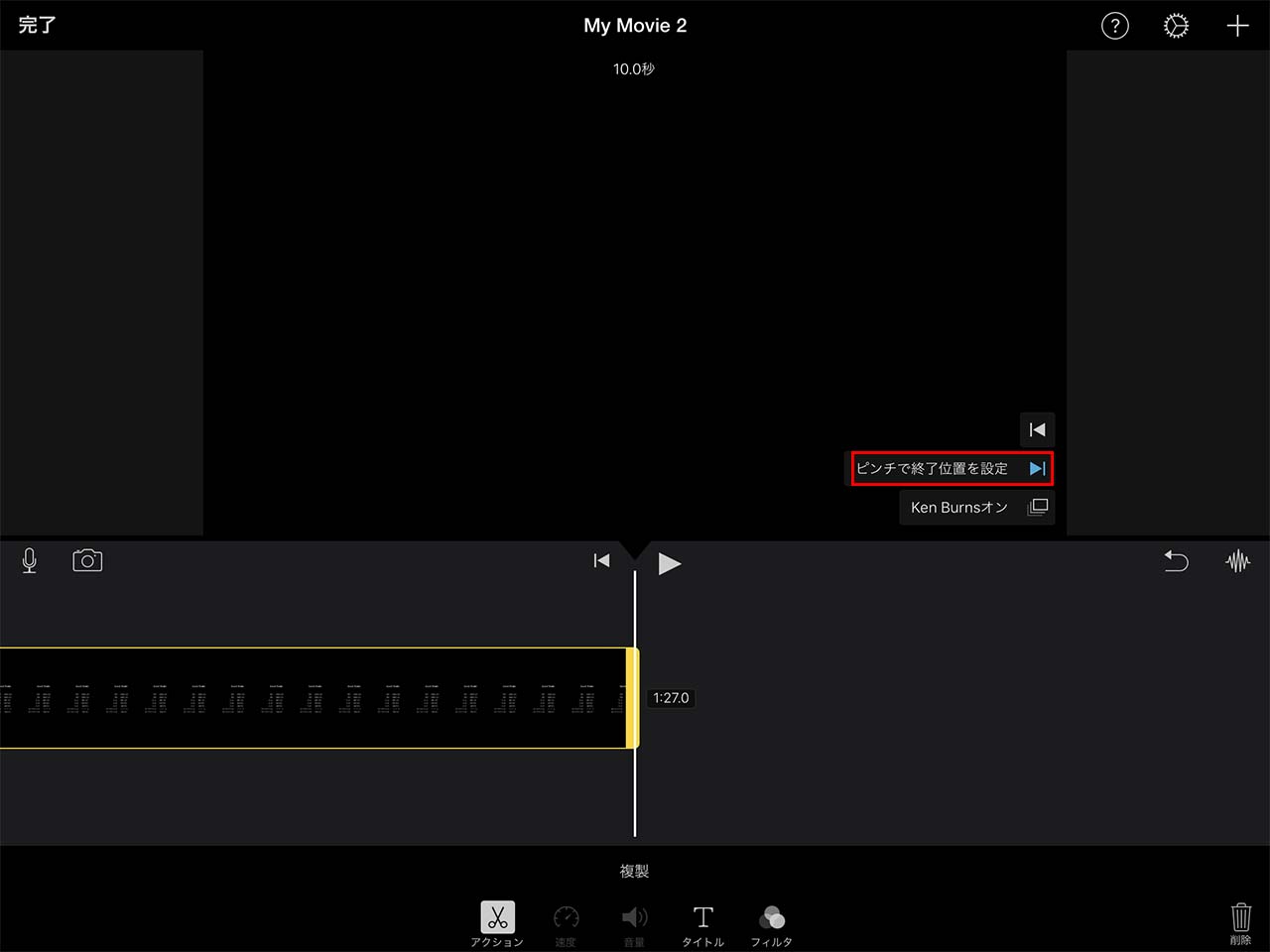
「ピンチで開始位置を設定」の下の右矢印をタップしてクリップの一番最後に移動し、今度は最後に見せたい部分に画像位置を調整します。
これで動画にエンドロールが追加されました。
パソコン版のiMovieと比べるとどうしても手間がかかりますが、それでも実際にやってみると思った以上に簡単につくれるので、ぜひ一度試してみてください!
iMovieのエンドロールをおしゃれにつくるひと工夫
ここからは、iMovieのエンドロールをさらにおしゃれに仕上げるひと工夫をいくつか紹介します。
どれも簡単な方法なので、ぜひ気軽に試してみてくださいね。
工夫①エンドロールの背景にiMovieのプリセットを使う
黒一色の背景や動画に重ねただけのエンドロールもシンプルでよいのですが、iMovieに標準搭載されている背景デザインを使うことで、ちょっと凝った動画を演出できます。
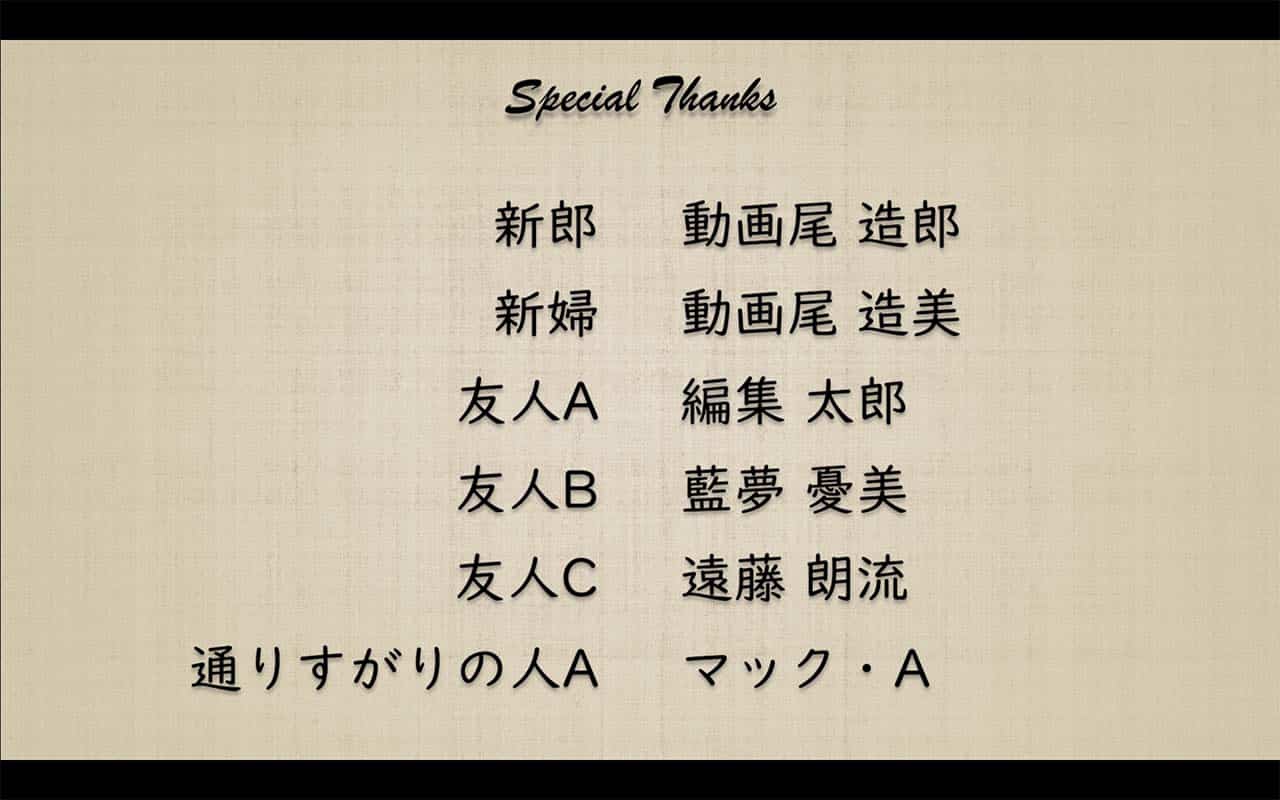
このような布っぽい質感の背景や

このような星空の背景など、動画の内容に合わせていろいろな雰囲気が演出できます。
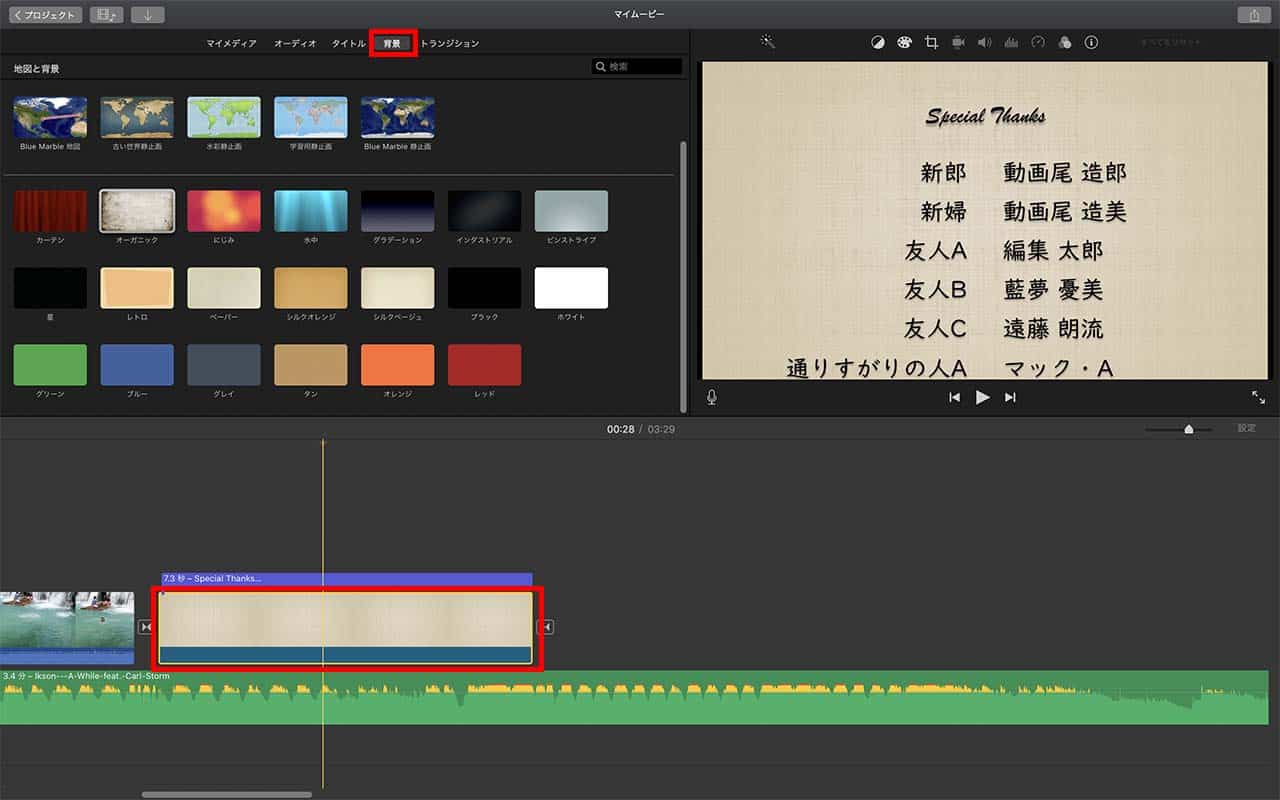
方法は、右上の「背景」ツールから好きなデザインを選び、タイムライン上でエンドロールクリップの下に追加。
そしてクリップの長さをエンドロールと合わせれば完了です。
工夫②背景に写真のスライドショーを入れる
映画のエンドロールでたまに、背景に写真やイラストのスライドショー演出が使われていることがありますよね。
あの演出もiMovieで簡易に再現することが可能です。
以下、最もシンプルな手順を解説します。
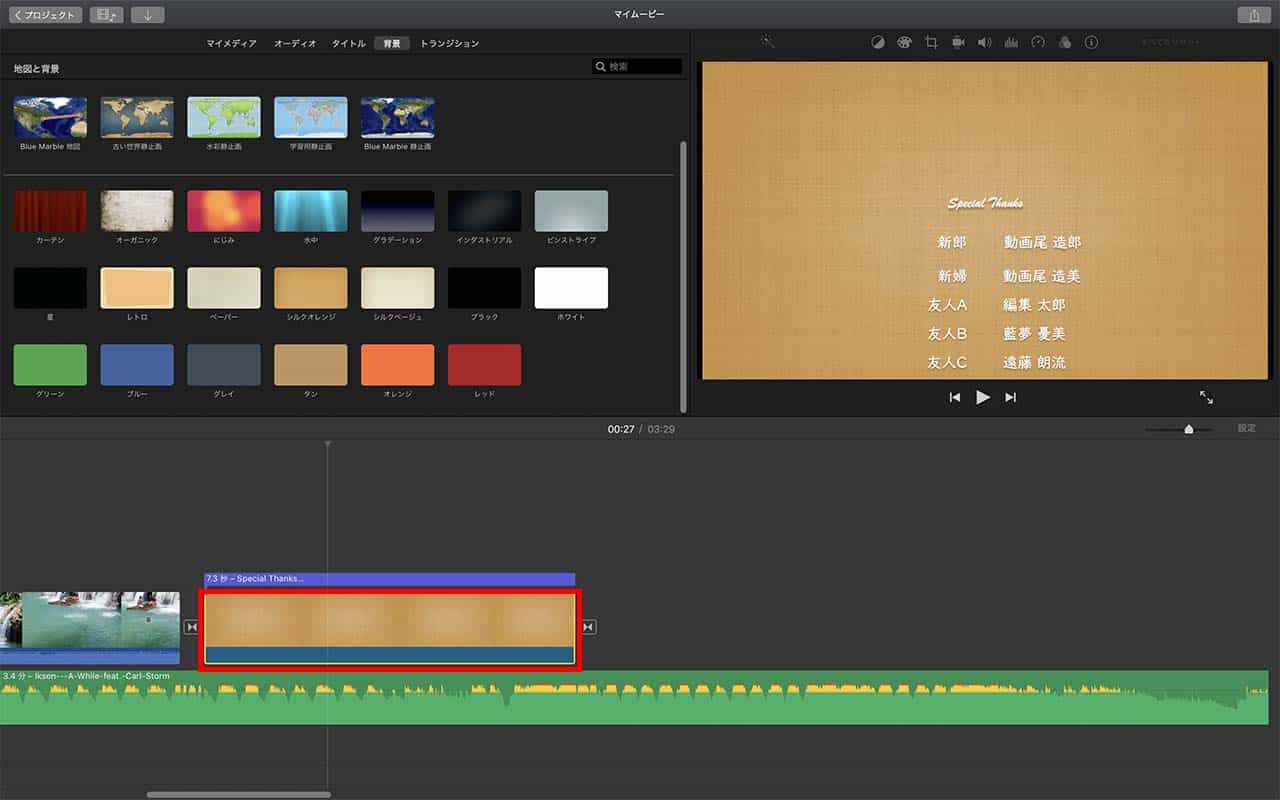
まず、背景プリセットから好きな背景を選んでエンドロールクリップの下に追加します。
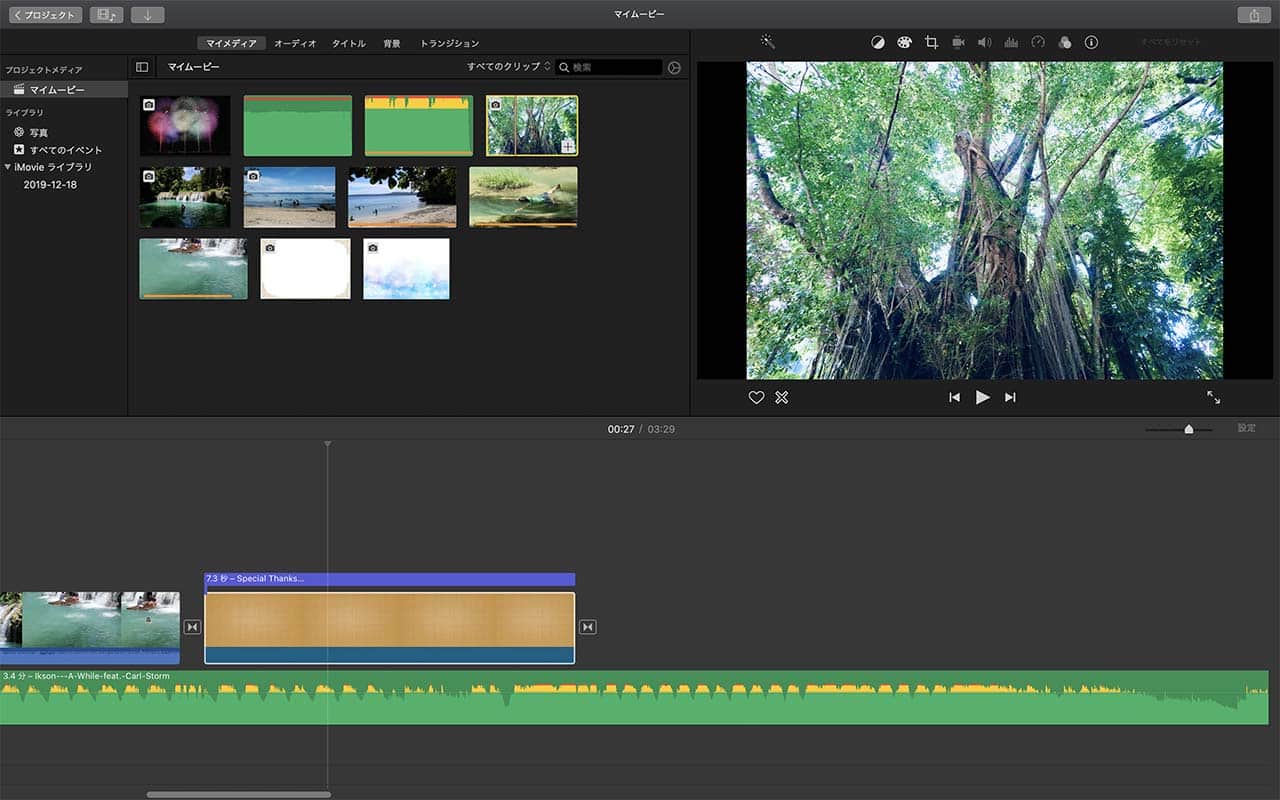
次に、スライドショーにしたい写真を「ファイル」→「メディアを読み込む」でプロジェクトに追加します。
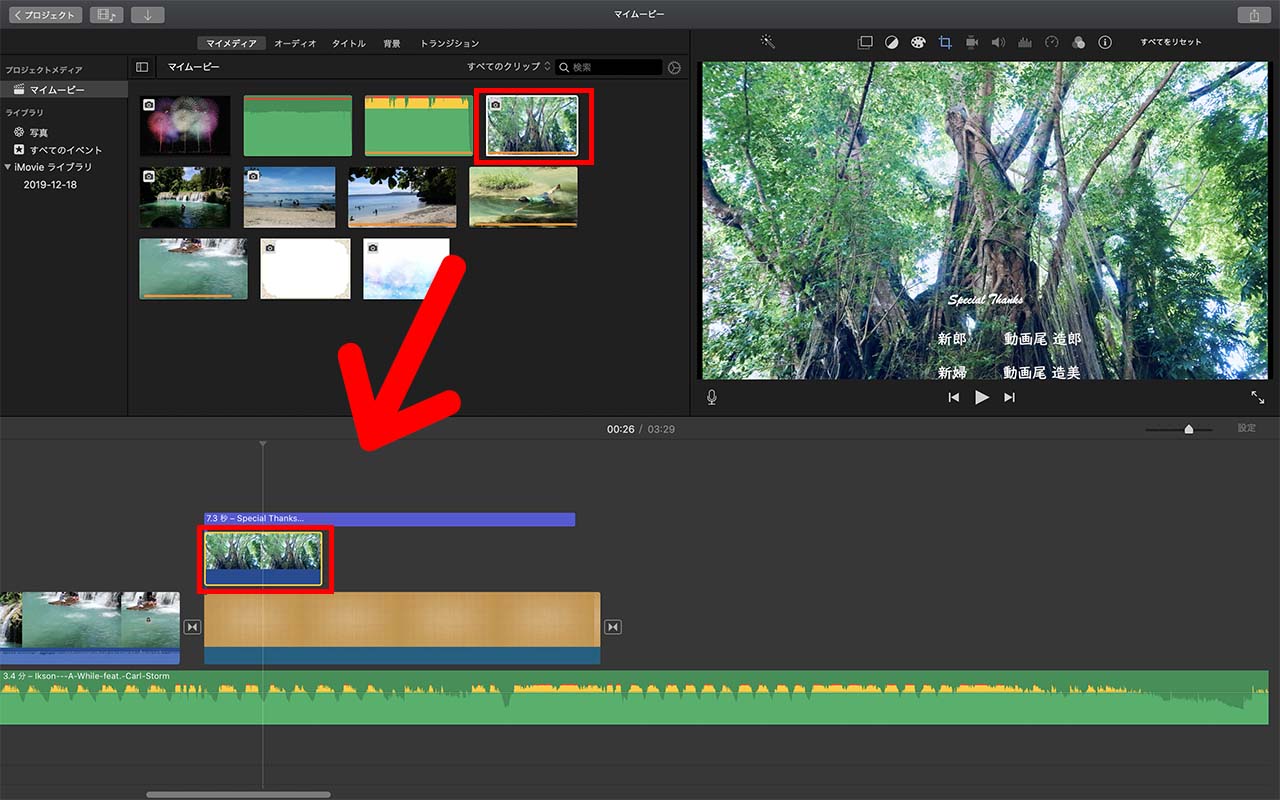
スライドショーで最初に見せたい写真を、最初に追加しておいた背景画像の上に配置します。
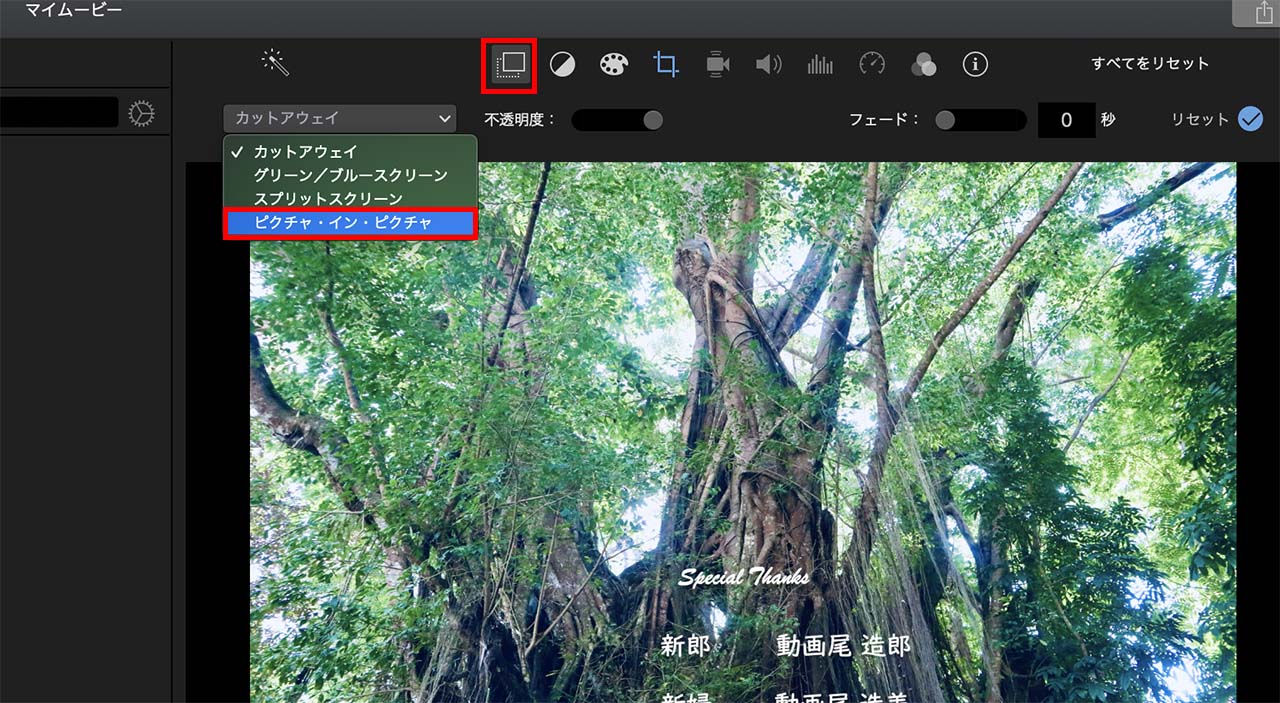
写真のクリップを選択した状態で、プレビュー画面上の左端のボタンをタップし、プルダウンから「ピクチャ・イン・ピクチャ」を選択します。
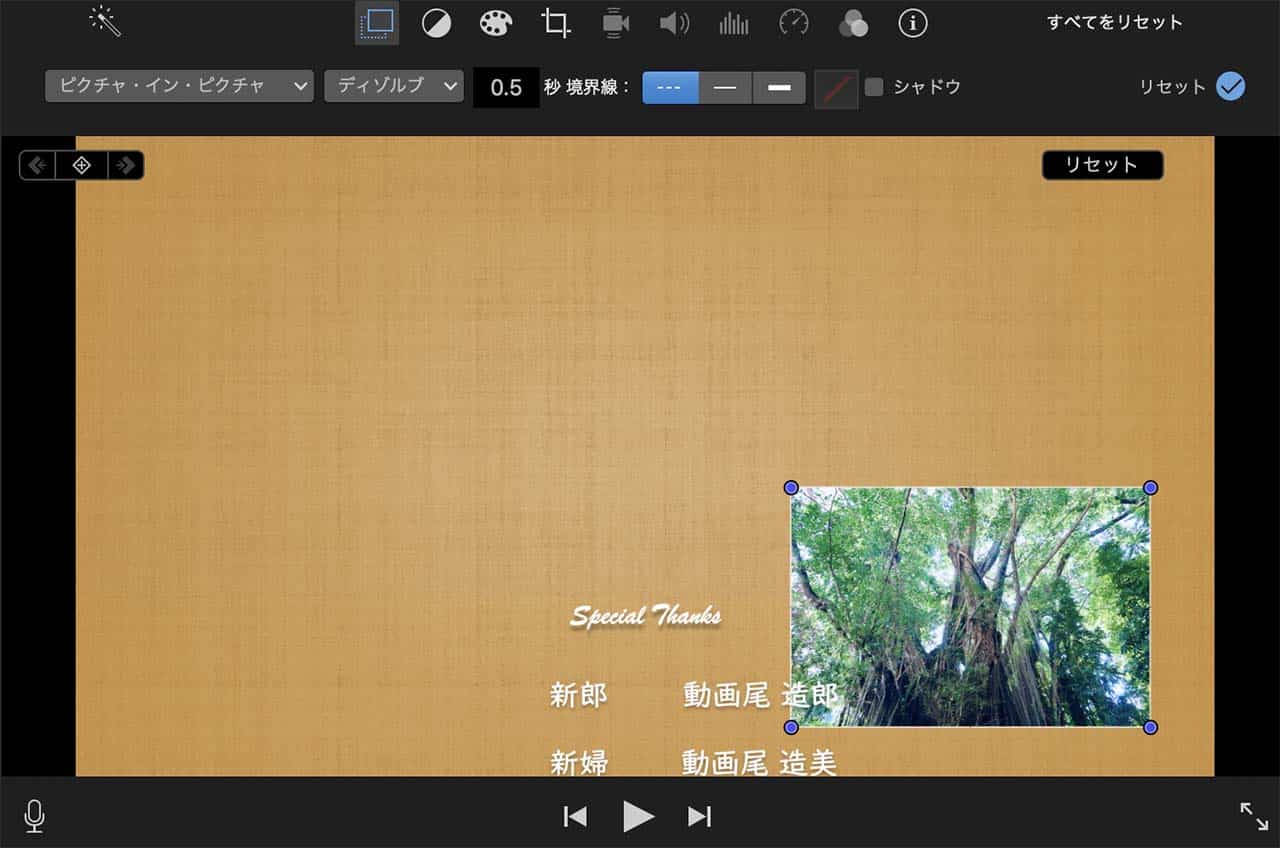
写真の大きさと位置を好みのバランスに調整します。
あとは同じ要領で写真をタイムラインの後ろに足していくと、
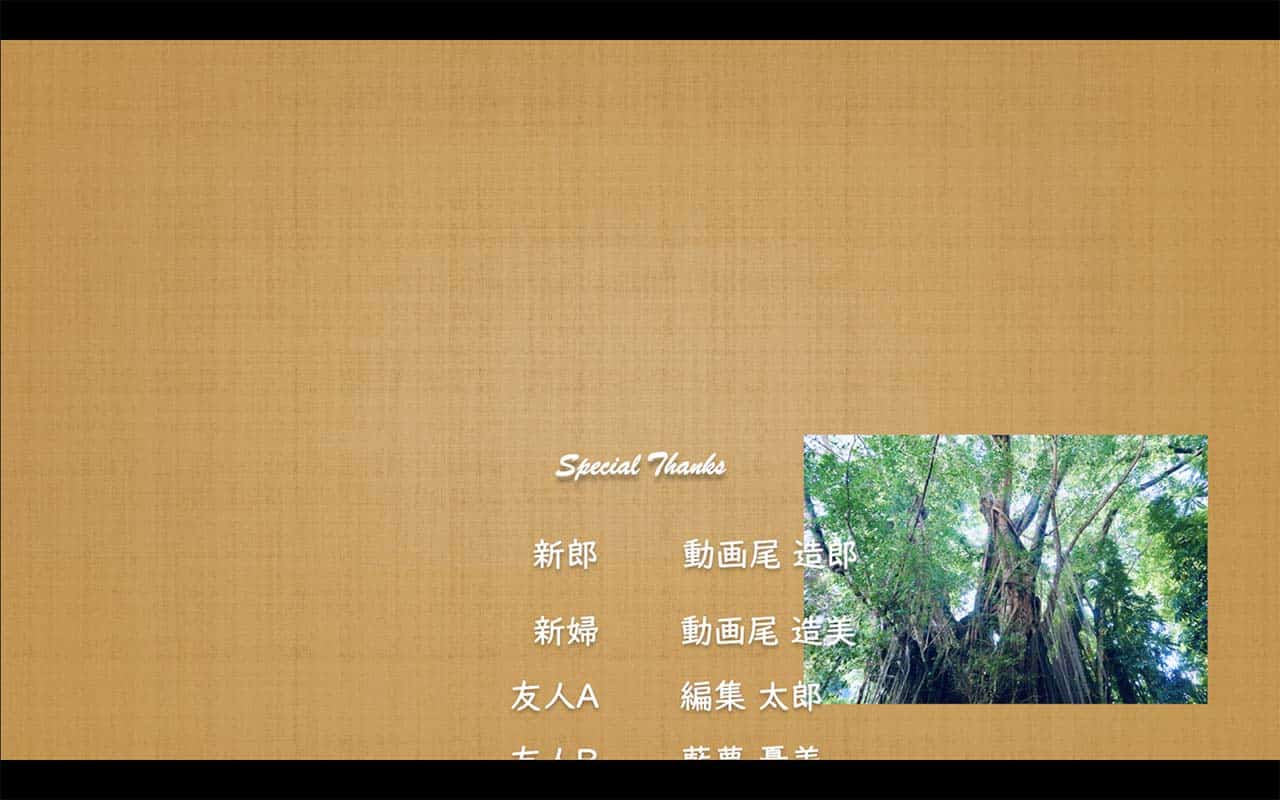
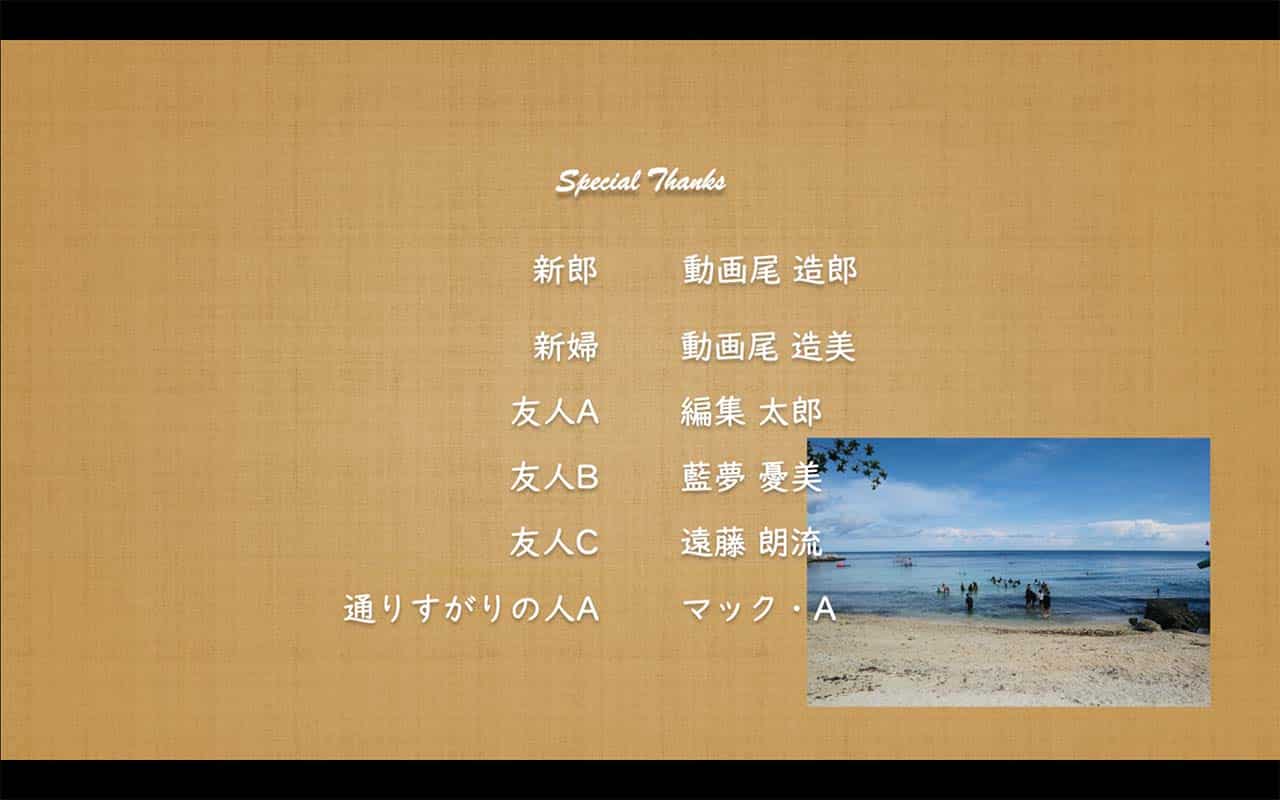
このようにエンドロールが進みながら写真がスライドショーのように切り替わっていく演出が出来上がります。
これはiMovie上でスライドショー風に演出する方法ですが、別のアプリでつくったスライドショー動画をiMovieに読み込んで背景として使うことももちろん可能です。
スライドショー動画が簡単に作成できるアプリはこちらの記事で紹介しているので、ぜひ参考にしてみてください。
スライドショーを簡単に作成できる本格的動画アプリ10個を紹介!
さらに、タイムラプス動画を背景に使うのもおしゃれなエンドロールをつくりたいときにおすすめです。
タイムラプス撮影に最適なアプリ|Android/iOS両方を紹介
工夫③エンドロールの背景にフリー素材画像を利用する
iMovieのプリセット以外にも、世の中にはエンドロールの背景に使えそうなおしゃれな画像素材がたくさんあります。
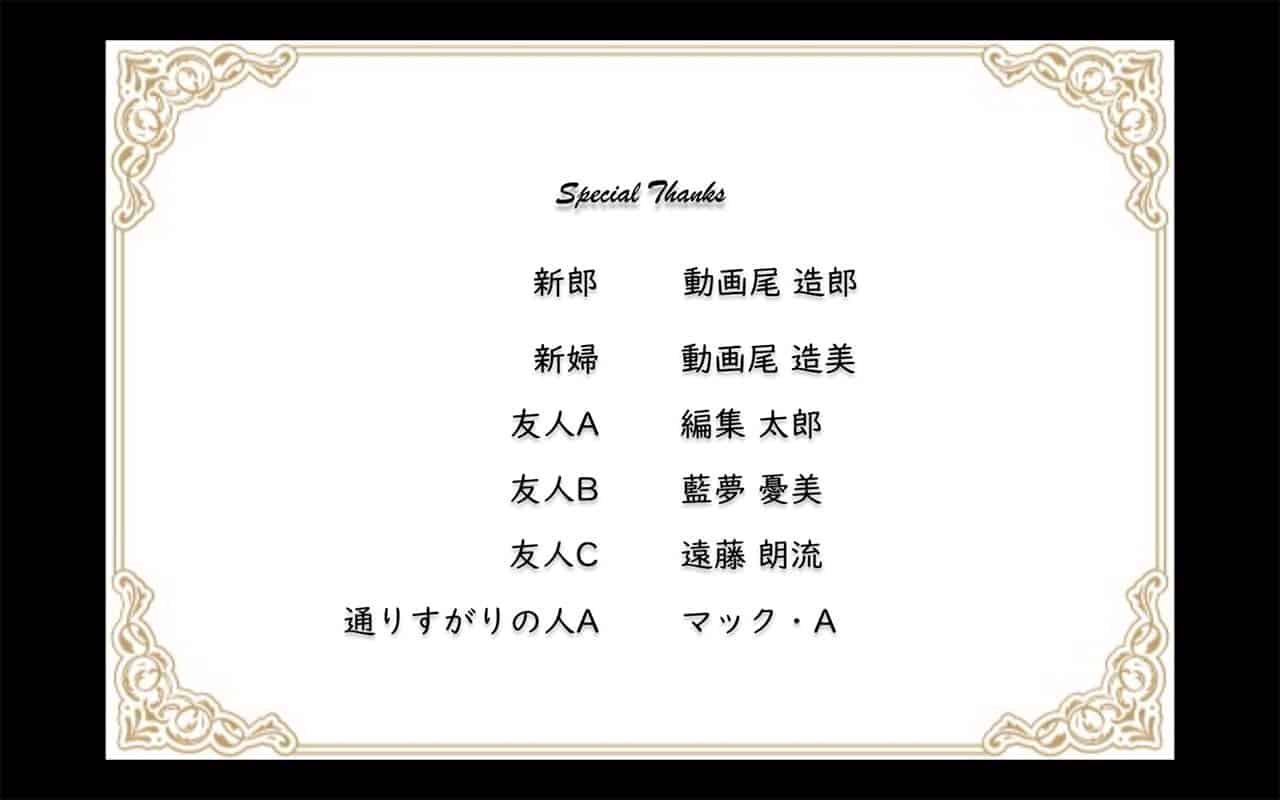
こういったアンティーク調の背景や
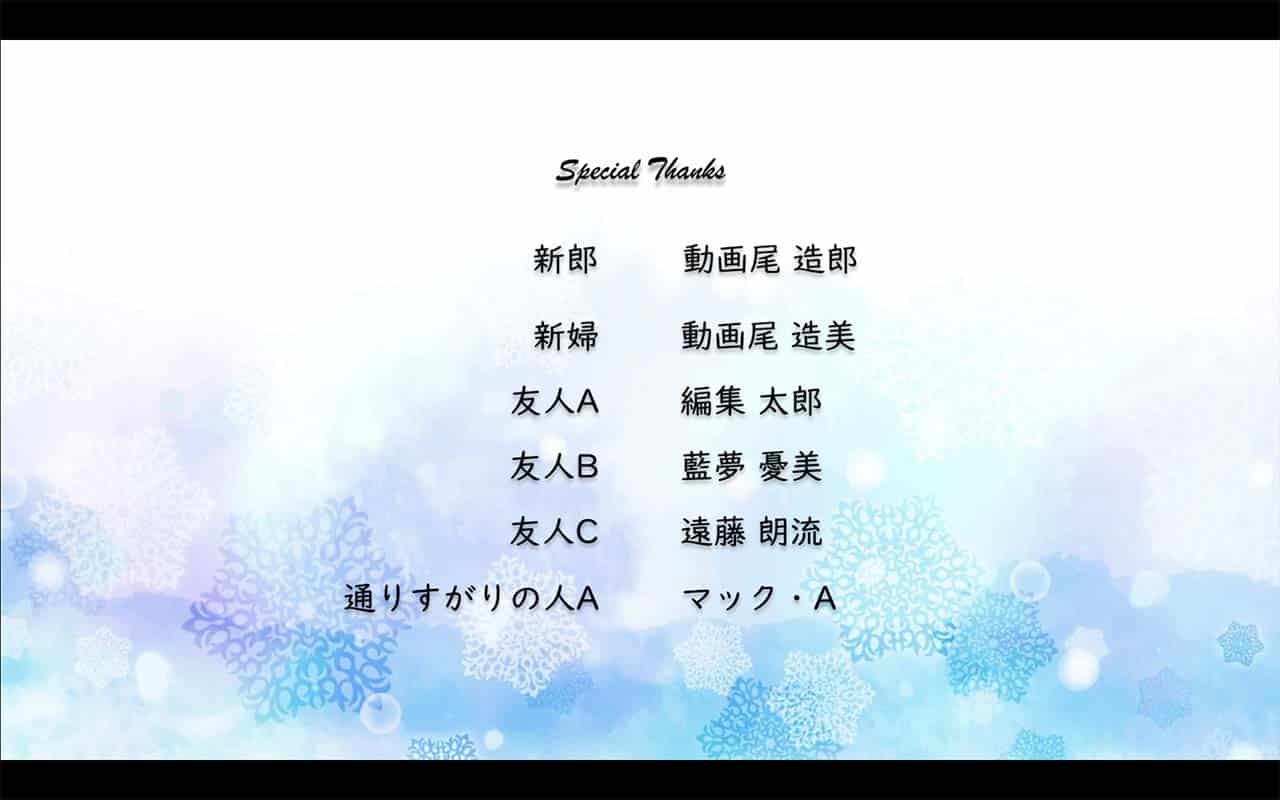
季節感が伝わってくる背景

おしゃれな写真の背景など、さまざまな画像を使うことができます。
無料で利用できる背景素材サービスの中から、いくつかおすすめのサイトを紹介します。
方法は、フリー素材サイトからダウンロードした画像をiMovieのプロジェクトに「ファイル」→「メディアを読み込む」で追加し、タイムライン上でエンドロールクリップの下に追加して長さを合わせればOKです。
もし画像のサイズと動画のサイズが合っていなければ、プレビュー画面上のクロップボタンから「フィット」を選択すると自動で調整することができますが、できれば読み込む前に画像のサイズを動画と合わせておくと、よりきれいに仕上がります。
<こちらの記事もどうぞ>
imovieにおすすめの素材サイト10選と使い方まとめ
工夫④エンドロールの書体におしゃれなフリーフォントを使う
エンドロールの書体を変えることでも動画の雰囲気をおしゃれに演出できます。
特に無料で利用できるフリーフォントは、おしゃれな動画づくりにぜひ持っていたい便利ツールです。

あんずもじ

ロゴたいぷゴシック

コーポレート・ロゴ
こちらのサイトにフリーフォントが多数紹介されているので、自分の好みのフォントを見つけてぜひ使ってみてください。
【無料】漢字が使える日本語フリーフォント80選
工夫⑤エンドロールにおしゃれなBGMを入れる
BGMも動画のクオリティーを上げる上で欠かせない要素です。
特にエンドロールは、映画作品を観るとわかる通り、エモーショナルな音楽を重ねるだけで終わりがぐっと引き締まる上、余韻が生まれます。
BGMも、無料のものから有料のものまで様々なジャンルの音楽がインターネット上で手に入ります。
iMovieでの使い方も含めてこちらの記事で詳しく解説しているので、ぜひ参考にしてみてください。
iMovieで動画に音楽を入れてみよう(初心者向け解説)
iMovieでエンドロールをつくる方法:まとめ
以上、iMovieでおしゃれなエンドロールを簡単につくる方法を解説してきました。
iMovieには他にも、動画の場面転換におしゃれなエフェクトがかけられる「トランジション」機能や、ハリウッド映画の予告編のような動画が簡単につくれる「予告編」機能など、便利な機能がたくさん搭載されています。
WindowsパソコンやAndroidスマートフォンでは使えないというデメリットもありますが、何より無料でこれほど機能が充実している編集ソフトは貴重なので、iOSユーザーなら使って損はないおすすめソフトです。
iMovieを使いこなして、低コストでクオリティーの高い動画編集を楽しんでください!
<こちらの記事もどうぞ>
iMovieのテンプレートを徹底解説!おしゃれな動画を無料でつくろう