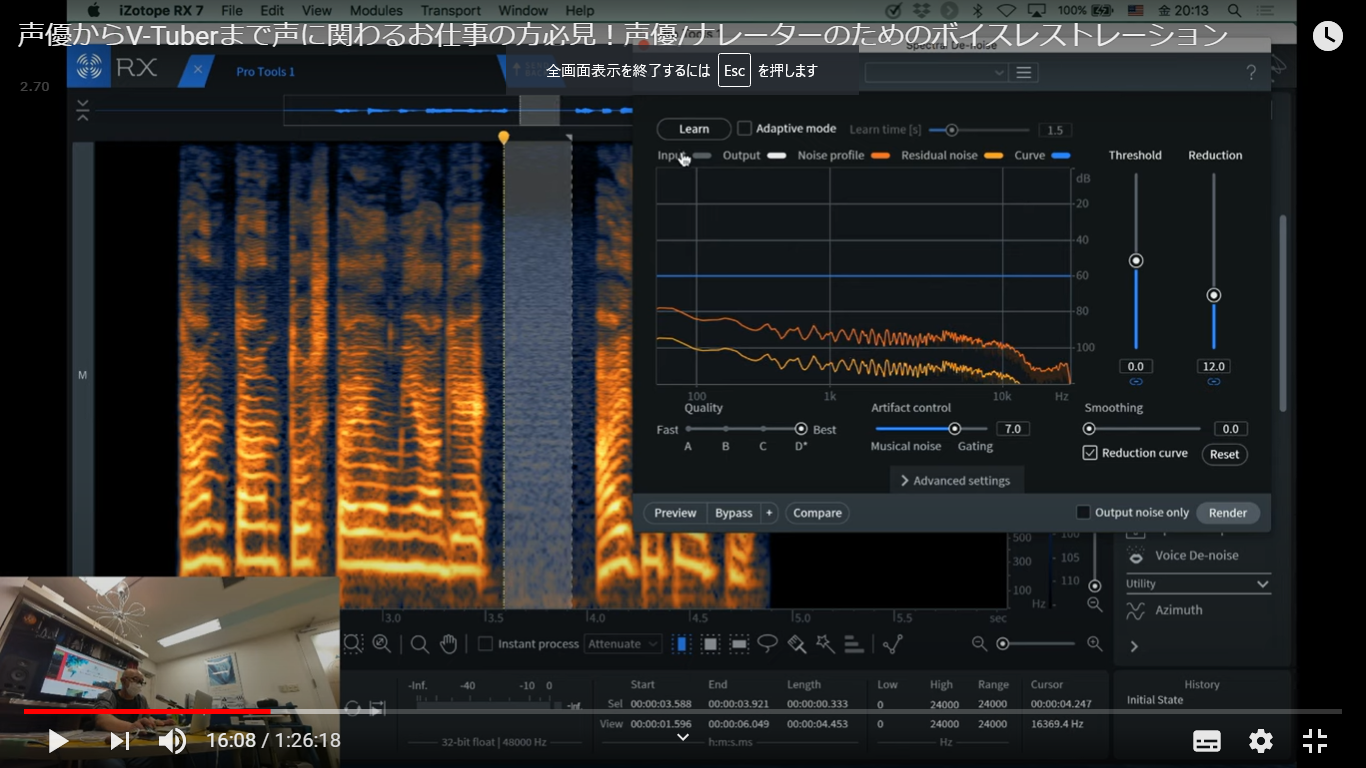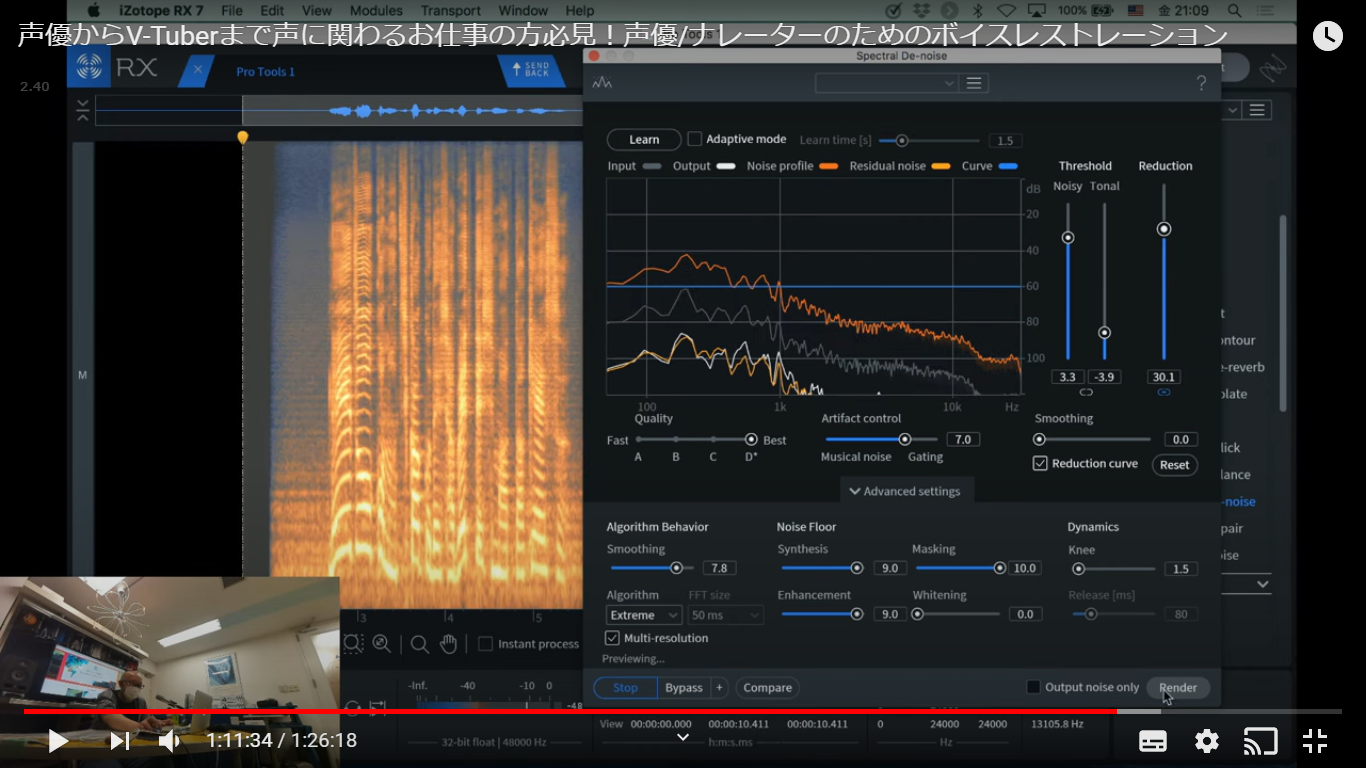5月6日~9日の3日間、「Media Integration × iZotope ディトリビューション記念 GW Onlineイベント『Stay Home、Be an iZotopian』」と題したYouTubeでライブ配信する形のオンラインセミナーが行われました。すべてアーカイブされているので、今も見ることができるのですが、その1つがオーディオノイズ除去ソフトであるiZotope RX 7の実践的な使い方を解説するセミナーでした。
これはサウンドデザイナーの染谷和孝さんを講師に迎え、iPhoneやAndroidなどの携帯マイクで収録した音声を納品クオリティに仕上げていく、というもの。その音声素材には声優の小岩井ことりさんが自宅で録音した声データを活用。コメント欄には小岩井さん自身も参加する形で展開されたのですが、過大入力で歪んだ音をキレイにしたり、バックにある結構大きなノイズをキレイに取り除くなど、プロの技を目の当たりにすることができました。実際、どうやってそれを実現したのか、ビフォー・アフターの声の違いもチェックしながら、iZotope RX 7の実践テクニックを紹介していきましょう。
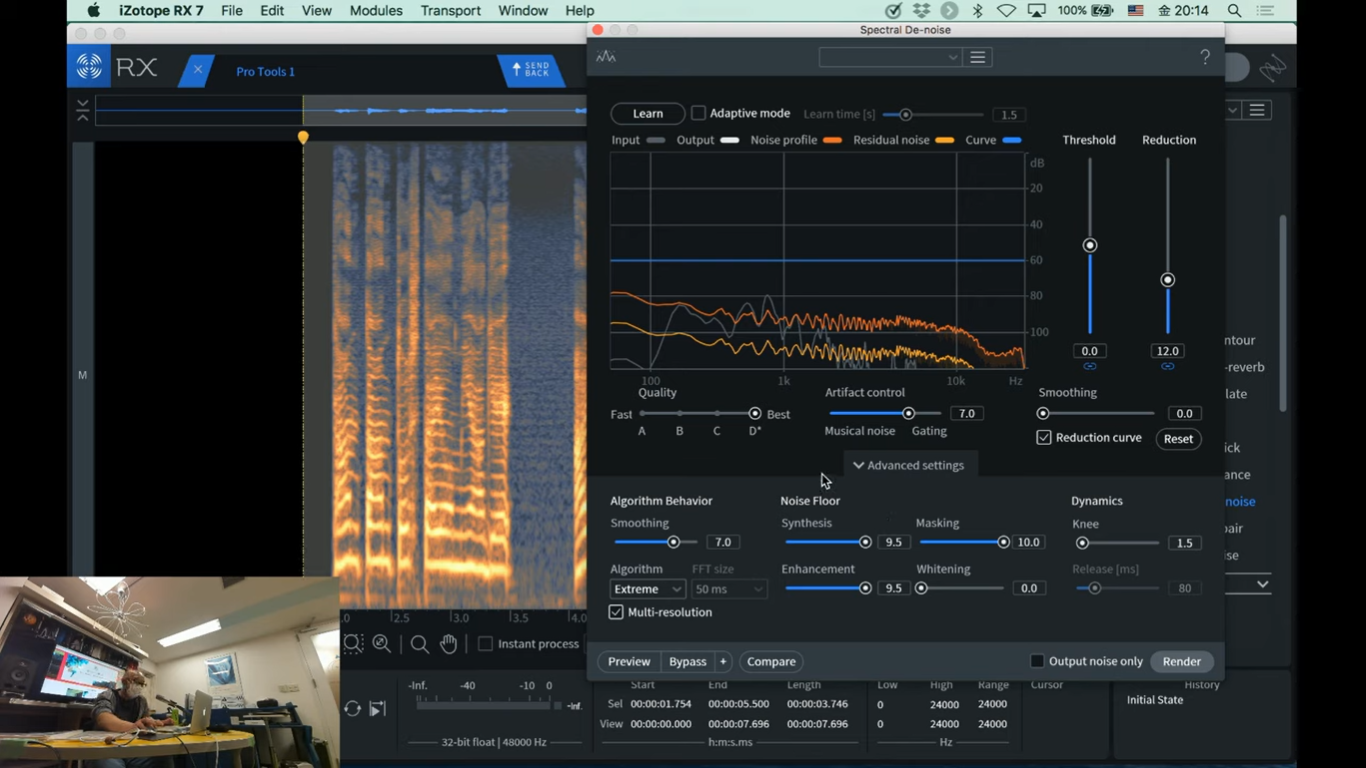
iZotope RX 7は、ポストプロダクションの世界では、まさに無くてはならない業界標準の必須のツール。ハムノイズやリップノイズはもちろん、不意に混入したノイズを自然な形で消し去り、問題のあるオーディオデータをベストな状態に仕立て上げることができる、魔法のアイテムです。
たとえばビデオ収録後に声の一部が音割れしていたとか、マイクが風に吹かれて「ボボボ」という音が入ってしまった、エアコンのノイズが大きく入ってしまった……といった場合に、音を回復させる手段として多くの場合、このRX 7が使われています。
そんなプロ御用達のツールRX 7のオンラインセミナーが「声優からV-Tuberまで声に関わるお仕事の方必見!声優/ナレーターのためのボイスレストレーション」というタイトルで配信されたのです。これは、「録音しようにも収録スタジオが使えない」、「スマホで録音した音声を使わざるを得ない状況」を想定した内容となっています。
セミナーを見逃してしまった方でも、アーカイブが残っているので動画を視聴することができます。1時間半ほどの内容なので、ぜひ後ほどじっくりご覧ください。
※2020.7.17追記 残念ながらアーカイブの公開が終了となってしまったので、内容は記事のほうをご覧ください。
ここからは、そのオンラインセミナーの要点を手短に紹介していきます。動画の冒頭にもあるように、今回使われたサンプルの音声は声優の小岩井ことりさんが自ら録音した音。ご存知の通り、小岩井さん本人はプロ顔負けなレコーディング機材を自宅に備えているわけですが、ここではあえてスマホで録音。
正確にはiPadを使って録音したものなのですが、その録音にはiZotopeがリリースしている無料のレコーディングアプリ、Spireを使っています。このアプリは24bit/48kHzでの非圧縮レコーディングが可能なため、iPhone/iPadで録音している方はクオリティアップのため使ってみるとよさそうです(Android用にもSpireアプリはあるのですが、これはハードウェアであるSpireをコントロールするためのもので録音はできません)。
では、その小岩井さんの声の素材をRX 7でどのように処理していったのか……セミナーの内容をピックアップしながら紹介していきましょう。
まず、主なRX 7の使い方は大きく3つあります。それは
DAWのプラグインとして
RX Connectを使って
のそれぞれ。RX Connectというのは、ちょっと耳慣れない言葉ですが、これはスタンドアロンとプラグインの中間的なもので、RX 7をスタンドアロンで起動しつつ、DAWには中継用のプラグインであるRX Connectを利用し、そこからオーディオデータをリアルタイムにスタンドアロンのRX 7に飛ばすというもの。
セミナーでは、このRX Connectを使っていたのですが、手順としては、まず最初にDAWであるPro ToolsにRX Monitorプラグインをインサートして、RX 7本体と接続するようにします。その後、処理したい音声があるトラックにRX Connectをインサートし、RX 7に音声を送ってあげると、RX 7ソフトウェアが立ち上がり、ここから音声処理を行える状態になる…という形です。
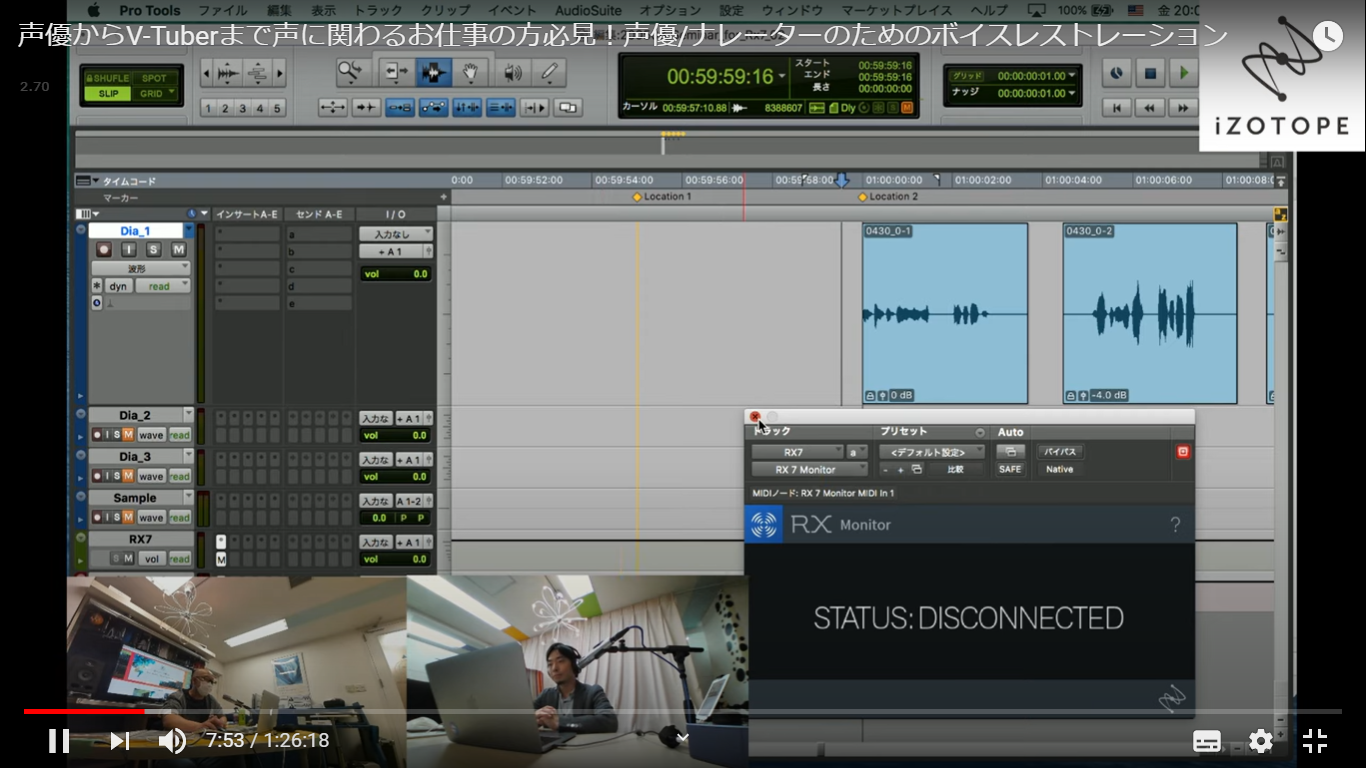
まずはこちらの小岩井さんの音声をお聴きください。
「サー」と聴こえるヒスノイズと口を開いたり閉じたりするときに「ぺちゃ」と聴こえるリップノイズが気になるので、これを取り除いていきます。順番としては、先にヒスノイズから取り除き、その後、リップノイズを処理していきます。
このヒスノイズを取り除く方法はいくつかありますが、ここで使うツールはSpectral De-noise。これを利用して、声が入っていないノイズだけの部分を覚えさせ、全体から取り除くのです。画面を見ながら、声の成分が無いノイズ部分だけを範囲選択し、Learnをクリックします。
RX7にノイズを覚えさせたら、処理する範囲を決めパラメータを操作していきます。ヒスノイズを取り除く際の注意点としては、できるだけ声の部分に処理が掛からないようにすること、また過度に掛けすぎないようにReduction量を意識することです。掛けすぎると、水中でしゃべっているような変な声になってしまうので、要注意。またOutput noise onlyにチェックを入れて聴くと、取り除くノイズ成分のみをチェックすることができるので、声を削除してしまっていないかなども確認できます。
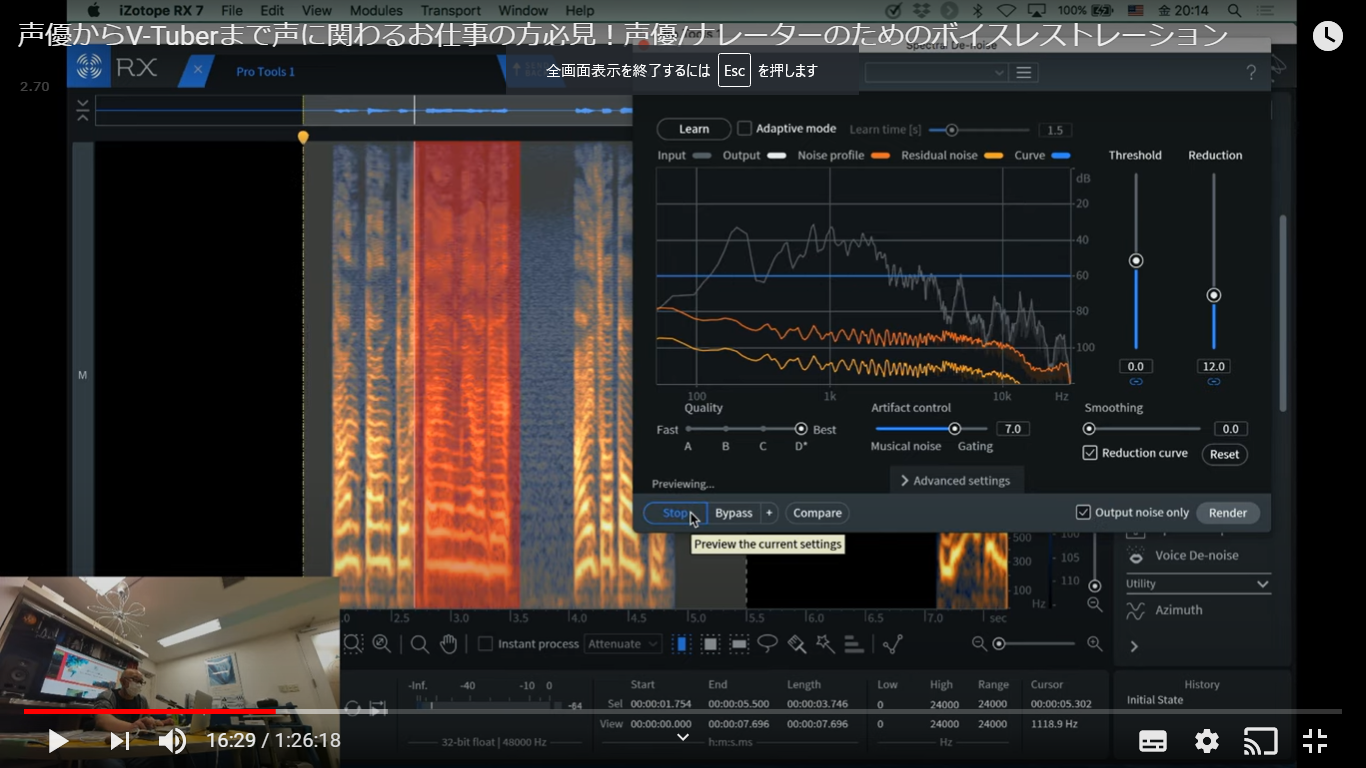
RX 7をうまく使っていくポイントとして、Advanced settingの中の「Synthesis」「Enhancement」「Smoothing」「Masking」のパラメータが重要です。Noise FloorにあるSynthesisは、ノイズを除去する際に失われる高域をどれぐらい補うか調整するパラメータで、上げすぎると逆にノイズや歪みの原因になる可能性があります。Enhancementは、ノイズを除去する際に失われる倍音成分をどれぐらい補うか調整するパラメータ。SynthesisとEnhancementともに耳で調整することでいい結果が得られます。Smoothingは、原音との切り替えをどのくらいスムーズに行うかを調節するためのもので、設定値としては7前後から調整していくといいでしょう。Maskingは可聴周波数の範囲の中にノイズがあるかないか、それを処理するかしないかを調整でき、処理の能力を操作できます。もちろんQualityは最大のDに設定しておきます。
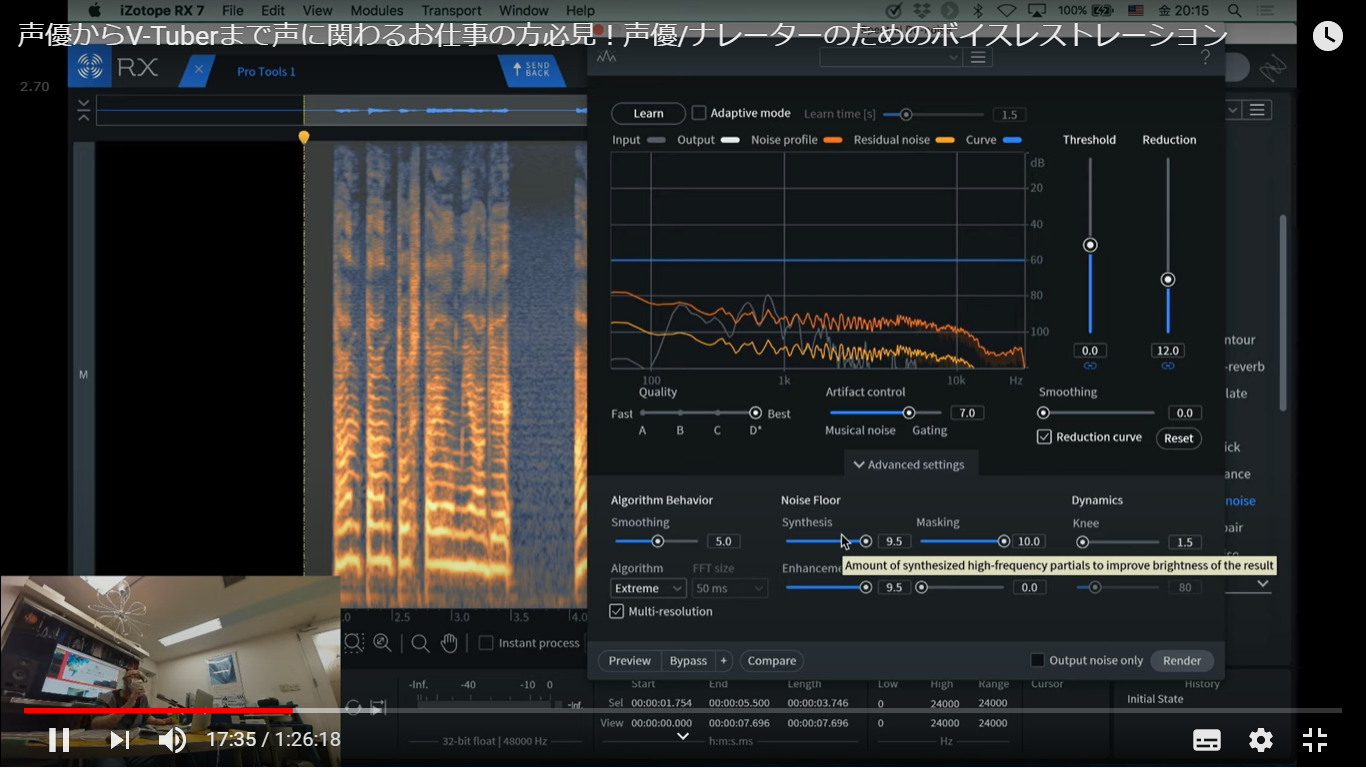
次にThresholdを見ていきます。デフォルトでは、1本のパラメータになっているので、リンクボタンをクリックして、NoisyとTonalが表示されるように設定。Tonalは、声や楽器のノイズフロアを操作できます。Noisyは、がさついた音やディストーションっぽい音を軽減させることができます。この2つは、RX 7の中で特に重要なパラメータで、主にここを調整します。
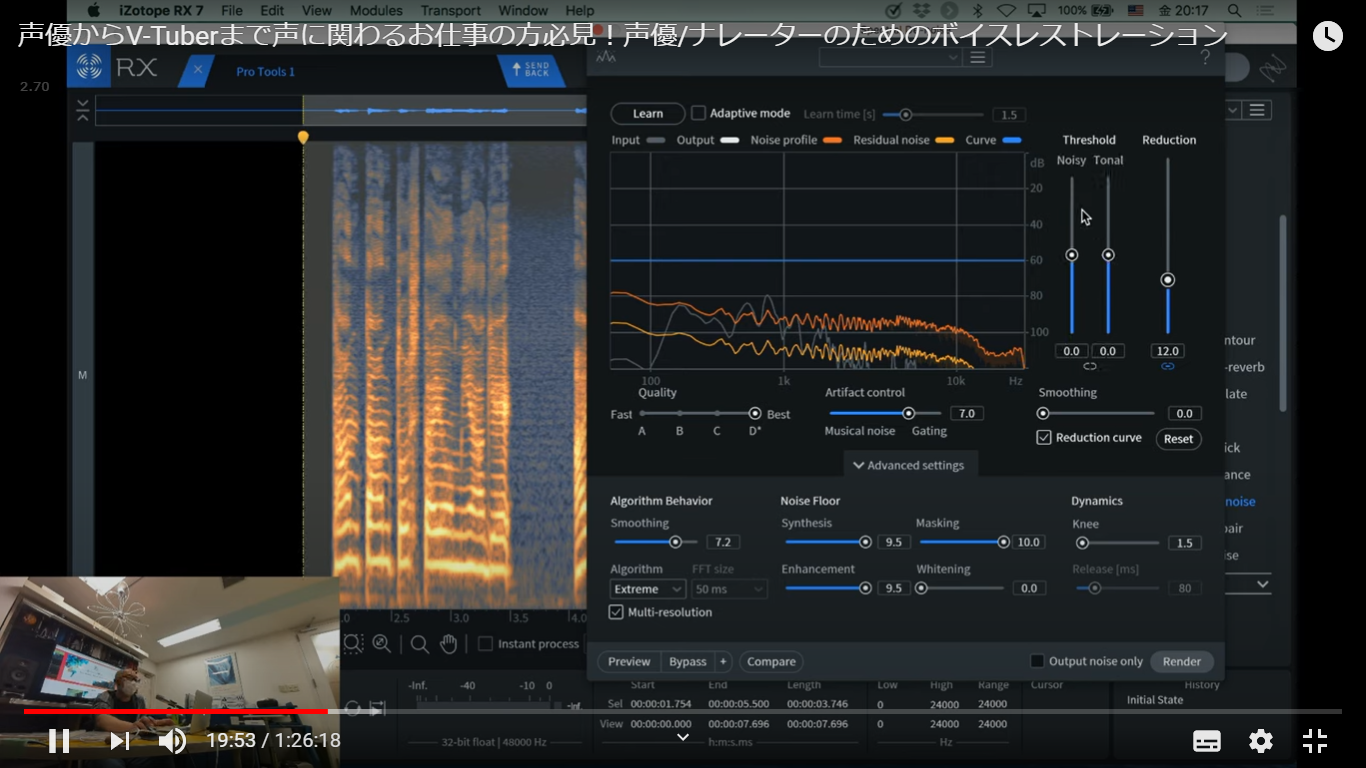
Reductionでは、どのぐらいノイズを削減するか調整できるので、何度かPreviewボタンを押して確認しつつ、最終的なパラメータを設定します。この音声素材では、Reductionが27.3、Noisyが3.7、Tonalが-4.2、Smoothingが7.2、SmoothingとEnhancementが9.5、Maskingが10.0で、きれいにヒスノイズを取り除くことができました。最後にRenderをクリックして、書き出します。
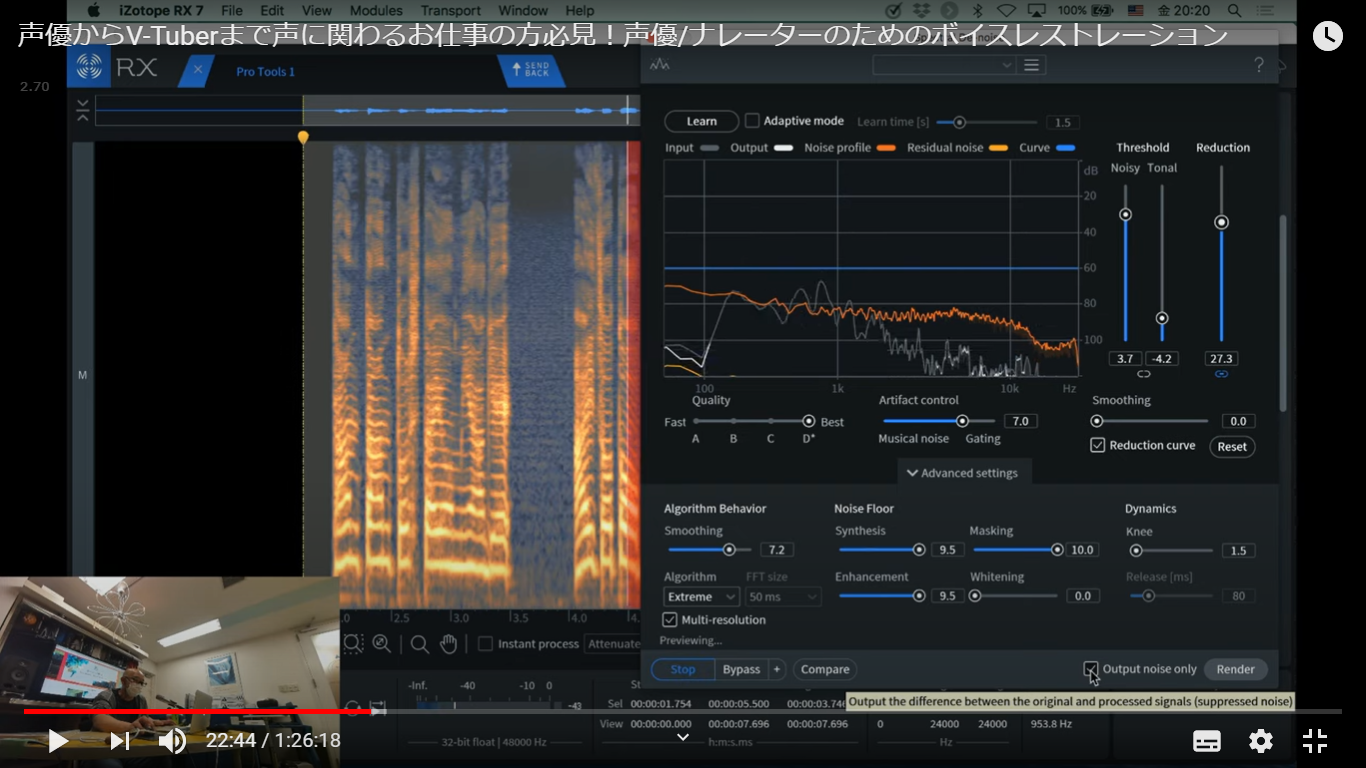
次にリップノイズを取り除いていきます。リップノイズの処理では、De-clickとMouth De-clickを使います。De-clickは全体域に渡ってリップノイズが入っている場合に使い、Mouth De-clickは中域から高域に掛けて入っている場合に使うと、うまくいくことが多いです。それでは、リップノイズが入っているところを探して、ノイズを処理していきます。この際De-clickとMouth De-clickのSensitivityを10.0に設定すると、きれいにノイズ除去できるでしょう。注意点としては、全体域にDe-clickとMouth De-clickを掛けるのではなく、リップノイズが入っているレンジだけに掛けていくことです。
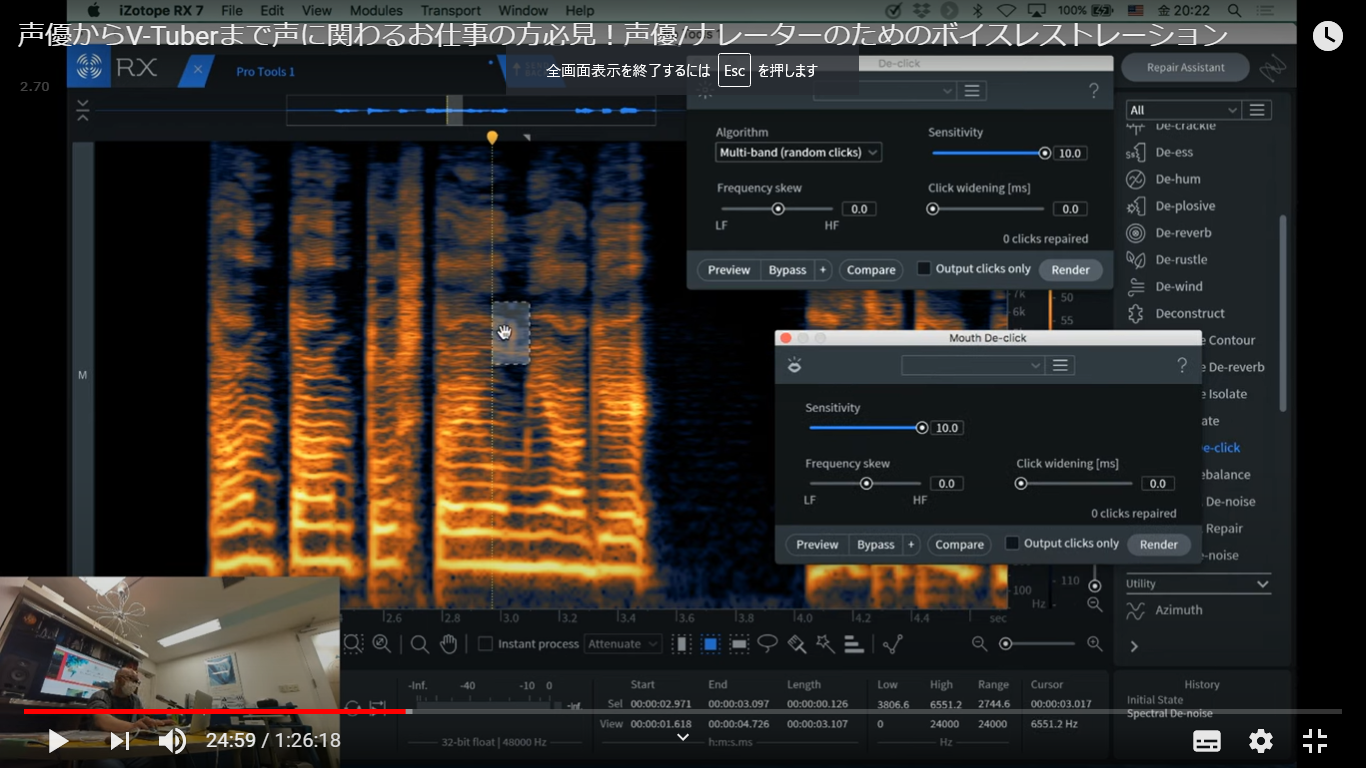
結構地道で細かな作業ではありますが、音を聴きながら、画面を見ながらリップノイズを見つけてRenderし、OKだったら、SEND BACKをクリックして、DAWの方に音声を戻します。さすが手慣れた染谷さんは、リップノイズの箇所を画面から簡単に見つけていましたが、この見つけ出すスピードは、経験がモノをいいそうです。最終的な音声はこのようになりました。
RX 7での処理前に比べると、ヒスノイズがなくなり、リップノイズもうまく取り除けていて、スマホで録音したかどうか分からないレベルだと思います(上の処理後の音声は、番組終了後に、さらに染谷さんがブラッシュアップしたものです)。
またセミナー内では、収録音声の横で不意な音声が鳴ってしまったケースとして、携帯電話の音が入ってしまった音声データから、ノイズを取り除くパターンも紹介しています。こちらがその元の音声です。
こうした携帯電話の音や救急車の音、クラクションの音などもRX 7では取り除くことができます。手順としては、まずこの音声はヒスノイズが気になるので、そこから作業していきます。ヒスノイズの取り除き方は、前述した方法と同じで、Spectral De-noiseを使います。続いて本題の携帯電話のベルの音の除去。ここで使うツールは、Spectral Repair。範囲選択したエリアのノイズを減衰させることのできるAttenuateを使って、Renderで取り除いていきます。Renderする際のポイントは、BEFORE/AFTER WEIGHTINGというパラメータを操作して、いい結果が得られるところを探すこと。最初に処理した部分では、BEFORE/AFTER WEIGHTINGを1.0に設定することで、きれいに取り除くことができました。
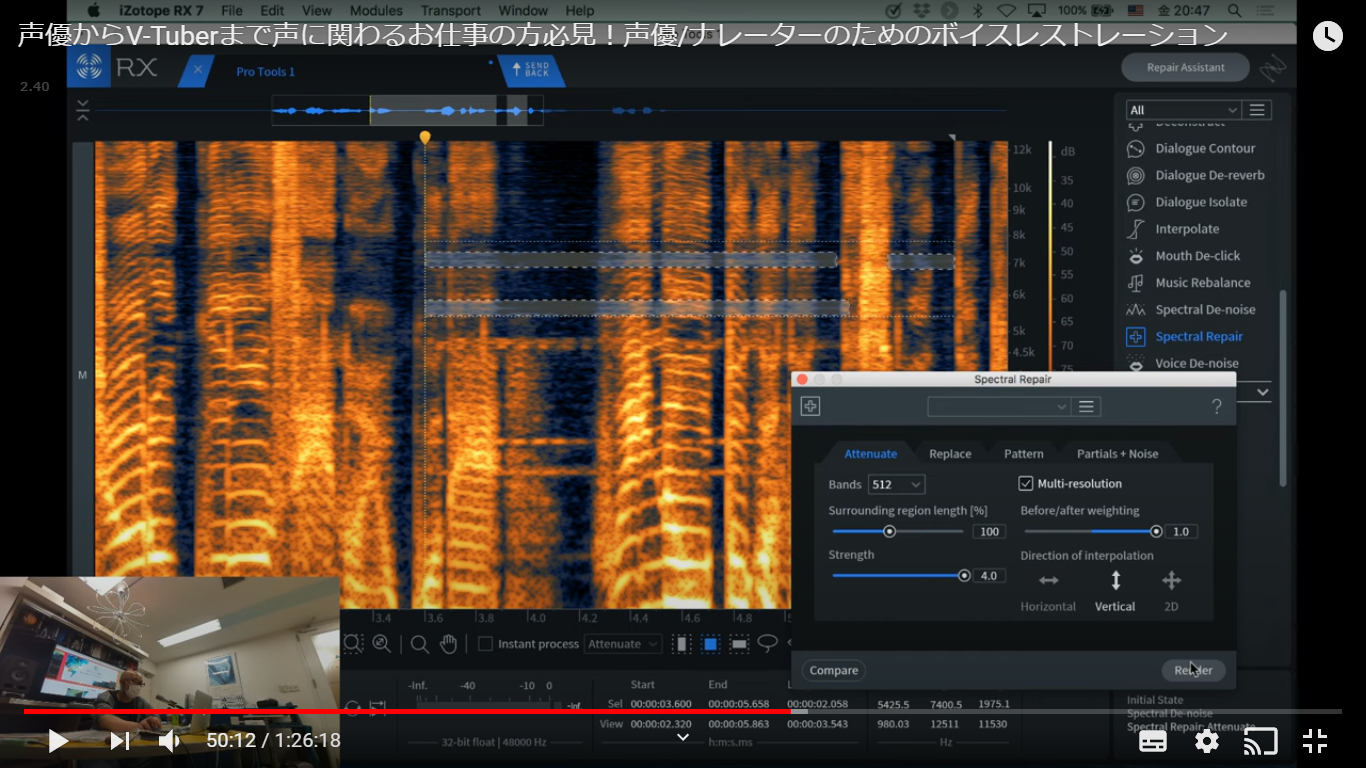
その後同じ作業を繰り返してベルの音を一つずつ取り除き、リップノイズなど細かい部分処理した音声がこちらです。
いかがでしょうか?携帯電話のベルの音が完全に消えるとともに、ヒスノイズやリップノイズもきれいに除去されているのが確認できると思います。
もうひとつ「冷蔵庫の近くで収録してしまったケース」として、機械によるノイズが入っている音声データをきれいにするパターンも染谷さんがキレイに修正しています。こちらがその元音声となります。
ファンの音など、こういったノイズが入ってしまって困っている方も多いのではないでしょうか?この場合でも、Spectral De-noiseを使えばノイズを取り除くことができます。基本的な方法はヒスノイズを取り除く場合と同じです。が、ここでちょっとしたテクニックとして紹介されたのは、Spectral De-noiseでは、リダクションカーブを操作できるので、必要であれば声の帯域が被らない低域に強くノイズリダクションが掛かるように設定するという話。Smoothingというパラメータを操作すれば、リダクションカーブを滑らかに調整することも可能です。
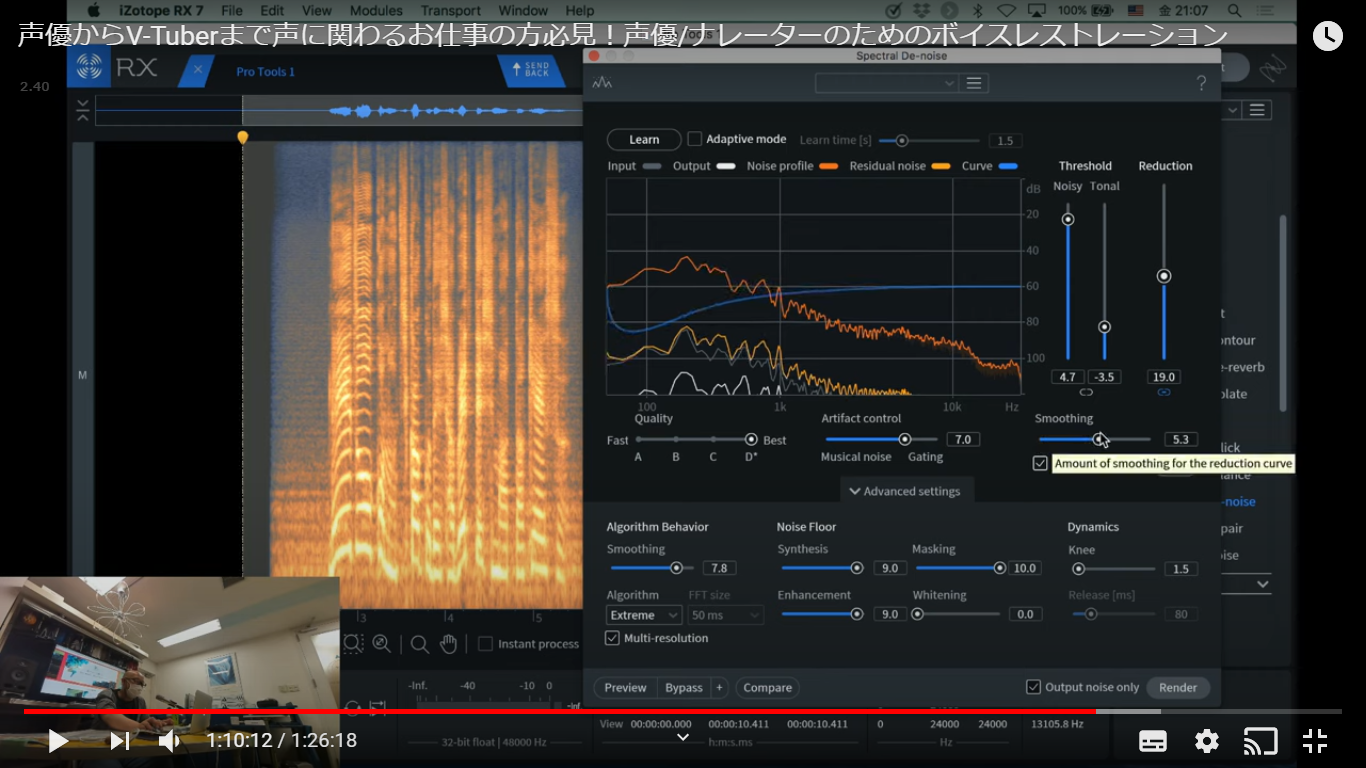
何度か再生しながら、パラメータを調整し、最終的にはReductionが30.1、Noisyが3.3、Tonalが-3.9、Algorithm Behavior内のSmoothingが7.8に設定することで、冷蔵庫のノイズを取り除くことができました。
声が入っていない部分はカットし、終わり部分にフェードを掛けたり、リップノイズを取り除くためDe-clickとMouth De-clickを使ったりして、きれいになった音声がこちらです。
これも、もともとノイズが入っていたなんて思わないぐらいのクオリティに仕上がっています。実際のセミナーの中では、若干歪んでしまった元気な声の処理、ウィスパーボイスでのノイズ処理、録音中にうしろで音が鳴ってしまった場合の処理、過大入力でかなり歪んでしまった音声の処理、冷蔵庫のノイズが入ってしまったデータの処理、といったあらゆる場面を想定したテクニックを紹介しています。
また、今回使用したRX 7のドキュメントファイルをここで公開しているので、実際に自分のRX 7で読み込んで、細かい設定など確認してみてください。
ちなみにiZotope RX 7は上からAdvanced、Standard、Elementsとありますが、今回、染谷さんが使っていた機能の多くはAdvancedおよびStandardに搭載されている機能です。そもそも業務用のソフトであるため、単独で購入すると、そこそこいいお値段。
ただしクロスグレード版というものもあり、iZotopeのExponential Audio製品のどれか1つでも持っていれば比較的安く購入することができます。たとえば、先日Rock oNが無料配布していたOzone 9 Elementsを入手していた人はもちろん、DTMステーションでも時々紹介しているMAGIXのSOUND FORGEなどに付属していたOzone ElementsやRX Elementsを持っていればOKです。
今回記事では紹介しませんでしたが、RX 7にはRepair Assistantという、AIがオーディオファイルから自動でノイズを見つけ修正箇所を指摘してくれる機能が付いているので、初心者でも簡単にノイズ処理できます。またRepair Assistantが提案してくれた処理をカスタムすることも可能です。ちなみに、今回のテクニックを使って、カセットテープなどのヒスノイズを取り除くこともできるので、ぜひ挑戦してみてはいかがでしょうか。
【関連情報】
Media Integration × iZotope ディトリビューション記念 GW Onlineイベント『Stay Home、Be an iZotopian』
iZotope RX 7製品情報
iZotope RX 7 Standardクロスグレード版情報
【価格チェック&購入】
◎Rock oN ⇒ RX 7 Standard , RX 7 Standardクロスグレード
◎宮地楽器 ⇒ RX 7 Standard , RX 7 Standardクロスグレード
◎Amazon ⇒ RX 7 Standard , RX 7 Standardクロスグレード
◎サウンドハウス ⇒ RX 7 Standard , RX 7 Standardクロスグレード