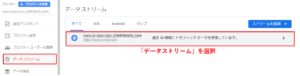GA4でのIPアドレス除外設定方法
CND Sekiguchi

Googleアナリティクス導入時に当たり前のように行っていたIPアドレス除外設定ですが、Google Analytics 4(以下、GA4)では手順が大きく異なります。
設定してみたので、設定手順を注意点とともにご紹介します。
設定手順
①プロパティの「データストリーム」を選択します。
②「ウェブストリームの詳細」で、画面下部の「タグ付けの詳細設定」を選択します。
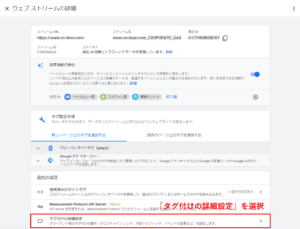
③「タグ付けの詳細設定」で、「内部トラフィックの定義」を選択します。
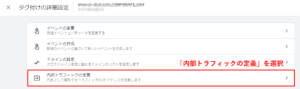
④「内部トラフィックの定義」で「作成」
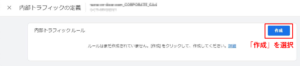
⑤「内部トラフィックルールの作成」でルール名とIPアドレスを入力し、保存。
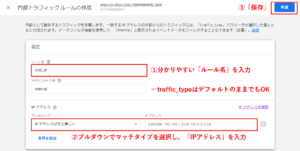
※この内部トラフィックルールの作成ページ内で「条件を追加」すると、複数の条件でのIPアドレス除外設定が可能です。これはユニバーサルアナリティクス時代の設定よりも便利です。
最初、これで設定完了したつもりになっていましたが、設定対象IPからサイトにアクセスし、リアルタイムで確認してみたら、除外されていない模様。
管理画面に戻り、プロパティを確認すると、データ設定の中に「データフィルタ」とそれらしき設定項目が。。。
⑥「データフィルタ」で「フィルタを有効にする」
現在の状況が「テスト」になっていたので、「フィルタを有効にする」を選択。
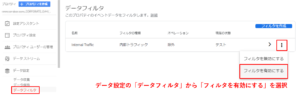
これで完了です。
設定後のデータの反映タイミングについて注意
フィルタを有効にした直後は除外されていませんでしたが、数時間後に再度アクセスしたらしっかり除外されていました!
IP除外設定後のデータ反映については、ユニバーサルアナリティクスでは設定後すぐに反映していたので、GA4でもすぐに反映すると思っていましたが、設定後の反映タイミングはこれまでのGoogleアナリティクスに比べると早くないようです。
このように、フィルタを有効にしてもすぐには反映されないケースもあるので、しばらく経ってから除外されているか確認してみることをお勧めします。
こちらの記事の最後にも書きましたが、GA4はまだまだこれからのツールです。
現時点(2021年1月)では、GA4は基本的な設定のみを行ってデータはためておき、通常の分析業務で使うのはこれまでの「ユニバーサルアナリティクス」でよいと思います。