この記事には広告を含む場合があります。
記事内で紹介する商品を購入することで、当サイトに売り上げの一部が還元されることがあります。
- ScanSnapシリーズに新製品のiX1300が登場。手軽さ簡単さを追求したモデル
- 普通の家にもなじみやすいデザイン。スマホアプリでも設定・スキャン可能
- 前面から原稿を差し込み、ボタンを押すだけでスキャン完了。プリントからカード類まで読み取れる
家庭用スキャナーのド定番、ScanSnap(スキャンスナップ)シリーズ。
このScanSnapに、旧S1300からのリニューアルで新登場したのがScanSnap iX1300。
この動画を YouTube で視聴
iX1400・iX1600は何でもできるけどややヘビーなユーザー向け、iX100は持ち歩いて使うビジネスマン向けという大まかな位置づけがある中で、今回紹介するiX1300は言うなればすべての一般家庭向け。

現在のScanSnapラインナップ
他のどの機種よりも利用のハードルが低く、スマホでサクッと設定を終えたらすぐにスキャンを始められます。
(Wi-Fi環境は必要)
以降は、前面からスキャンしたいものを差し込むだけですぐに起動・スキャン可能。めちゃめちゃ簡単なので、子供でもIT素人でもきっと大丈夫。
もちろん、パソコンと接続して使うこともできます。
たまったプリントや名刺、ハガキ、出前メニューといった紙類をサクッとデータ化してスマホに放り込んでしまえば、家は片付くし取り出すのも簡単。
これまでスキャナーを使ったことがない人にこそオススメしたい逸品です!
新発売されたScanSnap iX1300ってどんな製品?
今回発売されたScanSnap iX1300の特徴は、一般家庭のライトユーザーでもかんたんに使えるよう工夫されていること。
パソコンがなくてもスマートフォンアプリだけで設定もスキャンもできますし、わざわざ電源を入れなくても前面から原稿をセットすれば自動でオンになる親切設計。
手の届きやすいところにポンと置いて、プリントや名刺など紙類が出てきたらセットしてボタンを押す。
それだけでスマートフォンのカメラロールに綺麗に保存されるので、そのまま持っておくもよし、クラウドサービスに保存したりLINE等に投稿するもよし。
カメラで撮影するのとは比べ物にならないクオリティで保存できるし、手で抑えて影が写らないよう注意しながらカメラで撮るよりもはるかに簡単。
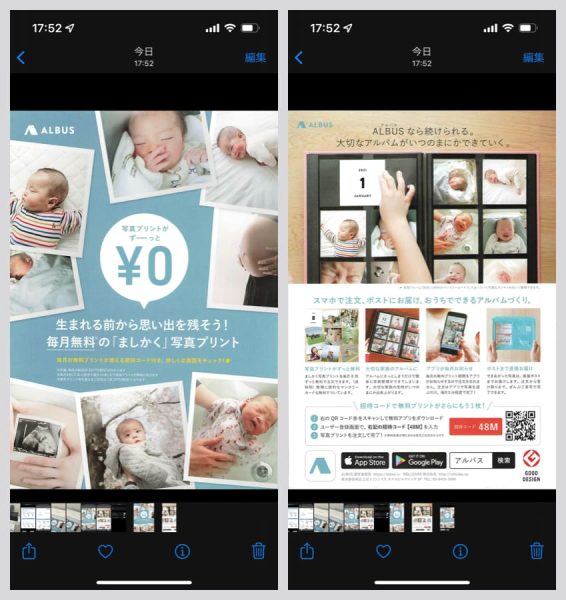
スキャンしたデータはカメラロールに綺麗に保存される
iX1300では上部のカバーを開けて原稿をセット→スキャンする「Uターンスキャン」と、前面の給紙口に原稿を差し込んでそのままスキャンする「リターンスキャン」がありますが、個人的には特にリターンスキャンのラクさが気に入りました。

Uターンスキャン

リターンスキャン
ちなみにUターンスキャンは複数枚で薄めの原稿向き、リターンスキャンは1〜数枚程度向きでカードなど分厚いものでも読み取り可能です。
ScanSnap iX1300は、スッキリとして普通の家庭でもなじむデザイン
ScanSnapプレミアムアンバサダーの一員として、今回新製品のiX1300を送っていただきました。いつもありがとうございます。
環境保護の一環なのか、シンプルなパッケージで届いたScanSnap iX1300。
iX1300本体にパソコンとの接続ケーブル、電源ケーブル、スタートアップガイドや保証書が入っています。
今回のScanSnap iX1300は、ブラックとホワイトの2色展開。私は手元にあるiX1500と同じ色のホワイトを選びました。
サイズは296 × 114 × 87mm(トレー収納時)。横幅はScanSnap iX1500および1400、1600とほぼ同じですが、奥行きと高さの差でかなり小さく見えます。
スッキリしていて家庭にポンと置いてあっても違和感のないデザイン。
スマートフォンアプリでScanSnap iX1300のセットアップ
付属のスタートアップガイドにしたがってScanSnap iX1300の初期設定をします。
Windows・Macパソコンなら「ScanSnap Home」、スマートフォンやタブレットなら「ScanSnap Connect Application」あるいは「ScanSnap Cloud」のインストールが必要。
今回はライトユーザーにとって最もかんたんに使えるであろうスマホアプリの「ScanSnap Connect Application」を使ってセットアップしていきます。
ScanSnap Connectアプリを起動したら、まずは機種の選択。今回はiX1300ですね。
ネットワーク接続方式の選択。ほとんどの人は上の「簡単セットアップ」でしょうか。
iX1300背面のWi-Fiスイッチをオンにして、次へ。
本体右のScanボタンを押しながら給紙カバーを開き、Wi-Fiランプがオレンジ色に点滅しだしたらボタンを離してください、とのこと。
ボタンの下(画面右下)にあるランプがオレンジ点滅、これで良さそう。
スマートフォンアプリ側でも「”iX1300#Setup!”に接続しようとしています」との確認。
接続したいWi-Fiネットワークのパスワードを入力します。
起動モードの設定。ほとんどの場合とりあえずはノーマルのままでOK。
原稿のセット方法、Uターンスキャンの場合はこれまでのScanSnapと向きが異なるため注意。
ファームウェアアップデート。基本的には改善されているはずなので、アップデートしておくのが良いでしょう。
アップデートが終われば、ScanSnap iX1300をいよいよ利用可能です!
ScanSnap iX1300でスキャンしてみる。読み取ったデータはすぐスマホに保存
さっそく、ScanSnap iX1300でスキャンしてみましょう。
今回は、リターンスキャンの方を試しました。
Scanボタンが青色に光っていれば電源オンで、もし光っていない場合はScanボタンを一度押すと起動します。
ScanSnap Connect Applicationを開き、左下の歯車ボタンをタップ。
「接続先名」のところを選択。
ここでiX1300を選ぶと、スマートフォンアプリ側でiX1300が操作可能になります。
読み取り設定を自分好みに調整すれば、いつでもスキャン可能です!
とりあえず設定はおまかせでも良いですが、ScanSnap使用歴10年以上の私がおすすめする設定を以下に紹介しておきます。
- ファイル形式:お好みで。スマホに直接保存する場合はJPEG、複数枚を1ファイルにしたい場合はPDF
- ファイル名:任意
- カラーモード:写真や色のあるものはカラー、モノクロだが濃淡があるものはグレー、文字のみのプリント等は白黒
- 画質:ファイン推奨。ノーマルは画質低めで、スーパーファインは容量が大きすぎる割にファインとそう変わらない
- 読み取り面:読み取るものに合わせて任意
- フィード(ADF):任意。複数枚をPDF1ファイルにしたいなら継続スキャン
- フィード(リターン給紙口):同上
- 白紙削除:オンでよいが、複数枚で見開きをそのまま維持したいときのみオフに
- 裏写り軽減:オフでよいが、薄い紙で裏写りが気になるときのみオン
- 原稿サイズ:特別な理由がない限り自動のままでOK
- 原稿保護:特別な理由がない限りオンのままでOK
今回は、家にあったカラーのチラシをスキャンしてiPhoneにそのまま保存してみることに。
設定の「ファイル形式」でJPEGを選び、「写真アルバムに保存」をオンにしておけば、スキャンしたデータをそのままiPhoneやAndroidのカメラロールに送ってくれます。
前面にある給紙口にチラシの端を軽く押し込めば、すぐにスタンバイOK。
アプリからScanボタンを押せば、スキャンが開始されます。
前面からそのまま引き込んで、前に戻す。あっという間。
この通り、カメラロールに表裏のスキャンデータが保存されました。
最近はスマホで写真撮ってもそこそこ綺麗に残せますが、やはりスキャナーを使うとクオリティが全然違う。影は写らないし、歪みも余白もまったくなし。
スキャンしたデータは、カメラロールのほかSNSやDropboxなどのクラウドサービス、その他さまざまなアプリに連携可能。
わざわざパソコンに接続しなくても、大抵のことはできてしまいます。
もちろん、パソコンとWi-Fiなり付属のケーブルで接続して利用することも可能。
ですが、このScanSnap iX1300はスマートフォンしか持っていないようなライトユーザーでも使いやすい製品。
それもあり、今回はスマートフォンでの操作に絞って紹介してみました。
最後にひとこと
ScanSnapは以前から家の紙類をデータ化するのに便利な製品ではあったんですが、今回のiX1300でそれが極まった印象。
本や分厚い冊子のスキャンにはiX1400や1600の方が向いていますが、それ以外のプリント、名刺、ハガキ、身分証、チラシといった大部分の紙類のスキャンはiX1300が圧倒的にラク、かつ簡単です。
スマホアプリで設定確認したら紙を前から差し込んでボタンを押すだけなので、ほとんど誰でも使える。
もう少しiX1300を使ってみて、具体的なおすすめ利用シーンや他のScanSnapとの比較記事もアップしていく予定です。お楽しみに!


















