Macをメインに使ってはいるものの、どうしてもWindowsが必要なケースってありますよね。
私の場合、3DプリンタがWindowsにしか対応しておらず、Windows PCを使っています。
さらに、LinuxをDockerやWSL2などの仮想環境で使用すると接続したデバイスの扱いが難しいなどの理由で、ネイティブLinuxとして使いたいというケースもあるかと思います。
機械学習やROSなど使われる方はそのように思われる方も多いのではないでしょうか。
しかし、Mac/Windows/Linux用にそれぞれのPCを用意するのは費用がかかります。
本記事では1台のMacBook Pro(Intel CPU搭載)にmacOS、Windows10、Ubuntu20.04.LTSをインストールして、切り替えて使う方法を説明します。
当初、他のサイトを参考にトライしたもののうまく行かず、苦労して本記事の方法にたどり着いたので、同様に悩んでいる方のお役に立てると思います。
ポイントは以下です。
- パーティション分割はMac OS拡張ジャーナリングにする
- インストール順はmacOS→Windows10(BootCamp利用)→Ubuntu20.04LTS
- rEFIndを使って起動OS切り替え(Option押しながら起動ではトリプルブートできない)
- GPT fdiskを使って起動方式を変更(Hybrid MBR→Protective MBR)
以下の動画に本記事の手順を収めていますので、よろしければ参考にしてください。
MacをベースにWindows/Linuxを入れる理由について、macOSを入れるのであれば必然的にMacにはなるのですが、別に3種入れなくても、WindowsマシンがあるならUbuntuのデュアルブートにすれば良いのでは?と思われるかもしれません。
私の場合、US配列キーボードが好みですが、日本ではUS配列のWindows PCは手に入りづらいため、以前使っていたMacBook ProにWindowsとUbuntuを入れてUS配列で使いたいという事情もあり、トリプルブートにしました。
動作環境
Intel CPU搭載のMacを使用する必要があります。
M1チップ搭載のMacは使用できません。
| 項目 | 内容 |
|---|---|
| PC | MacBook Pro 15-inch Late 2013 |
| USBメモリ | USBメモリ 16GB |
| macOS | Catalina 10.15.7 |
| Windows | Windows10 64bit |
| Ubuntu | Ubuntu 20.04 LTS |
使用PCのSSDのサイズは、最低でも256GB以上はあった方が良いでしょう。
私は512GBのSSD搭載マシンを使用しました。
Windows10プロダクトキー購入
Windows10をインストールする際にプロダクトキーを入力する必要があるので、事前にWindows10 Proのライセンスを購入しておきました。
プロダクトキー入力をスキップして進めることもできるようですが、あくまでお試し用のやり方だと思われるので自己責任でお願いします。
macOSインストールメディア作成
インストールメディアの作成は、こちらに従って行います。
ディスクユーティリティで16GB程度の容量のUSBメモリを初期化し、以下のコマンドでmacOSのインストールメディアを作成します。
sudo /Applications/Install\ macOS\ Catalina.app/Contents/Resources/createinstallmedia --volume /Volumes/MyVolume
MyVolumeの部分は初期化したUSBメモリのボリューム名に合わせて変更します。
Ubuntu20.04LTSインストールメディア作成
日本語版Ubuntu 20.04 LTSのISOファイルをこちらからダウンロードします。
ディスクユーティリティなどでexFATにフォーマットしたUSBメモリにEtcherなどを使って書き込みます。
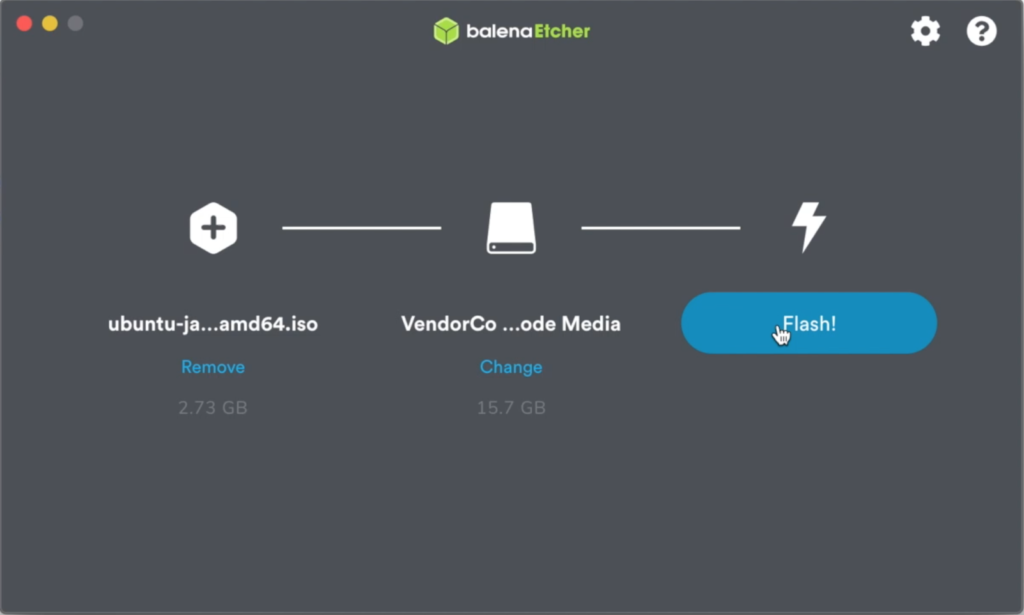
macOSのクリーンインストール
クリーンインストールは必須ではありませんので、Macのデータをそのまま残したい方は次章に進んでください。
まず、既存のパーティションがある場合、すべて削除し、ディスクもすべて消去してmacOSをインストールします。
macOSインストールメディアのUSBメモリをMacBookに差し込み、Optionボタンを押しながら電源ボタンを押して起動します。
ディスクユーティリティを立ち上げて、パーティションの削除、ディスクの削除を行います。
ディスクユーティリティを閉じて、macOSのインストールを実行します。
パーティション分割
Command+Rを押しながら電源を入れ、リカバリーモードで起動します。
ディスクユーティリティを選択して「続ける」を押してディスクユーティリティを立ち上げます。
「+」を押してお好みのディスクサイズ、名称でパーティション分割してください。
ただし、MacとWindows10は100GB以上確保するのが無難と思います。
私はWIN10に200GB、UBUNTUに180GB、残り120GB程度をMacに割り当てました。
このときフォーマットを「Mac OS拡張ジャーナリング」にするのが重要です。
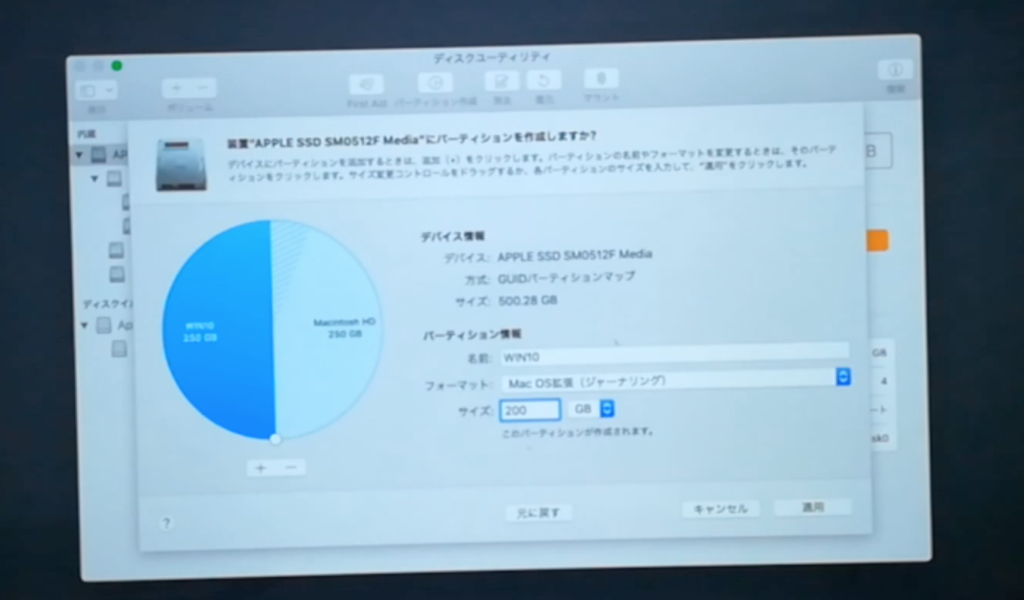
Windows10インストールメディア作成
再起動してMacを立ち上げます。
こちらのサイトからWindows10のディスクイメージ(ISO)をダウンロードします。
16GB程度のUSBメモリをUSB端子に差し込み、BootCampアシスタントを立ち上げ、Windows10インストールメディアを作成します。
BootCampでは、上記ディスクイメージの他にWindowsサポートソフトウェアなどを加えて、起動後にMacでWindowsが使えるようにしてくれます。
以下のように一番上のチェックボックスにチェックを入れ、一番下のチェックは外しておきます。
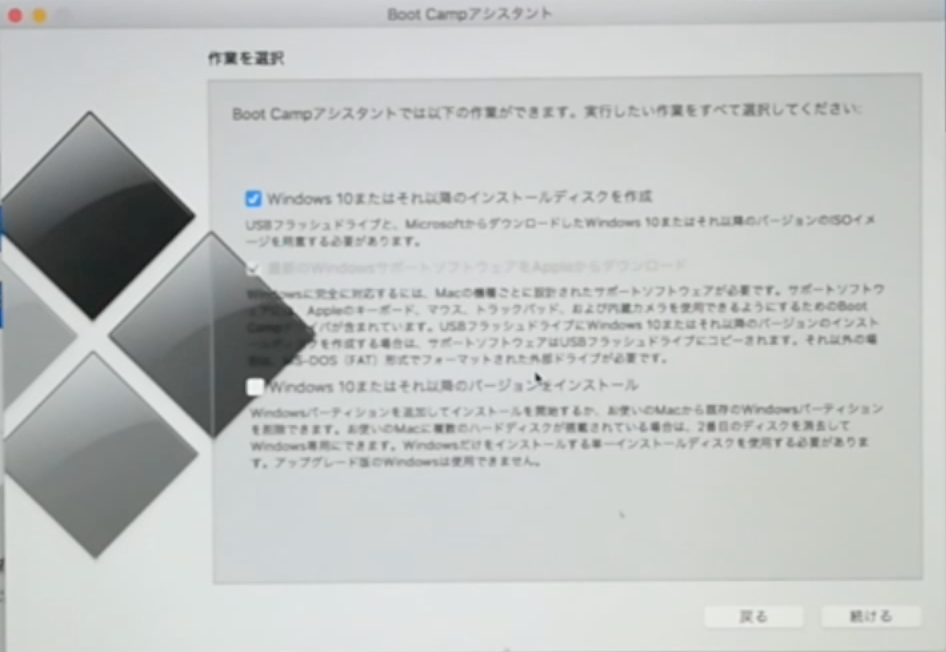
BootCampの作業が終わったらシステム終了します。
Windows10インストール
前章で作成したWindows10インストールメディアを差し込んだまま、Optionボタンを押しながら電源ボタンを押して起動します。
以下のように表示されるので、「EFI Boot」を選択して↑マークを押して起動します。(同じアイコンのWindowsではうまく行きません)
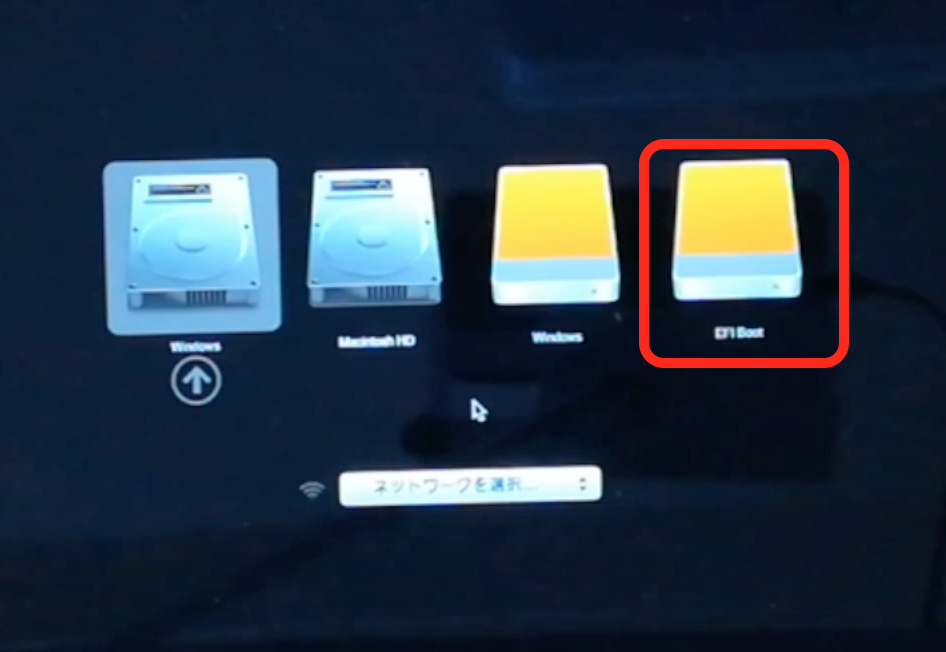
以下の画面でプロダクトキーを入力します。
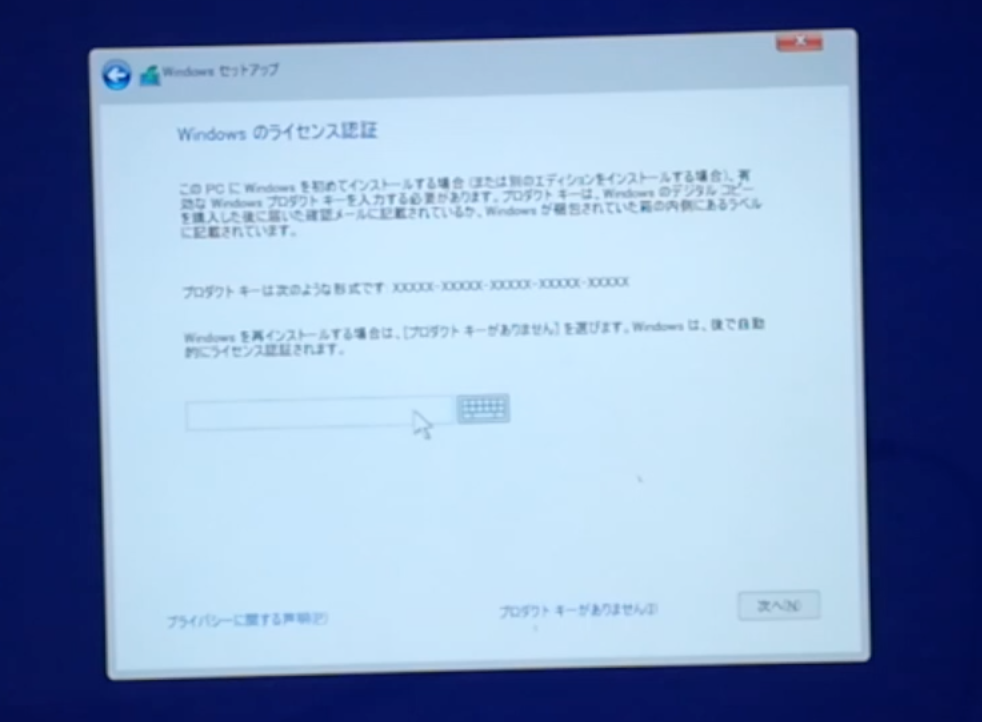
次のWindowsのインストール場所選択の画面では、パーティションが複数表示されますが、パーティション名称が表示されず、わかりにくいです。
サイズの大小関係からWindowsをインストールしようとしていたパーティションを特定し、選択します。
ここで、そのままでは次に進めないので、Windowsをインストールするパーティションを選択した状態で「削除」→「新規」を押し、新たにできた同サイズのパーティションを選択すると次に進めるようになります。
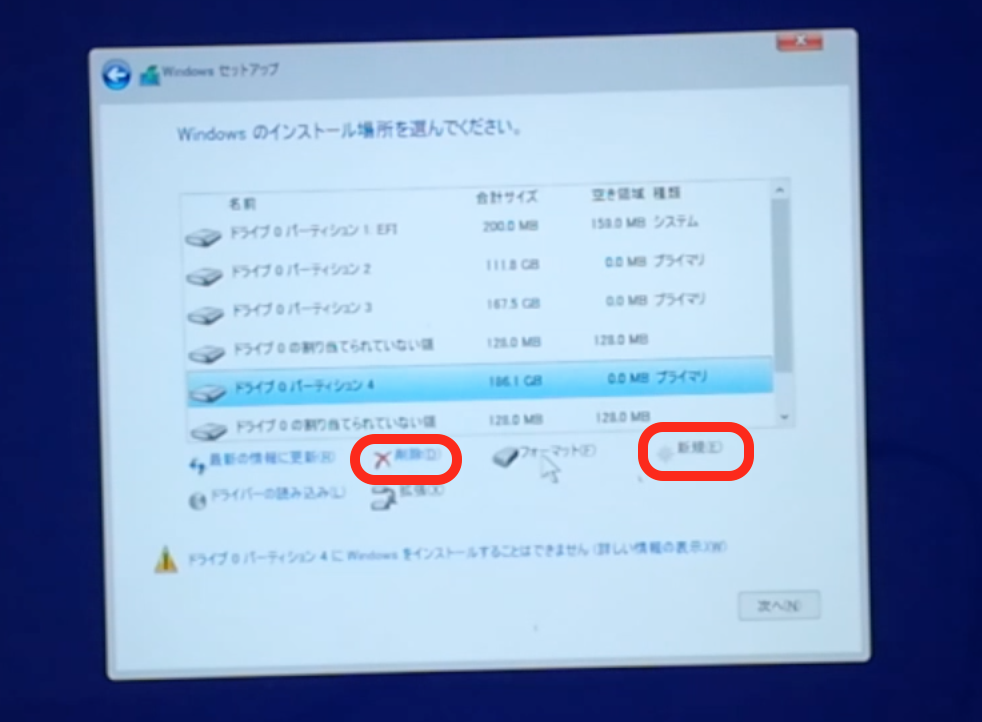
このあとは基本的に画面の指示に従って設定を進めます。
ネットワーク接続のところで先に進めなくなったら、画面左下の「ネットワークに接続されていません」をクリックし、続いて表示される「制限された接続で続行」をクリックして先に進めます。
Windowsが起動したら、BootCampのウィンドウが立ち上がっているので、これを進めます。(これを実行しないとネットワークが使えない状態になります)

Ubuntu 20.04 LTSインストール
Ubuntu 20.04 LTSインストールメディアを差し込み、Optionボタンを押しながら電源ボタンを押して起動します。
「EFI Boot」を選択して↑マークを押してインストーラを起動します。(EFI Bootが2つあり、左のものを選択してうまく行きました。右のものでも良いかは試せていないので不明です。)
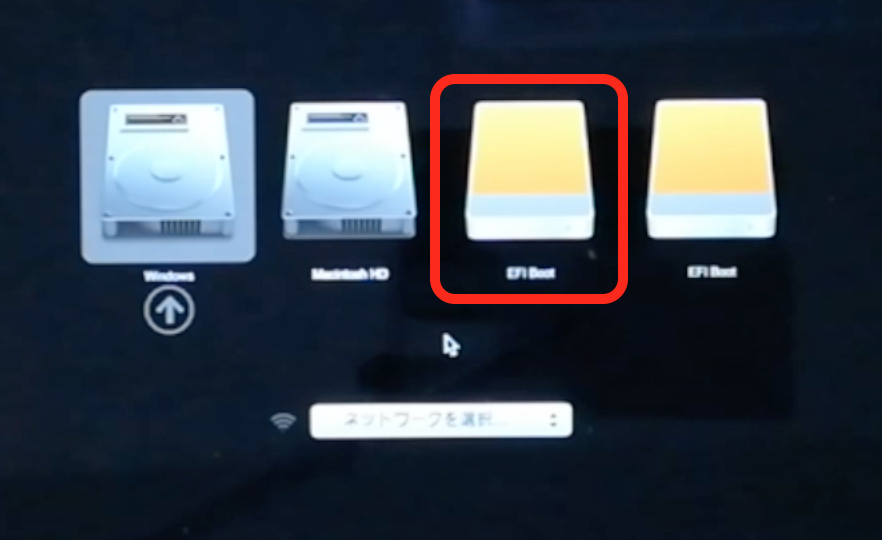
続いて表示される「Ubuntuをインストール」を押してキーボードを選択します。
アップデートと他のソフトウェアでは下図の赤○の箇所にチェックを入れて「続ける」を押します。
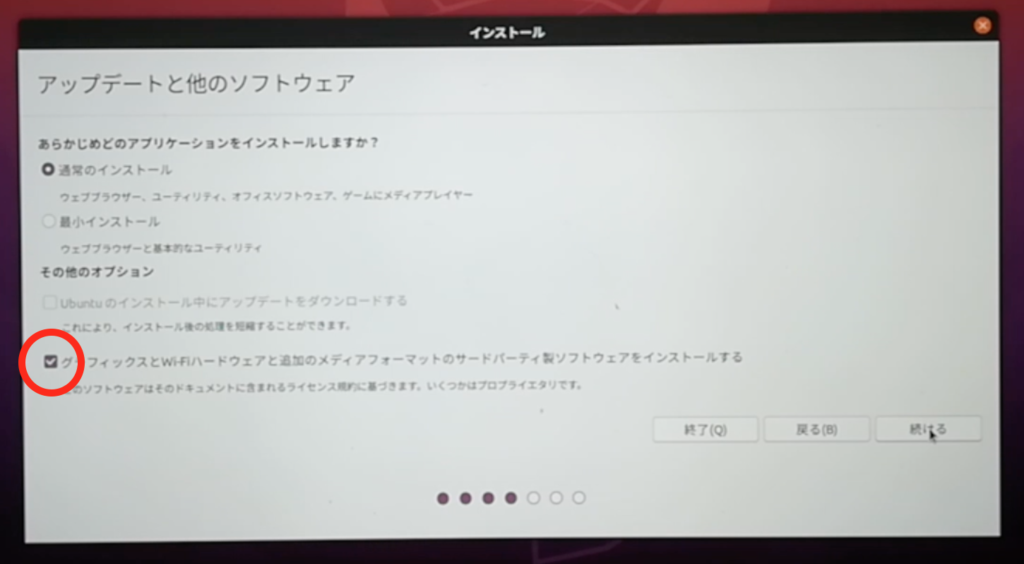
インストールの種類では、指定したパーティションにインストールする必要があるので、「それ以外」を選択します。
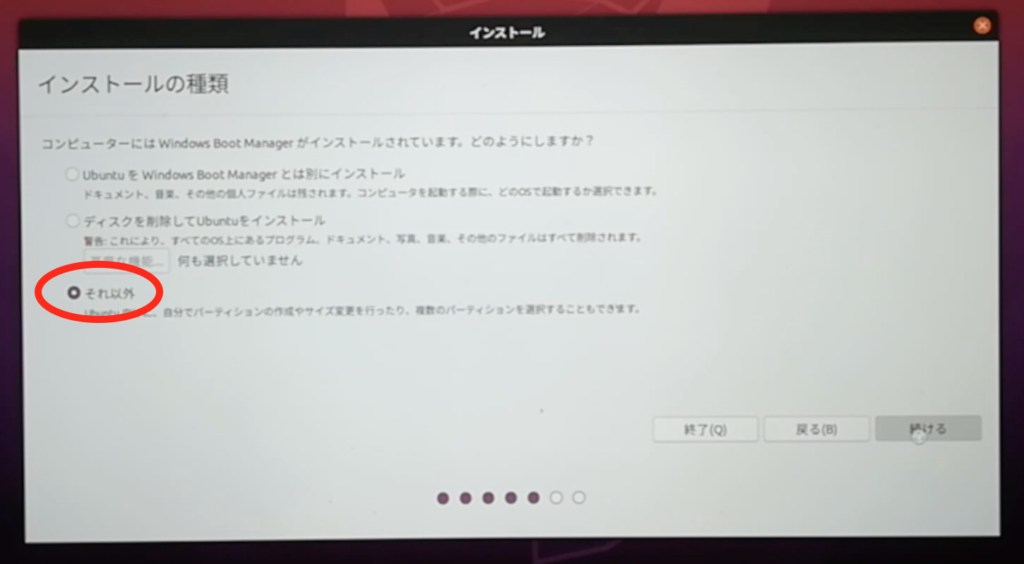
インストール先のDISK選択の画面で、UbuntuをインストールするDISKを選択し、「変更」を押して以下の設定にします。
- 起動方法:ext4ジャーナリングファイルシステム
- パーティションの初期化にチェック
- マウントポイント:/
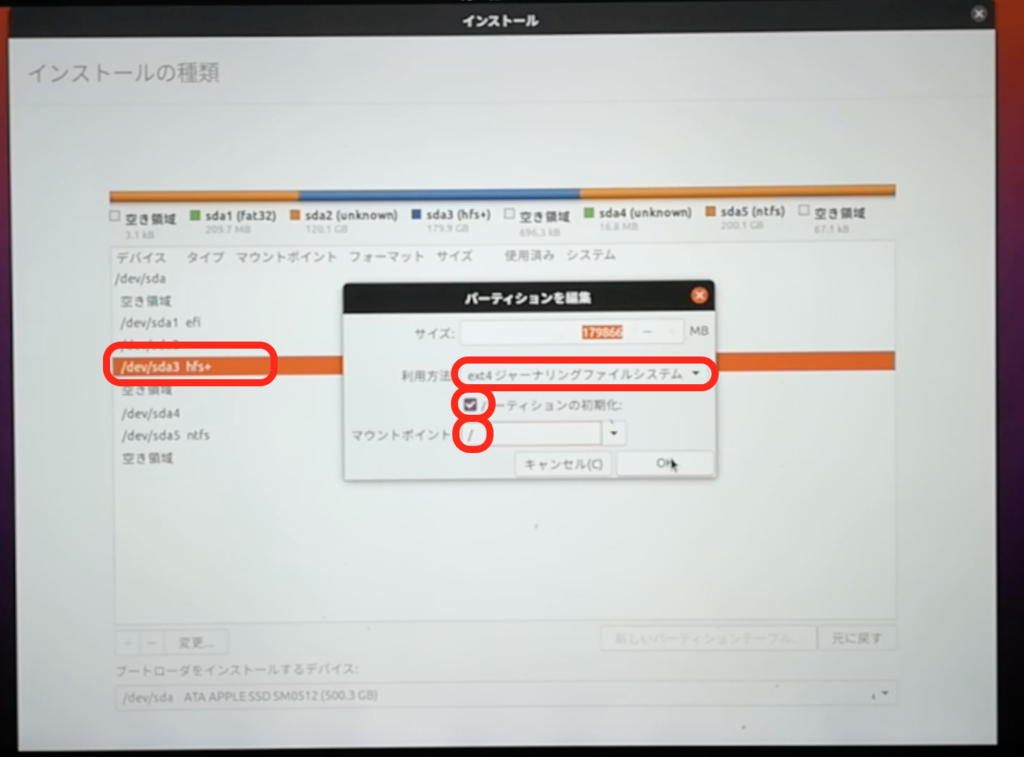
画面下に次に進むボタンが隠れている場合は、Commandキーを押しながらマウスでドラッグすることで下の方を表示できます。
下記プルダウンでインストールするパーティションを選択して先に進みます。
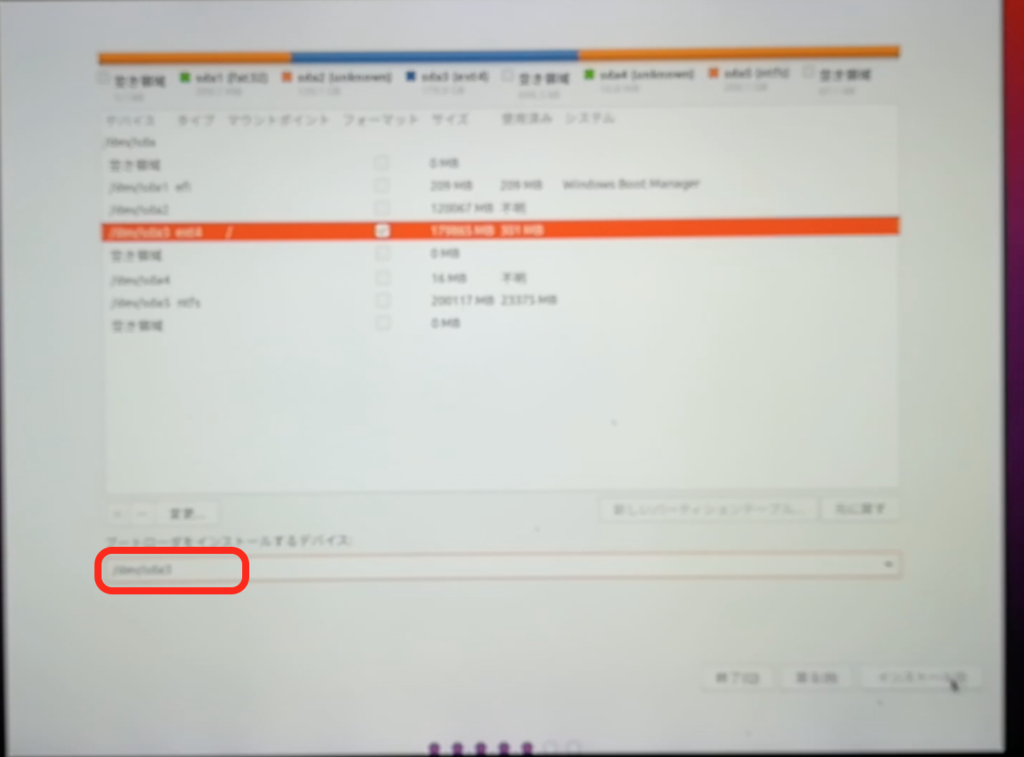
あとは画面の指示に従って設定を進めます。
インストールメディアを抜いてEnterを押すよう指示されるので、その通りにします。
Wi-Fiに接続して以下コマンドでアップデートできるたら、シャットダウンします。
sudo apt-get update sudo apt-get upgrade
rEFIndインストール
Optionボタンを押しながら電源ボタンを押して起動し、Macintosh HDを選択します。
こちらのサイトを開き、「A binary zip file」をクリックしてeEFIndをダウンロードします。
ターミナルを開き、ダウンロードしたrEFIndのディレクトリに移動(cd)し、refind-installを実行します。
cd Download/refind-bin-0.13.2 ./refind-install
GPT fdiskによる起動方式変更
こちらから「Download」を押してGPT fdiskをダウンロードします。
ダウンロードしたpkgファイルをダブルクリックしますが、開けないと思いますので、システム環境設定→セキュリティとプライバシーを開き、鍵マークを押してパスワードを入力後に「gdisk〜.pkgは開発元を~」を選択して「このまま開く」を押します。
再度pkgファイルをダブルクリックするとインストーラーが実行されるので指示に従ってインストールします。
以下を実行します。
sudo gdisk /dev/disk0
パスワードを聞かれるので入力すると、対話形式でコマンド入力待ちになるので、以下のとおりに入力します。
Command (? for help): r Recovery/transformation command (? for help): x Expert command (? for help): n Expert command (? for help): w Do you want to proceed? (Y/N): y
以上で、起動方式がHybrid MBRからProtective MBRに変更されました。
システム終了します。
動作確認
Macの電源ボタンを押して起動すると、以下のようにrEFIndの画面が立ち上がります。
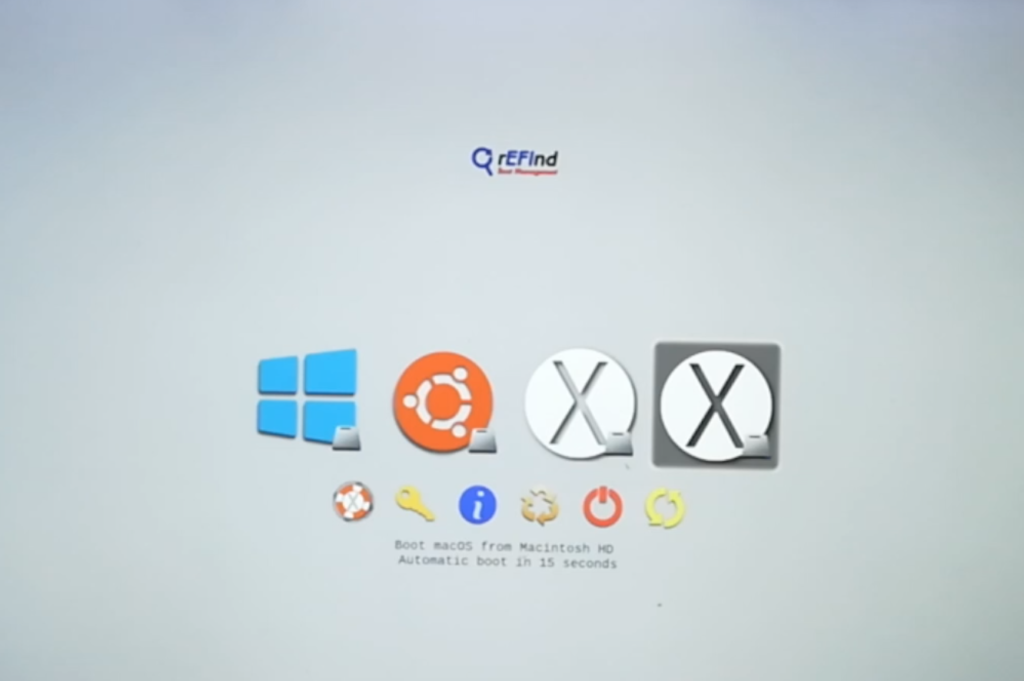
似たようなアイコンがあって紛らわしいので、まずどのアイコンがMac/Windows/Ubuntuなのかを確かめます。
Mac/Windows/Ubuntuの3つ以外のアイコンを非表示にするには、不要なアイコンを選択状態にして「-」(マイナス)キーを押し、消すか聞かれるので「Yes」を選択して削除します。
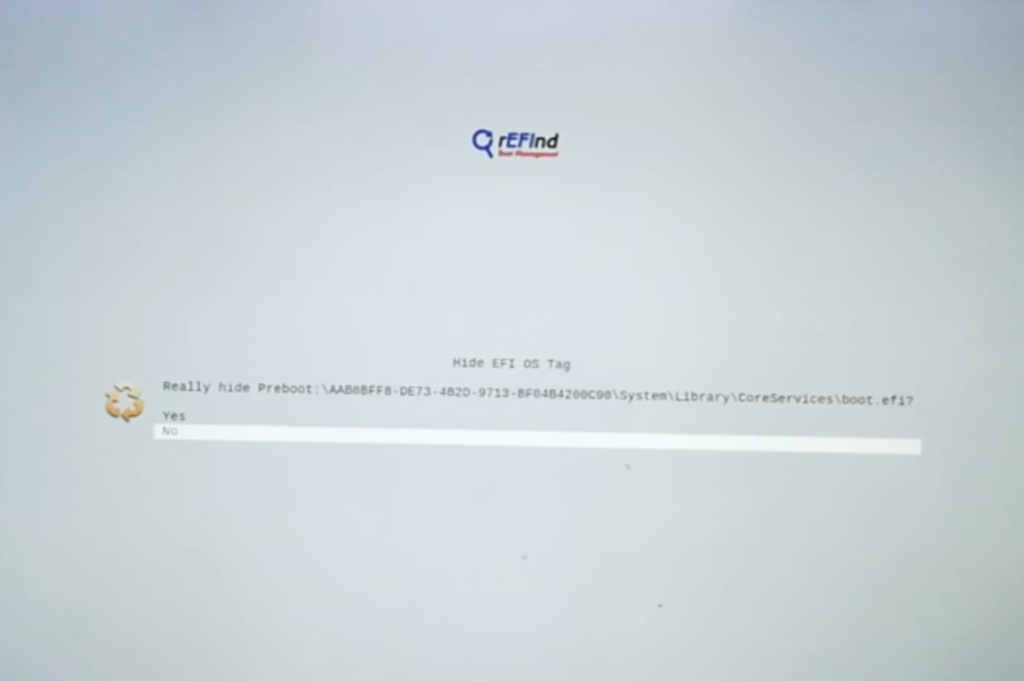
すると以下のように不要なアイコンが無くなって起動しやすくなります。
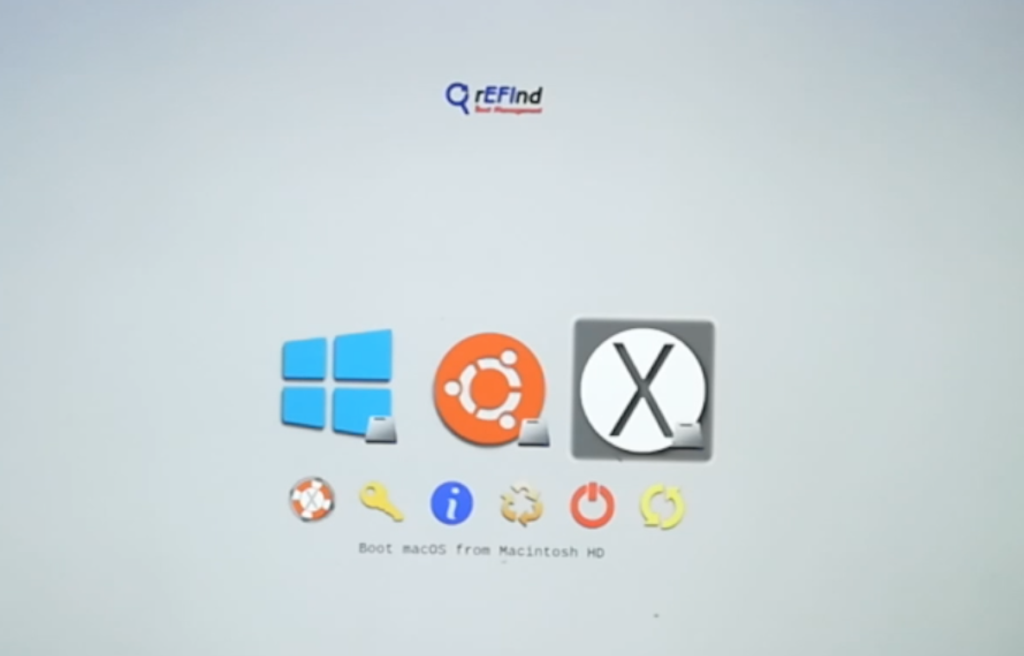
これで3つのOSを起動時に選択して使うことができるようになりました。
注意点
macOSのメジャーアップデート等でrEFIndが起動しなくなることがあるようです。
何らかの要因でrEFIndが起動しなくなったら、最初からやり直す必要はなく、再度rEFIndをインストールして再起動すると立ち上がるようになります。
まとめ
Intel CPU搭載のMacにWindows10、Ubuntu 20.04LTSを入れて、3つのOSを切り替えて使えるトリプルブートにする方法を説明しました。
主なポイントとしては以下でした。
- パーティション分割はMac OS拡張ジャーナリングにする
- インストール順はmacOS→Windows10(BootCamp利用)→Ubuntu20.04LTS
- rEFIndを使って起動OS切り替え(Option押しながら起動ではトリプルブートできない)
- GPT fdiskを使って起動方式を変更(Hybrid MBR→Protective MBR)
他のサイトを見てうまく行かなかった方の参考になれば幸いです。
書籍紹介
機械学習、ROS関連のおすすめ書籍を紹介します。
実践して楽しむことを重視していて、充実のサンプルコードで画像認識やテキスト分析、GAN生成といったAI応用をGoogle Colab環境下で体験できます。
ゼロから作るDeep Learning ―Pythonで学ぶディープラーニングの理論と実装
この本は、機械学習の仕組みを学ぶのにとても良い本だと思います。
Tensorflow/Kerasなどの既存プラットフォームを使うのではなく、基本的な仕組みを丁寧に説明し、かんたんなPythonコードで実装していく手順を紹介してくれます。
機械学習のコードがどのような処理をしているのか、想像できるようになります。
ロボット用ミドルウェアROS(Robot Operating System)について、コマンドの紹介などの基本的な内容から、様々なロボットのアプリケーション作成に至るまで記載があり、これからROSを始める方、すでにROSを使っている方の参考書として、役立つ内容になっています。
参考文献
- MacBookProにOS X, Windows 10, Ubuntuをトリプルブート(https://ch.nicovideo.jp/chidauyu/blomaga/ar1316480)
- macOS の起動可能なインストーラを作成する方法(https://support.apple.com/ja-jp/HT201372)
- The rEFInd Boot Manager: Getting rEFInd(http://www.rodsbooks.com/refind/getting.html)
- GPT fdisk(https://sourceforge.net/projects/gptfdisk/)
