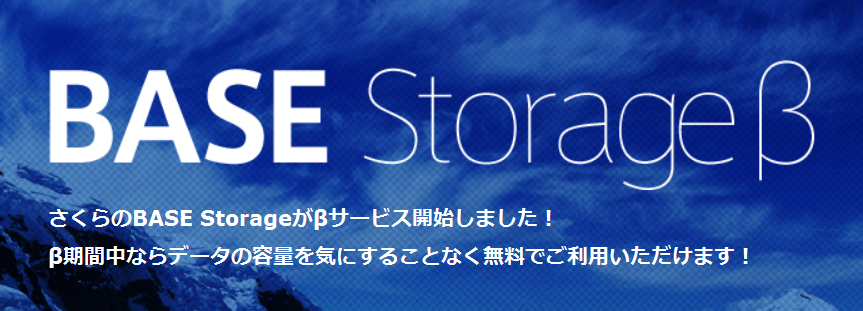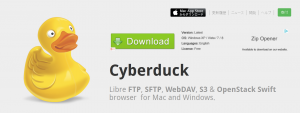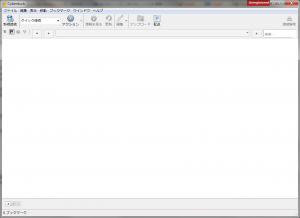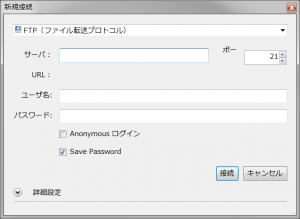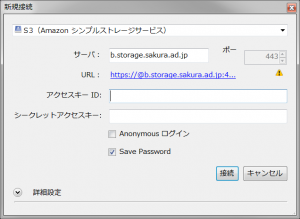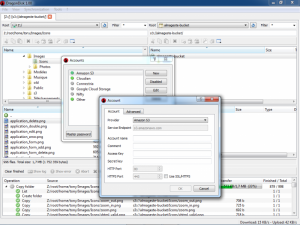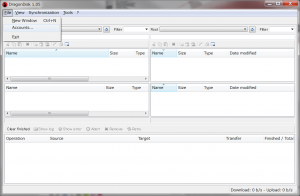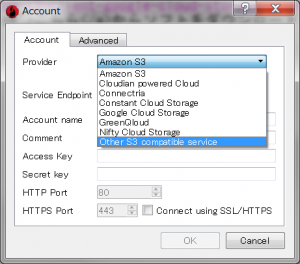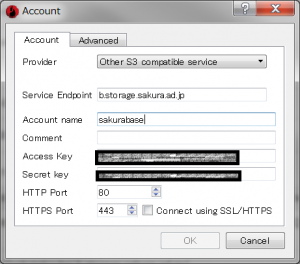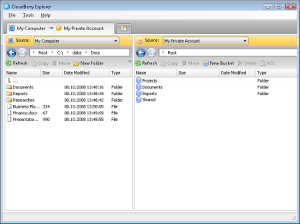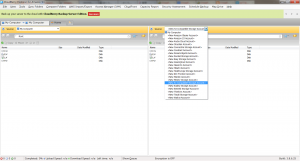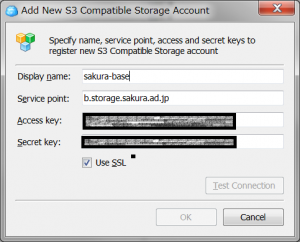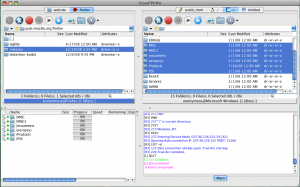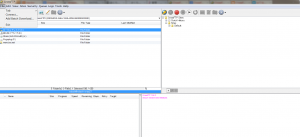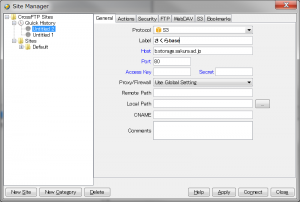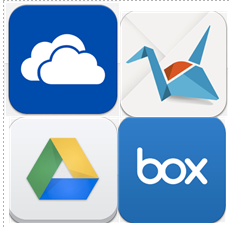横田です。今週のはじめさくらのBASE Storageのβテストが開始しました。いわゆる「S3互換のクラウドストレージ」なので、S3やその他のS3互換のソフトウェアがそのまま利用できます。
S3互換ソフトウェアの中には、FTPのような画面でファイルをアップロード/ダウンロードができるツールがあります。「さくらのBASE Storage」はβ期間中は無料ですので、ファイル保管庫として利用する場合はS3互換クライアントを利用すると便利でしょう。
今回はさくらのBASE Storageで利用できる、S3互換のクライアントを紹介していきたいと思います。
《共通設定方法》
まずはさくらのBASE Storageに登録してください。登録が終わったら、それぞれS3互換クライアントをインストールします。
S3互換クライアントの設定方法は基本的には一緒です。
○「Service EndPoint」や「Host」など書かれているところに「b.storage.sakura.ad.jp」と入力。
○Access Keyはアクセストークンのユーザ名を入力。
○SecretKeyはアクセストークンのトークンを入力。
○HTTP PORTは「80」を入力。
これらを各クライアントに入力してください。利用できるS3クライアントであれば、アップロード・ダウンロードなどファイル操作が可能です。以下は私が動作確認したクライアントソフトです。
・Cyberduck
・DragonDisk
・CloudBerry Amazon S3 Explorer
・CrossFTP
それでは1つずつ見ていきましょう。
《Cyberduck》
Cyberduckは、FTPやS3、WebDAVに接続できるクライアントです。WindowsとMac版があります。一般的にはS3互換クライアントは海外制の者が多く、操作メニューが英語のままで抵抗がある方もいると思いますが、Cyberduckはメニューが日本語となっているのでわかりやすいと思います。
(1)CyberduckのWebページからソフトをダウンロードしてください。
(2)ソフトを起動して「新規接続」をクリックしてください。
(3)新規接続画面が表示されます。
(4)以下のように設定してください。
・プロトコル[最初に「FTP(ファイル転送プロトコル)」と表示されている箇所]を「S3(Amazonシンプルストレージ)」に変更してください。
・サーバを「b.storage.sakura.ad.jp」に変更してください。
・アクセスIDにアクセストークンのユーザ名を入力してください。
・シークレットアクセスキーにはアクセストークンのトークンを入力してください。
[関連リンク]
・Cyberduck | Libre FTP, SFTP, WebDAV, S3 & OpenStack Swift browser for Mac and Windows
《DragonDisk》
DragonDiskは、Amazon S3やS3互換のストレージやGoogle Cloud Storageを操作できるクライアントソフトです。Windows以外にもMacやLinux用のクライアントソフトも用意されています。
利用方法はこちらのブログが詳しいですが、以下のような操作で利用できます。
(1)ソフトをダウンロード
→ こちらからソフトをダウンロードしてください。
(2)ソフト起動後、左上の「File」から「Accounts」を選択
(3)アカウント選択画面がでるので「New」を選択
(4)アカウント作成画面に入るので「Provider」に「Other S3 compatible service」を選択
(5)Other S3 compatible serviceの選択が終わったらユーザ名やアクセストークンを記入します。下記のように記入してください。
・Service EndPointは「b.storage.sakura.ad.jp」と入力してください。
・Account nameは、わかりやすい自分の好きな名前を入れてください。
・Access Keyはアクセストークンのユーザ名を入力してください。
・SecretKeyはアクセストークンのトークンを入力してください。
[関連リンク]
・Client for Amazon S3 & Google Cloud Storage services – DragonDisk
・さくらのBASE Storageを試してみた – jtwのブログ
《CloudBerry Amazon S3 Explorer》
CloudBerry Amazon S3 Explorerは、様々なクラウドベンダー用のバックアップソフトを販売しているCloudBerry Labの製品です。フリー版と有料のPro版がありますが、単に「さくらのBASE Storage」のファイルを取り扱うのであればフリー版で問題ありません。対応OSはWindows XP 以上で.NET Framework 4.0が必要です。それでは利用方法を見てみましょう。
(1)ソフトをダウンロードする
ここからフリー版をダウンロードしてください。
(2)右のウィンドウにある「Source」という項目から「New S3 Compatible Storage Account」を選択してください。
(3)アカウントの設定画面に入ります。
以下のように入力してください。
・Display nameにはわかりやすい自分の好きな名前を入れてください。
・Service Pointは「b.storage.sakura.ad.jp」と入力してください。
・Access Keyはアクセストークンのユーザ名を入力してください。
・Secret Keyはアクセストークンのトークンを入力してください。
[関連リンク]
CloudBerry Amazon S3 Explorer – Amazon S3 Browser & Free Amazon S3 Client
《CrossFTP》
CrossFTPは、FTPやS3を利用できるクライアントです。Windowsの他にMac版やLinux版もあります。このソフトも無償版と有料のpro版がありますが、「さくらのBASE Storage」を利用するだけなら無料版で問題ないです。
(1)ソフトをダウンロードします。
CrossFTP Downloadからダウンロードできます。
(2)左上の「File」をクリックして「Connect」をクリックしてください。
(3)設定画面が移動します。それぞれの項目を以下のように記入してください。
・Protocolは「S3」を選択してください。
・Labelは自分の好きな名前を入れてください。
・Hostは「b.storage.sakura.ad.jp」と入力してください。
・Portは「80」を入力はしてください。
・Access Keyはアクセストークンのユーザ名を入力してください。
・Secret Keyはアクセストークンのトークンを入力してください。
[関連リンク]
・CrossFTP – FTP and Amazon S3 Client
このほかにはS3 Browserも「さくらのBASE Storage」で利用できました。