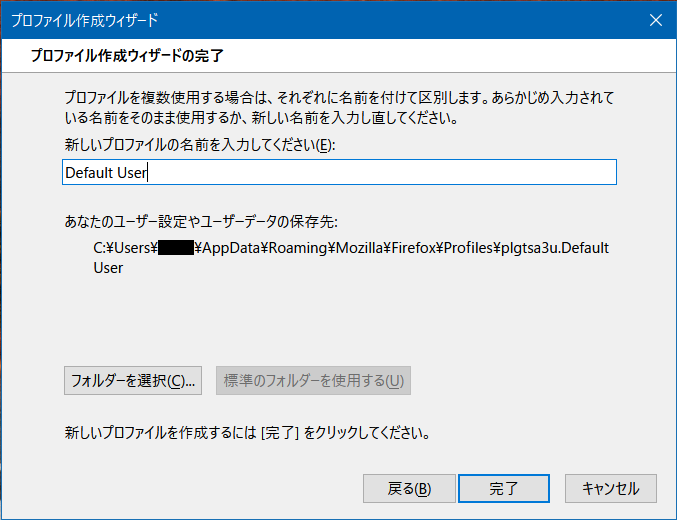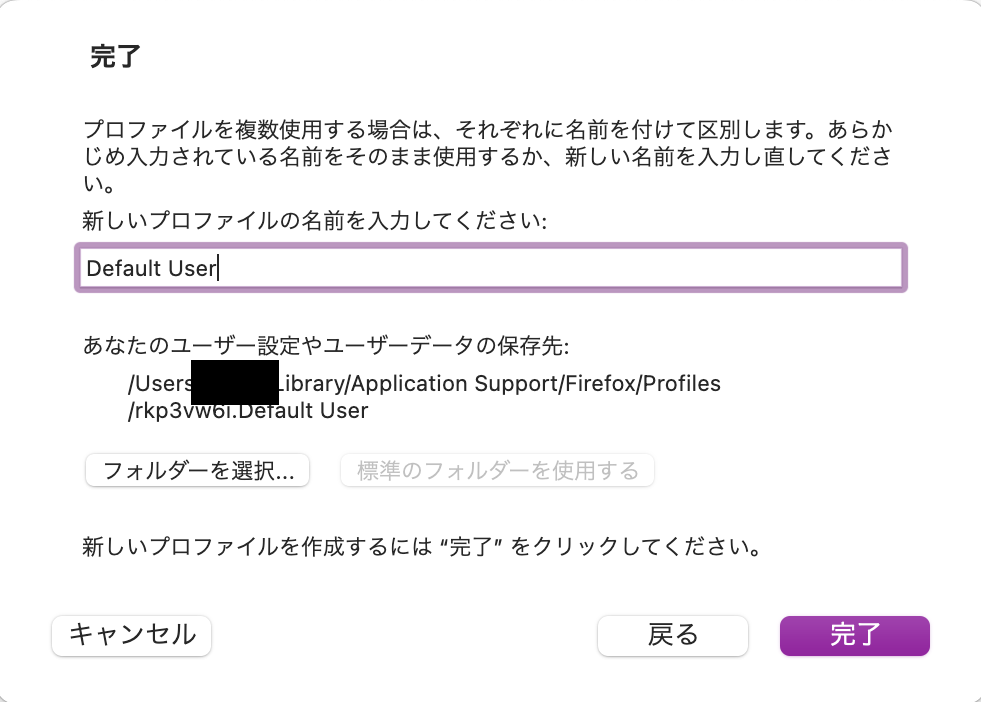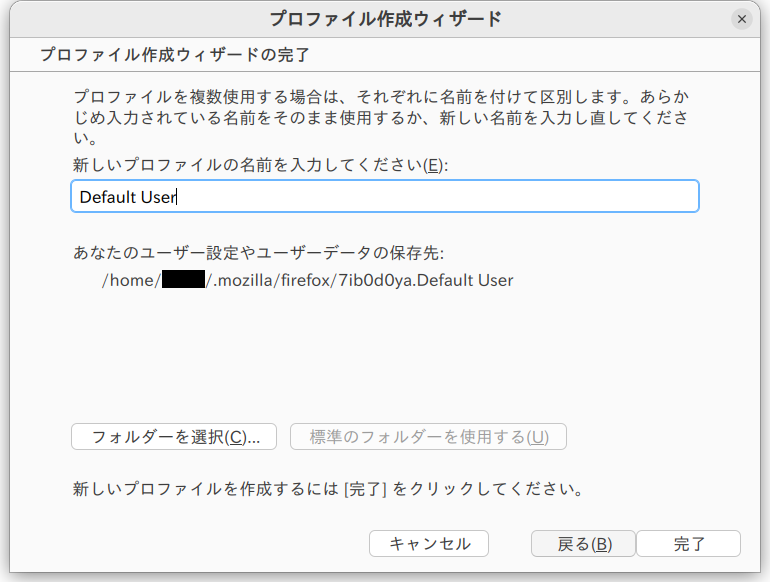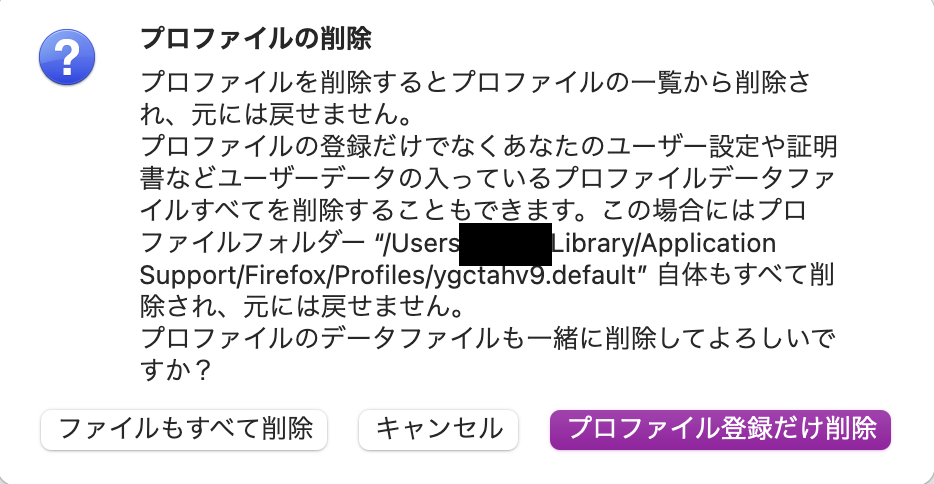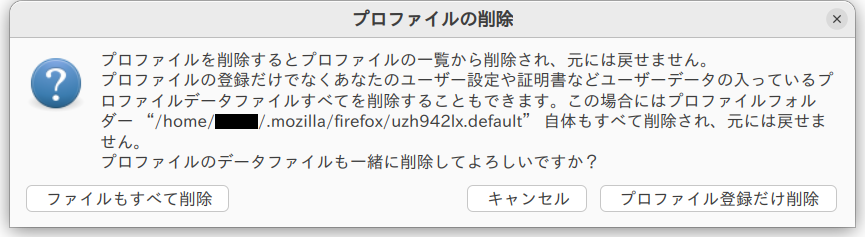Firefox は、ブックマークやパスワード、ユーザー設定項目といった個人情報を、プロファイル と呼ばれるファイル一式に保存し、Firefox のプログラムファイルとは別の場所に保管します。複数のプロファイルを作成して、それぞれに個別のユーザー情報を記憶させることもできます。プロファイルの作成、削除、そして名称変更は、Firefox プロファイルマネージャーから行います。
- 1 つのコンピューターに複数の Firefox をインストールする (またはその計画がある) 場合、Firefox インストールごとの専用プロファイル をご覧ください。
- Firefox の特定の問題を解決しようとしている場合: Firefox のリフレッシュ機能 を使用すれば、あなたの重要な情報を引き継いだまま Firefox を既定のデフォルト 状態に復元することで、数多くの問題を修復できます。多くの手順を要するトラブルシューティングの代替手段として利用を検討してください。
目次
プロファイルマネージャーを起動する
Firefox が開いているときにプロファイルを管理する
Firefox のアドレスバーに about:profiles と入力して EnterReturn キーを押します。プロファイルについて のページが開きます。そのページでは、Firefox のプロファイルを表示したり作成したり管理したりできます。
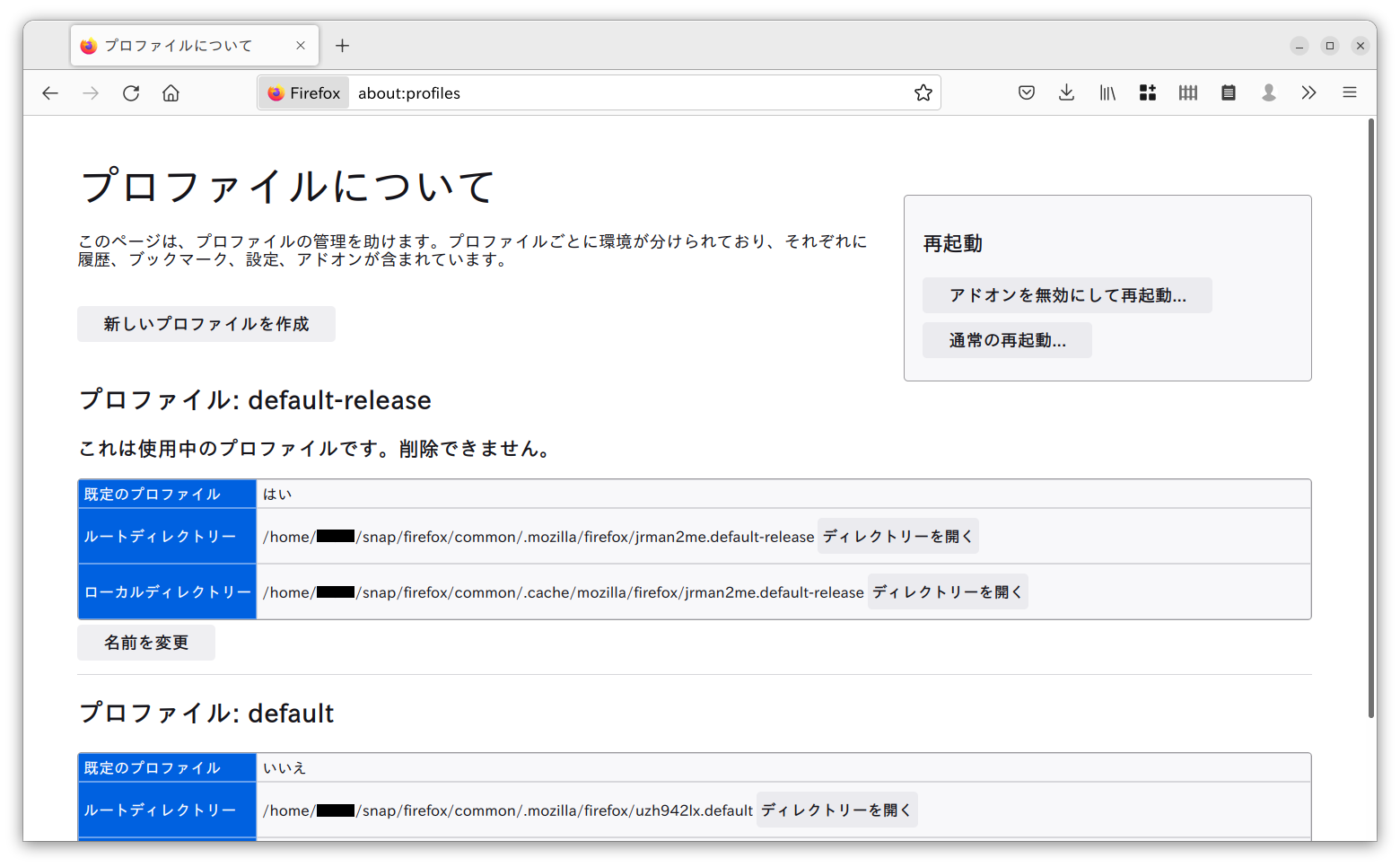
プロファイルについて のページには、以下のオプションが含まれています:
- これをクリックして、上記の プロファイルの作成 セクションのステップに従ってください。新しい新規 プロファイルを作成した後、プロファイルマネージャーで一覧に表示されます。新しい新規 プロファイルを、次に Firefox を起動したときに使用したい場合、プロファイルの下にある 既定のデフォルト プロファイルに設定 のオプションを選択します。
プロファイルを管理するには、変更したいプロファイルを見つけて、以下のボタンから選択します:
- これをクリックすると、プロファイルマネージャーでプロファイルの名前を変更します。注記: プロファイルのファイルが含まれるフォルダー名は変更されません。
- これをクリックするとプロファイルが削除されます。(使用中のプロファイルは削除できません。) 登録のみ削除 のオプションは推奨です。詳しい情報は、下記の プロファイルの削除 セクションをご覧ください。
- このオプションは、プロファイルを切り替えます。これをクリックすると、このプロファイルを Firefox の起動時に使用します。
- このボタンをクリックすると、そのプロファイルを使用して、もう 1 つ Firefox ウィンドウウインドウ が開きます。
Firefox を閉じてプロファイルマネージャーを起動する
- Firefox が開いている場合、Firefox を閉じます: Firefox メニュー
をクリックし、 を選択します。画面上部の Firefox メニューをクリックし、 を選択します。Firefox メニュー
をクリックし、 を選択します。
-
+ R キーを押します。「ファイル名を指定して実行」ダイアログが開きます。
- 「ファイル名を指定して実行」ダイアログに次のコマンドを入力してください:
firefox.exe -P-P、-pまたは-ProfileManagerを使用できます (どれでも動作します)。 - ボタンをクリックします。ユーザープロファイルの選択 ウィンドウウインドウ が開きます。
 を押し、firefox.exe -P と入力して Enter を押します。
を押し、firefox.exe -P と入力して Enter を押します。Firefox を複数インストールしている場合
複数の Firefox プログラムを別の場所にインストールできます。Firefox のインストールを指定してプロファイルマネージャーを起動するには、上述の手順内で、firefox.exe を Firefox プログラムの完全なパスに置き換えて、引用符で囲み、半角スペースの後に -P を加えてください。
例えば:
64-bit 版 Windows 上の Firefox (32-bit)
"C:\Program Files (x86)\Mozilla Firefox\firefox.exe" -P
32-bit 版 Windows 上の Firefox (32-bit) (または新しい 64-bit 版 Windows 上の Firefox (64-bit))
"C:\Program Files\Mozilla Firefox\firefox.exe" -P
- Firefox が開いている場合、Firefox を閉じます: Firefox メニュー
をクリックし、 を選択します。画面上部の Firefox メニューをクリックし、 を選択します。Firefox メニュー
をクリックし、 を選択します。
- Finder を使用して /Applications/Utilities に移動します。
- Terminal アプリケーションを開きます。
- Terminal アプリケーションで、次のコマンドを入力してください:
/Applications/Firefox.app/Contents/MacOS/firefox -P注記: Firefox アプリケーションが、重要: パスの後ろで/Applications/Firefox.app/以外の場所にある場合、入力する内容を調整してください。-Pの前に、半角スペースがあります (パスの後ろは、-P、-pまたは-ProfileManagerを使用できます。どれでも動作します)。 - Return キーを押します。Firefox プロファイルマネージャー (ユーザープロファイルの選択) ウィンドウウインドウ が閉じます。
Firefox がすでにあなたの Linux ディストリビューションに含まれているか、あなたが Linux ディストリビューションのパッケージマネージャーから Firefox をインストールしている場合:
- Firefox が開いている場合、Firefox を閉じます: Firefox メニュー
をクリックし、 を選択します。画面上部の Firefox メニューをクリックし、 を選択します。Firefox メニュー
をクリックし、 を選択します。
- Terminal で次のコマンドを実行します:
firefox -P
P は大文字です。または -ProfileManager を使用できます (どちらでも動作します)。
Firefox プロファイルマネージャー (ユーザープロファイルの選択) ウィンドウウインドウ
が閉じます。
プロファイルマネージャーがまだ開かない場合は、Firefox がバックグラウンドの見えないところで起動中の可能性があります。すべての Firefox プログラムを閉じるかコンピューターを再起動して再び試してください。
プロファイルの作成、削除、名前の変更
上記で説明したように Firefox を閉じてプロファイルマネージャーの ユーザープロファイルの選択 ウィンドウウインドウ を開いた後、以下の手順で新しく追加のプロファイルを作成できます:
プロファイルの作成
- プロファイルマネージャー内の ボタンか、プロファイルについて ページ内の ボタンをクリックしてプロファイル作成ウィザードを起動します。
- ボタンをクリックして、プロファイルの名前を入力します。あなたの名前など、分かりやすいプロファイル名にします。この名前がインターネットに曝されることはありません。
- プロファイルをコンピューター上に保存しようとしない限り、 ボタンのプロンプトは無視してください。警告: プロファイルの保存場所をカスタムで選択する場合、新しいフォルダーか、何も格納されていないフォルダーを選択してください。あとでそのプロファイルを削除する際に ファイルもすべて削除 オプションを選択すると、同じフォルダーにあるコンテンツはすべて削除されてしまいます。
- ボタンをクリックすると新しいプロファイルが作成されます。
ユーザープロファイルの選択 ウィンドウウインドウ または プロファイルについて ページに戻り、新しい新規 プロファイルが表示されます。新しい新規 プロファイルで Firefox を初めて起動すると、データを新しいプロファイルで同期 するために、Mozilla アカウントにログインするよう促されるでしょう (以下をご覧ください)。
プロファイルの削除
上記で説明したように Firefox を閉じてプロファイルマネージャーの ユーザープロファイルの選択 ウィンドウウインドウ を開いた後、以下の手順で、既存のプロファイルを削除できます:
- プロファイルマネージャーから削除したいプロファイルを選択して、 ボタンをクリックするか、プロファイルについて ページ内ので削除したいプロファイル名の下にある ボタンをクリックします。
- そのプロファイルの削除を確定します:
- は、プロファイルマネージャーのリストからプロファイルを削除しますが、プロファイルのデータファイルはコンピューター上の保存フォルダーに残ります。そのためユーザー情報が失われることはありません。プロファイル登録だけ削除 を選択すれば、古いプロファイルフォルダーが削除されないため、新しいプロファイルにデータを復元できます。
- は、プロファイルとその中にあるファイル (プロファイルブックマーク、設定、パスワードなど) を削除します。 ファイルもすべて削除 を選択すると、プロファイルフォルダーとファイルが削除されます。この操作は取り消しができません。
- は、プロファイルの削除を中止します。
プロファイルの名称変更
以下の手順で、プロファイルの名前を変更できます:
- ユーザープロファイルの選択 ウィンドウウインドウ で名前を変更するプロファイルを選択し、 をクリックするか、プロファイルについて ページで名前を変更したいプロファイルの下にある ボタンをクリックします。
- そのプロファイルの新しい名前を入力します。新しいプロファイル名を入力して、 ボタンをクリックします。
- 注意: そのプロファイルのためのファイルを格納しているフォルダーの名前は変更されません。
オプション
このオプションは、Firefox が閉じているときにプロファイルマネージャーを起動 したときにのみ利用できます。
オフライン作業
このオプションを選択すると、選択されたプロファイルを読み込み、インターネットに接続せずに Firefox を起動します。先に閲覧したウェブページを表示したり、プロファイルで実験したりできます。
今後このプロファイルを使用する
複数のプロファイルを持っている場合、このオプションは、起動時に Firefox 何をするか伝えます:
- このオプションにチェックを入れた場合、Firefox は、起動時に自動的に選択されたプロファイルを読み込みます。他のプロファイルにアクセスするには、まずプロファイルマネージャーを起動しなければなりません。
- このオプションのチェックをはずした場合、Firefox を起動するたびに使用するプロファイルを尋ねられ、使用するプロファイルを選択できます。
Sync を新しい新規 プロファイルで使用する
新しい新規 プロファイルを他の Firefox プロファイルや端末に同期できます。詳しく学ぶには、コンピューター上で Sync をセットアップするには? の記事や Firefox で同期する情報の種類を選ぶには の記事をご覧ください。
プロファイルの移動
Firefox のブックマークや設定を別の Firefox にコピーするには、Firefox プロファイルのバックアップを行い、それを新しい場所に復元できます (例: 新しいコンピューターを買った場合など)。詳しい手順については、設定情報のバックアップ の記事をご覧ください。
古いプロファイルからデータを復旧する
古い Firefox プロファイルに、ブックマークやパスワード、ユーザー設定などの重要な情報がある場合は、それらに関連するファイルを新しい Firefox プロファイルにコピーしてください。詳しい手順については、古いプロファイルから必要な情報を復旧する の記事をご覧ください。また、以前のプロファイルに切り替えて、古いプロファイルデータを復元できます。詳しくは、Firefox の更新後に失われたユーザーデータを復元する をご覧ください。
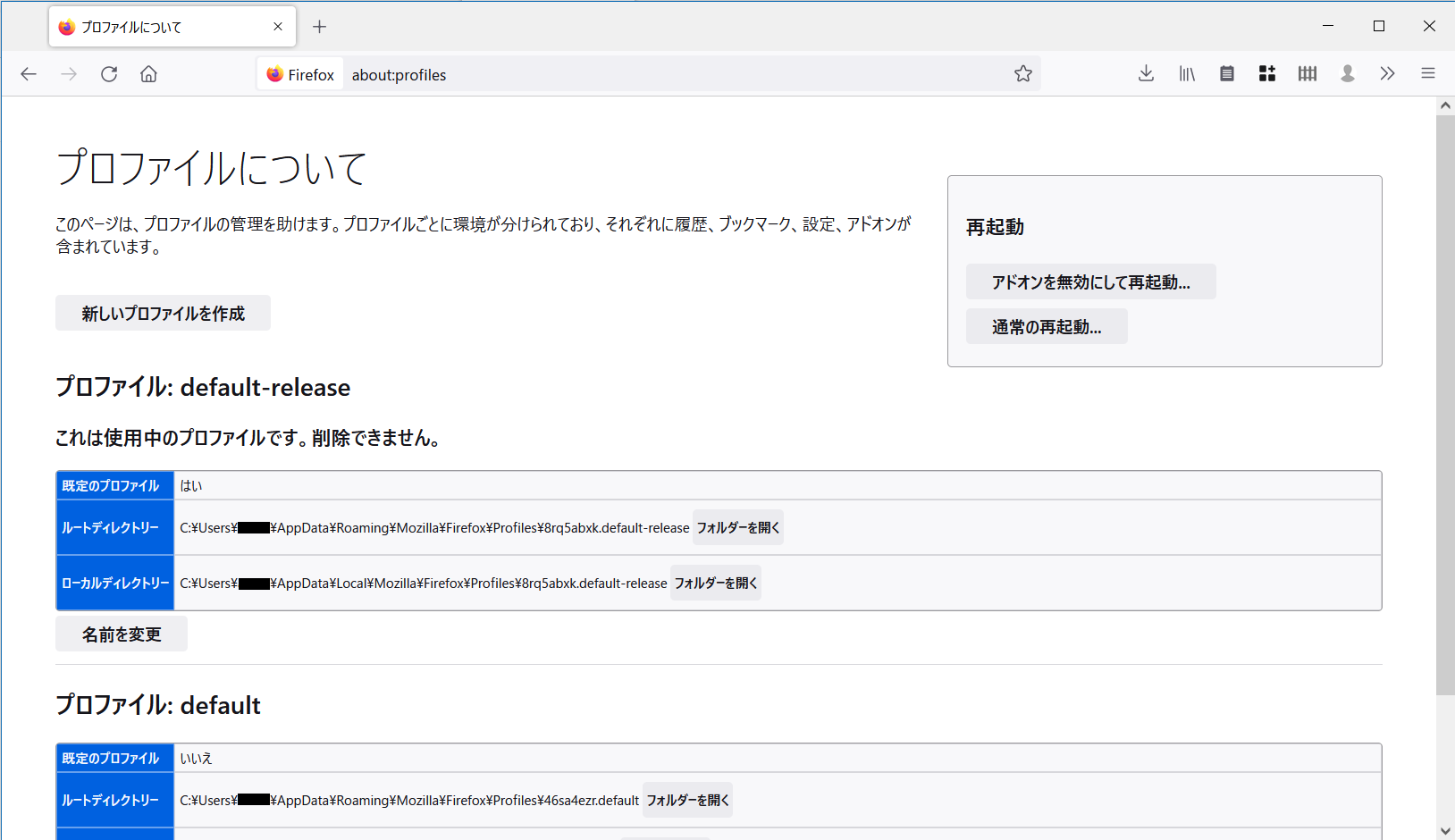
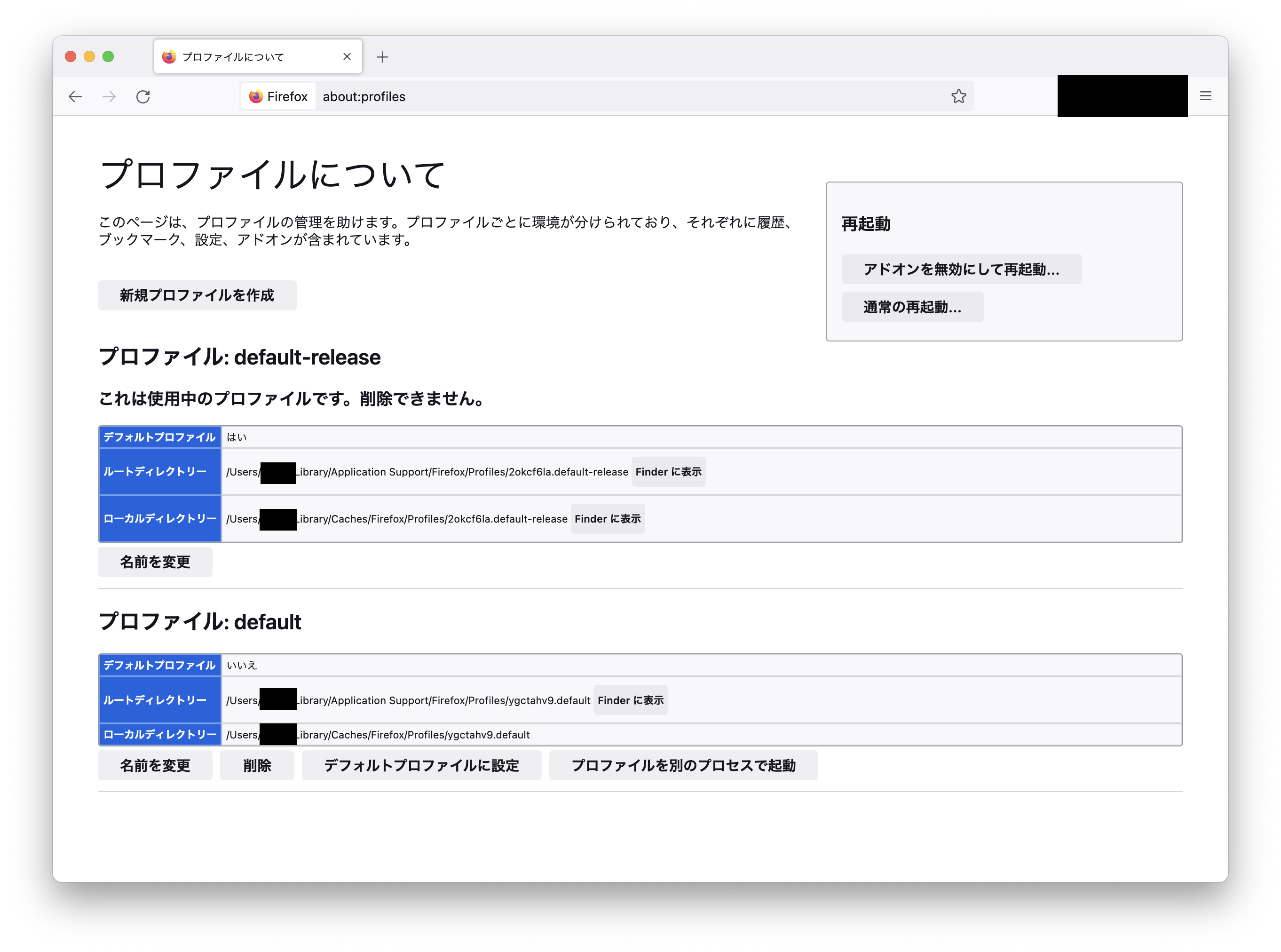
 をクリックし、
をクリックし、