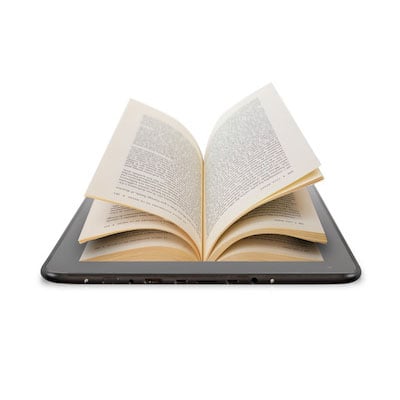
【書籍制作ワークフロー】ReVIEW 入門 #02 – テキストエディタにシンタックスハイライトを (Sublime Text & CotEditor)
ReVIEW 記法でマークアップするテキストファイルは.reという拡張子です。似ているとはいえ、Markdown や Wiki のそれとは記法が異なるので、コレ用のシンタックスハイライトと入力補完が欲しいところです。
そんな訳で、手持ちのテキストエディタがSublime Text とCotEditor なので、この2つにそれぞれ導入してみます。
Sublime Text 用の ReVIEW プラグインをインストール
1) パッケージコントロールをインストール
Sublime Text を導入したばかりという方でまだコレを入れていない方は、早々にインストールしてください。(※要・再起動)
2) Package Control : Add Repository を選択
⌘ + Shift + pと入力してCommand Paletteを開き、Add Repository を選択します。
3) リポジトリ URL を入力
するとウィンドウの下の方に入力ボックスが表示されます。そこにhttps://github.com/yanzm/ReVIEWと入力してEnterを押します。
4) Pacakge Control : Install Package を選択
⌘ + Shift + pと入力してCommand Paletteを開き、Install Package を選択します。
5) ReVIEWを選択してインストール
一覧にReVIEWが出てくるので、コレをインストールします。
6) デフォルトのシンタックスハイライトを ReVIEW に設定する
拡張子.reのファイルを作成して開き、メニューから [View] -> [Syntax] -> [Open all with current extension as...]と進んで、ReVIEWを選択します。これで.re形式のファイルはデフォルトで ReVIEW のシンタックスハイライトが選択されるようになります。
こんな感じで色付けされました。
CotEditor 用の ReVIEW プラグインをインストール
1) シンタックス定義ファイルをダウンロード
こちらのGitHubリポジトリにて公開されているので、git cloneなりダウンロードなりして入手します。
ダウンロードしたファイルはこのようになっています。
review-coteditor-master ├── README.txt └── ReVIEW.plist
2) シンタックス定義ファイルを読み込む
CotEditorを起動し、メニューからスクリプト > スクリプトフォルダを開くを選択します。
するとファインダーが起動し、ScriptMenuフォルダが表示されますが、目的のフォルダはそこではなく、同じ階層にあるSyntaxColoringsというフォルダです。ここにダウンロードしたReVIEW.plistファイルを放り込み、CotEditorを再起動します。
ReVIEW ファイルを開くとこのように色付けされます。






